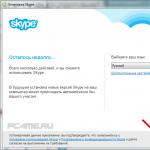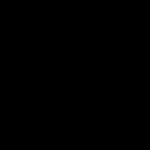Тази статия ви казва как да превърнете Windows XP Home в Windows XP Professional или как да премахнете редица функционални ограничения, наложени на операционната система.
С тази статия можете:
- премахване на ограничението за броя на едновременните връзки във версията XP Home;
- свържете компютър с операционна система Windows XP Homeкъм домейн;
- получите достъп до модули за редактиране в Windows XP Home, което ви позволява значително да опростите администрирането на потребителски групи;
- деактивирайте простото споделяне на файлове в Windows XP Home. Възможността за деактивиране на простото споделяне в Windows XP Professional ви позволява по-гъвкаво да конфигурирате достъпа до мрежовите ресурси на вашия компютър (разрешаване на достъп до мрежови ресурси за определени потребители);
- конфигуриране и получаване на отдалечен достъп до работния плот на компютър, работещ с операционна система Windows XP Home;
- активиране на поддръжка за многопроцесорни системи в Windows XP Home;
Всички тези ограничения се премахват лесно, тъй като операционните системи Windows XP Home и Windows XP Professional са изградени на едно и също ядро - NT 5.1. И това лесно ви позволява да превърнете Windows XP Home в Windows XP Professional.
В Русия има много организации, които под игото на Microsoft навремето закупиха голям брой OEM лицензи за операционните системи Windows Home Edition, преследвайки по-ниска цена в сравнение с версията Professional. Ръководителите на предприятия вероятно не са мислили за възможността за по-нататъшното му използване.
За системен администратор, който е призован да администрира и поддържа компютърния парк на такава организация, това не е малък проблем. Операционната система Windows Home има редица ограничения, които може да не са необходими за потребителите на домашни компютри, но са от голямо значение за разгръщането на гъвкава, защитена локална мрежа за предприятията. Никой няма да купува нови лицензи, за да замени вече закупени лицензи за Home. Това е вярно в Русия.
Вие извършвате всички действия, описани по-долу, на собствена отговорност и риск. Всички промени в Windows ще анулират лиценза ви да продължите да използвате продукта на Microsoft. Но най-често проверката за лицензиране започва и завършва с преброяване на стикери и компютри.
Системата Windows е проектирана по такъв начин, че системният регистър съдържа информация за типа на операционната система. Когато системата се зарежда, тя чете тези данни и ги използва по-късно, когато дефинира функционалност.
Основните параметри на системния регистър, които отговарят за вида на операционната система Windows, са параметър на низ "Вид на продукта"и многонизов параметър „Продуктов пакет“, раздел . По-долу е дадена сравнителна таблица (Таблица № 1) на тези два параметъра за различни операционни системи Windows. Изберете тези, които са подходящи за вас.
Таблица № 1 - Сравнителна таблица на параметрите "Вид на продукта"И „Продуктов пакет“за различни операционни системи от семейството Windows.
За да промените типа на операционната систематрябва да промените съответните настройки в системния регистър. Ако просто промените стойностите на тези два параметъра в клона "HKEY_LOCAL_MACHINE\SYSTEM\CurrentControlSet\Control\ProductOptions", няма да видите желания ефект след рестартиране, тъй като тези параметри са блокирани в системата Windows.
Можете да заобиколите това блокиране, като промените стойностите на параметрите не на текущата конфигурация, а на конфигурацията на последното успешно зареждане на Windows. Този клон на регистъра е отворен за редактиране.
Промяна на типа на операционната система (как да направите Windows XP Professional от Windows XP Home):
- Стартиране на редактора на системния регистър regedit(START\Run\regedit).
- Отворете клона на регистъра:
"HKEY_LOCAL_MASHINE\SYSTEM\"
- В тази тема, след раздела "CurrentControlSet", има още няколко раздела като "Контролен набор"с цифри накрая. Нуждаем се от секцията с най-новия номер. Да го отворим.
- След това отваряме
"...\Control\ProductOptions"
Там намираме параметрите "Вид на продукта"И „Продуктов пакет“и ги сменете в съответствие с таблицата по-горе (таблица № 1).
- Рестартираме компютъра.
- При следващото зареждане на системата натиснете F8. В менюто за стартиране изберете „Зареждане на последната известна добра конфигурация“.
- След този шаманизъм в инсталираната операционна система се появяват допълнителни функции на „избраната ОС“.
След премахване на ограниченията ще започнем да използваме новите функции:
- Премахване на ограниченията за броя на едновременните връзки във версиите на XP Home. Започва да работи веднага след смяна на типа операционна система.
- Възможност за свързване на компютър с Windows XP Home към домейн. Можете да се свържете с домейна веднага след промяна на типа на операционната система.
- Получете достъп за редактиране на конзолна добавка Местни потребители и групив Windows XP Home. Можете да започнете да работите с това оборудване веднага след промяна на типа на операционната система.
- Деактивирайте простото споделяне на файлове в Windows XP Home. Стандартният начин за деактивиране на обикновеното споделяне на файлове, както в Windows XP Professional, не работи. Деактивирано чрез редактора на системния регистър. В клона "HKEY_LOCAL_MASHINE\SYSTEM\ControlSet00_our profile number\Control\Lsa" трябва да присвоите стойност 0 на параметъра на dword "forceguest".
- Достъп до отдалечения работен плот на компютър с операционна система Windows XP Home.
- Поддръжка на многопроцесорни системи в Windows XP Home. Започва да работи веднага след смяна на типа операционна система.
Случайни 7 статии:
Коментари
- Печено говеждо
2 април, 21:47Ай-ай, как е всичко това…..незаконно)) UBEP казваш?)
- Mut@NT
3 април, 03:37Животът е такъв. Аз съм за лицензиран софтуер или безплатно :-)
- Денис
20 юни, 06:51Как да се свържа с отдалечения работен плот на Windows Home?
- Гагарин
21 ноември, 11:54Въпрос за Vista или да речем седем, това може ли да се реализира там?
-
Mut@NT
22 ноември, 06:54Мисля, че трябва да има нещо подобно, но нещо различно. За съжаление този метод работи само с XP
- име
10 декември, 14:21това работи само с XP serv pack 2
на 3-ти - няма да работи -
Mut@NT
10 декември, 15:58> име
Може би си прав. Не съм пробвал това на SP3. - Зед
25 декември, 23:40име:това работи само с XP serv pack 2 до 3m - няма да работи
Преминал през Regedit PE с infraCD 5.5
-
Джордж
10 август, 00:52Наистина, възможно ли е нещо подобно в седемте?
Много хора се сблъскват с проблема да преминат към следващи версии на тази операционна система!“ - Mut@NT
11 август, 15:48Джордж:Наистина, възможно ли е нещо подобно в седемте? Много хора се сблъскват с проблема да преминат към следващи версии на тази операционна система!“
Не мога да кажа за седемте, тъй като нямам под ръка, но трябва да има нещо подобно
- Евгений
29 август, 02:56Възможно ли е обратното? Тоест да направя Windows XP Home от Windows X Professional?
- Mut@NT
31 август, 19:18Да, разбира се, можете да посочите всеки от горните параметри.
-
Левик
26 октомври, 19:39 - Mut@NT
27 октомври, 16:22Левик:Благодаря за информацията. Подозирам, че това ще се счита за нарушение на лиценза на Windows? (Въпреки това, в случай на официално производство, няма да отнеме много време да се „върнете назад“ към началната страница – тоест практически е „законно“ да използвате Win XP Pro)
Правилно мислиш
- Митрич
5 ноември, 08:58След тези манипулации в свойствата на системата пише, че имам Win XP Pro, но елементът за отдалечено използване е напълно изчезнал там. Жалко. Поради тази причина исках да направя планини от къртичини. Явно не е съдба.
Много потребители смятат, че инсталирането на операционни системи на компютър е прерогатив на специалисти. Но наистина ли е така? Учим се да инсталираме и преинсталираме Windows XP сами.
Не е тайна, че комуникацията между човек и компютър се осъществява с помощта на операционната система, инсталирана на вашия компютър. Това е основен и основен софтуерен компонент, без който е невъзможно да си представим съвременен компютър. За съжаление, както всяка друга програма, операционната система е несъвършена и с течение на времето почти всеки потребител среща нарушение на нормалната си функционалност. Това може да се изрази в значително увеличаване на времето, необходимо за зареждане на компютъра и отваряне на приложения, замръзване по време на работа, възникване на различни видове грешки при извършване на определени действия или дори пълна повреда на системата. Такива последствия могат да бъдат причинени както от неправилни действия на самия потребител, така и от влиянието на различни злонамерени програми, които са в изобилие в глобалния интернет.
Според статистиката, дори ако сте работили с вашата операционна система достатъчно внимателно и надеждно сте я защитили от вирусни инфекции, след 3-4 години 80% от потребителите имат сериозни причини да преинсталират системата. И ако все пак решите да го направите сами, без да се свържете с всякакви платени технически услуги, тази статия е за вас. В него ще разгледаме не само пълната инсталация на операционната система WindowsXPSP3, но ще се опитаме да анализираме всички основни нюанси, които възникват по време на инсталационния процес. Този подход не само ще ви позволи по-гъвкаво да конфигурирате новата операционна система на етапа на преинсталиране, но и ще избегне възможна загуба на важни данни.
Естествено, преди да започнете инсталацията, трябва да имате инсталационен диск със системата. Освен това, този диск трябва да бъде стартиращ, т.е. компютърът трябва да може да стартира от него. По правило всички оригинални системни дискове или техните изображения са стартиращи по подразбиране. По принцип инсталацията на WindowsXP може да се стартира по два начина - директно от вече инсталирана система или чрез зареждане от диск. Вторият метод е за предпочитане, но ако старата ви система не зарежда или инсталирате на нов компютър, тогава той е единственият възможен.
За да може компютърът да започне да се зарежда от инсталационния диск, може да се наложи да направите прости настройки в BIOS. Работата е там, че вашето оптично устройство трябва да е първо в списъка с устройства за зареждане, което не винаги е конфигурирано по този начин. За да проверите това, трябва да поставите компактдиска с Windows в устройството и да рестартирате компютъра. Ако по време на процеса на зареждане видите съобщението: „Натиснете произволен клавиш за зареждане“, тогава всичко е наред и можете да продължите с инсталацията. В противен случай трябва да отидете в настройките на BIOS.
НАСТРОЙКА НА ВАШИЯ КОМПЮТЪР ЗА СТАРТИРАНЕ ОТ CD
Когато включите компютъра, като правило се появява кратко съобщение, което показва ключа, с който можете да влезете в менюто за настройки на BIOS. Бъдете внимателни, тъй като този надпис изчезва от екрана доста бързо, особено на лаптопи. Ако не можете да го видите първия път, незабавно рестартирайте компютъра си чрез бутона Reset и опитайте отново. Когато започне зареждането, на екрана може да се появи голямо графично изображение, което закрива служебните надписи на екрана. За да го премахнете, натиснете клавиша Esc.
Списък с най-често използвани ключове:
- Настолни компютри - Del (почти винаги), F1
- Лаптопи - F1, F2, F3, Del, Ctrl + Alt + Esc. При лаптопите клавишните комбинации могат да бъдат много разнообразни в зависимост от модела. Можете да намерите тази информация онлайн или като се обадите на техническа поддръжка.
След като откриете ключа, отговорен за извикване на менюто с настройки на BIOS, рестартирайте компютъра отново и в самото начало на зареждане го натиснете няколко пъти (веднъж е достатъчно, но за да уловите точно точния момент, многократното натискане няма боли). Ако всичко е направено правилно, прозорецът с настройки трябва да се отвори.
Като правило най-често срещаните два вида BIOS са:

Ако вашият прозорец изглежда така, тогава трябва да изберете раздел тук Разширени функции на BIOS, а в него ал Първо устройство за зарежданезадайте стойност CDROM. След това натиснете клавиша F10 и изберете Да в появилия се диалогов прозорец.
American Megatrends BIOS

Или ако прозорецът ви има сив фон, както на тази екранна снимка, изберете секцията в горната част Обувкаи в подс ОбувкаустройствоПриоритетв точка 1-воОбувкаустройствоЗадайте името на вашето оптично устройство. След това натиснете клавиша F10 и изберете Да в появилия се диалогов прозорец.
За мобилни устройства (лаптопи) BIOS програмите могат да варират значително и не е възможно да се изброят всички възможни опции в рамките на тази статия. Във всеки случай трябва да намерите елемент в прозореца за настройки, чието име е свързано с зареждане (Boot) и в него да зададете оптичното устройство (CDROM) като първо устройство.
СТАРТИРАНЕ НА ИНСТАЛАЦИЯТА
След включване/рестартиране на компютъра, ако някаква операционна система Windows вече е инсталирана на вашия компютър в този момент, след известно време ще видите съобщението „Натиснете произволен клавиш, за да стартирате от компактдиск“ на екрана. CD) което е трябва да направиш.

Бъдете внимателни, тъй като ще имате само 5 секунди, за да влезете в инсталацията на системата. Ако текущата операционна система започне да се зарежда, това означава, че е пропусната възможността за стартиране на инсталацията и трябва да рестартирате компютъра отново за следващия опит.
След това ще се появи екранът за инсталиране на основния софтуер на Windows XP, изискващ вашата намеса само ако планирате да инсталирате системата на твърд дисков масив (RAID) или SCSI устройство от висок клас.

Това е мястото, където трябва да натиснете клавиша, за да инсталирате допълнителни драйвери за тези устройства, следвайки съобщенията в долния ред на екрана. В повечето случаи такава намеса не е необходима и трябва просто да изчакате началния екран.

На началния екран ще бъдете помолени да:
- Инсталирайте Windows XP. Трябва да се избере чрез натискане на ENTER, ако инсталирате ново или възстановявате предишно копие на Windows с помощта на GUI.
- Възстановяване на Windows с помощта на конзолата за възстановяване. Трябва да се избере от опитни потребители за възстановяване на системата чрез DOS команди, изпълнявани от командния ред. Позволява ви да елиминирате незначителни системни грешки, без да преминавате през пълната инсталационна процедура. Най-често се използва за поправка на зареждащия сектор на файловата система и главния зареждащ запис (MBR); незабавно копиране, преименуване или изтриване на папки и файлове на операционната система; създаване и форматиране на дялове на дискове. Конзолата за възстановяване се извиква с клавиша R.
- Изход. Ако откажете да инсталирате, натиснете клавиша F3.
Изберете първия елемент „Продължете с инсталирането на Windows XP“ (дори ако ще преинсталирате системата), като натиснете ENTER, след което ще се появи прозорец с лицензионно споразумение, което трябва да приемете, за да продължите инсталацията с натискане на F8 .


Ако бъдат намерени такива, ще видите екран със списък на тези системи и меню, което ще предложи:
- Възстановете намереното копие на Windows, като натиснете клавиша R. Избирайки този елемент, ще трябва да преминете през пълната процедура за инсталиране на системата, по време на която всички системни файлове на старото копие ще бъдат заменени с нови от компактдиска. Всички ваши данни, настройки и инсталирани програми ще бъдат запазени. Възстановяването помага в случай на повреда, изтриване или замяна на заразени файлове или системни файлове на Windows.
- Инсталирайте ново копие на Windows, като натиснете клавиша ESC.
Няма да видите прозорец със списък на инсталираните системи, ако инсталирате системата на нов компютър/твърд диск или ако предишното копие на Windows има различно издание или сервизен пакет.
Следващата стъпка в инсталацията е да разпределите дисково пространство за операционната система. Това е много важен момент и трябва да се третира внимателно и всички действия трябва да се извършват много внимателно.
ПРАВИЛА ЗА РАЗПРОСТРАНЕНИЕ НА ТВЪРД ДИСК
На този етап бих искал да направя малко отклонение и да дам някои полезни препоръки за разделяне на твърд диск:
- Не разпределяйте цялото си пространство на твърдия диск в един единствен дял. Това се счита за лошо възпитание и може да ви създаде много проблеми в бъдеще.
- Съвременните твърди дискове имат доста голям капацитет за съхранение на данни и затова е препоръчително да ги разделите на няколко тематични секции.
- Препоръчително е да отделите отделен раздел за инсталиране на операционната система и необходимия софтуер и да не го запълвате с вашите лични данни.
- Трябва да изберете размера на системния дял с резерв, като вземете предвид, че за да работи Windows правилно, 15% от пространството на този дял трябва да остане свободно.
- Не създавайте твърде много секции. Това ще затрудни навигацията и ще намали ефективността на разпространението на големи файлове и папки.
ДЕФИНИЦИЯ НА СИСТЕМЕН ДЯЛ
Сега да се върнем към инсталацията. От този момент нататък инсталацията може да продължи по два начина:
Вариант 1: Имате нов компютър и твърдият диск никога не е бил разпределян. В този случай пред вас ще се появи следният прозорец:
.jpg)
Размерът на неразпределената област е обемът на вашия твърд диск и, разбира се, той абсолютно не трябва да съвпада с този, посочен на екранната снимка. За да продължите инсталацията, трябва да създадете дял на диска (системен дял), в който операционната система ще бъде инсталирана в бъдеще, и да посочите неговия размер. По правило за Windows XP и свързания софтуер са достатъчни 40 - 60 GB, но не по-малко от 20 GB. Чрез натискане на клавиша C в появилия се прозорец въведете желания размер на дяла, който ще бъде създаден.

Размерът трябва да бъде посочен в мегабайти. Изчислете го въз основа на факта, че 1 GB = 1024 MB. По този начин, ако искате да разпределите 60 GB за системния дял, трябва да въведете числото 61440 в полето за размер.
С натискане на клавиша ENTER ще се върнете в прозореца за дял на твърдия диск, където създаденият дял ще бъде осветен в отделен ред, указващ зададената буква от латинската азбука (обикновено “C”), файловата система - в нашия случай “нов (неформатиран)” и неговия размер. Отдолу ще има ред с оставащата неразпределена площ, която можете да разделите по абсолютно същия начин на необходимия брой секции. Вярно е, че изобщо не е необходимо да правите това тук, тъй като след инсталирането може да се направи с помощта на инструменти на Windows.
След като създадете системния дял, изберете го с помощта на клавишите със стрелки на клавиатурата и натиснете ENTER, след което ще видите последен диалогов прозорец с молба да го форматирате.

Чувствайте се свободни да изберете опцията за бързо форматиране, като натиснете ENTER, тъй като във втория случай се проверява физическата повърхност на диска, което отнема доста време, особено ако дялът е голям.
След като изберете файловата система, ще започне инсталирането на Windows.
Вариант 2 - Ако системата е инсталирана на вашия компютър.Тогава вашият твърд диск вече е разпределен в логически области и ще видите прозорец със списък на всички намерени дялове.

внимание! Всички по-нататъшни манипулации с намерените дялове могат да доведат до загуба на вашите данни, така че бъдете много внимателни в действията си. Ако не сте доволни от текущото разделяне на вашия твърд диск, можете да изтриете съществуващите дялове изцяло или частично, като натиснете клавиша D. Изберете желания раздел с помощта на клавишите със стрелки нагоре и надолу. След изтриване на дял, областта, която е заемал, става неразпределена и всички данни, намиращи се на този логически диск, се изтриват. Когато изтриете няколко секции, те се превръщат в една неразпределена област, която по-късно можете да разпределите по ваше желание. Принципът на разпределяне на неразпределена област на твърд диск е описан по-горе.
След всички преразпределения или ако съществуващата структура на твърдия диск ви устройва, всичко, което трябва да направите, е да изберете желания дял, в който планирате да инсталирате системата, и да натиснете ENTER.

Ако сте избрали предварително съществуващ дял на твърдия диск със съществуващи данни в него, за да инсталирате операционната система, ще ви бъдат дадени няколко опции, от които да избирате какво да правите по-нататък. Бъдете внимателни, форматирането на дял във всяка файлова система ще доведе до загуба на данните, съдържащи се в него! FAT системата е остаряла и има смисъл да се форматира само в NTFS (бързото е за предпочитане). След като направите своя избор, натиснете ENTER, за да започнете да форматирате и копирате системни файлове.

Ако по някаква причина все още искате да запазите информацията, намираща се в избрания от вас дял, тогава трябва да изберете опцията „Оставете текущата файлова система без промени“. В този случай всички данни, намиращи се в него, няма да бъдат докоснати. Освен това, ако в този дял е инсталирано предишното копие на Windows (най-вероятната опция), тогава инсталаторът ще ви предупреди, че папката „Windows“ вече съществува, като ви предлага или да изтриете съществуващото копие, като щракнете, или изберете нова папка за инсталации. Тук определено щракнете, тъй като така или иначе старата папка със системата ще бъде преименувана автоматично и запазена.
Трябва да се отбележи, че след такава инсталация е силно препоръчително ръчно да почистите системния си дял, а именно да премахнете голям брой дублиращи се файлове. Факт е, че инсталаторът на Windows не само ще запази старото копие на системата, но и всички файлове на акаунтите, които са съществували в нея. От всичко това, папките „Моите документи“, „Любими“ и „Работен плот“ могат да бъдат полезни за вас. Всичко останало ще се окаже безполезен боклук, заемащ гигабайти място на твърдия диск. Ето защо е за предпочитане да се погрижите за запазването на вашите данни предварително и да инсталирате новата система в чист дял, предварително форматиран.
Това е мястото, където клоновете на инсталатора завършват и по-нататъшното инсталиране продължава линейно. След като изберете дял на твърдия диск за инсталиране на нова операционна система, започва копирането на основните системни файлове на Windows.

След приключване на копирането компютърът ще се рестартира, където не е необходимо да правите нищо, а просто изчакайте да се появи екранът на инсталатора с графична обвивка.
ОПРЕДЕЛЯНЕ НА ПЪРВОНАЧАЛНИ ПАРАМЕТРИ НА WINDOWS

В този прозорец можете да промените регионалните настройки и езика на въвеждане. По подразбиране местоположението вече е зададено на Русия и руския език. За да не е необходимо да променяте нищо ненужно, щракнете върху „Напред“.
В следващия прозорец трябва да въведете вашето потребителско име (вашето име) и организация (по избор). Кликнете върху „Напред“.

За да продължите инсталацията в прозореца за въвеждане на ключ, трябва да въведете серийния номер на Windows и стикера за лиценз.


В прозореца за настройка на час и дата най-вероятно също няма да се налага да променяте нищо, тъй като правилните данни ще бъдат въведени автоматично и всичко, което трябва да направите, е да кликнете върху бутона „Напред“.

Ще видите следващите два прозореца само ако дистрибуцията на WindowsXP съдържа драйвер за вашата мрежова карта.

Не трябва да променяте нищо тук, оставяйки опцията „Нормални настройки“ избрана, но точно както в следващата, където е по-препоръчително да изберете името на работната група/домейн след инсталирането.

След като щракнете върху бутона „Напред“, ще започне последната фаза на инсталиране и всичко, което трябва да направите, е да изчакате да приключи. След няколко минути компютърът автоматично ще се рестартира, след което ще започне първото стартиране на новата операционна система.
ЗАВЪРШВАНЕ НА ИНСТАЛАЦИЯТА
Когато първоначално стартирате Windows, ще видите още няколко диалогови прозореца. Първата ще бъде „Опции за показване“, където просто трябва да щракнете върху „OK“.

След автоматично регулиране на разделителната способност на екрана, Windows ще ви помоли да ги потвърдите, което трябва да направите, като щракнете върху „OK“:

Няма нищо за конфигуриране на началния екран, така че просто щракнете върху „Напред“:

Следващата стъпка ще бъде възможността за избор на параметри за автоматични актуализации на Windows, предназначени да проверяват редовно чрез интернет за наличието на всички видове корекции за сигурност на системата, критични актуализации и сервизни пакети на официалния уебсайт за техническа поддръжка. Активирането на автоматични актуализации е желателно, но не е задължително на този етап, тъй като можете да конфигурирате тази настройка по-гъвкаво след инсталиране от контролния панел.

Ако драйверите за мрежова карта са били инсталирани по време на инсталацията, тогава ще видите още два прозореца: първият е проверка и настройка на вашата интернет връзка, която трябва да се пропусне, а вторият е регистриране на системата, което също е по-добре да оставите за по-късно.


Последният параметър, който ще трябва да въведете, за да стартирате окончателно Windows, ще бъде името на потребителския акаунт, под който ще работите в системата.

Накрая ще видите прозорец, който ви информира, че инсталирането на операционната система е завършено.


Пълната инсталация на Windows XP може да отнеме от 15 до 35 минути и зависи от мощността на вашия компютър. Веднага след приключването му трябва да инсталирате всички необходими драйвери за инсталираните устройства, след което можете да започнете инсталирането на софтуера.
Процесът на инсталиране на операционна система не е лесна задача. Но и това не е трудно, ако знаете някои от тънкостите или имате инструкции като тази под ръка.
В тази статия ще разгледаме подробно процеса на инсталиране на Windows XP на вашия домашен компютър.
И така, да започваме.
Поставете в устройството CD с Windows XP. Забележка. Уверете се, че компютърът ви може да стартира от компактдиска. Ако не можете да стартирате, следвайте процедурите в раздела „Настройте компютъра си да стартира от компактдиск“.
Когато стартирате компютъра си за първи път, потърсете кратко съобщение, указващо клавиша, който трябва да натиснете, за да завършите инсталацията. Например, някои компютри показват съобщението: Натиснете DELETE, за да влезете в настройките.
Ако вашият компютър не показва това съобщение, опитайте да натиснете клавишите, които обикновено се използват по време на процеса на стартиране:
- ИЗТРИЙ
- F3 и след това F2
- CTRL+ALT+ESC
- CTRL+ALT+S
Ако по време на процеса на зареждане се покаже графика, натискането на клавиша ESC често ще накара графиката да изчезне, което ви позволява да видите съобщение, указващо ключа, необходим за влизане в настройката на BIOS.
Когато видите това съобщение, натиснете бързо посочения клавиш. Ще бъдете отведени до DOS-подобна програма, която се състои от един или повече екрани. Възможно е да не можете да използвате мишката си, докато използвате тази програма. BIOS програмите се различават значително, но трябва да потърсите опцията „Boot order“ в програмата или настройка с подобно име.
Задайте вашата последователност за зареждане да зарежда от компактдиска, преди да зареждате от твърдия диск.
Някои съвременни преносими компютри имат Windows-базирана помощна програма за конфигуриране на BIOS. Ако вашият компютър не може да стартира от компактдиска, вижте раздела „Други задачи за настройка“ за информация относно стартирането на инсталационната програма от командния ред.
Рестартирайте компютъра си.
Когато на екрана се появи съобщението Press any key to boot from CD се появи на екрана, натиснете бързо произволен клавиш (например ИНТЕРВАЛ). Процесът на инсталиране ще започне.
Забележка. Внимавайте да не пропуснете момента, в който се появи това съобщение. Ако текущата операционна система се стартира, това означава, че сте пропуснали опцията за зареждане от CD. Рестартирайте компютъра си и опитайте отново.
След като инсталацията започне, няколко съобщения бързо ще мигат в долната част на екрана. Съдържанието на тези съобщения може да е важно само при специални обстоятелства, като например задаване на конкретно ниво на достъп до хардуер (HAL) или зареждане на SCSI драйвер. В повечето случаи тези съобщения могат да бъдат игнорирани. За повече информация относно тези съобщения вижте статии 295116 и 220845 в базата знания на Microsoft.
След това се показва екран, който ви позволява да избирате от следните три опции: Инсталирайте Windows XP, Възстановете Windows XP и излезте. Натиснете ENTER, за да изберете първата стойност.
Следното показва Лицензионното споразумение с краен потребител. Моля, прочетете това споразумение и следвайте инструкциите, за да приемете или отхвърлите условията на споразумението. Ако използвате компактдиска с Windows за надстройка, след като приемете лицензионното споразумение, ще бъдете подканени да поставите компактдиска с предишната операционна система, за да видите дали можете да надстроите тази версия до Windows XP.
внимание! Ако използвате CD за възстановяване от OEM, CD за възстановяване може да не работи. Ако сте изтрили информация за дял или сте форматирали устройство и OEM Recovery CD не се приема като валиден носител, трябва да използвате OEM Recovery CD, за да възстановите предишна версия на Windows. За информация относно възстановяването на вашата система с помощта на OEM инструменти за възстановяване се свържете с производителя на вашия компютър.
Ако екранът показва информация за съществуваща инсталация на Windows XP, натиснете ESC, за да продължите инсталирането на ново копие на Windows XP
Следващият екран показва опция, която ви позволява да разделите отново диска. Повторното разделяне е полезно, ако трябва да комбинирате няколко малки дяла в един по-голям дял или ако искате да създадете поредица от малки дялове, които могат да се използват в конфигурация с множество зареждания. Ако искате да разделите, следвайте инструкциите на екрана, за да изтриете съществуващи дялове, ако е необходимо, след това изберете неразделеното дисково пространство и натиснете ENTER, за да продължите процедурата.
внимание! Когато изтриете дял, всички данни, съхранени в него, ще бъдат загубени. Преди да продължите с тази процедура, уверете се, че сте архивирали всички данни, които искате да запазите.
Изберете желания метод на форматиране и натиснете Enter. Използването на файловата система NTFS ви позволява да се възползвате от разширени възможности за форматиране и технологии за сигурност. Ако имате нужда от достъп до флопи устройства или DOS файлове (например файлове от базиран на DOS диск за зареждане) с помощта на Windows Millennium Edition или по-стари версии на Windows, може да се наложи да изберете файловата система FAT32 вместо NTFS. Изберете метода на форматиране (бързо или бавно).
Инсталаторът ще форматира диска, ще копира оригиналните инсталационни файлове и ще рестартира компютъра.
Забележка. След като рестартирате компютъра си, съобщението Press any key to boot from CD се появява отново, но трябва да се игнорира, за да не се прекъсне текущият процес на инсталиране.
След като рестартирането приключи, ще започне следващата част от инсталационната процедура.
Следвайте указанията на страницата Регионални и езикови, за да добавите езикова поддръжка или да промените езиковите настройки, ако е необходимо.
На страницата Настройка на собствеността върху програмата въведете вашето име и името на вашата компания или организация (ако е необходимо).
На страницата с продуктовия ключ въведете кода на продукта от 25 знака, който сте получили с вашето копие на Windows XP, в съответните полета.
Въведете името на компютъра на страницата Име на компютъра и парола на администратор (ако имате име от вашия мрежов администратор, въведете това име). След това създайте парола за администраторския акаунт на вашия компютър. Въведете паролата си и след това я потвърдете, като въведете отново паролата си.
внимание. Не забравяйте да запомните администраторската парола. Ще ви трябва, ако трябва да правите промени в системата в бъдеще.
Направете необходимите промени на страницата Задаване на час и дата.
Ако се появи страницата с мрежови настройки, изберете Общи настройки (освен ако не планирате ръчно да конфигурирате мрежовите компоненти). На страницата Работна група или Домейн щракнете върху Напред. Ако искате да добавите компютъра към домейн, изберете втората опция и въведете името на домейна. (В този случай ще бъдете подканени да въведете вашето потребителско име и парола.)
Windows XP остава една от най-популярните операционни системи днес. Потребителите го ценят за неговата надеждност и способност да работи на слаб стар хардуер. Инсталирането стъпка по стъпка на Windows XP е доста бърз и лесен процес. По-долу има подробно описание за него.
Подготовка на компютъра за инсталиране на нова ОС
Най-лесният начин за инсталиране на Windows XP е от инсталационен диск. Ако вместо да чете данни от него, системата започне да зарежда старата операционна система или се появи черен екран, който не реагира на натискане на бутони, тогава просто трябва да влезете в BIOS и да направите съответните настройки:
- Отворете раздела Advanced BIOS Features или BIOS/Boot Device Priority;
- Изберете Първо устройство за стартиране;
- В списъка, който се отваря, изберете CDROM или името на вашето устройство;
- Запазете резултата, като натиснете клавиша F10 и рестартирайте компютъра.
 Имайте предвид, че днес има много версии на BIOS за лаптопи, така че описаните стъпки при инсталиране на операционната система на лаптоп може да са малко по-различни.
Имайте предвид, че днес има много версии на BIOS за лаптопи, така че описаните стъпки при инсталиране на операционната система на лаптоп може да са малко по-различни.
Нека да продължим директно към инсталацията
 Първият прозорец е син екран. На този етап се извършва стъпка по стъпка инсталиране на софтуер за инсталиране на Windows XP на SCSI (високоскоростен диск) или на RAID масив. За да направите това, натиснете F6, след което ще започне инсталирането на подходящите драйвери. Но в повечето случаи потребителите инсталират системата на обикновен твърд диск, което не изисква никаква намеса по време на инсталацията на този етап, просто трябва да изчакате следващия екран за добре дошли.
Първият прозорец е син екран. На този етап се извършва стъпка по стъпка инсталиране на софтуер за инсталиране на Windows XP на SCSI (високоскоростен диск) или на RAID масив. За да направите това, натиснете F6, след което ще започне инсталирането на подходящите драйвери. Но в повечето случаи потребителите инсталират системата на обикновен твърд диск, което не изисква никаква намеса по време на инсталацията на този етап, просто трябва да изчакате следващия екран за добре дошли.
- Инсталирайте Windows XP. Стандартният избор в повечето случаи е да инсталирате системата от нулата или да възстановите старата. Използва се удобен графичен интерфейс.
- Възстановяване на системата с помощта на конзолата. Това е изборът на професионални потребители и занаятчии - възстановяването се извършва от командния ред с помощта на DOS команди. В този случай не се извършва пълно преинсталиране на системата.
 След това системата продължава да търси вече инсталирани версии на операционната система. Ако има такива, списъкът ще се покаже на този екран по-долу и менюто ще предложи опции за последващи действия:
След това системата продължава да търси вече инсталирани версии на операционната система. Ако има такива, списъкът ще се покаже на този екран по-долу и менюто ще предложи опции за последващи действия:
- възстановяване на стар Windows XP;
- инсталирайте ново копие на ОС.
 В първия случай ще можете да използвате предварително инсталирани приложения. Само системните файлове ще бъдат заменени, но инсталацията ще бъде завършена напълно. Вторият вариант включва пълно преустройство на системата.
В първия случай ще можете да използвате предварително инсталирани приложения. Само системните файлове ще бъдат заменени, но инсталацията ще бъде завършена напълно. Вторият вариант включва пълно преустройство на системата.
Няма да се появи списък не само ако Windows XP е инсталиран на „празен“ компютър, но и ако предишната инсталирана система има различно издание или сервизен пакет.
Най-важният момент от монтажа
Следващата точка на инсталиране е може би най-важната и трябва да се извърши внимателно и внимателно. Ще трябва да идентифицирате системния дял и да разпределите дисково пространство, така че виртуалният диск, разпределен за системата, да има достатъчно място за функционирането си.
Разбира се, можете да използвате един и същ дял, равен на цялото пространство на твърдия диск както за системата, така и за вашите лични данни, но такава организация гарантирано ще създаде много проблеми в бъдеще.
Разделяме диска на дялове
Ако инсталирате Windows XP на напълно нов диск, тогава ще трябва сами да разпределите дяловете, тъй като тази процедура стъпка по стъпка никога не е била извършвана преди. Прозорецът, който се появява, ще покаже размера на неразпределената област - той ще съвпадне с размера на целия твърд диск. 
Тук трябва да създадете т.нар Системният дял е този, в който ще бъде инсталирана операционната система. За да направите това, трябва да посочите неговия размер в мегабайти (1 GB е равен на 1024 MB) и натиснете "Enter" на клавиатурата. След това отново ще се върнете към прозореца, в който е разделен твърдият диск. Създаденият раздел вече ще бъде показан в отделен ред с присвоена латинска буква (обикновено C). 
Не трябва да пестите от размера на системния дял - стабилността на системата ще зависи от това. Минималното пространство за инсталиране на Windows XP е 20 GB, но е по-добре да разпределите не 20, а 40 или дори всичките 60 GB.
По същия начин от останалата неразпределена област създаваме други секции за лични данни, но не трябва да се увличате от количеството - в този случай големите файлове и папки ще бъдат разпределени по-малко ефективно и навигацията през секциите ще стане по-голяма объркващо.
Форматирайте системния дял
След това ще трябва да изберете дяла за инсталиране на системата (в нашия случай диск C) и да натиснете клавиша „Enter“. Ще се отвори прозорец с молба да форматирате дяла.  Изберете бързо форматиране с помощта на системата NFTS (FAT е остаряла). След като форматирането приключи, ще започне процесът на инсталиране на системни файлове.
Изберете бързо форматиране с помощта на системата NFTS (FAT е остаряла). След като форматирането приключи, ще започне процесът на инсталиране на системни файлове.  Най-трудният етап от монтажа е завършен.
Най-трудният етап от монтажа е завършен.
Между другото, ако дискът, който сте разделили, не е форматиран, тогава можете да извършите тази процедура с всеки от създадените дялове за лични данни дори след завършване на инсталирането на Windows XP със стандартни средства.
Ако пренареждате системата и дискът вече е разделен, тогава трябва просто да изберете дяла със системата за преинсталиране, да го форматирате и да стартирате инсталационния процес. Ако решите да форматирате останалите дялове, цялата информация за тях ще бъде загубена.
Завършване на инсталацията
След като системните файлове бъдат копирани, компютърът ще се рестартира и инсталацията ще продължи.
Ние определяме първоначалните параметри: