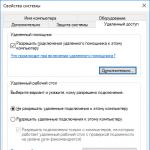В тази статия ще разгледаме как да конфигурирате BIOS на вашия компютър, така че да можете да стартирате от инсталационен (зареждащ) CD, DVD или Blu-ray диск. Следните стъпки се обсъждат в други статии: , / и .
И така, имате диск за стартиране с Windows, сега трябва да се уверите, че компютърът може да стартира от него. За да направите това, трябва да промените само един параметър в BIOS.
Можете да стигнете до него веднага след включване на компютъра, когато на монитора се появи съобщението Press DEL to enter SETUP, тоест за да влезете в BIOS, трябва да натиснете бутона, докато съобщението се показва на монитора Изтрий.
Надписите може да са различни, може дори да няма надписи, това не трябва да ви обърква. В повечето случаи следните ключове най-често се използват за влизане в BIOS:
Настолни компютри – Изтрий(В повечето случаи), F1или F4
лаптопи – F1, F2, F3, изтриване, Ctrl + Alt + Esc. При лаптопите клавишните комбинации могат да бъдат много разнообразни в зависимост от модела. Можете да намерите тази информация онлайн или като се обадите на техническа поддръжка.
Бъдете внимателни, защото надписът на екрана изчезва доста бързо, така че след като включите компютъра, можете веднага да натиснете съответния клавиш няколко пъти (веднъж е достатъчно, но за да уловите точно точния момент, натискането му няколко пъти няма да навреди) Ако не можете да го видите при първия опит, рестартирайте компютъра чрез бутона Нулиранеи опитайте отново. Когато зареждането започне, на екрана може да се появи графично изображение, което покрива сервизните етикети. За да го премахнете, натиснете клавиша Esc. Ако всичко е направено правилно, ще се появи прозорец с настройките на BIOS.
Има различни версии на BIOS. Изберете вашата опция и следвайте предоставените инструкции.
1. AMI BIOS (BIOS SETUP UTILITY)
След като въведете настройките на BIOS от този тип, ще видите следния прозорец:

Отгоре влезте в секцията Обувкаи в подс Приоритет на стартиращо устройствов точка Първо зареждащо устройствоизберете опцията CDROM.

Всичко. Нашият BIOS е конфигуриран. Сега трябва да поставите диска с Windows в устройството и да излезете от BIOS, след като запазите настройките, които сте направили. За да направите това, натиснете клавиша F10, изберете Да в появилия се диалогов прозорец и натиснете Enter.

2. НАГРАДА (PHOENIX) BIOS
Изберете раздел Обувка(Понякога Разширено). Намерете параметъра CD ROMи го преместете до самия връх. В тази версия на BIOS, за да се движат CD ROMЗа да стигнете до най-горната позиция, натиснете два пъти клавиша +.

Трябва да изглежда като на снимката:

Запазете настройките си и излезте от BIOS. За да направите това, отидете на раздела Изходи изберете Изход от запазване на промените:

3. Друг вариант AWARD (PHOENIX) BIOS
Тук се интересуваме от секцията Разширени функции на BIOS.

Отиваме в този раздел и търсим артикула Първо устройство за стартиране.След това в този момент настройваме компютъра да стартира от CD ROM.

След като сте конфигурирали BIOS, трябва да поставите диск за зареждане с Windows в устройството и да запазите настройките BIOS. За да направите това, натиснете клавиша F10, изберете Да в появилия се прозорец и натиснете Enter.
4. UEFI (EFI) BIOS
Основният прозорец на UEFI BIOS изглежда като на снимката по-долу. В горния десен ъгъл на прозореца можете да зададете езика на интерфейса - избрах „руски“. Щракнете с левия бутон върху бутона веднъж Изход/Допълнителен.

В прозореца, който се показва, изберете „Допълнителен режим“ с левия бутон на мишката.

Ще се появи прозорец за разширен режим на UEFI BIOS, в който трябва да изберете елемента от менюто "Boot", както е показано на снимката по-долу.

Ще видите елементите от менюто, показани по-долу на снимката. Като се има предвид, че Windows ще бъде инсталиран от диск за зареждане, щракнете с левия бутон върху бутона срещу „Опция за зареждане №1“.

В малкия прозорец, който се появява, изберете вашия DVD-ROM. Моето DVD устройство (четец на дискове) е кръстено на фирмата, която го направи - Optiarc DVD RW. Това е, което трябва да изберете. Името на вашето DVD устройство, разбира се, може да е различно.

Това завършва настройките на BIOS, необходими за инсталиране на Windows от диск. За да запазите зададените параметри, щракнете върху бутона „Изход“. В прозореца, който се показва, трябва да изберете „Запазване на промените и нулиране“.

ПОМНЯ! След като инсталирате Windows, трябва да влезете отново в BIOS и да върнете зареждането от твърдия диск.
Windows 7 е популярна операционна система от Microsoft
Днес все повече и повече хора са добре запознати с компютрите. Те активно използват интернет и социални мрежи, навигират в програми, могат да лекуват особено досадни вируси и дори да разглобяват и сглобяват системния блок. И когато трябва да инсталират Windows 7 през BIOS, те се объркват. Изглежда, какво е толкова трудно в това? Просто стартирайте диска или флаш устройството, рестартирайте компютъра и следвайте стъпка по стъпка действията, които инсталаторът подсказва. Принципът е приблизително същият като при инсталиране на всяка програма, с изключение на това, че е малко по-сложен. И трудността се състои в това, че трябва да знаете правилната последователност - какво и как да направите. По-точно, трябва да знаете как да влезете в BIOS и как да преинсталирате Windows през BIOS.
Подготовка на изображение на Windows 7
Преди да инсталирате Windows 7, трябва да запишете инсталационния образ (инсталационните файлове) на диск или флаш устройство. В крайна сметка по време на инсталацията всички файлове от твърдия диск ще бъдат изтрити, така че операционната система ще бъде инсталирана от флаш устройство.
Няма значение от какъв тип носител инсталирате Windows. Но днес, когато флашките и нетбуците, които нямат оптично устройство, стават особено популярни, Windows най-често се инсталира от флаш устройство.
Записване на изображение на флашка
И така, след като получите инсталационния диск (или изображение) на Windows 7, всички тези файлове трябва да бъдат копирани на USB флаш устройство. Това може да стане с помощта на програмата UltraISO.

За да направите това, трябва да го инсталирате, като едновременно с това посочите всички необходими настройки (инсталационен път и т.н.). Мекият вариант няма смисъл. Основното нещо е, че на последната стъпка на инсталиране не е необходимо да премахвате отметките от последните два елемента - „Свързване на .iso файл с тази програма“ и „Инсталиране на ISO емулатор“. След като инсталацията приключи, програмата ще предложи да регистрирате продукта, но можете да изберете опцията „Пробен период“, която ще ви позволи да използвате този софтуер за 30 дни. Това е напълно достатъчно, за да имате време да напишете изображение на Windows 7 на USB флаш устройство.
Преди да запишете изображението, трябва да поставите USB флаш устройството във всеки свободен USB конектор. След това трябва да стартирате програмата и да изпълните следните стъпки:
- Отворете инсталационния образ на операционната система, като използвате елементите „Файл - Отваряне“.
- Отидете на „Boot - Write Disk Image“.
- Изберете желаното флаш устройство в полето Disk Drive (ако е свързано повече от едно USB устройство).
- Проверете в елемента „Файл с изображение“ дали сте избрали правилното изображение.
- Изберете USB-HDD в реда „Метод на запис“.
- Щракнете върху бутона „Запис“.
Преди да запише изображението, програмата ще попита потребителя дали наистина иска да продължи процеса, тъй като флаш устройството ще бъде форматирано и всички данни ще бъдат изтрити. Затова трябва предварително да прегледате съдържанието на флаш устройството и да запазите данните за всеки случай. Ако няма нищо важно на флаш устройството, можете да щракнете върху бутона „Да“. Съобщението „Успешно записване“ ще информира потребителя, че изображението е записано на флаш устройството.
Записване на изображение на диск
За да запишете изображение на Windows 7 на диск, можете да използвате доста популярна програма, наречена Nero Express. За да направите това, трябва да стартирате програмата, да щракнете върху иконата „Image, Project, Copy“ и след това да изберете „Disk Image“. Ще се отвори нов прозорец, в който трябва да посочите пътя до желаното изображение. Ако по някаква причина инсталационният образ на операционната система не се показва в папката (и определено беше там), тогава се препоръчва в реда „Тип файл“ да изберете „Всички поддържани изображения и проекти“. След като потребителят посочи пътя до файла, ще се отвори следният прозорец, в който трябва да кликнете върху бутона „Запис“ (или „Запис“). След известно време дискът ще бъде записан.
Как да инсталирате Windows чрез BIOS
Изображението е записано, сега можете да преинсталирате Windows. За да преинсталирате Windows, трябва да рестартирате компютъра (или лаптопа) и.Обикновено за това се използва клавишът Delete (Del). Но може да е различно при различните модели: F2, F8 и т.н. Във всеки случай, веднага щом компютърът се включи, екранът ще покаже всички налични клавиши, както и действията, които те изпълняват.
След като отидете в BIOS, ще трябва да намерите секцията от менюто, която отговаря за. В зависимост от дънната платка и версията на BIOS, този раздел може да се намира на различни места.

Задачата на потребителя е да намери елемент от менюто, наречен „Boot“, „Boot Device“ или „First Boot Device“. И на първо място трябва да инсталирате DVD-ROM (ако инсталацията е от диск) или USB (ако е от флашка). Например, намерихте елемента „Първо стартиращо устройство“, в който е избран твърдият диск (твърд диск), а по-долу е елементът „Второ стартиращо устройство“, в който е избрано DVD-ROM устройството. Тоест по подразбиране, когато включите компютъра, данните първо се зареждат от твърдия диск, а след това от устройството. Тук всичко е точно. Но за да инсталирате Windows, трябва да размените тези 2 точки, така че първо да се зареди дискът в устройството, а след това хард дискът. Това може да стане с помощта на стрелките и клавиша Enter. След това трябва да запазите всички промени (използвайки клавиша F10) и да излезете от BIOS, за да инсталирате Windows. Компютърът ще се рестартира и ще видите съобщението „Натиснете произволен клавиш за зареждане от CD“. Тоест, трябва да натиснете произволен бутон, за да започнете инсталирането на Windows.
Подобни стъпки трябва да се предприемат, ако операционната система ще бъде инсталирана от флаш устройство. Само вместо елемента „DVD-ROM“ трябва да изберете USB конектор.
Ако след това на екрана се появи съобщението „Windows зарежда файлове“, това означава, че инсталацията е започнала. Когато този етап приключи, ще се появи прозорецът за инсталиране на Windows 7, където ще трябва да изберете езика за инсталиране, формата на часа и клавиатурната подредба. По правило по подразбиране е руски навсякъде, така че на този етап не е нужно да променяте нищо. След като щракнете върху бутона „Напред“, ще се появи нов прозорец, където можете да започнете процеса на преинсталиране на операционната система. Но преди това е препоръчително да прочетете „Какво трябва да знаете, преди да инсталирате“ (особено за тези, които правят това за първи път).
След като щракнете върху бутона „Инсталиране“, ще трябва да приемете условията на лицензионното споразумение (поставете отметка в квадратчето) и щракнете отново върху бутона „Напред“. След това програмата ще попита потребителя как иска да преинсталира Windows. Тук има 2 опции:
- актуализация;
- пълна инсталация.
Надграждането е инсталирането на друга операционна система върху съществуващата. И пълната инсталация е инсталация от нулата Естествено, най-добре би било да премахнете напълно Windows през BIOS и да инсталирате нова операционна система. Следователно трябва да изберете „Пълна инсталация“.

На следващия етап ще се отвори прозорец, в който ще бъде представен списък с твърди дискове. Тук можете да разделите 1 дял на няколко: например на локално устройство C и локално устройство D. Windows обикновено се инсталира на устройство C, така че е препоръчително да разпределите поне 50 GB за него - приблизително 20 GB ще бъдат заети от OS, останалото за в бъдеще. Освен това, ако потребителят преинсталира операционната система и вече има съхранени данни на твърдия диск, те могат да бъдат изтрити тук. Как да изтрия? За да направите това, изберете желания дисков дял, щракнете върху бутона „Настройка на диска“ и след това изберете „Форматиране“.
След като изпълните всички необходими действия, трябва да кликнете върху локалния диск, където искате да инсталирате операционната система, и да щракнете върху бутона "Напред". Процесът на инсталиране ще започне и тук можете да наблюдавате напредъка на инсталираните компоненти и актуализации. Като правило, на добри компютри целият процес ще отнеме около 15-20 минути.
След това остава само да направите няколко стъпки - въведете потребителското име, задайте парола (по избор) и въведете ключа за активиране. Ако в момента няма ключ, можете просто да щракнете върху „Напред“ и да въведете ключа по-късно (или да поставите отметка в квадратчето „Активиране на ОС, когато сте свързани с интернет“). След това ще трябва да настроите часа и датата и да изберете вашия тип мрежа. След това работният плот ще се зареди и инсталирането на Windows 7 ще бъде завършено.
Остава само да конфигурирате компютъра за себе си - да инсталирате драйвери, да изберете, да инсталирате необходимите за работа програми и т.н.
1 - Първо, както обикновено, трябва да конфигурирате BIOS за зареждане от CD устройство. За да направите това, включете компютъра и веднага щом бял текст на черен фон започне да се появява на екрана, натиснете бутона Delete или Del на клавиатурата (в някои случаи, например на компютри от ASUS, трябва да натиснете бутона F2 вместо Delete). На монитора ще се появи син (или сив) екран за настройка на BIOS. Поставете инсталационния диск на Windows 7 в CD устройството.
1.1 - Имаме нужда от реда „Разширени функции на BIOS“. Изберете го и натиснете Enter. Виждаме следното: Намерете реда First Boot Device. Срещу този ред обикновено е Floppy или HDD (HDD-0). Нашата задача е да инсталираме CDROM там. За да направите това, използвайте стрелките, за да маркирате реда и натиснете Enter. Ще се появи списък с устройства за зареждане, сред които трябва да изберете CDROM със стрелки надолу или нагоре и да натиснете Enter. По този начин ще кажем на компютъра да стартира, когато компютърът е включен не от твърдия диск, а от CD устройството. Сега натиснете клавиша F10 от клавиатурата, ще се появи прозорец с искане за потвърждение. Натиснете буквата Y (руска буква N), след това Enter. Компютърът ще се рестартира.
1.2 - Сега, ако имате сив BIOS. (Който има синьо, пропуснете тази точка). След като включите компютъра и щракнете върху Изтриване, ще видите сив BIOS. Придвижваме се през менюто със стрелки: , , , . Използвайте стрелката надясно, за да изберете раздела "Boot". И използвайте стрелката надолу, за да изберете „Boot Device Priority“. Натиснете бутона Enter и изберете CD/DVD-ROM. Натиснете F10 на клавиатурата, след това Enter. Компютърът ще се рестартира.
2 - И така, след настройка на BIOS, компютърът започва да се рестартира. Сега не се прозяваме и следваме белите надписи на екрана. Веднага след като надписите започнат да се появяват на екрана, изчакайте надписът „НАТИСНЕТЕ ВСЯК КЛАВИШ ЗА СТАРТИРАНЕ ОТ CD...“ да се появи в долната част на екрана (Превод: натиснете произволен клавиш, за да стартирате от CD), той само се появява за 3 секунди, така че не заспивайте. Веднага щом се появи, натиснете Enter. Дискът ще започне да се зарежда. Ако сте проспали и не сте имали време да натиснете Enter, изключете компютъра и го включете отново, изчакайте надписа, натиснете Enter.
3 - След натискане на Enter, инсталацията на Windows 7 започва да се зарежда от диска, първо ще видим надпис на черен фон "Windows зарежда файлове..." и скала. След това ще се зареди красив интерфейс и за няколко секунди ще видим надписа „Стартиране на инсталационната програма...“ на син фон. По време на процеса, когато се появи прозорец с дискове, не забравяйте да го смените на устройство C! По-долу има „Настройки“, там форматирате устройство C.
Процес на преинсталиране от флашка
Трябва да форматирате флашката и да запишете на нея Windows файл в ISO формат. Можете да създадете този формат в програмата
За да разберете дали компютърът ви поддържа зареждане през USB, свържете стартиращо USB флаш устройство към него и влезте в BIOS. Проверете го за необходимите опции.
За да отидете в BIOS, използвайте същия клавиш F2 или Delete. Когато влезем в BIOS, трябва да намерим реда Advanced BIOS Features (в някои BIOS може да пише BIOS Features Setup).
В раздела, който се отваря, изберете реда First Boot Devise, след което ще се отвори прозорец с избор на дискове.
Трябва да инсталираме Windows от флаш устройство, така че избираме и запазваме настройките на BIOS, като натискаме клавиша F10.
След като запазите настройките на BIOS, компютърът ще започне да се рестартира и ще започне да се зарежда от нашата стартираща флаш карта.
След като направим горните стъпки, инсталацията ще започне от нашата стартираща карта с памет.
В самото начало на инсталацията трябва да изберем езика на операционната система, която ще инсталираме. Изберете този, от който се нуждаете. Езикът по подразбиране е руски, след което щракнете върху бутона „Напред“ и изберете „Инсталиране“.
Ние приемаме лицензионното споразумение. Поставете отметка в квадратчето и щракнете върху бутона „Напред“. Изберете типа инсталация на Windows, тук избирате инсталацията, от която се нуждаете (препоръчвам инсталиране от нулата).
Изберете диска, на който ще инсталираме Windows. Препоръчително е да изберете диск и да го форматирате, за да не се объркате в бъдеще къде се намира всичко. Устройството, което изберете за инсталиране на Windows, ще бъде форматирано; Кликнете върху "Напред".
Инсталирането на Windows започва на посочения компютърен диск и виждаме инсталационния процес на екрана на компютъра.
Завършените процеси са отбелязани с отметка. След успешна инсталация на всички елементи с изключение на последния, „Пълна инсталация“, компютърът ще се рестартира. Трябва да влезете отново в настройките на BIOS по време на това рестартиране, в противен случай процесът на инсталиране ще започне отначало. Ние го конфигурираме както беше преди промяната, променяме го и запазваме. След това компютърът ще се рестартира и окончателният процес на инсталиране на Windows ще продължи.
След като инсталирате Windows, съветвам ви да настроите BIOS да стартира първо от твърдия диск, за да ускорите зареждането на ОС.
Имате лаптоп, персонален компютър или таблет - с една дума устройство, на което искате да инсталирате Windows чрез USB флашка? Налага ви се често да преинсталирате операционната система и не искате да използвате чупливи и обемисти дискове?
Ако да, тогава това ръководство е за вас. Прочетете внимателно инструкциите по-долу и определено ще успеете!
Можем също да кажем, че изображението на диска е същият CD/DVD диск, който няма собствена материална обвивка.
Етап 1.Ако притежавате официално копие на Windows, можете да създадете стартиращо USB устройство от инсталатора на Windows, който се доставя на DVD диска, или можете да използвате официалния ISO файл, който можете да изтеглите от уебсайта на компанията. Можете също така да закупите ISO дистрибуция от други източници (изтегляне от всеки торент тракер). В последните два случая пропуснете следващите параграфи в този раздел.
Стъпка 2.. В интернет има много безплатни решения, едно от които е ImgBurn, една от най-популярните помощни програми.

Стъпка 3.Поставете диска с операционната система в DVD устройството. Отворете програмата и щракнете върху раздела „Копиране в изображение“ или „Създаване на изображение“ (надписът може да се различава в различните версии на програмата). Когато бъдете подканени, изберете DVD устройството като източник.

Стъпка 4.Запазете ISO файла. Изберете лесно за запомняне име на файл и местоположение. Уверете се, че имате достатъчно свободно място, за да запишете файла. ISO файлът е по същество точно копие на DVD за зареждане.

Част 2: Създаване на стартиращо USB флаш устройство
Етап 1.Поставете вашето флаш устройство в подходящия слот на вашия компютър. За да копирате успешно файл с изображение на диск (ISO), размерът на носителя трябва да бъде поне 4 GB.
Забележка!Когато бъдат създадени, всички оригинални данни ще бъдат изтрити - създайте резервно копие, ако имате важна информация.

Стъпка 2.Изтеглете Windows 7 USB/DVD Download Tool от официалния уебсайт на Windows. Въпреки името, помощната програма работи и с други версии на операционната система.

Стъпка 3.Посочете пътя до ISO файла - мястото, където сте го запазили на последния етап от създаването.

Стъпка 4.Кликнете върху бутона "USB устройство". Програмата може също да създаде диск за зареждане; щракнете върху бутона „Диск“.

Стъпка 5.Изчакайте, докато изтеглянето завърши. Програмата ще подготви устройството, след което ще изтегли ISO файла към него. В зависимост от скоростта на вашето устройство процесът на копиране отнема до 15 минути.

Част 3.Подготовка на системата
- Поставете USB устройството във вашия компютър. Натиснете бутона за захранване или рестартирайте компютъра. По време на рестартирането щракнете върху така наречения „Ключ за настройка“ - клавишна комбинация, която се показва на първите екрани на зареждането на системата. Обикновено тази комбинация се намира на същия екран, на който се показва логото на производителя. Ключът варира от компютър на компютър, но във всеки случай ще бъде на екрана. След като щракнете, ще бъдете отведени до менюто на BIOS.

Таблица на зависимостта на горещите клавиши от модела на компютъра по време на зареждане

- Кликнете върху раздела "Меню за зареждане". Всеки BIOS е различен, но всички имат този раздел. Ще видите реда, в който компютърът търси стартираща операционна система. Обикновено компютрите първо правят това от твърдия диск, така че операционната система се зарежда автоматично.

- След като отидете в "Менюто за стартиране", ще трябва да промените реда, така че вашето USB устройство да е в най-горната част на списъка. Отново как точно изглежда този списък ще варира в зависимост от марката и модела на устройството. Може да видите името на вашето устройство или може би ще пише просто „Преносимо устройство“ или „USB“. За да промените реда, използвайте бутоните “+” и “-” - съответно нагоре и надолу.

- След това запазете промените и излезте от BIOS. Ключът за това действие обикновено е клавишът F10. Компютърът ще се рестартира от USB устройството.

Част 4: Инсталиране на Windows
Етап 1.За да започнете да инициализирате инсталатора, натиснете произволен клавиш. Ако не направите нищо, компютърът автоматично ще започне да зарежда вече инсталираната операционна система и ще трябва да рестартирате системата отново.

Стъпка 2.След натискане на клавиша системата ще започне да изтегля данни за инсталиране на операционната система. На бавни устройства този процес може да отнеме до няколко минути.

Стъпка 3.Следвайте инструкциите на инсталатора. След като инсталацията приключи, системата ще се рестартира.

Честито! Вие инсталирахте Windows! Сега имате флашка, с която можете да . Повечето нови компютри поддържат инсталиране от флаш устройства, използвайте специалната опция за зареждане на BIOS, както е показано по-горе.
Видео - Как да преинсталирам Windows от флашка през BIOS
Неизбежно ще дойде момент, когато операционната система ще трябва да бъде преинсталирана. За повечето потребители тази ситуация не е много благоприятен момент. Някои хора се отнасят към проблема спокойно, докато други, напротив, са ужасени, защото не знаят как да преинсталират Windows чрез BIOS. По правило нещастният човек се спира на опцията, която спасява ситуацията: „Здравейте, това ли е услугата за компютърна помощ?“ В резултат на това той губи време, търпение и пари. Оттук нататък всичко ще бъде различно. Точно сега ще научите „голямата тайна“, че Windows OS се инсталира сама. Потребителят се нуждае само от внимание и няколко уверени натискания на съответните бутони. Заинтересовани ли сте? Тогава давай напред!
Запознайте се с главния компютърен мениджър - г-н Биос!
Невероятно, но фърмуерът на Bios, чието съкращение означава „основна входно-изходна система“, е отговорен основно за функционалността на компютъра. Ако някой от вас, скъпи читателю, е мислил, че Windows е отговорен за „всемогъществото“ на компютъра, тогава сте се заблудили. Приемете заглавието на параграфа като важен факт от реалността. Скоро ще разберете, че решаването на въпроса как да инсталирате Windows ще изисква преди всичко да се обърнете към определена програма Bios, предварително инсталирана от производителя на дънната платка. Освен това трябва да знаете, че базовата система може да има различни версии, тъй като конкурентните компании в ИТ индустрията имат собствена представа за красотата, удобството и ефективността на ROM (четене само памет само за четене) чип, „микрочудовището“ ” Bios. И все пак, въпреки индивидуалността на графичната обвивка на всяка отделно съществуваща програма за управление на хардуера на компютъра, функционирането на вградените „хардуерни“ системи става интуитивно при директно влизане в тяхната среда, тъй като всички те използват една и съща нотация под формата на стандарт терминология.
Как да преинсталирате Windows през BIOS: палец нагоре!
Няма да бързаме, защото знаете, че „бързането е необходимо само при риболов...“. Преди да влезете в компютъра, тоест когато интерфейсът на Bios се отвори пред вас, знайте: небрежността в действията, която се изразява в безсмислено натискане на клавиши и промяна на „неразбираеми“ параметри, е критична, а на поетичен език дори е като смърт!

Въпреки това, вие все още трябва да направите някои „редактиране“ сами.
Единственият правилен избор: един сред многото
Можете да активирате фърмуера на BIOS, когато включите или рестартирате компютъра. За да направите това, трябва да натиснете съответния бутон на клавиатурата няколко пъти на кратки интервали. По правило това е клавишът „Изтриване“ или „F2“. Ако не работи, потребителят винаги ще може да види името на бутона „отговорен“ на първоначалния екран за зареждане (долната част на дисплея или горния ляв ъгъл).
Защо „зареждане“?

Най-често срещаният метод за инсталиране на операционна система е практическо решение на въпроса: „Как да инсталирам Windows от диск?“ Въпреки това, методът за внедряване на системата чрез флаш устройство става все по-популярен, но повече за това по-късно.
- В зависимост от версията на Bios разделът, отговарящ за приоритета на зареждане, може да има различни имена. Английската дума "Boot" обаче ще означава, че сте на прав път.
- След като отворите горното меню или активирате елемента „Advanced BIOS Features“, обърнете внимание на елемента „Boot Device Priority“. Или линии, които показват реда, в който се зареждат устройствата. Обикновено това са дискети, HDD и CDROM (DVD R/RW).
- Задайте приоритета на зареждане на вашето дисково устройство (устройство).
- Можете да запазите промените, като натиснете клавишната комбинация F10 или просто се съгласите: „Да“ (ако сте използвали бутона „Esc“).
Рестартираме и преминаваме към следващия етап от проекта „Как да преинсталирам Windows чрез BIOS“.
Откъде идва Windows?
Може би някои от вас ще почувстват, че тази точка трябваше да бъде поставена в началото на описания процес. Междувременно това „несъответствие“ в представянето на материала по никакъв начин не нарушава последователността на действията, освен това е най-приемливият вариант да научите как да правите всичко според правилата. Сега поставете диска за разпространение на Windows. Ако използвате лицензиран софтуер и дискът със системния образ, който сте закупили, е оригинален, тогава няма от какво да се притеснявате. Когато имате безплатен Windows, изтеглен от съмнителен интернет ресурс, шансовете за дългосрочно и ползотворно „сътрудничество“ с операционната система са незначителни.

Има обаче и изключения. Може би ще бъдете един от късметлиите и „кракнатата“ система ще се окаже доста подходяща за работа. Но не забравяйте, че крайният резултат - успехът на инсталирането на операционната система - зависи от правилността на промените, направени в настройките на BIOS. Това е микропрограмата, която следи за „честността на играта“ на потребителя. Следователно инсталирането на комплект за дистрибуция на системата от среда на Windows често е изпълнено със софтуерни повреди и като правило не протича правилно. В резултат на използването на „коварен“ метод при решаването на въпроса: „Как да преинсталирам Windows XP?“ усилията на непосветен потребител просто се превръщат в загуба на време. Морал: инсталирайте Windows от DOS, тоест през BIOS!
Когато дискът "шепне" - потребителят пие кафе
След като определите устройството като устройство за зареждане №1, след това поставите диска с Windows и рестартирате компютъра си с помощта на клавишната комбинация Alt+Ctrl+Delete, време е да наблюдавате. Както беше обещано, системата ще „стане“ автоматично.
- Когато се появи съобщението „Натиснете произволен клавиш...“, натиснете произволен бутон.
- След процеса на инициализация ще се отвори прозорец, в който трябва да зададете директорията за инсталиране на ОС.
Внимание: не натискайте безразсъдно „Enter“ на неработеща операционна система Windows, която обикновено заема място в системния дял на HDD и се обозначава с буквата „C“. „Как да преинсталирате Windows XP?“, питате вие, ако необходимата дискова област е заета от старо копие? Лесно! За да направите това, просто форматирайте дяла, като първо изтриете старите данни.

- На маркираната операционна система натиснете „D“, което означава изтриване.
- След това използвайте бутона "L", за да потвърдите намеренията си.
- След като се появи неразпределената област, натиснете "Enter" и форматирайте създадения дял във файловата система NTFS.
Не е нужно да правите нищо друго, освен в края на инсталацията да направите някои корекции по отношение на системния език за използване на операционната система, както и потребителските данни. Както вероятно вече сте видели, всичко е доста просто и прозрачно, а решението на въпроса „Как да инсталирам Windows през BIOS?“ - изобщо не е трудоемък процес.
Впечатляващо изтегляне на Windows 7 и роял флъш
Сега е време да просветим внимателния читател относно метода за инсталиране на операционна система с помощта на флаш устройство. Обещаният метод за инсталиране е нещо по-практично, тъй като не изисква участие, но осъществимостта на този метод значително надделява над традиционно използваното зареждане от CD или DVD. Особено днес, в нашата епоха на компактност, когато съвременната електроника придобива ултратънки функции, а технологията се отървава от устройства, които ненужно „поглъщат“ време и енергия.
Съвременно решение на проблема: чрез BIOS?

На първо място, това не е трудно да се направи, струва си да се има предвид, че капацитетът на компактния носител трябва да бъде най-малко 4 GB. "Защо?" - ти питаш. Работата е там, че стандартният комплект за разпространение на седмата ОС „тежи“ почти 3 GB, така че минималният размер на флаш устройството трябва да съответства на горната стойност.
От думи към дела
- Форматирайте флаш носителя с помощта на стандартни инструменти на Windows. Файловата система трябва да е NTFS.
- След това трябва да подготвите разпределението на системата за запис. Тоест, ако инсталационните файлове са на оптичен диск, поставете го в устройството; когато данните са под формата на изображение, изтеглете го на виртуално устройство.
- Следващата стъпка е да използвате програмата "WinSetupFromUSB". Този софтуер се разпространява свободно в Интернет, не би трябвало да имате никакви затруднения при изтеглянето му. След като инсталирате и стартирате посочената програма, ще бъдете буквално на две стъпки от момента, в който можете да се считате за професионалист в решаването на въпроса: „Как да инсталирам Windows?“
- В горното поле за отметка изберете флаш устройството, инсталирано на вашия компютър.
- Поставете отметка в съответното квадратче (Windows 7) и като щракнете върху бутона, посочете пътя до разпространението на ОС до него.
- След като активирате кутията с инструменти „GO“, всичко, което трябва да направите, е да изчакате няколко минути. След приключване на процеса програмата ще покаже съответното съобщение.
Време е да започнем с практическо решение как да инсталирате Windows през BIOS!
Светкавичен старт!

Настройката на параметрите за зареждане се извършва почти по същия начин, както в случая, описан в началото на статията. Единствената разлика е в избора на медия. При този метод на инсталиране вашият избор е USB устройство, тоест флаш устройство. Има друг начин за зареждане от желания източник на данни, заобикаляйки основното. Този сценарий на действие е възможен, когато потребителят натисне „F8“, за да извика менюто за зареждане, така да се каже, гореща версия на основната система. Разбира се, на различни компютри тази опция може да се активира с различен ключ.
След рестартиране следвайте инструкциите:

Сега трябва да разберете, че описаният по-горе метод за инсталиране на Windows от диск е малко остарял. Флашките са невероятно удобно изобретение на човечеството!
Накрая
Статията говори за двата основни метода на семейството Windows. От вас зависи да решите кой е оптимален. Има обаче много програми, които ви позволяват да правите резервни копия на работещи системи, т.е. ако операционната система се срине, потребителят има възможност да възстанови чисто копие (дубликат) на операционната система с работещи програми и предварително направени настройки за няколко минути. Невероятно удобство, тъй като потребителят не трябва да преинсталира софтуера и да помни забравени пароли. Ще се появи обаче нов въпрос: „Как мога да стартирам Windows чрез BIOS?“, Който по принцип може да бъде решен също толкова лесно, колкото и в случай, че е необходима преинсталация. Но това е тема за друга статия. Не се учете от собствените си грешки...