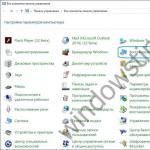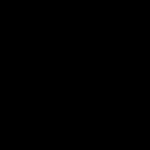Добър ден!
Без значение колко надежден е Windows, понякога все пак трябва да се сблъскате, че системата отказва да се стартира (например, същата изскача), забавя се, е бъги (забележка: изскачат всякакви грешки)и т.н.
Много потребители решават подобни проблеми с обичайните преинсталиране на Windows(методът е надежден, но по -скоро дълъг и проблематичен) ... Междувременно в повечето случаи можете бързо да поправите системата, като използвате Възстановяване на Windows (за щастие има такава функция в самата ОС)!
В тази статия искам да разгледам няколко варианта за възстановяване на Windows 7.
Забележка! Тази статия не обхваща въпроси, свързани с компютърни хардуерни проблеми. Например, ако след включване на компютъра изобщо не се случи нищо (забележете: повече от един светодиод е изключен, звукът от охладителя не се чува и т.н.), тогава тази статия няма да ви помогне ...
1. Как да върнете системата в предишното й състояние (ако Windows е стартирал)
Ако Windows е стартиран, това е половината от успеха :).
1.1. С помощта на специални предложения. съветници за възстановяване
По подразбиране системните контролни точки са активирани в Windows. Например, инсталирате нов шофьорили някаква програма (която може да повлияе на работата на системата като цяло) - тогава „интелигентният“ Windows създава точка (т.е. запомня всички системни настройки, запазва драйверите, копие от системния регистър и т.н.). И ако след инсталирането на нов софтуер (забележка: или по време на вирусна атака) възникнат проблеми, тогава винаги можете да върнете всичко обратно!
За да стартирате режим на възстановяване - отворете менюто СТАРТ и влезте низ за търсеневъведете "възстановяване", тогава ще видите желаната връзка(вижте екран 1). Или в менюто СТАРТ има алтернативна връзка (опция): старт / стандарт / услуга / възстановяване на системата.

Екран 1. Стартирайте възстановяването на Windows 7
Забележка! Възстановяването на операционната система не засяга документи, снимки, лични файлове и т.н. Напоследък инсталирани драйверии програмите могат да бъдат премахнати. Регистрацията и активирането на някакъв софтуер също може да "отлети" (поне за този, който е активиран, той е инсталиран след създаване на контролна точка, с помощта на която компютърът ще бъде възстановен).

След това идва най -важният момент: трябва да изберете точка, до която ще върнем системата назад. Трябва да изберете точката, в която вашият Windows работи според очакванията, без грешки и неуспехи (най -удобно е да се движите по дати).
Забележка! Активирайте и квадратчето за отметка „ Показване на други точки за възстановяване". За всяка точка на възстановяване можете да видите кои програми ще засегнат - за това има бутон " Търсете засегнати програми«.
Когато изберете точка за възстановяване - просто щракнете върху „Напред“.

След това ще имате само последното нещо - да потвърдите възстановяването на операционната система (както на екранна снимка 4). Между другото, при възстановяване на системата компютърът ще бъде рестартиран, така че запазете всички данни, с които работите в момента!

След рестартиране на компютъра, Windows ще се „върне назад“ до желаната точка за възстановяване. В много случаи, благодарение на такава проста процедура, много проблеми могат да бъдат избегнати: различни екранни шкафчета, проблеми с драйвери, вируси и т.н.
1.2. Използване на помощната програма AVZ
Отлична програма, която дори не е необходимо да се инсталира: просто извлечете от архива и стартирайте изпълнимия файл. Той може не само да сканира вашия компютър за вируси, но и да възстанови много параметри и настройки в Windows. Между другото, помощната програма работи във всички популярни Windows: 7, 8, 10 (32/64 бита).

Екран 4.1. AVZ: файл / възстановяване.
Между другото, списъкът с възстановими настройки и параметри е доста голям (вижте екрана по -долу):
- възстановяване на стартовите параметри за exe, com, pif файлове;
- нулирайте настройките на протокола Internet Explorer;
- възстановяване начална страница интернет браузърИзследовател;
- нулирайте настройките за търсене в Internet Explorer;
- премахване на всички ограничения за текущия потребител;
- възстановяване на настройките на изследователя;
- премахване на грешки за отстраняване на грешки в системните процеси;
- отключване: диспечер на задачи, системния регистър;
- почистване Хост файл(отговаря за мрежовите настройки);
- премахване на статични маршрути и др.

2. Как да възстановите Windows 7, ако не стартира
Това е труден случай, но ще го оправим :).
Най -често срещаният проблем Стартиране на Windows 7 е свързано с повреда на зареждащия механизъм на ОС, нарушаване на MBR. За да върнете системата към нормална работа, трябва да ги възстановите. Повече за това по -долу ...
2.1. Отстраняване на неизправности с компютър / Последна известна добра конфигурация
Windows 7 е доста „умна“ система (поне в сравнение с предишен Windows). Ако не сте изтрили скритите секции (и много дори не ги гледат или виждат) и вашата система не е "Старт" или "Първоначална" (в която тези функции често са недостъпни), тогава ако натиснете няколко пъти при включване на компютър Клавиш F8, ще видиш допълнителни опции за изтегляне .
Най -важното е, че сред опциите за зареждане има две, които ще помогнат за възстановяване на системата:
- първо опитайте елемента „ Последният добра конфигурация ". Windows 7 запомня и записва данни за последното включване на компютъра, когато всичко работи според очакванията и системата се стартира;
- ако предишната опция не помогна, опитайте да стартирате " Отстраняване на компютърни проблеми«.

2.2. Възстановяване с помощта на стартиращо USB флаш устройство
Ако нищо не работи и системата все още не работи- след това за по -нататъшно възстановяване на Windows ще се нуждаем от инсталационно флаш устройство или диск с Windows 7 (от който например е инсталирана тази операционна система). Ако не е там, препоръчвам този пост, той ви казва как да го създадете:
Да стартирам с такива стартиращо флаш устройство(диск) - необходимо е правилно да конфигурирате BIOS (подробности за Настройка на BIOS-), или когато включвате лаптопа (компютъра), изберете устройството за зареждане. Също така как да стартирате от USB флаш устройство (и как да го създадете) е описано подробно в статията за Инсталиране на Windows 7 - (особено след като първата стъпка при възстановяване е подобна на стъпката на инсталация :)).
Появи се прозорецът за настройка на Windows 7 ... Какво следва?

В следващата стъпка избираме да не инсталираме Windows, а да възстановим! Тази връзка се намира в долния ляв ъгъл на прозореца (както на екранна снимка 7).

След като последва тази връзка, компютърът ще търси операционната система, която е била предварително инсталирана за известно време. След това ще видите списък с операционни системи Windows 7, които можете да опитате да възстановите (обикновено - има една система). Ние избираме желаната системаи щракнете върху „Напред“ (вижте екран 8).

- Стартирайте възстановяване- възстановяване зареждащи записи Windows (MBR). В много случаи, ако е имало проблем с буутлоудъра, след работата на такъв съветник системата започва да се зарежда нормално;
- Възстановяване на системата- връщане на системата с помощта на контролни точки (обсъдено в първата част на статията). Между другото, такива точки могат да бъдат създадени не само от самата система в автоматичен режим, но и от потребителя ръчно;
- Възстановяване на системния образ- тази функция ще помогне за възстановяване на Windows от изображение на диск (ако, разбира се, имате такъв :));
- Диагностика на паметта- тестване и проверка оперативна памет(полезен вариант, но не попада в обхвата на тази статия);
- Командна линия- ще ви помогне да извършите ръчно възстановяване (за напреднали потребители. Между другото, ние също ще го засегнем частично в тази статия).

Нека да разгледаме стъпките, за да помогнем на операционната система да се върне в предишното й състояние ...
2.2.1. Стартирайте възстановяване
Вижте Екран 9
Това е първото нещо, с което препоръчвам да започна. След стартиране на този съветник ще видите поле за търсене за проблеми (както на екранна снимка 10). След известно време съветникът ще ви информира дали проблемите са открити и разрешени. Ако проблемът ви не е разрешен, преминете към следващата опция за възстановяване.

2.2.2. Възстановете предварително запазено състояние на Windows
Вижте Екран 9
Тези. върнете системата до точка за възстановяване, както в първата част на статията. Само там стартирахме този съветник в самия Windows и сега използваме стартиращо USB флаш устройство.
По принцип, след като изберете долната опция, всички действия ще бъдат стандартни, сякаш сте стартирали съветника в самия Windows (единственото нещо е, че графиката ще бъде в класическия стил на Windows).
Първата точка - просто се съгласете с съветника и кликнете върху „Напред“.

Екран 11. Съветник за възстановяване (1)

Екран 12. Избрана точка за възстановяване - Съветник за възстановяване (2)
След това потвърждавате намерението си да възстановите системата и изчаквате. След рестартиране на компютъра (лаптоп) - проверете системата дали се зарежда.

Екран 13. Предупреждение - Съветник за възстановяване (3)
Ако точките за възстановяване не помогнаха, последното остава, разчитайте на командния ред :).
2.2.3. Възстановяване на командния ред
![]()
Вижте Екран 9
Командна линия- има команден ред, тук няма много за коментиране. След като се появи „черният прозорец“, въведете последователно двете команди, представени по-долу.
За да поправите MBR: трябва да въведете командата Bootrec.exe / FixMbr и да натиснете ENTER.
За да поправите буутлоудъра: трябва да въведете командата Bootrec.exe / FixBootи натиснете ENTER.
Между другото, имайте предвид, че в командна линия, след изпълнение на вашата команда, отговорът се докладва. Така че и двата отбора по -горе трябва да имат следния отговор: „ Операцията приключи успешно". Ако имате чудесен отговор от това, тогава буутлоудъра не е възстановен ...
PS
Ако нямате точки за възстановяване - не се отчайвайте, понякога можете да възстановите системата по следния начин :.
Това е всичко за мен, късмет на всички и бързо възстановяване!За допълнения по темата - благодаря предварително.
Софтуер за възстановяване Windows системи - уникално решение за всеки проблем. Windows Repair е най -новата разработка на програмисти в тази област, която ви позволява да извършвате голям брой действия за възстановяване и подобряване, решава проблеми с системния регистър и правата за достъп, с браузъра Internet Explorer, Windows Update и защитната стена и много други, много повече. Понякога не можете без него, тъй като само Windows Repair може да гарантира висококачествено възобновяване на системата.
Между другото, програмата за ремонт на Windows също ви позволява да регенерирате всички Настройки на Windowsи различни параметри до първоначалното състояние, т.е. към настройките по подразбиране. Също така, преди всяко стартиране, програмата ще ви предложи да извършите няколко действия, без които по-нататъшната висококачествена работа на системата е просто невъзможна. Това е проверка за злонамерен софтуер (вируси), завършена проверете здраводиск и система за повредени файлове, както и създаване на контролна точка за възстановяване.
Изтеглете безплатно софтуер за възстановяване на системата
Изтегли Програма за WindowsРемонт, за да възстановите системата безплатно, можете да следвате връзката по -долу. Можете също да изтеглите преносимата версия, която изобщо не изисква инсталация и значително спестява дисково пространство. Интерфейсът на програмата може да изглежда малко труден за разбиране поради големия брой функции. Следвайте инструкциите стъпка по стъпка и няма да имате проблеми.

Windows Repair е универсален софтуер за коригиране на системни грешки поради софтуерни грешки или действия на вируси. Приложението поддържа инструменти за сканиране на ниско ниво на повърхността на диска, позволява ви да създавате архивиране... Включва инструмент за поправяне на записи в системния регистър с възможност за премахване на грешни ключове. Използва режим на безопасно зареждане, за да зададе права за достъп до файлове и системни елементи.
Програмата може да управлява правилата на защитната стена на Windows, параметрите за инсталиране автоматични актуализации... Позволява ви да възстановите таблици с дялове на файлове, стандартни разширения на Internet Explorer, записи на файлове на хостове и неправилно показани икони на работния плот.
Помощната програма може да се използва в случай на хардуерни повреди, може да работи с мрежовите настройки на адаптерите. Съдържа система от подкани и инструменти за поетапен анализ и обработка на избрани параметри.
Безплатно изтеглете пълната руска версия на Windows Repair от официалния уебсайт без регистрация и SMS.
Системни изисквания
- Поддържани операционни системи: Windows Vista, XP, 10, 8.1, 7, 8
- Битова дълбочина: 32 бита, 64 бита, x86
Поради вируси, несъответствия на драйвери или софтуер, операционната система може да се срине. Ако вашият Windows се срине, не се паникьосвайте. Ситуацията може да бъде коригирана чрез връщане на състоянието на файловете и програмите към времето, когато компютърът работеше правилно.
Някои грешки и проблеми могат да възникнат при работа с операционна система Windows 7, 10 или 8. В резултат на такива повреди ново стартиране на операционната система в работен режим става невъзможно. В този случай изобщо не е необходимо да се извършва трудоемко преинсталиране на ОС. Достатъчно е да извършите възстановяване на системата.
Възстановяване на ОС с помощта на среда за възстановяване
Когато работим, използваме следната схема на действия:
- Рестартирайте компютъра, натиснете клавиша F8 по време на зареждане;
- Отстраняване на неизправности;
- Възстановяване на системата, избор на точка за възстановяване на ОС;
- Щракнете "По -нататък"и отново "По -нататък";
- Натиснете бутона "Готов", рестартираме системата (в менюто изберете зареждането с последната добра конфигурация).
Има няколко начина, по които можете да възстановите и стартирате операционната система. Някои от тях се основават на връщане към запазените параметри. Други просто изчистват данните.
Можете да „реанимирате“ ОС по един от следните начини:
- чрез избор на точки за възстановяване;
- използване на командния ред;
- чрез безопасен режим;
- използване на среда за възстановяване;
- с изображение / зареждащ диск.
Възстановяването на операционната система с помощта на контролните точки „реанимация“ на системата е една от най -достъпните, ефективни и популярни опции. За да го приложите, трябва да направите поредица от кликвания:
- Панел "Старт";
- "Възстановяване на системата";
- "По -нататък";
- „Изберете точка за възстановяване“;
- "Готов".
Такава операция ще отстрани проблемите с компютъра, ще отхвърли промените и ще върне системата в работно състояние, което позволява на компютъра да се стартира нормално. Загуба на данни, файлове и документи по време на такова възстановяване не възниква. Всички данни се запазват. Операцията е обратима. Можете да върнете системата към предишно състояние на компютъра и да използвате различна точка за възстановяване.
Много хора се чудят как независимо (ръчно) да направят точка за възстановяване, за да я изберат в бъдеще? За да направите това, в същото меню "Старт" - "Възстановяване на системата"можете сами да създадете такава точка във всеки удобен и подходящ за вас момент. Той ще бъде запазен с текущата дата, която можете да запомните само.
От точката на възстановяване
В компютърното инженерство има такова нещо като точка за възстановяване. Това са запазени параметри на компютъра. По правило запазването става автоматично при всяко успешно зареждане на операционната система. Повечето лесен начинвъзобновяването на Windows 7 е да се използват точно тези данни.
Натиснете F8, докато зареждате компютъра. Тази командаще изведе меню с опции за стартиране на системата. След това трябва да изберете опцията Последно известна добра конфигурация.
Може да се използва и друг метод. Отидете до свойствата на папката My Computer. Намерете реда Защита на системата, като щракнете върху нея, ще отворите диалоговия прозорец със същото име. Щракнете върху Възстановяване - Напред. Задаваме ключова дата, посочваме дисковете за ремонт и потвърждаваме действията. След рестартиране компютърът трябва да работи добре.
Няма точки за възстановяване
Можете да отстраните проблемите с операционната система без точки за възстановяване. За да направите това, трябва да прибегнете до програмата LiveCD. Трябва да се изтегли и запише на USB флаш устройство с разширението .iso.
Освен това всички действия ще се извършват в BIOS. Необходимо е да конфигурирате зареждане от USB флаш устройство. За да направите това, в секцията Boot изберете USB-HDD в реда Първо устройство за зареждане.
Преди да продължите директно към възстановяването, копирайте всички необходимите файловекъм сменяем диск. Програмата LiveCD предоставя специално меню за тази цел.
Ще поправим системната грешка с помощта архивно копие... Свържете USB флаш устройството, отворете папката Windows \ System32 \ config \. Файловете с имената по подразбиране, sam, сигурност, софтуер, система трябва да бъдат преместени в друга папка. На тяхно място прехвърляме подобни файлове от папката RegBack и рестартираме компютъра.

Описаният метод ще помогне само ако проблемът е свързан с системния регистър.
Командна линия
Можете да прибегнете до „реанимиране“ на Windows 7 от командния ред, ако компютърът започне да замръзва или работи бавно, но системата се зарежда. Влезте в менюто "Старт"и използвайте десния бутон на мишката, за да стартирате командния ред като администратор. Издайте командата rstrui.exe, която ще отвори програмата за възстановяване на системата. Кликнете върху "По -нататък"... В следващия прозорец изберете желаната точка за връщане и щракнете отново "По -нататък"... След приключване на процеса компютърът трябва да работи нормално.
Можете да влезете в помощната програма по различен начин. Отидете на "Старт"... За да извикате командния ред, натиснете "Бягай"и регистрирайте командата CMD. Щракваме с мишката върху намерения файл CMD.exe и чакаме стартирането. След това въведете rstrui.exe в командния ред и потвърдете действието с клавиша Enter на клавиатурата.
Не винаги е възможно да играете на сигурно и предварително да създадете точки за възстановяване на ОС. Възможно е да възникнат проблеми, които блокират опцията за подобна „реанимация“ на компютъра. След това можете да използвате друга, не по -малко ефективна и лесна опция - възстановете системата на Windows, като използвате самата система.
Разчитаме на диаграмата:
- Икона "Моя компютър"- десен бутон на мишката "Имоти";
- "Защита на системата";
- В новия прозорец щракнете върху "Защита на системата", бутон за възстановяване;
- "По -нататък";
- Избираме точка за възстановяване в съответствие с датата;
- Посочете възстановимите системни дискове;
- Потвърждаваме операциите и рестартираме системата.
Възстановяване на Windows 7 с безопасен режим
Този метод е предпочитан, ако обичайното зареждане на системата е невъзможно. След това след натискане на бутона за захранване на компютъра системна единицазадръжте клавиша F8, за да се обадите Стартиране на менюто... Една от опциите „Меню“ е « Безопасен режим» ... Изберете го и натиснете Enter на клавиатурата си. Веднага щом Windows се зареди, изпълняваме същия алгоритъм от действия, който описахме по -рано.

Възстановяване на системата Windows 8 / 8.1
Ако сте успели да стартирате операционната система, можете да възобновите Windows 8 чрез "Параметри"... Преместете курсора над горния десен ъгъл и ги въведете. Кликнете върху „Промяна на настройките на компютъра“ – ... Глава "Възстановяване"ще предложи няколко варианта:
- „Нормално възстановяване със запазване на информация“.
- „Премахване на данни и преинсталиране на операционната система“.
- „Специална опция“.
Решете какво точно трябва да направите. След това следвайте подканите в менюто.
Ако изберете последен начин, в прозореца, който се отваря, щракнете върху диагностичния елемент. Ще ви бъдат предложени следните опции:
- "Възстанови";
- „Върнете се към първоначалното състояние» ;
- „Допълнителни опции“... Този елемент включва възможността да се върнете до желаната точка за възобновяване.

За да възобновите Windows 8.1, натиснете Win + R и се обадете на sysdm.cpl. В прозореца със системни свойства в раздела "Защита"посочете необходимото системния диск... Кликнете върху "Възстанови"... Чрез щракване "По -нататък", ще можете да видите списък на точките за връщане назад. Изберете този, който искате и щракнете Намерете засегнатите програми... Промените, направени на компютъра от избрания момент, ще бъдат изтрити. Завършете процеса, като щракнете върху "Готов".
В случай на работа с Windows 8 могат да възникнат проблеми, неправилна работа на интернет и т.н. За да поправите това, можете да използвате класическия метод за възстановяване чрез точки за възстановяване.
Друг вариант е да върнете системата назад. За да направите това, отворете менюто "Старт" - "Контролен панел" - "Център Актуализации на Windows» ... Избор на елемент „Премахване на актуализации“... Можете да направите същото с помощта на командния ред.
Така че в списъка с актуализации, който се отваря, изтриваме тези от тях, от момента на инсталирането на които (гледаме датата) са започнали проблеми и неизправности. Изтрий ненужни файловеи направете рестартиране.
В Windows 8.1 можете да извършите фабрично нулиране. Важните файлове няма да бъдат засегнати от тази операция. Методът е ефективен, но за неговото изпълнение се нуждаете от операционната система, която да се зарежда без проблеми. Използваме алгоритъма:
- Дясната страна на монитора - "Параметри";
- "Промяна на настройките";
- „Актуализиране и възстановяване“ - "Възстановяване";
- „Възстановяване без изтриване на файлове“.
Ако не можете да влезете в системата по обичайния начин, трябва да използвате диска със системата. Зареждаме инсталационния диск, изберете "Възстановяване на системата"... Натиснете бутона "Диагностика", и "Възстанови".
Ако имате проблеми с Windows 10, натиснете Windows + Пауза. Отидете на "Защита на системата"и натиснете "Възстанови" – "По -нататък"... Изберете необходимия показател и натиснете отново "По -нататък"... Когато сте готови, натиснете "Готов"... Компютърът автоматично ще се рестартира и промените ще влязат в сила.

Едно от предимствата на "десетката" е възможността да върнете настройките към фабричните настройки. Това избягва първо да инсталирате системата. За да нулирате данните, отидете на "Компютърни настройки" – „Актуализация и сигурност“ – "Възстановяване" – „Възстановете компютъра в първоначалното му състояние“... Кликнете върху "Да започна".
Можете да се погрижите за възможността за връщане в случай на повреда предварително. Можете сами да създавате точки за възобновяване или да ги конфигурирате да се създават автоматично с желаната честота. За да направите това, в настройките в елемента Актуализация и защита изберете услуга за архивиране. Посочете къде да запазите копията, щракнете върху Добавяне на диск. След като изберете устройство, функцията ще се активира.
Можете да възстановите системата Windows 10 отново чрез използването на точки за възстановяване. В този случай системата ще се върне към момента, в който се стартира безпрепятствено и работи без грешки. Този методвъзстановяването е описано в началото на статията.
Ако операционната система не се стартира, тогава на екрана се появява предупредителна таблица с ключа „Допълнителни опции за възстановяване“... Щракнете върху него и изберете "Диагностика" - "Възстановяване на системата"... Правим избор на точка за възстановяване на Windows, изчакваме връщане на системата и рестартираме.
Ако подобни операции не помогнаха и компютърът продължава да работи неправилно, можете да се върнете към основни настройки... Някои програми и помощни програми, настройките на личния компютър ще бъдат нулирани и личните данни ще бъдат изтрити.
Тази техника се използва изключително рядко, ако другите опции, описани по -горе, не помагат. Алгоритъмът на действията в този случай е следният:
- "Старт" - "Избор на параметри"- раздел „Актуализации и сигурност“;
- Параграф "Възстановяване"- бутон "Да започна";
- Избираме да изтрием всички файлове или да ги запазим частично.
След това ще отнеме 40-90 минути, за да върнете системата обратно.
Възобновете с инсталационния диск
Един от радикалните методи за отстраняване на грешката включва използването на инсталационен диск. След като го стартирате в BIOS, щракнете върху Възстановяване на системата. В секцията Отстраняване на неизправности посочете желаното действие. След това следвайте подканите на системата, за да завършите процеса.
Ремонт на Windows (Всичко в едно) - безплатен инструментвсичко в едно възстановяване, което поправя голям брой известни Проблеми с Windowsвключително грешки в разрешенията на системния регистър и файлове и проблеми с Internet Explorer, актуализации Windows Update, Защитна стена на Windows и др.
Зловредни програми и инсталирани приложенияможе да променя настройките по подразбиране на системата. Tweaking.com - Windows Repair може да се използва за ремонт начални настройкиОперационна система Windows.
Целта на програмата е да предостави инструмент за възстановяване, който може да спаси потребителите от необходимостта да преинсталират системата си Windows. Инструментът помага на потребители, които не са достатъчно силни в компютърните технологии, и разбира се опитни потребителии специалисти в работата си.
Основни характеристики на Windows Repair (Всичко в едно)
Нулирайте всички разрешения в Регистър на WindowsНулиране на разрешенията за файлове
Регистрация системни файловеза корекция възможни грешки
WMI възстановяване
Поправете защитната стена на Windows
Ремонт на Internet Explorer
Ремонт на MDAC и MS Jet
Възстановяване на файла Hosts
Премахване на ограниченията, зададени от злонамерен софтуер
Възстановяване на преки пътища
Възстановяване на Winsock и DNS кеш
Възстановяване важно Услуги на Windows
Премахване на временни файлове
Възстановяване на настройките на прокси сървъра
Показване на скрити несистемни файлове
Възстановяване на актуализации на Windows
Поправете липсващите CD / DVD и проблеми с работата
и още много
Характеристики на Windows Repair (All In One) Pro версия
Автоматични актуализации на програмата.
Разширено почистване на Windows.
Промени в производителността на системата.
Промени за ускоряване на системните преки пътища.
Добавете свои собствени скриптове и файлове в системния регистър, които да се изпълняват след операция за възстановяване.
Автоматично прилагане на ощипвания на системата след приключване на възстановяването.
Доживотен лиценз в основната версия. Например за всички версии в v3 и след пускането на v4 ще се предлага отстъпка за надстройка.
Достъп до всички професионални функции, инструменти и възможности, които ще бъдат пуснати в бъдеще.
Променете логото в главния прозорец на логото на вашата собствена компания.
Помощ при подготовката за безплатно възстановяване.
Използване на Windows Repair (Всичко в едно)
Внимание!Прочетете това ръководство преди употреба Помощни програми за WindowsРемонт (Всичко в едно).Когато стартирате програмата за първи път, ще ви бъде представен съветник, който включва 5 стъпки, които трябва да преминете, преди да извършите операцията по възстановяване. Препоръчително е да изпълните тези стъпки, преди да започнете възстановяването с използване на WindowsРемонт.
Стъпка 1. Важно - Нулиране на захранването компютърна система
Важна инструкция как правилно да нулирате захранването, за да изключите напълно компютърната система. Това изчиства нестабилната памет и спестява системата на Windows след стартиране от възможни течове на памет, ограничения на ресурсите или други проблеми, които могат да възникнат преди възстановяването.
Нулирането на захранването е лесно. Изключете компютъра / лаптопа и изключете захранващия кабел / извадете батерията. След това натиснете бутона за захранване няколко пъти - това напълно ще изключи оборудването. Свържете кабела / поставете батерията и стартирайте компютъра / лаптопа.
Стъпка 2. Почистете системата си от инфекции - Почистване на системата от инфекции
Опитът да се поправи система, която в момента е заразена, очевидно е много лоша идея и може само да я влоши. Активният зловреден софтуер може да следи компютъра ви и да попречи на правилното изпълнение на редица задачи за възстановяване. Тъй като само част от задачите за възстановяване ще бъдат изпълнени, други незавършени операции в крайна сметка могат да причинят проблеми. Първо се уверете, че системата е чиста. Дори ако смятате, че системата ви не е заразена, се препоръчва да направите сканиране с помощта на антивирусен скенер.
Стъпка 3. Проверете файловата система - Проверете файлова система
Трябва да проверите твърди дисковена вашия компютър. След рестартиране на системата функцията ще стартира инструмент на Windows, за да провери файловата система на твърдия диск и да отстрани всеки проблем, който открие. Повредени файловеможе да наруши много операции, включително възстановяване. Следователно, предпоставка е да се провери целостта на файловата система.
Стъпка 4. Проверка на системни файлове (SFC) - Проверете системните файлове
Програмата за интегрирани системни файлове на Windows проверява файловете на Windows за целостта, възможните повреди и правилните версии. Преди да извършите възстановяване на системата, трябва да извършите операция за възстановяване на системни файлове, които са повредени и могат да попречат на задачите за възстановяване.
Стъпка 5. Възстановяване на системата и архивиране на системния регистър - Създайте точка за възстановяване на системата и архивирайте системния регистър
На този етап можете да направите точка за възстановяване на системата, преди да извършите каквито и да било ремонтни задачи с Windows Repair (Всичко в едно). Ако срещнете неочаквани проблеми след изпълнение на задачи за ремонт на Windows (Всичко в едно), ще можете да върнете системата на първоначално състояниес помощта на създадената точка за възстановяване. Тази стъпка е особено препоръчителна.
Инструмент Tweaking.com - Архивиране на системния регистър за Резервно копиерегистърът също е включен в тази програма.
Забележка.Безплатно Версия за WindowsРемонт (All In One) предлага всички функции за възстановяване и е достъпен както за лична, така и за търговска употреба. Платено Про версияима допълнителни опции, настройки и инструменти.