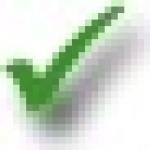Момчета, влагаме душата си в сайта. Благодаря ти за това
че откривате тази красота. Благодаря за вдъхновението и настръхването.
Присъединете се към нас FacebookИ Във връзка с
Бутонът Win, който може да се намери на клавиатурата на компютри, съвместими с компютър, служи не само за отваряне на менюто "Старт". Използването му в комбинация с други клавиши улеснява работата на вашия компютър и спестява много време.
уебсайтСъставих списък с функции на този бутон, които със сигурност ще бъдат полезни на всички потребител на Windows.
- ⊞Печелете- отваряне/затваряне на менюто "Старт", в Windows 8.1 - отваряне на предишния прозорец;
- ⊞ Win + A- отворете Центъра за уведомяване (в Windows 10);
- ⊞ Win + B- изберете първата икона в областта за уведомяване (след това можете да превключвате между иконите с помощта на клавишите със стрелки);
- ⊞ Win + Ctrl + B- превключване към програма, която показва съобщение в областта за уведомяване;
- ⊞ Win + C- шоу странична лента„Charm Bar“ (в Windows 8 и 8.1), в Windows 10 - извикайте Cortana (когато използвате поддържан език);
- ⊞ Win + D- показване на работния плот (незабавно свиване на всички отворени прозорци);
- ⊞ Win + E- отворете "Explorer"; В Windows 10 по подразбиране се отваря „Панел бърз достъп»;
- ⊞ Win + F- отворете „Търсене на файлове“;
- ⊞ Win + Ctrl + F- отворете „Търсене на компютри“;
- ⊞ Win + G- показване на притурки над всички прозорци (само в Windows 7 и Vista); Отворете лентата за игри в Windows 10;
- ⊞ Win + K- отворете ново меню "Старт" - "Връзки" (в Windows 8 и 8.1);
- ⊞ Win + L- промяна на потребител или блокиране работна станция;
- ⊞ Win + M- минимизиране на всички прозорци;
- ⊞ Win + ⇧ Shift + M- възстановяване на прозорци след минимизиране;
- ⊞ Win + O- деактивирайте въртенето на екрана (деактивирайте реакцията към жироскопа на таблети);
- ⊞ Win + P- превключване на режимите на работа от външен монитор/ проектор (само за Windows 7 и по-нови);
- ⊞ Win + Q- отворете лентата за търсене от инсталирани програми(тествано на Windows 8);
- ⊞ Win + R- отворете прозореца „Изпълнение“;
- ⊞ Win + T- превключване на фокуса към лентата на задачите (само в Windows 7 и по-нови);
- ⊞ Win + U- отворете Центъра за достъпност;
- ⊞ Win + W- отваряне на Windows Ink Workspace (бележки, екранна снимка);
- ⊞ Win + X- отворете центъра мобилни приложения Windows (само за мобилни компютри V Windows Vistaи 7);
- ⊞ Win + Y- отворете Yahoo! Messenger (ако е инсталиран).
- ⊞ Win + Pause- отворени свойства на системата;
- ⊞ Win + F1- отворете Помощния център и Поддръжка на Windows;
- ⊞ Win + 1 ... 0- стартиране/превключване към програмата, прикрепена към лентата на задачите с посочения сериен номер (само в Windows Vista и по-нови);
- ⊞ Win + ⇧ Shift + 1 ... 0- стартиране на нов екземпляр на програмата, прикрепен към лентата на задачите с посочения сериен номер (само в Windows 7 и по-нови);
- ⊞ Win + Ctrl + 1 ... 0- превключване към последния активен програмен прозорец, закрепен към лентата на задачите с посочения сериен номер (само в Windows 7 и по-нови);
- ⊞ Win + Alt +1 ... 0- отворете списъка за прескачане за програмата, прикрепена към лентата на задачите с посочения пореден номер (само в Windows 7 и по-нови);
- ⊞ Win +- увеличаване на прозореца (само в Windows 7 и по-нови);
- ⊞ Win + ↓- възстановяване/минимизиране на прозореца (само в Windows 7 и по-нови);
- ⊞ Win + ← или →- превключване на режима на разширяване на прозореца (включително между монитори в конфигурации с няколко монитора) (само в Windows 7 и по-нови);
- ⊞ Win + ⇧ Shift + ← или →- преместване на прозорец между монитори в конфигурации с няколко монитора (само в Windows 7 и по-нови);
- ⊞ Win + ⇧ Shift + или ↓- разтягане на активния прозорец от горния до долния ръб на екрана / възстановяване на размера на прозореца;
- ⊞ Win + Home- минимизиране/възстановяване на всички неминимизирани прозорци с изключение на активния (само за Windows 7), отидете в горната част на уеб страницата;
- ⊞ Win + Space- погледнете работния плот (само за Windows 7) / променете оформлението (само за Windows 8 и 10);
- ⊞ Win + +- активирайте екранната лупа / увеличете изображението със 100% (само в Windows 7 и по-нови);
- ⊞ Победа + -- с активна лупа, намалете изображението със 100% (само в Windows 7 и по-нови);
- ⊞ Win + Esc- деактивирайте лупата (само в Windows 7 и по-нови).
OS X клавиатура
Command + стрелка нагоре- незабавно превъртете нагоре всяка уеб страница.
Command + стрелка надолу- незабавно превъртете надолу всяка уеб страница.
Команда + 1 (2, 3).Използвайте тези клавиши за удобно превключване между всеки отворени разделивъв вашия браузър. Command + 1 ще ви отведе до първия раздел, Command + 2 ще ви отведе до втория и т.н.
Опция + Изтриване- ще премахне думите една по една, а не една буква наведнъж. Това работи на всички OS X, независимо дали пишете в TextEdit или дори въвеждате уебсайт в URL лентата на вашия браузър.
Command+H- бързо скриване на всички отворени прозорци от текущо активното приложение.
Command + Shift + T- незабавно отворете най-новото затворен разделвъв вашия браузър.
Option + Shift + Увеличаване на звука / Намаляване на звука- Увеличете или намалете обема на много по-малки стъпки.
Ctrl + Command + интервал- показва клавиатура със символи и емотикони.
Здравейте скъпи посетители и читатели на моите бележки. Сигурно вече очаквате новата ми статия, защото последната написах преди повече от месец. Но през това време вторият администратор на този проект с любезния си псевдоним не ви позволи да скучаете Злодей, за което му е дълбоко благодарен.
Днес тази статия трябва да ви помогне ускорете и улеснете работата на вашия компютър. Той ще се превърне в още един градивен елемент в минимално необходимата база от вашите познания в областта на компютрите като цяло и операционна система вдовицив частност.
Много хора, когато работят на компютър, забелязват, че повечето операции често трябва да се повтарят отново и отново. Освен това понякога, за да стартирате някаква услуга или приложение, трябва да извършите редица допълнителни манипулации с мишката. Неусетно тези допълнителни манипулации отнемат много време и струват допълнителни усилия. Като вземете под внимание тази статия, изучавате я и я запомните, можете да си спестите това допълнително усилие при работа на компютъра и да спестите ценното си време.
И така... Да вървим...
Грубо разделих статията на две части. Ще бъде обемно, но все пак не го разделих на два материала, а просто реших в началото да пиша за различни клавишни комбинации (част 1), а след това за различни команди, с които можете да стартирате всякакви полезни неща, инсталирани на твоят компютър. Windowsпо подразбиране (2-ра част).
Да започваме...
Условно разделям преките пътища, клавишните комбинации или, както се наричат още, „горещи клавиши“ на тези, които са необходими при работа, да речем, в Windows средаи тези, които се използват при работа с текст в различни текстови редактори.
Има клавишни комбинации с бутона Win. Написах отделна бележка за тях ""
Забележка:Знак «+»
между имената на два клавиша означава, че трябва да натиснете първия клавиш и, без да го пускате, натиснете втория, а знакът «(!)»
обозначава много полезна комбинация.
Полезни клавишни комбинации при работа на компютър.
Блок №1
F1— Помощен изход.
F2— Преименуване на избрания елемент.
F3— Търсене на файл или папка.
F5— Актуализирайте активния прозорец (също подходящо за браузъри и много други програми).
F6- Превключване между елементи на екрана в прозорец или на работния плот.
F10— Активиране на лентата с менюта на текущата програма (горната лента с менюта в прозореца).
F11- Режим на цял екран.
Блок No2
Раздел— Преминете напред през параметрите. (!)
Shift + Tab— Върнете се обратно през параметрите.
Shift+Delete— Изтриване на избрания елемент без възможност за възстановяване.
Shiftс която и да е стрелка или мишка - Изберете няколко елемента. (!)
Задръжте Ctrlи поставете курсора на мишката върху отделни елементи - Селективна селекция. (!)
Докато плъзгате елемент, задръжте Ctrl— Копиране на избрания елемент. (!)
Докато плъзгате елемент, задръжте Ctrl + Shift— Създаване на пряк път за избрания елемент. (!)
Блок No3
Ctrl+C— Копиране на избран текст или обект (в клипборда). (!)
Ctrl+X— Изрязване на избран текст или обект (в клипборда).
Ctrl+V— Поставете текст или обект от клипборда на мястото, където е курсорът. (!)
Ctrl+Z— Отмяна на последното действие.
Ctrl+A- Избиране на всичко в работния прозорец - всички файлове, всички папки, всички елементи и т.н. V активен прозорец. (!)
Всички комбинации от бутони в този блок изпълняват едни и същи функции при работа с текст.
Блок No4
Alt+Enter— Вижте свойствата на избрания елемент.
Alt+F4— Затваряне на програмата (ако работещи програмине - появява се меню за излизане от Windows). (!)
Alt + интервал— Системно меню на активния прозорец.
Alt+Tab— Преход от един отворен документна друг. (!)
Ctrl+Esc- Старт меню.
Backspace- Прегледайте прозореца на папката едно ниво по-високо и в браузъра отидете, за да видите предишната страница.
Esc— прекъсване на текущо действие или изход.
Край— Преместване в долната позиция на активния прозорец.
У дома— Преместване в горната позиция на активния прозорец.
Полезни клавишни комбинации при работа с текст.
Ctrl + стрелка надясно— Премества курсора в началото на следващата дума.
Ctrl + стрелка наляво— Преместване на курсора в началото на предишната дума.
Ctrl + стрелка надолу— Преместване на курсора в началото на следващия параграф.
Ctrl + стрелка нагоре— Преместване на курсора в началото на предишния параграф.
Ctrl + Shift със стрелка надолу или нагоре— Избор на абзац.
Ctrl + Shift със стрелка надясно или наляво— Избор на една цяла дума.
CTRL + P- тюлен текуща страницаили активна (избрана) област
Shift с която и да е стрелка - Изберете текст (един знак, една буква наведнъж).
Страница нагоре— Отидете на предишната страница.
Page Down— Отидете на следващата страница.
Край— Отиди до края на реда.
У дома— Отидете в началото на реда.
Когато работите с текст, същите функции изпълняват всички комбинации от блок No3
Команди "Старт - Изпълнение".
За разлика от клавишните комбинации, описани по-горе, системни команди "Старт - Изпълнение"сами по себе си не извършват никакви действия или операции, а само ни дават по-лесен достъп до скритите ъгли Windows, на специални служби, т.е. дават достъп до инструменти, с които вече можем да извършваме определени операции и действия.
Как да извикате командата Run?
Команда за повикване "Бягай"можете да използвате клавишната комбинация Win+R(бутон Печеляобикновено присъства на клавиатурата като икона Windows), а също и като отидете на Старт -> Всички програми -> Принадлежности -> Изпълнение. Това е в Windows 7И Vista.
IN XPекип "Бягай"е точно в менюто "Старт". IN Windows 7И VistaМожете също да издърпате командния бутон "Бягай"към по-достъпно меню "Старт". За да направите това: щракнете Кликнете с десния бутонмишката върху самия бутон "Старт"и изберете елемента "Имоти".

Ще се отвори прозорец „Свойства на лентата на задачите и менюто „Старт““. В този прозорец отидете на втория раздел, наречен меню "Старт"и натиснете бутона "Настройка".


По този начин, след тези прости манипулации Команда "Изпълни".ще се появи в старт менюдолу вдясно.

Научихме как да извикате командата "Run".и сега нека поговорим директно за самите системни команди, които ще ни бъдат полезни при работа с компютъра.
И така... Извикал по един или друг начин командването "Бягай"Ще се отвори прозорец като този.

Командите, които трябва да бъдат изпълнени, трябва да бъдат въведени директно в полето "Отворено"и след това натиснете "ДОБРЕ"или бутон "Влез"на клавиатурата. И командата, ако сте я въвели правилно, ще бъде изпълнена веднага. Като щракнете върху малкия черен триъгълник в десния край на полето, можете да видите вече въведените команди и да изберете отново необходимата команда, ако е необходимо.
И сега ще дам необходимия минимум полезни команди, които може да са ви необходими, когато работите на компютър.
Необходимият минимум полезни команди „Изпълни“
Ще изградя списъка с команди на принципа - от по-полезни към по-малко полезни - по мое чисто лично мнение. Може да не сте съгласни с това и да изразите мнението си в коментарите към тази статия.
taskmgr
Тази командапричини „Диспечер Windows задачи»
. Много хора знаят, че може да се извика и с клавишна комбинация Ctrl+Alt+Del(В Windows 7По-добре е да използвате ключове Ctrl+Alt+Esc, тъй като по този начин десктопа не се затваря, а веднага се отваря „Диспечер на задачите на Windows“).

Това е много полезен инструмент. С негова помощ можете например: да деактивирате или прекъснете процес, който е замръзнал, както и да премахнете задача за приложение или програма, която е замръзнала или не работи правилно. Когато деактивирате процеси, трябва да бъдете внимателни и трябва да знаете какъв процес деактивирате, в противен случай можете просто да „нокаутирате“ компютъра си и да трябва да го „реанимирате“ 🙂 с помощта на бутона „RESET“.
msconfig
Тази команда стартира услугата "Системна конфигурация". Това също е много полезна команда. Тук можете да разберете кои програми и услуги се зареждат автоматично с операционната система.

Освен това на табл "Обичайни са"има такава полезна опция като "Диагностично изпълнение", в който се зареждат само основните драйвери и се стартират само основните услуги. "Диагностично изпълнение"полезно, когато трябва да отстраните проблеми в системата, които се появяват по време на зареждане Windows
devmgmt.msc
Тази команда се изпълнява "Диспечер на устройства". Най-полезната програма, с който можете да разберете дали има проблеми с хардуера или с драйверите за този хардуер. Ако някой драйвер не е инсталиран правилно, тогава "Диспечер на устройства"Срещу неизправното устройство ще се появи жълта икона. Удивителен знакили червен знак.

След като разберете какво не работи правилно, можете временно да го деактивирате или да преинсталирате/актуализирате драйверите за това устройство.
sysdm.cpl
Тази команда се отваря "Свойства на системата". Тук можете да научите много полезна информацияотносно системата, а също и промяна различни настройкикато: име на компютър и работна група; производителност на системата; Възстановяване на системата; отдалечен достъпи други.

IN XPинтерфейсът на тази помощна програма се различава от интерфейса в VistaИ Windows 7, но функциите останаха почти същите.
regedit
Тази команда се изпълнява "Редактор на регистъра". Системният регистър е един вид база данни на вашата операционна система, която съдържа различни параметри и настройки както на самата операционна система, така и на всички програми и приложения, които сте инсталирали.

Като се използва "Редактор на регистъра"Можете да промените настройките, които не са достъпни чрез обикновения интерфейс "windows". Когато работите със системния регистър, трябва да бъдете внимателни, тъй като дори малка промяна в него може просто да убие вашата операционна система. Ако не знаеш брода, не влизай във водата; Опасност! - всички тези предупреждения могат да бъдат напълно приписани на системни Регистър на Windows 🙂
контролни папки
Тази команда стартира помощната програма „Настройки на папките“. Тук можете да промените настройките за показване на папки и работа с тях в Explorer Windows. Това е мястото, където можете да промените настройките, за да показвате скрити и системни папкии файлове, както и много други полезни настройки.

С помощта на тези настройки можете да конфигурирате и външен видпапки.
cmd
Това е изстрелването командна линия Windows. Това е един от любимите ми инструменти системни администратори. Много обикновени потребители понякога дори не знаят за съществуването му. Това може да се дължи на факта, че командите се въвеждат тук в текстов формат, без да се използва графичен интерфейс.

Екип Windows низ
позволява фина настройка на системата. В бъдеще ще се опитам да напиша отделна статия за този най-полезен инструмент.
gpedit.msc
Тази команда се изпълнява Локален редактор групова политика
. Този инструменткато "Редактор на регистъра"скрит от очите на обикновените потребители и следователно може да бъде стартиран само по този начин, т.е. чрез екипа Старт - Бягай.

Използва се главно само от администратори и напреднали потребители. С помощта на този инструмент можете да промените настройките на профила, да създадете свои собствени правила за всеки профил, както и за приложения. Но... Без подходяща подготовка не ви съветвам да променяте нищо тук. Можете просто да се запознаете с параметрите, без да променяте нищо.
secpol.msc
Тя е същата Местна политикасигурност. Както и в предишния инструмент, вие също трябва да внимавате да не променяте параметрите на стойности, които са ви непознати или слабо известни.

Тук можете да промените настройките за различни потребителски групи и да изпълнявате фина настройкасистеми. Като цяло много полезно нещо... :)
dxdiag
Тази команда стартира диагностичния инструмент DirectX

Картината показва, че тук се показва информация за компонентите и драйверите на пакета, инсталиран на вашия компютър DirectX. Ако не правилна работатози пакет може да не изпълнява много игри на вашия компютър. И ако погледна в диагностичния инструмент, можете да разберете точно DirectXВъпрос ли е?
бележник
Тази команда се изпълнява стандартно приложение Windowsдобре познат Тетрадка. Това е прост тестов редактор с минимални функции.

Често е много полезно, ако трябва бързо да запишете някои бележки за себе си или ако трябва да редактирате конфигурационния файл на операционната система или приложението.
калк
Тази команда стартира друго стандартно приложение Windows, а именно Калкулатор.

Въпреки цялата си привидна простота, този калкулатор е в състояние да решава сложни задачи като: изчисляване на синус и косинус на ъгли, преобразуване на числа в различни системисмятане, изчисляване на статистика, конвертиране на мерни единици и много други. Затова ви съветвам да се запознаете с него и, разбира се, да го използвате за вашето здраве :)
Послеслов:
Ето колко обширна се оказа тази статия, приятели. Всъщност комбинация от клавишии команди за "Старт - бягай"много повече. В тази статия описах само най-полезните и често използвани от тях. Тези нови знания, които сега сте получили от тази статия (за някои не са нови), трябва да ви помогнат ускорете работата на вашия компютър, направи го по-удобно и по-лесно. Може би в началото, като напишете тези команди и използвате клавишните комбинации, които предоставих по-горе, вместо да използвате компютърна мишка, работата ви на компютъра ще се забави, но ви уверявам, че след буквално кратък период от време всички тези команди и комбинации ще ви станат познати 🙂 и няма да можете да работите на вашия железен приятел без тях.
Ctrl или клавиш Controlе специален клавиш на компютърната клавиатура. Обикновено не се използва самостоятелно, а в комбинация с други клавиши.
Местоположение на клавиша Ctrl на клавиатурата
Клавишни комбинации с Ctrl в Windows
Клавишни комбинации Ctrlи други клавиши - най-често използваните в операционната система Windows. Те включват работа с клипборда и отмяна на операция. Бутонът Control е удобно разположен на клавиатурата и това го прави доста удобен за извършване на различни помощни функции в програми и операционни системи. Повечето от тези комбинации се използват не само в Windows, но и в други операционни системи: Linux, FreeBSD, MacOS. Повечето от т.нар бързи клавишисе изпълняват специално с клавиша Ctrl.

Ctrl + C пряк път
Тази клавишна комбинация се използва за копиране на избран обект или текст в клипборда на Windows. В конзолните приложения тази комбинация се използва за принудително прекратяване на програмата (аналогично на Ctrl + Break). В конзолните приложения на Linux и BSD тази клавишна комбинация се използва за излизане от програмата.
Ctrl + X пряк път
Общата функция на тази клавишна комбинация е да изреже обект или текст в клипборда. Когато редактирате текст, това ще премахне текста от източника и ще го постави в клипборда. Когато работите с файлове, тази клавишна комбинация няма да изтрие обекта, докато не бъде поставен някъде другаде. Ако изрежете файл и след това копирате друг обект в клипборда, тогава оригинален файлще остане на място.
Ctrl + V пряк път
Когато натиснете клавишната комбинация Ctrl + V, се поставя обект или текст от клипборда. В случай на файл, ако преди това е бил изрязан, този файл ще бъде изтрит от целевата папка.
Комбинация Ctrl + B
Когато редактирате текст, тази клавишна комбинация се използва за удебеляване на избрания текст.
Комбинация Ctrl + N
Обикновено натискането на Ctrl и N едновременно създава нов обект.
Ctrl + Z пряк път
Един от най полезни комбинацииключове - отменете операцията. Хората правят грешки и Control + Z ви позволява да отмените скорошни операции. За съжаление, това работи само при редактиране на документ и не работи за файлова система. Въпреки че има Recycle Bin за файловата система.
Комбинация Ctrl + D
Тази комбинация се използва в браузърите за маркиране на страница.
Комбинация Ctrl + Esc
Комбинация Ctrl + Shift + Esc
Това е една от системните клавишни комбинации. Използва се за отваряне на Windows Task Manager.
Комбинация Ctrl + Insert
Използването на тази клавишна комбинация е подобно на комбинации Ctrl + C.
Старите съветски компютри имаха аналог на клавиша Ctrl. Беше наречено UPR. Използван е за извършване на същите функции като клавиша Ctrl.
Клавиш Ctrl на Mac
На компютри произведени от фирмата Функция на AppleКлавишът Ctrl се изпълнява от клавиша Command. Използва се приблизително за същото.
Ключов код
Когато щракнете върху ляв клавиш Ctrlскан код 14 се изпраща и когато F0 се пусне 14. Когато натиснете десен клавиш Ctrlизпраща се скан код E0 14, а когато F0 се пусне, се изпраща E0 14.
Поздрави, скъпи читатели на сайта на блога! Няма да сбъркам, ако кажа, че много обикновени потребители, когато седят на компютър, никога не използват Бързи клавиши. Повечето хора управляват компютъра си чрез манипулиране на мишката. Дори много от моите приятели, на които показах някои клавишни комбинации за бързина и удобство при работа на компютъра, не разбраха веднага смисъла да ги използват.
Силата на навика не позволява на мнозина да се откажат от това, с което са свикнали. Така е създаден човекът. Но след като се опита няколко пъти да извърши тази или онази операция на компютъра с помощта на комбинация от клавиши, след известно време мнозина започват да ги използват автоматично. Надявам се, че препоръките, изброени по-долу за използване на клавишите на клавиатурата, ще бъдат полезни за някого и ще улеснят стоенето пред компютъра.
Клавишна комбинация.
Бързите клавиши позволяват на потребителите да оптимизират работата си на компютъра и да не прекъсват творческия процес с глупости. Използвайки стандартните клавишни комбинации, можете бързо да изпълнявате необходимите команди (отмяна на действие, копиране и поставяне на текст, направете екранна снимка, превключете езика и дори изключете компютъра), без да се разсейвате или дори да гледате клавиатурата. Между другото, Бързи клавиши на Windowsработят в почти всички приложения на тази операционна система. Няма значение дали работите с Windows 7 или Windows XP. Нека ви дам прост пример за това как работят клавишните комбинации за отмяна „Ctrl“ + „Z“. За да отмените последно действие, натиснете левия клавиш “Ctrl” и докато го държите, натиснете английския клавиш “Z”. Ако искате да отмените няколко действия, натиснете клавиша "Z" няколко пъти. Освен това няма значение какъв език сте активирали. По-често комбинация от клавишиработят по същия начин в руски и английски оформления.
![]() Клавиши на клавиатурата за търсене.
Клавиши на клавиатурата за търсене.
Много е удобно да използвате клавишите за търсене "Ctrl" + "F". Те ви позволяват бързо да намерите фраза в документ и работа с тексте значително опростен. Между другото, ключовете за търсене могат да се използват и на страниците на уебсайтове. Когато натиснете "Ctrl" + "F", в горния десен ъгъл Google Chrome(горе вляво в Opera, долу в Mazilla) ще се появи малък прозорец, където можете да въведете думата или фразата, която искате да намерите на страницата. Ако такава дума е на страницата, тя ще бъде маркирана в жълто или оранжево във вашия браузър. Същият ред ще съдържа броя на думите, намерени на страницата, както и стрелки, които ви позволяват бързо да преминете към следващата опция. Само не се бъркайте търсене на бързи клавишис търсене в сайта. Те работят само на страницата, която е отворена във вашия браузър.
 Как да изберете текст с помощта на клавиатурата.
Как да изберете текст с помощта на клавиатурата.
Комбинациите от клавишни комбинации също се използват за маркиране на текст. Например, ако текстовият документ е много голям и трябва да го изберете напълно, използвайте курсор на мишкатане е много удобно. Много по-лесно е да натиснете "Ctrl" + "A" и целият текст ще бъде маркиран. За да изберете част от текста от курсора отляво или отдясно, натиснете клавиша Shift и докато го държите, натиснете стрелките ← и →. Всеки път, когато натиснете стрелката, следващата буква ще бъде маркирана. Вярно е, че отнема много време, за да маркирате текст по този начин, но може да бъде полезно. А за да изберете текст от курсора до началото или до края на реда, можете да използвате комбинациите „Shift“ + „Home“ и „Shift“ + „End“. По същия начин можете да изберете текст от курсора в цели редове, нагоре или надолу. За да направите това, трябва да поставите курсора на желаното място, да натиснете клавиша “Shift” и докато го държите, използвайте стрелките “” и “↓”. Между другото, натискането на противоположната стрелка премахва селекцията. За да премахнете селекция, можете да щракнете навсякъде в отворения документ. В някои приложения можете да премахнете избора с помощта на клавишите „Ctrl“ + „D“, но те не работят навсякъде. Например, виртуална клавиатуране реагира на тази комбинация.
 Как да копирате текст с помощта на клавиатурата.
Как да копирате текст с помощта на клавиатурата.
Мнозина също се интересуват от какви клавиши да използвате за копиранев различни приложения. За да направите това, използвайте комбинацията "Ctrl" + "C". Ключовете работят по същия начин текстови документи, В графични редактории в други програми. Достатъчно е да изберете желания фрагмент с курсора и да го копирате с помощта на клавишите. Освен това същите тези клавиши на клавиатуратасе използват за копиране на някои файлове. Но има едно предупреждение. Ако искате да копирате текст, публикуван на уебсайт, може да не успеете. Това е защитата срещу копиране на текст, която е инсталирана от собственика на ресурса. Относно, как да копирате неподлежащ на копиране текстот такива сайтове, описани по-подробно в друг материал.
 Как да вмъкнете текст с помощта на клавиатурата.
Как да вмъкнете текст с помощта на клавиатурата.
За да поставите текст от клипборда, можете да натиснете клавишните комбинации „Ctrl“ + „V“. Те също работят в различни приложения. можеш да използваш бързи клавиши пастав текстови документи или при копиране на файл. Особено удобно е да ги използвате за вмъкване на голям брой идентични обекти (например символи, които искате да използвате в документ много пъти).
 Как да превключите клавиатурата на английски.
Как да превключите клавиатурата на английски.
Превключваме клавиатурата от руски на английски и обратно по сто пъти на ден, без дори да го забелязваме. Най-често използваме за това превключване на езика RU/EN, който се намира в долната част на екрана, вдясно, на лентата на задачите. Но е много по-удобно да направите това с помощта на клавишната комбинация "Alt" + "Shift". С течение на времето започвате да използвате тези ключове автоматично. Просто продължавате да пишете на клавиатурата и не мислите как да го направите превключете на английскии обратно.
 Как да рестартирате компютъра си с помощта на клавиатурата.
Как да рестартирате компютъра си с помощта на клавиатурата.
Има още една клавишна комбинация, която трябва да знаете. Ако компютърът замръзне и не реагира на вашите действия, натиснете едновременно клавишите "Ctrl" + "Alt" + "Del". Ще се отвори прозорец на диспечера на задачите, в който са изброени всички приложения, които изпълнявате. Когато видите статуса „Не работи“ срещу някой от тях, щракнете върху бутона „Отказ от задачата“.

Ако мишката не работи, използвайте клавиша Tab, за да изберете. Когато бутонът Край на задачата е маркиран, натиснете Enter. Вие също трябва да знаете какви ключовеМожете да излезете, ако мишката ви е повредена. Така че, за да рестартирате бързо или изобщо изключете компютъра, натиснете клавиша Windows. Той се намира в долната част, от двете страни на клавиатурата, и показва логото на тази операционна система. Когато се появи прозорецът на главното меню, натиснете клавиша "↓", докато се маркира бутонът "Изключване". Натиснете "Enter", ще се появи стандартният прозорец "Изключване на компютъра". С помощта на клавишите “←” и “→” изберете командата “Изключване” или “Рестартиране” и натиснете “Enter”. За да отмените това действие и да се върнете към системата, натиснете "Esc".
Разбира се, има и други опции за клавишни комбинации за извършване на различни операции на вашия компютър. Но в тази публикация споделих най-често срещаните, които аз самият използвам през цялото време и препоръчвам на вас, моите читатели. Пожелавам успех на всички!!
Има много списъци с бързи клавиши: за Windows 7, Windows 8, Mac, за Photoshop, за Word, AutoCAD и др.
Но не всички потребители на компютри ги използват.
Защо се нуждаем от клавишни комбинации, ако има такива? Всичко може да се случи: мишката може да се счупи и безжична мишка- батерията е изтощена.
Понякога има проблеми с софтуерпри свързване на нова мишка, но старата вече е „решила да живее дълго време“. И тъчпадът може да се провали и някои хора просто не знаят как да се справят с него правилно, след като са свикнали да кликват с мишката.
Когато трябва да направите нещо спешно и мишката е безполезна, познаването на клавишните комбинации може да бъде много полезно. Освен това, като ги използвате, можете значително да увеличите производителността при работа на компютър.
Ето десетте най-използвани комбинации, които можете успешно да използвате и вие:
1 . Вероятно много хора знаят тези комбинации. Бързи клавиши копие:
Ctrl+Cили

Те са необходими за копиране на избрана част от текста, както следва:
- Първо изберете текста (или картината, таблицата).
- След това натиснете клавиша Ctrl и, без да го пускате, едновременно натиснете клавиша с буквата C (накратко се пише така: Ctrl + C).
- Пускаме клавишите, сега избраният фрагмент се копира в клипборда (в RAMкомпютър).
Процедурата за копиране не се показва външно на екрана на компютъра. За да „вземете“ от паметта на компютъра това, което сме поставили там, използвайки клавишните комбинации за копиране:
- трябва да поставите курсора на мястото, където искате да поставите копирания фрагмент, и
- Натиснете бързите клавиши Paste: Ctrl + V.
Коя клавишна комбинация можете да използвате, за да копирате текст или обекти в клипборда?
За това има клавишни комбинации Copy: Ctrl + C и Paste: Ctrl + V. Те могат да се нарекат сладка двойка. Най-често се използват в една комбинация, тоест първо копират избрания фрагмент с помощта на Ctrl + C, след което веднага го поставят с помощта на клавишите Ctrl + V.
Друга сладка двойка, която можете да използвате за Copy Paste, е Ctrl + Insert и Shift + Insert. Тук, както се казва, това е въпрос на вкус.
2. Ctrl + Vили Shift + Insert – клавишни комбинации Поставететекст или обект, копиран в клипборда.

3. Ctrl + ZИ Ctrl+Y- Бързи клавиши Отказ.

С помощта на тези команди можете да отмените всички промени, например ако случайно изрежете или изтриете текст.
За да отмените множество последни промени, трябва да натиснете една от тези комбинации (Ctrl + Z или Ctrl + Y) няколко пъти.
Ctrl + X –Бързи клавиши Разрез
Тази комбинация ви позволява да изрежете това, от което се нуждаете, и в същото време да го поставите в клипборда. След това можете да залепите разреза на желаното място.
4. Ctrl + F- Бързи клавиши Търсене.

Много полезна „двойка“ клавиши, които отварят лентата за търсене в почти всяка програма или браузър.
Понякога Ctrl + F се нарича още клавишна комбинация Find.
5. Alt + Tab- Бързи клавиши превключване на прозорци.
 Удобен за бързо превключванемежду прозорците софтуер с отворен код. Ако това е ново за вас, просто го опитайте. Има вероятност да предпочетете този метод пред обичайната мишка.
Удобен за бързо превключванемежду прозорците софтуер с отворен код. Ако това е ново за вас, просто го опитайте. Има вероятност да предпочетете този метод пред обичайната мишка.
Ако добавите Shift към тези комбинации (получавате Shift+Alt+Tab), ще се движите в обратната посока, тоест можете да се върнете към програмата, в която сте били в предишната стъпка.
Ctrl+Tab– клавишни комбинации за превключване на раздели. С тяхна помощ можете бързо да навигирате между разделите в
6. Ctrl + Backspace- Бързи клавиши Изтрий. Те ще спестят много време, ако трябва бързо да изтриете дума, докато пишете. Тези клавишни комбинации не работят в Notepad, но работят добре в Word.
Пишем дума и след това, ако думата трябва да бъде изтрита, просто натиснете Ctrl + Backspace. В този случай цялата дума се изтрива веднага.
7. Ctrl + S- Бързи клавиши Запазване. Те се използват за бързо запазване на файл в много програми. Използвайте го, ако работите върху нещо важно, например когато батерията на вашия лаптоп се изтощи.

8. Crtl + Началоили Crtl + крайпремества курсора към началотоили край на документасъответно.
Клавиши за навигация на страницата Страница нагоре(нагоре) и Page Down(надолу) мога замени лентата за превъртане.
9. Crtl + P- Бързи клавиши Тюлен.

Използва се за отваряне на прозорец предварителен прегледтекущата страница в браузъра или за извикване на прозореца за печат на документ в текстови редактори.