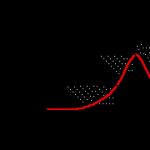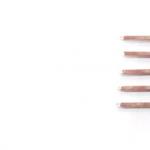Програма morphvox proе една от най-популярните помощни програми, която ви позволява да модулирате звук от външни източници. Казано по-просто, с morphvox proможете да промените гласа си, когато говорите в Skype и други често срещанисредства за ip-телефония, както и създаване на акапела за последваща работа по смесване във виртуално студио. Разбира се, възможностите morphvox proмного далеч от професионалните програми, но за домашна употреба те са напълно достатъчни.
Как да използвам morphvox pro?
След като изтеглите и инсталирате помощната програма на компютър, пред нас се отваря интерфейс с настройки. Като правило, преди да стартира програмата, потребителят трябва да се увери, че микрофонът е свързан към компютъра и работи правилно.

Така че се отваря morphvox proи пред нас се появява прозорец гласов лекарв който потребителят трябва да въведе своите данни, за да попълни профила.

Тук можете да зададете и микрофон, който ще се използва по време на запис и провеждане на тестове, за което натискаме бутона запис. След като попълните всички необходимата информациящракнете Следващияи прозорецът се затваря. Сега можете да работите директно със самата програма.
Настройка на помощната програма morphvox pro
Пред нас се появява доста колоритен полезен интерфейс с много допълнителни функциии ефекти. Струва си да се отбележи, че програмата не е русифицирана, така че ще бъде малко трудно за потребителите, които не говорят английски, да разберат всички нейни тънкости.

Ще се съсредоточим само върху най-важните точки, които ще ви позволят да работите правилно с програмата:
1. Икона, свързана с текущия гласов шаблон.
2. Бутон Morphгласовите шаблони са включени/изключени. Слушамв активен режим ви позволява да чувате твой собственглас в високоговорители или слушалки с известно закъснение. При интегриране на програмата в Skype, тази функцияможе да се изключи, за да няма объркване при общуване.
4. Меню Настройване на гласима три гами, които променят съответно височината на гласа, неговия тембър и силата на тембъра.
5. Чрез регулиране на графичния еквалайзер можете да постигнете оптимална стойностгласови настройки в околната среда. Можете да запазите промените, като използвате бутона + , когато се натисне, потребителят ще бъде подканен да добави текущата предварителна настройка към настройките. Управлението на предварително зададените настройки, изтриването, както и нулирането на еквалайзера до първоначалните му настройки се извършва тук с помощта на клавишите предварително зададени, — и нулиранесъответно.
6. Меню звукпотребителят може да контролира различни ефекти от околната среда (уличен шум, търговски център и т.н.), като ги изключва и включва, докато записва с помощта на бутоните, разположени наблизо.
7. гласов ефектви позволява да добавяте необходимите гласови ефекти директно при използване на шаблони. За да ги активирате, просто трябва да кликнете върху индикатора, разположен до надписа.

За да направите това, отидете на Запишете гласа синамиращ се в менюто MorphVOXи изберете директория, в която да запишете файла. След това бутона записще стане активен и можете да продължите директно към запис на глас.

Ако искате да промените микрофона или текущия профил, можете да направите това, като извикате менюто гласов лекарщракване към посочените снимкаикона .
Като цяло интерфейсът на програмата MorphVOX Pro е доста прост и разбираем за обикновения потребител. Въпреки това хора, които имат трудности с разбирането на английскиможе да срещнете някои неясноти. За всички, които не могат да разберат как да използват програмата, тази статия е предназначена.
Когато стартирате програмата за първи път, ще бъдете посрещнати от Voice Doctor, който е предназначен да автоматична настройкапрограми за вашия глас и вашия микрофон. Щракнете върху следващия и поставете отметка "Отмяна на ехото"(Отхвърляне на ехо), ако използвате високоговорители като източник на звук.
Ако имате слушалки, можете да премахнете отметката от квадратчето, защото при тях ехото не се появява. В следващия списък изберете микрофона и слушалките/говорителите, които използвате. Направете своя избор внимателно, ако имате инсталирани програми на вашия компютър, които емулират тези устройства, защото ако изберете грешното, програмата няма да работи.
На следващия етап ще бъдете подканени да въведете име за вашия профил (за да запазите настройките под име) и описание за него. Тук можете да въведете каквото пожелаете. Следващата стъпка е да проверите микрофона. Като натиснете бутона Запис, прочетете думите от екрана или просто говорете в микрофона.
Ако силата на звука е нормална, текстът ще бъде маркиран в зелено; в противен случай ще бъдете подканени да промените силата на звука на микрофона в настройките Windows системи. След това програмата автоматично ще коригира ефектите от промяната на гласа и фоновия шум според получените данни и ще бъде готова за работа.
Ето изображение на стандартния прозорец на MorphVOX Pro - начина, по който се появява след приключване на Voice Doctor. Всеки знак съответства на отделен елемент, всеки от които е описан подробно по-долу.
Като кликнете върху него, можете да слушате извадка от този глас.
Ако бутонът е зелен, тогава промяната на гласа е разрешена.
Ако бутонът свети в зелено, тогава чувате гласа си в високоговорителите с леко закъснение. Това е удобно при тестване и промяна на гласа, но объркващо при говорене.
Ако бутонът е наличен, това означава, че са направени промени в шаблона. За да ги запишете в шаблон, щракнете върху този бутон.
Позволява ви да изберете шаблон за промяна на гласа от списъка.
Той съдържа цялата информация, свързана с всеки от гласовите модели, които са разделени на групи. Ако индикаторът вляво от името на шаблона е зелен, това означава, че той е съгласуван с информацията, получена от Voice Doctor; в противен случай се показва в сиво. За да чуете примерен глас от конкретен шаблон, щракнете върху малкия високоговорител, който се намира вдясно от името.
Колкото по-висок е резултатът, толкова по-високо звучи гласът ви; колкото е по-малък, толкова по-нисък е съответно гласът.
Позволява ви да регулирате тона на гласа си.
Задава колко силно стойността на тона ще бъде приложена към гласа.
Нулира височината и тембъра на гласа.
Показва колко силно говорите.
Включете/изключете възпроизвеждането на звуков ефект. Възпроизвежда избрания звуков ефект в високоговорителите и го изпраща "на линия", за да може да бъде чут от събеседника ви.
Тук можете да изберете звуковия ефект, който се възпроизвежда от бутона по-горе.
Задава силата на звука на звуковия ефект.
Отваря прозорец с допълнителни настройкизвукови ефекти.
Активирайте/деактивирайте възпроизвеждането на един от фоновите звуци. Възпроизвежда избрания фонов звук в високоговорителите и го изпраща "на линия", за да може да бъде чут от събеседника ви.
Позволява ви да изберете един от фоновите звуци за възпроизвеждане от списъка.
Задава силата на звука на фона.
Отваря прозорец с допълнителни настройки за фонови звуци.
Графичен еквалайзер с 10 контрола, който позволява много фини настройки на вашия глас.
Нулирайте настройките на evkalizer по подразбиране.
Позволява ви да зададете настройките на еквалайзера според предварително съхранени стандартни или потребителски предварително зададени настройки.
Позволява ви да създадете свой собствен персонализиран шаблон с настройки на evkalizer.
Премахване на веднъж създаден шаблон с настройки на evkalizer.
Позволява ви да добавите допълнителни звукови ефектикъм вече приложени шаблони.
Дава достъп до още по-разширени настройки за звукови ефекти.
Позволява ви да изберете един от няколко профила, създадени в Voice Doctor.
Е, сега разгледайте елементите от главното меню на програмата. Да започнем с Файл:
Отваря прозорец с много различни настройки.
Отваря диалогов прозорец, в който можете да приложите ефект за промяна на гласа към съдържанието на файл.
Почти всички артикули Меню с настройкиприсъстват в работния прозорец на програмата и са описани по-горе, така че няма смисъл да ги описваме. Но тук в раздела Инструменти има няколко интересни моменти. Например, Run a Voice Doctor - стартира "гласов лекар", в случай че микрофонът ви се е променил или поради някаква друга причина трябва да извършите автоматично преконфигуриране. Останалите елементи са предназначени за работа с гласови профили и други незначителни части от програмата.
Като цяло можем да обобщим. За да активирате промяна на гласа в програмата MorphVOX Pro, трябва да щракнете върху съответния бутон в горния ляв ъгъл.
Можете да изберете един от шаблоните за промяна на гласа от списъка вляво. Между другото, този списък може да бъде разширен с помощта на добавки, които присъстват в архива с инсталатора на програмата. За да активирате фонов шум или звуков ефект, трябва да щракнете върху съответния клавиш на панела Звуци, а за да инсталирате допълнителни звукови ефекти, има панел в долния десен ъгъл на работния прозорец на програмата.
За да използвате пълноценно MorphVox Pro, ще ви трябва микрофон и основната програма, с която общувате (например Skype) или записвате видео.
Стъпка 1: Инсталиране на програмата
Процедурата за инсталиране на MorphVox Pro на компютър не е много трудна. Трябва да закупите или изтеглите пробна версия на програмата на официалния уебсайт, да стартирате изпълнимия файл и след това просто да следвате инструкциите на съветника за инсталиране стъпка по стъпка. Прочетете повече в отделна статия на нашия уебсайт.

Повече ▼:
Стъпка 2: Настройка
Изберете опциите за вашия нов глас, персонализирайте фона и звуковите ефекти. Оптимизирайте възпроизвеждането на глас с възможно най-малко смущения. Изберете един от шаблоните за промяна на гласа или изтеглете един от мрежата. Повече подробности за всичко това можете да намерите в материала, представен на връзката по-долу.

Стъпка 3: Запис на глас

В прозореца, който се отваря, щракнете Комплекти изберете местоположението, където ще бъде записан файлът. След това натиснете бутона "запис", след което записът започва. Не забравяйте да включите микрофона си.

Много потребители, когато използват приложения за гласова или видео комуникация онлайн, понякога искат да променят гласа си, за да останат неразпознати от събеседника или просто да превърнат разговора в шега. За да направите това, можете да използвате програми за така нареченото гласово морфиране, една от които е популярната помощна програма MorphVOX Pro. Как да използвате това приложение, ще бъде показано по-нататък. Можете да използвате Skype или друг гласов клиент като придружаваща програма.
За какво е софтуерът MorphVOX Pro?
Първо, няколко думи за това за какво е тази помощна програма и как работи. Всъщност самата концепция за преобразуване, от която идва името на приложението, в най-простата интерпретация означава „промяна на гласа в реално време“.
За да направите това, програмата има няколко готови шаблона, чийто списък, ако желаете, може да бъде значително разширен. Освен това тук можете фина настройкавашият модифициран глас с добавяне на различни ефекти или звуци, възпроизвеждани във фонов режим (това се нарича фон). Освен това, за да работите с приложението, се предлага подробни инструкции(MorphVOX Pro трябва първоначално да бъде конфигуриран, за да активира своите аудио компоненти). Няма много параметри, но трябва да обърнете голямо внимание на всеки раздел, така че помощната програма да работи според очакванията.
Как да използвате MorphVOX Pro: Предварителни настройки
Така че приемаме, че приложението е инсталирано (обикновено няма проблеми с това). първоначалната настройказа Skype или друго подобно приложение, не е толкова трудно да се създаде.

Как да използвам програмата MorphVOX Pro? Няма нищо по-лесно. Стартираме помощната програма и щракваме върху секцията със същото име, разположена в горния панел, след което избираме менюто с настройки (Предпочитания). Отляво в менюто изберете параметрите на използваното устройство (Настройки на устройството) и след това използвайте бутона за сила на звука, за да зададете силата на звука).

След това се пренасочва към настройките по подразбиране Windows звук, където трябва да изберете устройство, наречено Screaming Bee Audio от списъка, предоставен в раздела за запис, след това да включите този микрофон чрез RMB и да го настроите да се използва по подразбиране като средство за комуникация. За основния микрофон (например Realtek High Definition Audio) е зададена само настройката за използване по подразбиране.

Основната настройка е завършена. Сега нека да видим как да използваме MorphVOX Pro в Skype. Стартираме Skype, използваме менюто за повиквания и избираме настройките на звука, а след това от дясната страна на главния прозорец от падащия списък избираме същия аудио микрофон Screaming Bee. Сега, по време на разговор, събеседникът ще чуе не оригиналния ви глас, а променен въз основа на един от избраните шаблони.
Сектор за преобразуване и слушане
Говорейки за това как да използвате MorphVOX Pro, трябва незабавно да разберете интерфейса. Малко опции. Обърнете внимание на първия сектор за избор на глас вляво. Тук са налични само два основни бутона - Morph и Listen.

При настройките по подразбиране те ще светят в зелено, което съответства на слушане само на модифициран глас. Натискането на първия бутон води до факта, че ще чуете гласа си в слушалките без промени, вторият - до факта, че чистият глас в слушалките е изключен.
Сектор за настройка на гласа
Във въпроса как да използвате MorphVOX Pro, трябва внимателно да разгледате секцията за избор на шаблон, който ще действа като заместител на вашия глас (те могат да бъдат избрани от списъка).
Ако щракнете върху бутона Get More Voices, можете да изтеглите допълнителни гласове от Интернет, които са независимо интегрирани в програмата, след което стават достъпни за използване.
Сектор за промяна на гласа
Следващият раздел е за ръчна смянагласувай. Тук за настройка се използват три фейдъра (плъзгача):
- Pitch Shift - промяна на височината;
- Timbre Shift - управление на тембъра;
- Сила на тембъра - променете силата на гласа.
Чрез промяна на позициите на плъзгачите можете да постигнете промяна в оригиналния глас, дори без да избирате шаблон, или да персонализирате предварително зададените гласове по ваш вкус.
Сектор за параметри на микрофона
Този сектор служи за показване на индикация за работата на микрофона, а бутонът Mute ви позволява временно да го изключите или включите отново. Нищо сложно, но такава функция може да бъде много полезна, ако трябва да сте сигурни, че събеседникът не ви чува известно време.
Ефекти и еквалайзер
И накрая, още три раздела. Един от тях съдържа еквалайзер, който ви позволява да регулирате честотни характеристикиили вашия собствен глас, или шаблона, който е избран за заместване.
В следващия сектор на потребителя се предлагат няколко основни ефекта, които могат да добавят цвят: фазова промяна, хорово или монотонен звук, ехо (реверберация и забавяне) и т.н. Всеки ефект може да се използва както отделно, така и комбиниран един с друг, създавайки уникални комбинации .
Третата секция има набор от звукови вложки за създаване на фон, който ще бъде озвучен по време на разговора (звук на будилник, среда на магистрала или супермаркет, крава, която мука, оригва и много други).
Заключение
Както можете да видите, въпросът с използването на тази помощна програма не е толкова сложен. Вярно е, че за да тествате всички възможни варианти на промяна на гласа, ще трябва да действате, както се нарича, по научния метод на „пробване“ (особено след като настройките ви позволяват да направите това).
Но основният проблем, поради който програмата понякога може да не работи, е кога първоначалната настройказадължително е да се направи правилен избор на записващи и комуникационни устройства (микрофони). В противен случай на теория не би трябвало да има особени трудности. Да, и активирането на приложението във връзка със същата програма Skype изглежда много просто и отново се състои само в избора необходимо устройство, да не говорим за използваните в този моментшаблони в приложението MorphVOX Pro.
MorphVox Pro- специално приложение, което ви позволява да променяте гласа при комуникация или запис. Помощната програма не се отнася за професионални модулатори, но е доста подходяща за домашна употреба. MorphVox Pro е подходящ за Skype, WhatsApp, Telegram и други популярни услуги за IP телефония. И така, какво може да прави програмата и как да я използвам?
Инсталиране на помощната програма
Първо, потребителят трябва да намери инсталатора и да инсталира приложението. Препоръчително е да изтеглите програмата от официалния сайт. Приложенията, изтеглени от непознати ресурси, може да съдържат неприятни изненадикато вируси, шпионски софтуер и др.
За да инсталирате трябва:
След като инсталацията приключи, потребителят трябва да стартира помощната програма и да въведе лична информация. В прозореца трябва да попълните полето с имейл адрес, пълно име, посочете възрастта и въведете ключа, ако има такъв.
Настройки на програмата
Преди да можете да започнете да използвате MorphVox Pro, трябва да завършите настройката. Софтуерът има готови предварителни настройки. Потребителят може да избере гласа на жена, дете, старец, робот и др.
Характеристики за персонализиране:

Преди да говорите чрез MorphVox Pro, се препоръчва да регулирате силата на звука и качеството на говора, да премахнете ехото и ненужните фонови звуци. За да направите това, влезте в програмата, щракнете върху MorphVOX и изберете "Настройки…".
Забележка: Промяната на речта ще остане в сила, докато модулаторът е активен.
Използване на модулатор
Една проста и забавна програма ще ви помогне да изиграете номер с приятел и да разнообразите разговора. Потребителят трябва само да инсталира приложението, да избере или конфигурира подходящ вариантгласове и се обади на приятел.

По-нататъшната процедура зависи от това коя версия на Skype използвате. В случая с класиката инструкцията е следната:

А за актуализирания Skype все още е по-лесно:

Програмата работи в пасивен режим. Докато потребителят не е спрял приложението, речта ще се промени.