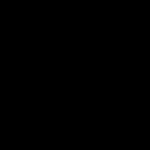Често, когато купувате нов телефон, потребителят се сблъсква с един проблем - пренос на данни. Разбира се, папки с музика, видео, снимки и други неща могат да се прехвърлят чрез флашка, но какво да кажем за инсталираните приложения, контакти, SMS и друга важна информация? В тази статия ще се опитаме да разгледаме подробно как да прехвърляте файлове от iPhone към iPhone, от iPhone към Android, от iPhone към облака и още няколко опции. Нека да започнем!
iPhone - iPhone
Първата точка от днешната статия ще се отнася конкретно до това как да прехвърляте файлове от iPhone на iPhone. Има много опции как да направите това, но ние ще разгледаме само 4 от най-полезните.
"Бърз старт"
Първият и най-ефективен начин за прехвърляне на данни от един iPhone на друг е „Бърз старт“. Основното предимство на тази функция е, че целият процес е автоматичен, така че се изискват минимални действия от потребителя.
За да използвате функцията за бърз старт, ще ви е необходим стар iPhone с iOS 11 и нов iPhone със същата или по-нова версия.
И така, първо трябва да поставите SIM картата в новия iPhone, да го включите и да го поставите до стария, точно един до друг. След известно време на стария iPhone ще се появи екранът „Бърз старт“, където ще бъде посочен текущият Apple ID и предложение да го използвате за настройка на ново устройство. Определено трябва да се уверите, че използвате правилния идентификатор (Apple ID) и едва след това да кликнете върху бутона „Напред“.

След това на екрана на новия iPhone ще се появи определена анимация и искане да задържите старото устройство върху новото, така че анимацията да се намира в центъра на визьора на камерата. Можете, разбира се, да направите без това и да изберете ръчно удостоверяване, но тогава ще трябва да преминете през няколко допълнителни стъпки. Сигнал, че целият процес на удостоверяване е бил успешен, ще бъде надписът „Завършено на новото устройство“.

След това новото устройство ще ви помоли да въведете паролата от стария iPhone, след което ще трябва да преминете през процедурата за настройка на Touch ID. След няколко минути на новото устройство ще трябва да въведете текущата парола за Apple ID акаунта, от който се прехвърлят данните.
Ако всичко е въведено правилно, тогава на новия iPhone ще се появи заявка, в която ще трябва да изберете какви данни трябва да бъдат прехвърлени, включително различни резервни копия, ApplePay портфейли, настройки на Siri, програми и др. Освен това, ако потребителят има марков часовник от Apple, той допълнително ще бъде помолен да прехвърли съответните настройки към тях.

Това е общо взето. Най-важното е двата телефона да са наблизо през цялата процедура.
iTunes ще помогне

Как да прехвърля файлове от iTunes към iPhone? Това е толкова просто, колкото лющене на круши, просто трябва да свържете вашия iPhone към вашия компютър и да стартирате програмата, за предпочитане най-новата версия. След това трябва да изберете устройството, от което ще бъде създадено архивирането. Тук има един момент. Ако копието включва данни от програми, свързани със здравето и активността на потребителя, тогава ще трябва да шифровате „резервното копие“ с парола, в противен случай няма да е възможно да го възстановите

Сега, за да възстановите всичко на нов iPhone, трябва да поставите текущата SIM карта в него и да го включите. Ако го стартирате за първи път, това е още по-добре, защото като следвате всички стъпки на съветника за настройка, можете лесно да стигнете до елемента „Програми и данни“, от който се нуждаем. Ако устройството вече е било включено преди и първоначалната настройка е извършена, тогава трябва да отидете в настройките и да нулирате данните.

В елемента „Програми и данни“ ще трябва да изберете „Възстановяване от копие на iTunes“, след това следвайте инструкциите и изчакайте процесът да завърши. Това е всичко, всъщност.
iPhone - "Облак"

„Облак“ е друг интересен елемент, който ще помогне при смяна на iPhone. Как да прехвърляте файлове с него? Много е просто, но преди да говорите за това, трябва да подготвите всичко, а именно:
- Включете Wi-Fi на стария си iPhone.
- Отидете в настройките и отидете на елемента от менюто "iCloud".
- Включете превключвателя iCloud Backup.
- Кликнете върху „Създаване на резервно копие“.

И така, сега, когато всичко е готово, можем да говорим как да прехвърляме файлове от облака към iPhone. Като цяло процедурата е много подобна на предишния метод. Всъщност дори стъпките са същите, само след като стигнете до елемента „Програми и данни“, трябва да изберете „Възстановяване на копие от iCloud“, след това следвайте всички инструкции и изчакайте процесът да завърши. Нищо сложно.

"Android" - iPhone
Собствениците на смартфони с Android също често преминават към платформата iOS. Естествено, те имат въпрос: „Как да прехвърля файлове от Android на iPhone?“ Всъщност и тук няма нищо сложно.

Първо, трябва да отидете в магазина за приложения на Google Play и да изтеглите там програмата Move to iOS за вашия смартфон с Android. След като инсталацията приключи, стартирайте програмата. Първото нещо, което потребителят ще види, е началният екран, който има само един бутон „Продължи“. Натиснете го и следвайте инструкциите на приложението, докато се появи друг бутон - „Търсене на код“.

В този момент стартираме новия iPhone и следваме всички стъпки от предишните методи, докато стигнем до екрана „Програми и данни“. Там трябва да изберете „Прехвърляне от Android“, след което след известно време ще се покаже 6-цифрен код. Връщаме се към смартфона „Android“, щракнете върху „Търсене на код“ и въведете там 6-цифрения код от екрана на iPhone. Важно е Wi-Fi да е включен през цялото време.

След като кодът бъде въведен, остава само да изберете файловете и данните, които трябва да бъдат прехвърлени на iPhone, и да изчакате процеса да завърши. Всичко!
Накрая
Както можете да видите, прехвърлянето на данни към iPhone не създава никакви затруднения. Най-важното е да следвате инструкциите, да бъдете внимателни и да следвате всички стъпки. Това е общо взето. Честити трансфери!
За да прехвърляте данни от едно устройство на друго, можете да използвате акаунт в Google, чрез iCloud, от SIM карта и други различни методи. Ще анализираме всички често срещани и работещи в момента методи за прехвърляне на контакти от iPhone на iPhone.
Синхронизирайте устройството си с Google
Най-лесният начин да „изтеглите“ информация от Google, тоест от Gmail, е като я синхронизирате на смартфон. Съответно, първоначално е необходимо да се синхронизират данните от телефонния указател с Google. Що се отнася до това как да прехвърляте контакти от iPhone на iPhone с помощта на Google, ето инструкции стъпка по стъпка:
1 Отворете на вашия смартфон "Настройки". След това, за да копирате контакти от един iPhone на друг, отворете секцията „Поща, адреси, календари“.

Ориз. 1. Елемент „Поща, адреси, календари“ в настройките
2 В менюто "Акаунти"щракнете "Добавяне на профил".

Ориз. 2. Елемент „Добавяне на акаунт“.
4 Отидете да изпиете чаша кафе, докато се извършва синхронизиране чрез Gmail. Отидете отново на настройките, след това на „Поща, адреси, календари“и щракнете върху Gmail.

Ориз. 3. Елементът „Gmail“ в списъка с акаунти
5 На страницата на акаунта включете съответния превключвател, където се намира елементът "Контакти".

Ориз. 4. Желаният елемент в настройките
6 Вземете нова джаджа и направете същото с нея.
След това всички данни ще бъдат автоматично копирани на друг iPhone.
Прехвърляне чрез Wi-Fi или Bluetooth
Този метод се извършва, като се вземе предвид фактът, че вече сте синхронизирали с Google на стар iPhone 6, iPhone 5 или друг модел. Ако е така, направете следното:
1 Отидете на имейла си (Gmail), но не мобилната версия, а компютърната версия, тоест пълната версия, която не е компресирана. Кликнете върху елемента в горната част "Gmail"и изберете от падащия списък "Контакти".

Ориз. 5. Елемент „Контакти“ в пощата
2 За да копирате, продължете да натискате "Повече ▼"и изберете „Експортиране…“

Ориз. 6. “Експортиране…” в менюто “Още”.
3 За да нулирате информацията за всеки абонат, изберете "Всичко…"И "vCard..."

Ориз. 7. Избор на опции за експортиране
4 Сега в паметта има файл с информация за всеки контакт. За да го прехвърлите на новия си iPhone, използвайте Wi-Fi, Bluetooth или имейл (например от Google).
По същия начин можете да копирате контактите на iPhone на компютър и след това, като използвате такова просто устройство като USB кабел, да ги запишете в новото устройство. В новото устройство просто отворете файла и всички контакти ще бъдат копирани.
По този начин ще можете да прехвърлите контакти от стария си iPhone на друг, нов. Този метод е най-подходящ за iPhone 7, iPhone 6, 6s, 5s и други най-нови модели. Въпреки че ще работи на iPhone 4s, както и на по-стари устройства.
Използваме облачно хранилище iCloud
iCloud също има синхронизация на телефонния указател и съответно с помощта на iCloud можете лесно да прехвърляте записи от друг телефон. В същото време прехвърлянето на контакти от iPhone чрез iCloud е изключително просто и изглежда така:
1 В настройките отворете „Акаунти и пароли“, и тогава "iCloud". В по-старите версии на iOS менюто iCloud беше на първата страница с настройки.

Ориз. 8. „Акаунти и пароли“ в настройките

Ориз. 9. Задължителният елемент в секцията „Акаунти и пароли“.
2 Преместете плъзгача в позиция „Включено“. срещу съответния елемент (лесно се разпознава по името му). След това всичко в телефонния указател ще бъде автоматично копирано в облака на Apple.
3 За да преместите контакти от iCloud към iPhone, просто влезте с вашия Apple ID. За да направите това, въведете вашето потребителско име и парола на друго устройство. Това може да стане по време на първоначалната настройка.
Също така е важно да се отбележи, че тук няма да отидем на уебсайта на iCloud, тоест не копираме връзката iCloud към iPhone. Вместо това ние използваме стандартните възможности на устройството. Така че не е нужно да знаем как да копираме iCloud връзка към iPhone.
Чрез архивиране
Списъкът на Apple с възможности за облачно съхранение включва също създаване на резервно копие. В този случай премахваме контактите по следния начин:
1 След това влезте "iCloud"И "Резервно копие".
2 Щракнете „Създаване на резервно копие“. Изчакайте, докато се създаде копие на вашите телефонни данни. След това ще бъде възможно да управлявате прехвърлените записи директно в iCloud.

Ориз. 10. „Създайте резервно копие“ в секцията iCloud
3 На новия телефон отидете в настройките на устройството, след което отворете "Програми и данни"и натиснете „Възстановяване от iCloud копие“. Изберете копие във вътрешното облачно хранилище и изчакайте, докато задачата приключи.

Ориз. 11. „Възстановяване от iCloud копие“ в менюто „Програми и данни“.
По този начин можете да прехвърляте записи бързо и лесно. Говорейки за методите и как да прехвърляте контакти от iPhone, трябва да споменете iTunes.
Прехвърляне на данни чрез iTunes
Ако говорим за това как да копирате контакти от iPhone на компютър, можете да направите това чрез iTunes. Затова копирайте вашите iPhone контакти на вашия компютър с помощта на iTunes. И след това на всяко устройство, например на iPad. Това се прави по следния начин:
1 Отворете iTunes на вашия компютър (ако нямате тази програма, изтеглете я от официалния уебсайт и я инсталирайте). Свържете старата си джаджа към компютъра с помощта на USB кабел. Изберете iPhone от менюто на iTunes, тоест щракнете върху неговата икона в горния ляв ъгъл на прозореца на програмата.
По този начин можете да прехвърляте данни от смартфони на Apple със счупен екран, просто го свържете към iTunes

Ориз. 12. Икона на смартфон в iTunes

Ориз. 13. Елемент „Синхронизиране…“ в iTunes
2 За да разберете как да прехвърляте контакти от iPhone на компютър, изберете секцията "интелигентност"наляво. Поставете отметка до надписа „Синхронизиране…“. Ако използвате Outlook, изберете тази опция вдясно. В противен случай "Контакти на Windows". Накрая щракнете "Приложи"в долния ляв ъгъл.
3 Що се отнася до това как да прехвърлите контакти от компютър на iPhone, свържете новото устройство по същия начин и извършете абсолютно същите действия с него.
Както можете да видите, как правилно да прехвърляте контакти от iPhone към компютър е много просто. Можете също толкова лесно да ги преместите от вашия компютър.
Използване на приложението Contact Mover & Account Sync
Ако имате стар телефон, можете да прехвърлите информация от приложението Contact Mover & Account Sync на новия си телефон. Mover е много полезен и лесен за използване. Използването му изглежда така:
1 Изтеглете приложението Mover от App Store и го инсталирайте. Стартирайте го. Не забравяйте да го свържете към Wi-Fi. С помощта на бутона плюс в долния ляв ъгъл добавете записите в телефонния указател, които искате да прехвърлите във вашата библиотека.

Ориз. 14. Contact Mover & Account Sync
2 Вземете втори iPhone и направете същото - изтеглете Mover, инсталирайте и се свържете към същия Wi-Fi като първия.
3 На първия ще се появи стрелка, върху която трябва да щракнете. Данните ще започнат да се прехвърлят.
Можете също така да нулирате контактите на SIM карта и след това от SIM карта на iPhone (нов). Старомодният начин, така да се каже. Методът е малко неудобен, за разлика от описаните по-горе. Но работи и е също толкова лесно да се направи.
Ние използваме SIM карта
За да разберете как да прехвърляте контакти от iPhone на SIM карта, трябва да експортирате и импортирате данни, това се прави по следния начин:
1 Използвайте SIManager, за да копирате записи в телефонния указател на SIM.
2 Поставете картата в новото устройство. След това отворете настройките "Контакти".
3 Щракнете „Внос…“.

Ориз. 15. Импортирайте елемент в настройките
Сега знаете как правилно да прехвърляте контакти от iPhone на SIM карта. Този метод може да се използва за синхронизиране на контакти между Android iOS. За да направите това, вие също трябва да копирате вашите SIM контакти на вашия iPhone. Прочетете повече за това тук.
Всички методи, описани по-горе, са приложими за работата на iPod. Факт е, че iPad по своя принцип на работа, по своята същност е същият като iPhone, само по-голям. Следователно, за да копирате контакти от iPad на iPhone или на друг iPad, можете също да използвате iTunes, iCloud и т.н. Видеото по-долу обяснява това по-подробно.
При закупуване на нов iPhone потребителят може да се сблъска с необходимостта да прехвърли личните си данни от старото устройство. Как да прехвърля данни от iPhone към iPhone? Прочетете по-долу.
Метод номер 1: прехвърляне чрез iCloud
Този метод е най-простият; ще трябва да използвате собствената услуга на Apple, iCloud, за да прехвърлите информация на нов iPhone. Това е облачно хранилище, което ви позволява да прехвърляте данни от iPhone към iPhone и други iOS устройства. Може да бъде полезен и при архивиране на особено важни файлове. Така че, за да започнете, вземете стария си iPhone и изпълнете следните стъпки:
- Отидете на настройките. Изберете менюто iCloud, намерете елемента „Съхранение и архивиране“. Датата на последното архивиране (копия на важни файлове на устройството) ще бъде посочена в долната част на екрана. Ако искате да създадете по-нова версия, щракнете върху бутона „Създаване на копие“;

- След това телефонът ще копира файловете в iCloud. Тази процедура може да отнеме доста дълго време (в зависимост от паметта на устройството и скоростта на интернет връзката).
Това завършва манипулацията на стария iPhone. Отидете на вашето ново iOS устройство и направете следното:
- Нулирайте настройките до фабричните настройки. Ако телефонът ви е нов, не е необходимо да правите това. След като зададете основните параметри (час, дата, Wi-Fi мрежа), щракнете върху бутона „Възстановяване от iCloud копие“. В появилото се меню въведете вашата лична информация (Apple ID и парола). Приемете условията за поверителност;

- В новия прозорец изберете най-новата версия на архива, направен на старото ви устройство. Веднага след това трябва да започне процесът на копиране на данни и настройки от стария iPhone към новия.
След приключване на всички манипулации новият смартфон ще се рестартира и ще покаже информация за успешното възстановяване на резервното копие.
Метод номер 2: прехвърляне на данни чрез iTunes
За този метод вече ще ни трябва компютър с инсталиран iTunes (за предпочитане най-новата версия). Преди да започнете, свържете старото си устройство към вашия компютър и изчакайте то да бъде открито от програмата. iPhone ще се появи в горното меню, щракнете върху неговата икона. След това отидете до прозореца „Този компютър“, където има опция „Архивирайте копие сега“.

iTunes ще поиска вашето разрешение за копиране на програми; потвърдете го с помощта на бутона в прозореца, който се показва. В края на процедурата iTunes ще покаже датата на последното архивиране на устройството.

След това трябва само да нулирате настройките на новия iPhone до фабричните настройки (ако това е първият път, когато стартирате телефона, не е необходимо да нулирате нищо). След като манипулирате началния екран, изберете бутона „Възстановяване от копие на iTunes“. В iTunes ще се появи прозорец с молба да възстановите от резервно копие, изберете „Възстановяване от архив“ и щракнете върху бутона „Продължи“. След като процесът приключи, изчакайте, докато всички приложения бъдат напълно синхронизирани.
Метод № 3: прехвърляне на данни чрез помощната програма AnyTrans
Можете да изтеглите програмата AnyTrans, като използвате връзката от официалния уебсайт на разработчика. След това изпълнете следните стъпки:
- Свържете вашето старо и ново iOS устройство към вашия компютър с помощта на два USB кабела. Стартирайте AnyTrans и изчакайте притурките да се синхронизират. Състоянието му ще се покаже в горния ляв ъгъл на програмата;

- Изберете старото устройство в менюто, щракнете върху иконата на iOS в горната част на прозореца;

- Щракнете върху бутона „Съдържание към iOS“. В следващия прозорец ще се отвори меню с всички възможни файлове за прехвърляне, тук ще бъде показан и техният брой. Маркирайте необходимите икони и потвърдете прехвърлянето на всички данни;

- Изчакайте процесът да завърши.
Това е всичко, операцията е завършена. Като напомняне, когато прехвърляте контакти на нов iPhone, ще трябва временно да деактивирате синхронизирането на iCloud за това устройство. AnyTrans може да работи и със смартфони с Android, които имат активирано USB отстраняване на грешки. Надяваме се, че нашите инструкции за прехвърляне на данни са ви били полезни.
Ако четете това, това означава, че сте се заинтересували, така че, моля, абонирайте се за нашия канал на , и от една страна, харесайте го (с палец нагоре) за вашите усилия. Благодаря ти!
Закупуването на ново устройство винаги е радостно и дългоочаквано събитие, но ще ви трябват стари файлове и документи, както и някои приложения на новото устройство не по-малко, отколкото на старото. Възможно е да прехвърлите всичките си данни, без да губите ценните си файлове от един iPhone телефон на друг без никакви проблеми, ако архивирате вашите файлове в iCloud. Можете също да прехвърляте данни от вашите приложения: измервания и показатели, много други опции могат да се прехвърлят чрез iTunes. Така с правилните настройки няма да загубите нито една информация от стария носител и ще започнете да използвате новия iPhone с познати приложения, документи и програмни индикатори.
Как да прехвърляте данни от един iPhone на друг чрез iCloud
- Това е най-надеждният и лесен вариант за запазване на всички системни файлове. Не е необходимо да купувате или изтегляте софтуер на трети страни на телефона си. Всичко, от което се нуждаете: вашият стар iPhone, нов телефон, безплатно място за съхранение в iCloud.
- Вземете стария си телефон и настройте резервно копие в iCloud. За да направите това, отидете в настройките на телефона си и намерете реда „Архивиране в iCloud“. Уверете се, че всички файлове, които искате да прехвърлите на следващото си устройство, са на телефона ви, щракнете върху „Архивиране“. Ако имате фърмуер на iPhone на английски език, потърсете опцията „iCloud Backup“.
- Създаването на копие ще отнеме от няколко минути до един час в зависимост от количеството данни на вашия телефон и капацитета за съхранение в iCloud. Ако нямате достатъчно място за архивиране, купете допълнителни гигабайти от iCloud или изтрийте всичко ненужно от телефона си, за да намалите количеството данни.
- След като архивирането приключи, ще сте готови за следващата стъпка.
- Сега вземете новото устройство в ръцете си и го стартирайте, поставете SIM картата от стария iPhone. Следвайте всички необходими стъпки, за да настроите вашия iPhone: задайте местоположението си, синхронизирайте вашия Apple Watch, задайте датата и часа на устройството. Веднага щом видите известие на телефона си с молба да влезете в iCloud, въведете всички данни, които са били на предишния ви телефон. Трябва да запомните своя Apple ID и парола. Ако сте закупили приложения и продукти от няколко Apple ID, ще трябва да ги въведете всички.
- Много е важно да поставите старата си SIM карта. Ако се окаже, че картата е повредена или имате нужда от друг формат, тогава трябва да се свържете със сервизния център на вашия мобилен оператор с искане за повторно издаване на SIM картата.
- Докоснете „Възстановяване от iCloud Backup“ на екрана. Вашите стари файлове и данни веднага ще започнат да се копират в телефона ви. Процесът ще отнеме от няколко минути до час, в зависимост от количеството данни. Не забравяйте да се уверите, че възстановявате точно архива, който сте направили последно. За да направите това, просто погледнете датата и часа на създаване на копията.


Как да прехвърляте данни от един iPhone на друг чрез iTunes
Можете да архивирате вашето устройство в iTunes вместо в iCloud. Мнозина ще намерят този метод за много по-удобен, тъй като целият процес отнема по-малко време и се извършва от компютър или лаптоп. Всичко, от което се нуждаете:
- И двете iPhone устройства: и стари, и нови.
- Преходен кабел за компютър.
- Вашият компютър или лаптоп.
Първо свържете стария си телефон към компютъра и влезте в iTunes. В раздела „Преглед“ ще видите бутона „Създаване на копие сега“. Първо обаче задайте опциите за копиране:
Ако поставите отметка на опцията „Шифроване на резервно копие на iPhone“, всички пароли за акаунти ще бъдат прехвърлени на новото устройство. Ако го премахнете, тогава такива данни няма да бъдат прехвърлени и информацията от приложенията на iHealth също ще остане недокосната.


Процесът ще отнеме малко време и по-долу ще видите колко място е заело вашето архивиране и колко остава.
Сега свържете новото устройство към вашия компютър и в същия раздел щракнете върху бутона „Възстановяване от копие на iTunes“. Изберете копието, което е направено последно. Щракнете върху „Възстановяване“.


Сега всички файлове ще бъдат копирани в същите директории като на предишното устройство, вашите SMS съобщения, данни за обаждания, пароли, настройки на браузъра и приложението ще бъдат напълно актуализирани на новото устройство. Вече сте готови да използвате своя нов iPhone толкова удобно, колкото и стария.
Не забравяйте да синхронизирате Apple Watch с телефона си, ако имате такъв. Това може да стане също толкова лесно чрез iTunes. За да избегнете загуба на предварително получени стойности във вашия смарт часовник, шифровайте връзката, когато прехвърляте данни към iTunes, и ще получите всички настройки в предишната им форма.


Всеки собственик на iPhone изгражда удобно оформление за икони, поставяйки ги в папки и работни плотове. Подбрани са полезни уиджети за бърз достъп до необходимата информация. Стандартната мелодия често се заменя с по-силна и по-разпознаваема мелодия. Натрупани са колекции от песни, снимки и други атрибути на многогодишна употреба. Не искам да загубя всичко, когато преминавам към ново устройство. Apple разбира това много добре и създаде удобен механизъм за архивиране. В тази статия ще ви кажем как да прехвърляте данни от един iPhone на друг без загуба.
Има два начина за архивиране на вашия iPhone. За тази цел може да се използва облакът iCloud или компютър с инсталиран iTunes. И двете опции ви позволяват да възстановите информацията на вашия телефон, независимо от неговия модел. Можете да направите копие на 5S и след това да прехвърлите данните от него на чисто новия iPhone X.
- Отворете настройките на смартфона. В горната част на екрана има област, където се показват аватарът и името на собственика на Apple ID. Тук се събират всички параметри за управление на потребителския акаунт и свързаните с него услуги.
- Изберете раздела iCloud, който ви позволява да преконфигурирате реда на неговото използване.
- Виждаме списък с всички приложения, които използват облака за съхраняване на информация. В самия край на този списък има елемент, който активира създаването на резервни копия.
- Преместете плъзгача, маркиран със стрелката, в позиция „Включено“. Всеки път, когато телефонът е свързан със зарядно устройство и е в обхвата на Wi-Fi, той автоматично ще прехвърля данни в облака.
- Преди да създадем резервно копие, трябва да изберем информацията, която искаме да прехвърлим за съхранение. Връщаме се в началото на списъка с програми и отваряме елемента, маркиран на екранната снимка.
- Нека да преминем към секцията "Архивиране". Тук отново виждаме списък с приложения, но срещу всяко от тях ще се покаже количеството данни, съхранявани в облака. Екранната снимка показва, че секцията „Снимка“ заема най-голямо място. Съответно ще нарасне още повече, ако активно използвате технологията Live Photo.
- Вътре намираме списък с мобилни устройства, свързани с Apple ID акаунта на конкретен потребител, и информация за текущите размери на завършените копия. Отворете раздела, свързан с телефона, за да проучите подробно съдържанието му.
- Щракнете върху виртуалния бутон в рамка в долната част на екрана, за да получите пълен достъп до съхранената информация.
- Стандартното количество място за съхранение, разпределено за всеки собственик на Apple ID, е 5 GB и не зависи от броя на устройствата. Облакът се използва не само за архивиране, но и за прехвърляне на споделени файлове между устройства. Това може да са данни от календара, бележки, житейски снимки и др. Задачата на потребителя е да деактивира некритични данни, като кореспонденция в WhatsApp или Telegram, и да пренасочи снимки към Google. В резултат на това iCloud вече няма да бъде задръстен с „боклуци“ и ще има достатъчно място за редовно архивиране. Като намалите размера на архива, можете да го повторите, като изтриете стария.
iTunes
Използването на компютър за прехвърляне на данни между iOS устройства може да се счита за класически вариант. Този метод се използва от първите модели iPhone до съвременните. Броят и размерът на копията в този случай са ограничени само от капацитета на твърдия диск на компютъра.
- Отворете iTunes и използвайте менюто за управление на мобилно устройство, показано със стрелката. Избираме смартфона, от който искаме да копираме данни.
- В раздела „Общ преглед“ отидете надолу до раздела за архивиране. Когато телефонът е свързан, бутонът, маркиран с рамка, ще бъде активен. Щраквайки върху него, можем да изтеглим необходимата информация на компютъра, която по-късно ще се използва при възстановяване на параметри на ново устройство.
- За да може копието да включва не само контакти, но и лични данни, включително пароли, криптирането трябва да е активирано. Преди да създадете резервно копие, системата ще ви предупреди за това със съответната заявка.
- Задаваме и потвърждаваме парола, която гарантира сигурността на личната информация, която ще бъде запазена в локален файл.
След като сме се застраховали срещу случайна загуба на натрупани данни чрез създаване на копие чрез една от описаните по-горе опции, можем да пристъпим към преход към ново устройство. След диалог за избор на език и регион на пребиваване, на потребителя се предлагат няколко опции за конфигурация. Можете да изберете да възстановите от облака, от локално копие или да се регистрирате отново с различен Apple ID. Опциите са показани на снимката по-долу.
- В първия случай трябва да въведете идентификатор и да го потвърдите с парола. За прехвърляне на данни се използва само Wi-Fi. Ако първоначално сте пропуснали стъпката за настройка на безжичната връзка, трябва да свържете отново устройството и да опитате отново, когато то спре да използва клетъчната мрежа.
- При липса на стабилен Wi-Fi можете незабавно да се обърнете към локално архивиране. След като отворихме iTunes, трябва да отидем в същия раздел, в който е създаден. След като бъде свързан с USB кабел, бутонът за възстановяване, обозначен с рамка, се активира.
С пускането на iOS 11, Apple значително опрости процеса на първоначална настройка. Можете да прехвърлите настройки и информация от стария си iPhone на новия, като просто поставите двата смартфона един до друг. Устройствата ще комуникират чрез Bluetooth и след това ще трябва да потвърдите, че Apple ID, който използвате, е правилен. Първоначалните данни като пароли за Wi-Fi и характеристики на инсталирания софтуер ще бъдат прехвърлени на новия iPhone. След това той ще се свърже самостоятелно към мрежата и ще изтегли необходимите програми от App Store, като приложи потребителските настройки към тях. Предимството на този метод е пълната автоматизация. Дори чифт, създаден с Apple Watch, се клонира.
Накрая
Тъй като iOS 11 се поддържа от всички текущи модели iPhone, потребителят вече не трябва да се тревожи за процедурата за преминаване към ново устройство и безопасността на данните. Използването на резервни копия за тази задача остава на заден план. Сега те изпълняват пряката си задача, като запазват информация в случай на повреда на операционната система или загуба на смартфон.
Видео инструкция
Можете да научите повече за нюансите на прехвърляне на информация при настройване на нов iPhone, като гледате тематичното видео по-долу.