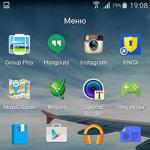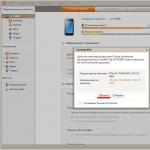И си помислих: всички ли знаят, че стандартните инструменти на Windows са напълно достатъчни за работа с FTP хранилища? В тази статия ще опиша три прости метода за прехвърляне на файлове чрез FTP, използвайки пример. Същите техники се прилагат и в. Всичко, от което се нуждаете, е , Explorer и командния ред.
Първи метод: Internet Explorer 8
Всеки интернет потребител е запознат с HTTP адресите за достъп до уебсайтове, които се въвеждат в адресната лента на браузъра - например, . Адресите за достъп до FTP сървъри се изграждат на същия принцип: .
Въведете вашия публичен FTP адрес за съхранение, като Microsoft (Фигура A), в адресната лента и щракнете върху . Ако връзката е успешна, ще видите основната директория. За достъп до поддиректории и файлове щракнете върху главната директория. За да изтеглите файл, щракнете с десния бутон върху него и изберете опцията „Запазване на целта като“.
Както можете да видите, всички статии от базата данни, корекции, актуализации, помощни програми и документация на Microsoft се съхраняват на сървъра, само те са представени под формата на списък с дати. Подробна информация за FTP съхранението се съдържа във файловете "readme.txt".
Фигура A. FTP сървър на Microsoft, както се вижда от Internet Explorer 8.
Моля, обърнете внимание: за да се свържете успешно с FTP сървър с помощта на IE, „Активиране на изглед на FTP папка (извън Internet Explorer)“ и „Използване на пасивен FTP протокол (Използване на пасивен FTP (за съвместимост на защитна стена и DSL модем) в раздела Преглед на Раздел Разширени на диалоговия прозорец Опции за интернет. Можете да го извикате от менюто „Инструменти“.
За достъп до частни FTP сървъри трябва да въведете потребителско име и парола (Фигура B). По този начин обаче в IE 7 или IE 8 можете да видите само списък с файлове. За да изтеглите, ще трябва да използвате Explorer (Windows Explorer). Вижте фиг. за подробности. C, D, E и F.

Фигура B: Необходими са потребителско име и парола за достъп до частни FTP сървъри.

Фигура C. Изберете „Страница | Отворете FTP сайт в Windows Explorer" (Страница | Отворете FTP сайт в Windows Explorer) или „Преглед | Отворете FTP сайт в Windows Explorer (Преглед | Отворете FTP сайт в Windows Explorer), за да стартирате Explorer.

Фигура D: В диалоговия прозорец Предупреждение за сигурност на Internet Explorer щракнете върху Разреши.
Често е необходимо да се автоматизират процесите на изтегляне, качване и изтриване на файлове от FTP сървър. Например, когато работите с разпределени 1C бази данни или за запазване на резервни копия. Но не всеки знае, че тези процедури могат да се извършват от командния ред, без да се прибягва до допълнителен софтуер, тоест инструменти на Windows. По-долу ще дам командния синтаксис за работа с FTP, както и примери за bat файлове за тези операции.
1.ftp команда
За да обменяте файлове с FTP сървър, използвайте командата ftp, ето нейния синтаксис:
FTP[-v] [-d] [-i] [-n] [-g] [-s:име на файл] [-a] [-A] [-x:sendbuffer]
[-r:recvbuffer] [-b:asyncbuffers] [-w:windowsize] [възел]
| -v | Деактивирайте показването на отговори от отдалечен сървър. |
| -н | Деактивирайте автоматичното влизане при първоначално свързване. |
| -и | Деактивиране на интерактивни заявки при изпращане на множество файлове. |
| -д | Активирайте режима за отстраняване на грешки. |
| -g | Деактивирайте глобализацията на името на файла (вижте командата GLOB). |
| -s: име на файл | Посочете текстов файл, съдържащ FTP команди, които ще се изпълни автоматично, когато стартирате FTP. |
| -а | Използване на локалния интерфейс за свързване на връзката. |
| -А | Анонимен вход в услугата. |
| -x: изпращане на sockbuf | Замени размера на буфера по подразбиране SO_SNDBUF (8192). |
| -r:recv sockbuf | Замени размера на буфера по подразбиране SO_RCVBUF (8192). |
| -b: асинхронен брой | Замяна на размера на асинхронния брояч по подразбиране (3) |
| -w: размер на прозореца | Замени размера на буфера за предаване по подразбиране (65535). |
| възел | Посочване на името или IP адреса на отдалечения възел, към който искате да се свържете. |
Както можете да видите, няма оператори за свързване към сървъра и работа с файлове. Работата е там, че тази команда стартира само ftp сесията:
!
Временен преход към черупката.
добавям
Добавяне към файл.
ascii
Задаване на режим на прехвърляне на файлове в ascii формат.
звънец
Звуков сигнал при завършване на командата
двоичен
Задайте режима за прехвърляне на двоични файлове.
чао
Прекратете ftp сесията и излезте.
CD <удаленный_каталог>
Промяна на работната директория на отдалечения компютър, където:
<удаленный_каталог>
— името на директорията, която ще стане работеща.
близо
Прекратяване на ftp сесията.
отстраняване на грешки
Превключване на режима за отстраняване на грешки.
Изтрий <удаленный_файл>
Изтриване на файл на отдалечен компютър, където:
<удаленный_файл>
— име на файла за изтриване.
директория [ <удаленный_каталог>
] [<локальный_файл>
]
Показва съдържанието на директорията на отдалечения компютър, където:
<удаленный_каталог>
<локальный_файл>
прекъснете връзката
Прекратяване на ftp сесията.
получавам <удаленный_файл>
[<локальный_файл>
]
Получаване на файл, където:
<удаленный_файл>
<локальный_файл> —
име на файл на локалния компютър .
глоб
Превключване на метасимволното разширение на имена на локални файлове.
хеш
Превключва изхода "#" за всеки прехвърлен блок данни.
помогне [ <команда>
]
Показване на помощна информация за командата ftp, където:
<команда> —
Командата, чието описание ще се покаже, ако не е посочена, ще бъдат изведени всички команди.
lcd [ <локальный_каталог>
]
Промяна на локалната директория на работния компютър, където:
<локальный_каталог>
— Името на новата локална директория; ако не е посочено, ще се използва името на текущата директория.
буквален <команда_1> … <команда_n>
<команда_n>
— команди за изпращане;
ls [<отдалечена_директория>] [<локален_файл>]
Показва съкратеното съдържание на директорията на отдалечения компютър, където:
<удаленный_каталог>
— директория, чието съдържание ще се показва; ако не е посочено, използва се текущата директория;
<локальный_файл>
— указва локален файл за запазване в списъка; ако не е посочен, списъкът се показва на екрана.
mdelete<отдалечен_файл_1> … <отдалечен_файл_n>
Изтриване на множество файлове на отдалечен компютър, където:
<удаленный_файл_n>
— имена на файлове за изтриване.
mdir<отдалечена_директория_1> … <отдалечена_директория_n> <локален_файл>
Отпечатайте съдържанието на няколко директории на отдалечен компютър, където:
<удаленный_каталог_n>
— директорията, чието съдържание ще се показва;
<локальный_файл>
— указва локален файл за запазване в списъка; ако не е посочен, списъкът се показва на екрана.
mget <удаленный_файл_1>
… <удаленный_файл_n>
Получаване на множество файлове, където:
<удаленный_файл_n>
— отдалечен файл за копиране.
mkdir <удаленный_каталог>
Създайте директория на отдалечения компютър, където:
<удаленный_каталог>
— име на отдалечената директория за създаване.
mls<отдалечена_директория_1> ... <отдалечена_директория_n>
<локален_файл>
Отпечатайте съкратеното съдържание на няколко директории на отдалечен компютър, където:
<удаленный_каталог_n>
— директория, чието съдържание ще се показва; ако не е посочено, използва се текущата директория;
<локальный_файл>
— указва локален файл за запис в списъка.
mput <локальный_файл_1> … <локальный_файл_n>
Изпращане на множество файлове, където:
<локальный_файл_n>
— името на локалните файлове, които ще бъдат копирани.
подкана
Превключване на интерактивна подсказка за съставни команди.
слагам <локальный_файл>
[<удаленный_файл>
]
Изпращане на един файл, където:
<локален_файл>
<удаленный_файл>
pwd
Показва работната директория на отдалечения компютър.
напусни
Прекратете ftp сесията и излезте от командния ред.
цитат <команда>
Изпратете произволна ftp команда, където:
<команда>
— команда за изпращане.
прих <удаленный_файл>
[<локальный_файл>
]
Извличане на файл с помощта на текущите настройки за файлов тип, където:
<удаленный_файл>
— отдалечен файл за копиране;
<локален_файл>
— име на файл на локалния компютър .
дистанционна помощ [ <команда>
]
Получаване на помощна информация за команди на отдалечена система, където:
<екип> — отдалечена системна команда; ако не е посочено, се показва списък с всички команди.
преименувам <имя_файла>
<новое_имя_файла>
Преименуване на отдалечен файл, където:
<име на файл>
— име на файл за преименуване;
<ново_име_на_файл>
— ново име на файл.
rmdir <имя_каталога>
Изтриване на директория на отдалечен компютър, където:
<име_на_директория>
— име на директорията за изтриване.
изпрати <локальный_файл>
[<удаленный_файл>
]
Копирайте един файл, като използвате текущите настройки за файлов тип, където:
<локален_файл>
— име на локалния файл за копиране;
<удаленный_файл>
— име на файл на отдалечения компютър.
състояние
Показва текущото състояние на ftp връзката.
следа
Превключване на проследяването на пакети.
Тип [ <имя_типа>
]
Задаване на типа прехвърляне на файлове, където:
<тип_име>
— тип прехвърляне на файл; ако не е посочен, ще се покаже текущият тип прехвърляне на файл.
потребител <имя_пользователя>
[<пароль>
] [<учетная_запись>
]
Изпратете информация за свързване с отдалечен компютър, където:
<Потребителско име>
— потребителско име за свързване към отдалечения компютър;
<парола>
— парола за посоченото потребителско име, ако не е посочена, но е необходима за връзка, командата ftp ще я поиска от потребителя;
<Сметка>
— акаунт за свързване към отдалечен компютър, ако не е посочен, но е необходим за връзка, командата ftp ще поиска от потребителя;
многословен
Превключване на режима на извеждане на съобщението.
Нека да разгледаме един малък пример.
Първо, нека напишем „основен файл“, който ще се качи на сървъра уебсайтфайл файл_данни.datот " C:\пример". Алгоритъмът за bat файла ще бъде както следва:
- Създайте файл transport.txt с поредица от ftp изрази;
- Изпълняваме командата ftp, като посочваме създадения файл като параметри;
- Изтрийте transport.txt.

В този пример името на файла и директорията са твърдо кодирани във файла. Това не винаги е удобно. Нека модифицираме bat файла, така че да получава данните, които да бъдат заредени като параметри, и също така ще поставим всички променливи стойности във файлови променливи. Получаваме следния код ():

Съответно, за да копирате файла файл_данни.datот " C:\пример" към FTP сървъра в " Temp\Backup", ще трябва да изпълните този пакетен файл, като посочите името на файла, локалната и отдалечената директория като параметри.

По подобен начин можете да пишете bat файлове за и на FTP сървър, както и изпълним файл с произволен набор от инструкции.
Тази статия помогна ли ви?
28.04.2011
Как да прехвърля файлове през ftp към сървъра?
За първи път, изправен пред необходимостта от качване на данни на сървъра, уеб администраторът трябва да реши няколко въпроса за себе си. Как да го направим? С помощта на каква програма? Кое е по-добро, по-удобно? И подобни. Но всъщност прехвърлянето на данни чрез FTP е проста и обичайна процедура при разработването на уебсайтове и поставянето им на хостинг.Първо трябва да разберем как се случва това. Да приемем, че има два компютъра: вашият домашен и отдалечен сървър. Между тях трябва да се създаде канал, по който да се обменят данни. как става това Вашият домашен компютър, който има адреса на сървъра, изпраща заявка за установяване на връзка. Сървърът го получава и в отговор изпраща своята заявка за вход и парола. И вашият домашен компютър ги изпраща към него и от момента, в който данните бъдат получени и проверени, сървърът отваря достъп до папката.
Това е малък схематичен пример, който ще направи нещата по-ясни. И сега знаем каква информация трябва да знаем. На първо място, трябва да имаме адрес на ftp сървър и към него трябва да бъдат прикачени потребителско име и парола. Второ, имаме нужда от ftp клиентска програма.
От вас зависи да решите коя програма да изберете. Има както платени, така и безплатни опции. Можете да използвате total commander или filezilla. Последното, което ви препоръчвам. Той е мощен, удобен и безплатен. Случва се по време на прехвърлянето на данни да възникнат грешки и не всички файлове да бъдат прехвърлени или прехвърленият файл вече съществува. Тук е важна функционалността на вашия ftp клиент. Много е важно да знаете кои файлове са прехвърлени успешно и кои не могат да бъдат прехвърлени и какво да правите с файлове, които вече съществуват? Замяна? Изтрий? Добавяне? Изберете удобния за вас ftp клиент!
Но без значение каква програма използвате, процедурата винаги е една и съща. Изтеглете вашата програма, инсталирайте я и я стартирайте. Намерете бутона „създаване на нова връзка“ (може да се нарича по различен начин: създаване на нов сайт и т.н.) и щракнете върху него. Прозорецът за настройка на FTP връзката ще се появи пред вас. Ще има много различни настройки, но трябва да попълните само четири: име на връзката, ftp сървър, вашето потребителско име и парола. По правило тези данни са достатъчни.
Можете да въведете произволно име за връзката: например моят сайт. Ftp сървър (понякога написан като хост) ще бъде предоставен от вашия хостър (компания, която предоставя хостинг услуги). Може да бъде под формата на цифри (80.123.456.74) или под формата на букви (ftp.narod.ru). Точно това трябва да се въведе. Хостингът също ще ви даде потребителско име и парола. Въведете ги внимателно и гледайте подредбата на клавиатурата и езика, на който въвеждате данните. Оставете останалите настройки. Сега можете безопасно да щракнете върху „OK“ и да се свържете със сървъра.
Направихме всичко необходимо и в 99% от случаите няма нужда да конфигурирате нищо друго във вашата връзка. Понякога обаче трябва да посочите номера на порта. В този случай въведете 21. Освен това нека типът на сървъра, кодирането на името на файла и режимът на прехвърляне се определят автоматично.
След като връзката е настроена, можете безопасно да прехвърлите вашите файлове на вашия
Няма да се задълбочаваме в теорията на протоколите за пренос на информация. Интересуваме се от практическото използване на FTP за качване на html страници и файлове на хостинг. В практически смисъл FTP е метод за прехвърляне на данни между компютри, както в локална мрежа, така и през Интернет. Освен това, ако вашият компютър работи с Windows и сървърът се управлява от Linux или друга операционна система, няма да има проблеми, FTP протоколът е стандартен и общоприет.
Защо трябва да качвате уебсайт през FTP, а не чрез обичайния HTTP протокол? Тъй като FTP е по-удобен и по-бърз. Разликата е почти същата като между транспортирането на стоки в кутии и кашони от склад до магазин с машина и пренасянето им в насипни чували на ръка. С една дума, FTP е популярен в Интернет с добра причина.
Логин, парола и адрес на FTP сървър
За да настроите FTP връзка с отдалечен сървър, на който имате или ще имате уебсайт, вашият хостър трябва да ви предостави следната информация: потребителско име, парола и адрес на FTP сървър. Те са необходими за организиране на ограничения за достъп до вашия сайт. Така че само вие можете да промените данните в сайта.
Прехвърляне на файлове чрез FTP с помощта на Internet Explorer
Ако нямате под ръка файлов мениджър или специален FTP клиент, браузърът Internet Explorer или прозорецът My Computer ще свършат работа, което по същество е едно и също нещо.
Използвайки данните, получени от хостера, създаваме директна връзка за свързване чрез FTP към сървъра:
ftp://login:password@ftpserver адрес
Потребителското име и паролата са разделени от сервизния символ “ : ", след паролата преди адреса на ftp сървъра има сервизен символ " @ " В самото начало на връзката пишем „ ftp://", така че браузърът да е сигурен, че прехвърлянето на файлове ще бъде през FTP протокола, а не през по-познатия HTTP. В линка не трябва да има интервали.
За да копирате файлове от вашия компютър на FTP сървър, просто плъзнете и пуснете файла в отворения прозорец за FTP връзка. Файловете могат да се копират един по един или в групи. Стандартният процес на копиране на файлове ще започне:

След като копирането приключи, файлът ще бъде разположен на сървъра. За да проверите това, отворете сайта си в браузър и добавете липсващия път към него в адресната лента. Ако сте копирали файла на основното устройство, просто добавете името на файла, качен на сървъра, след наклонената черта към домейна. Ако се отвори файл (снимка, html страница) или се появи заявка за изтегляне (архив, програма), файлът се качва на FTP.
Ако трябва да копирате файл от един FTP сървър на друг, ще трябва първо да качите желания файл на вашия компютър и след това да го качите на втория сървър. Не всички сървъри поддържат директно копиране от друг ftp сървър.
Ако имате грешка ntldr липсва, препоръчвам ви да разберете за възможните причини и начините за разрешаването й на уебсайта nastroisam.ru.
Промяна на правата за достъп до файлове чрез FTP
Ако трябва да промените разрешенията за четене/запис на вашия файл (например, вашата система за управление на съдържанието изисква това), това не е трудно да направите. Щракнете с десния бутон върху файла, качен на сървъра, в прозореца за FTP връзка и изберете долния елемент „Свойства“. В прозореца, който се отваря, поставете отметки във всички квадратчета и щракнете върху OK.

Не разрешавайте достъп до файлове, освен ако не е абсолютно необходимо, особено файлове със скриптове. Ако промяната на разрешенията е необходима за кратък период от време, не забравяйте да деактивирате записа след приключване на действията.
Например, когато редактирате WordPress шаблони през административния панел, трябва да зададете разрешение за запис за файлове с теми. Хората често забравят да върнат всичко както си е било, което може да причини щети на блога от лоши хора. Бъди внимателен.
Трябва да се отбележи, че повечето хора смятат, че този метод за копиране на файлове чрез FTP не е най-удобният. Но това е най-простият и не изисква инсталиране на специални програми. Обикновено се използват файлови мениджъри (Total Commander, Far и др.) или специални програми за прехвърляне на файлове и промяна на правата за достъп чрез FTP.
Друга широко използвана интернет услуга е ftp. Няма руски превод на тази дума и тя се нарича така в разговора - eftepe. Това съкращение означава протокол за прехвърляне на файлове, но когато разглеждаме ftp като интернет услуга, имаме предвид не просто протокол, а точно услуга - достъп до файлове във файлови архиви.
Най-общо казано, ftp е стандартна програма, която работи по TCP протокола и винаги се доставя с операционната система. Първоначалната му цел е да прехвърля файлове между различни компютри, работещи в TCP/IP мрежи: на един от компютрите работи сървърната програма, на втория потребителят стартира клиентска програма, която се свързва със сървъра и прехвърля или получава файлове чрез FTP протокол . Тук се предполага, че потребителят е регистриран и на двата компютъра и се свързва към сървъра, използвайки своето име и парола на този компютър. FTP протоколът, разбира се, е оптимизиран за прехвърляне на файлове.
Тази функция беше причината ftp програмите да станат част от отделна интернет услуга.
Факт е, че ftp сървърът често е конфигуриран по такъв начин, че можете да се свържете с него не само под собственото си име, но и под кодовото име анонимно. Тогава става достъпна не цялата файлова система на компютъра, а определен набор от файлове на сървъра, които съставляват съдържанието на анонимния ftp сървър - публичен файлов архив. Така че, ако някой иска да предостави файлове с информация, програми и т.н. за обществено ползване, тогава той просто трябва да организира анонимен ftp сървър на своя компютър, свързан с интернет. Това е доста лесно да се направи; ftp клиентските програми са налични на почти всеки компютър - следователно днес публичните файлови архиви са организирани главно като анонимни ftp сървъри. Днес на такива сървъри има огромно количество информация и софтуер. Почти всичко, което може да бъде предоставено на обществеността под формата на файлове, е достъпно от анонимни ftp сървъри. Това са програми – свободно разпространявани и демо версии, това е мултимедия и накрая само текстове – закони, книги, статии, доклади.
Въпреки популярността си, ftp има и много недостатъци. Ftp клиентските програми може да не винаги са удобни или лесни за използване. Не винаги е възможно да разберем какъв вид файл е пред нас - дали това е файлът, който търсим или не. Няма прост и универсален инструмент за търсене на анонимни ftp сървъри - въпреки че има специална услуга archie за това, това е независима програма, не е универсална и не винаги приложима. Ftp програмите са доста стари и някои от функциите им, които са били полезни при раждането, не са много ясни и са нужни днес - например има два режима за прехвърляне на файлове - двоичен и текстов, и ако внезапно се избере грешен режим, прехвърленият файл може да бъде повреден. Описанията на файловете на сървъра се предоставят във формата на операционната система на сървъра и списък с файлове на операционната система UNIX може да бъде объркващ за потребителя на DOS. Проблемът тук е, че списъкът с файлове предоставя ненужна информация, а твърде много информация винаги е вредна. FTP сървърите не са централизирани и това носи своите проблеми.
Въпреки всичко това, днес анонимните ftp сървъри са стандартният начин за организиране на публични файлови архиви в Интернет. Можете също така да организирате достъп до файлове под парола, например за вашите клиенти.
Ftp е услуга за директен достъп, която изисква пълна интернет връзка, но е възможен и достъп чрез имейл - има сървъри, които могат да изпращат файлове по имейл от всеки анонимен ftp сървър. Това обаче може да бъде много неудобно, тъй като такива сървъри са силно натоварени и заявката може да чака дълго време за своя ред. Освен това, когато изпраща големи файлове, сървърът ги разделя на части с ограничен размер, изпратени в отделни писма - и ако една част от сто бъде загубена или повредена по време на предаване, тогава останалите 99 също ще бъдат ненужни.