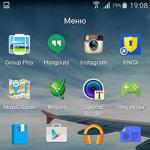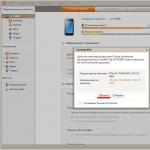Безжичната технология Bluetooth заема своята ниша от дълго време и е популярна в целия свят от много години. Освен това, всеки модерен смартфон, таблет, лаптоп и т.н. е оборудван с такъв модул, разделът „Bluetooth Settings“ ще ви помогне да го настроите. Но възниква много често срещана грешка, когато Bluetooth не намира устройство за свързване.
Каква е тази грешка и защо се появява? За да отговорите на този въпрос, първо трябва да разберете как работи технологията и как правилно да търсите наличните връзки. Струва си да се отбележи, че такива грешки по правило възникват на лаптопи, тъй като операционните системи имат много гъвкава конфигурация на радиомодулите, поради което потребителите често просто правят определени грешки.
Как работи технологията
Всъщност това е най-често срещаната радиокомуникация, която работи на честота 2,4 GHz. Всеки адаптер работи както за приемане, така и за излъчване на радио сигнал. За по-голяма сигурност обаче откриването на устройство е деактивирано. С други думи, дори ако сте включили Bluetooth адаптера, например, на вашия смартфон, компютърът няма да може да го намери. Вижте как да намерите и активирате Bluetooth на устройства с Android.
След като включите адаптера, все още трябва да активирате „Откриване“ на устройството. Само в този случай ще можете да намерите необходимото оборудване и да се свържете с него. Това се прави с цел пестене на електроенергия. В крайна сметка, когато адаптерът е включен и функцията за откриване е активна, Bluetooth радиомодулът консумира повече енергия.
Освен това, ако говорим за компютър, тогава причината, поради която Bluetooth не намира устройството, е, че драйверите не работят правилно. Описахме как да свържете Bluetooth на компютър в предишна статия. Факт е, че за правилната работа на радиомодула е необходим специален софтуер. Подходящият софтуер ви позволява да контролирате работата на такова оборудване. Обикновено драйверите са налични на диска, който се доставя с лаптопа при покупка. Ако обаче няма такъв диск, необходимите програми могат да бъдат изтеглени от официалния сайт на производителя на лаптопа.
Защо Bluetooth не намира устройства: Видео
Защо Bluetooth не намира устройства?
Има много причини, поради които Bluetooth не намира устройства. Най-често срещаните грешки включват следното:
- Откриването е деактивирано на устройството, което търсите.
- Свързаното устройство е извън обхвата на адаптера.
- Софтуерът не работи правилно.
- Силна намеса.
Преди всичко, когато свързвате каквото и да е оборудване чрез безжична Bluetooth мрежа, трябва да проверите дали откриването е активирано.
Както бе споменато по-горе, дори ако Bluetooth е включен, можете да го намерите само като включите откриването. Ако това не помогне и Bluetooth оборудването все още не е намерено, тогава е напълно възможно устройството да е извън обхвата на радиомодула.
Факт е, че адаптерът има определени ограничения. Разбира се, обхватът на действие с пряка видимост може да варира от 10 до 50 метра, в зависимост от модела. Но си струва да се помни, че при нормални условия, в апартаменти и къщи, тези цифри са значително по-ниски. Освен това не забравяйте за смущенията, които могат да бъдат създадени от домакински уреди, като безжични телефони, микровълнови печки и т.н.
Проблемите с намирането на налични Bluetooth връзки често се причиняват от неправилни драйвери. В този случай се препоръчва да посетите официалния уебсайт на производителя на лаптопа и да изтеглите най-новата версия на софтуера. Ако софтуерът е инсталиран правилно и всичко работи, вашият радиомодул ще се покаже в Windows Device Manager. Освен това ще можете да видите точното му име.
Прочетете също: ТОП 15 на най-добрите преносими bluetooth високоговорители на 2019 г. с добър звук
Bluetooth е безжична връзка.
Предназначението на устройството е да свързва различни устройства, както и да прехвърля и обменя файлове.
Адаптерът функционира като обикновен радиоприемник, който е конфигуриран да изпраща сигнал и да го приема. Просто активирането на функцията няма да е достатъчно, за да работи.
За най-високо ниво на сигурност откриването на устройство е изключено. Тоест, за да ви видят другите противници, той също трябва да бъде „активиран“. Едва след това оборудването е готово за употреба.
Проблеми с устройството
Прочетете също: ТОП 10 на най-добрите безжични зарядни устройства: за iPhone и други джаджи | Рейтинг 2019
Една от основните неизправности в работата на адаптера е, че Bluetooth не вижда устройството. Има много причини за това.
Най-често:
- Софтуерът не работи правилно.
- Устройството, което се опитват да намерят, няма активирано откриване.
- Голяма намеса.
- Свързаното устройство е извън обхвата на влияние на адаптера.
Следователно, преди да започнете да решавате проблема, трябва да разберете защо устройството не вижда устройството.
Проблеми с работата на Bluetooth на лаптоп.
Прочетете също: Как да настроите Wi-Fi (Wi-Fi) на телефона си? Инструкции стъпка по стъпка | 2019 г
Рано или късно всичко изисква корекция. Bluetooth не е изключение, което също може да се провали. Какво да направите, ако Bluetooth на лаптоп не вижда устройството? Нека решим този проблем.
Адаптерът на лаптоп може да се повреди с течение на времето или веднага, по време на първия опит за свързване. Разберете причината за проблемите и започнете да ги отстранявате.
Ще разгледаме опциите за промяна на конфигурациите с помощта на помощни програми и как да конфигурирате устройството в BIOS.
Работа с помощни програми на лаптоп
Прочетете също: Как да разпространявам Wi-Fi от лаптоп? Най-лесните начини
Интересното е, че помощните програми могат да превключват състоянието на bluetooth. Така например „самолетният режим“ може да го деактивира напълно. Това са различни помощни програми за компютри от различни марки, но има много от тях.
Ако след преинсталиране на системата Windows не искате да инсталирате помощните програми, които пакетът за настройка предоставя, опитайте да изтеглите необходимите неща от официалната страница за поддръжка на вашия лаптоп.
Има опции, когато можете да замените конфигурацията на Bluetooth модула само с помощта на помощни програми.
Случва се да превключите състоянието на адаптера само с тяхна помощ (ако имате оригинални драйвери).
BIOS настройки
Има лаптопи, в които можете да конфигурирате Bluetooth функции в системата на BIOS.
Те включват HP, Lenovo и други. Стандартно в раздела „Разширени“ има елемент, където можете да изключите и включите функцията.
Понякога - в раздела Системна конфигурация, в подпозициите „Конфигурация на бордовото устройство“, „Безжична връзка“, „Опции за вградено устройство“. Стойността Enabled в тях трябва да бъде „enabled“.
Ако в BIOS няма отметки с думата Bluetooth, трябва да опитате да настроите елементите WLAN и Wireless в състояние Enabled.
Понякога един раздел отговаря за активното и неактивното състояние на всички безжични устройства.
Bluetooth драйвери: инсталиране на лаптоп
Доста често срещана причина за неизправност на адаптера е, че са инсталирани грешни драйвери или изобщо няма такива.
Как да разпознаете този проблем в диспечера на устройствата:
- Жълтият удивителен знак е до думата Bluetooth.

- В списъка има „неизвестно оборудване“.
- Изобщо няма подобни подклаузи.
- „Общ Bluetooth адаптер“ е мястото, където трябва да бъде „Bluetooth“.
Да приемем, че сте актуализирали драйверите на устройството и системата съобщава, че актуализацията вече не е необходима, но модулът все още не работи. Това не означава, че посланието е вярно. Windows просто няма какво друго да ви предложи.
За да разрешите този проблем, трябва да инсталирате драйвера и да видите дали помага. Изтеглете го от уебсайта, който представя вашия модел лаптоп.
Можете да намерите сайта, като въведете фразата „Поддръжка на лаптоп_модел“ в търсачката. Ако драйверът, от който се нуждаете, не е наличен, използвайте най-сходния.
В случай, че нещо вече е инсталирано на вашия компютър. Трябва да прекъснете връзката с интернет и да го изтриете.

Сега трябва да започнете да инсталирате новия софтуер.
Често уебсайтът на представителя предлага не един, а няколко драйвера за една версия на адаптера.
За да избегнете грешка и да изберете правилния, трябва да щракнете с десния бутон върху думата Bluetooth в диспечера на устройствата.
След това отидете до подпозицията „Свойства“ / „Детайли“ и намерете „ИД на оборудване“. Ще ви трябва последният ред от полето „Стойности“.
Копирайте го и го поставете в търсачката на devid.info. Системата ще сортира драйверите, които са най-подходящи.
ВИДЕО: Bluetooth не работи на лаптоп: причини и решения
Bluetooth не работи на лаптоп: причини и решения
Причини, поради които Bluetooth не работи на Android
Прочетете също: Дистанционно управление на Android от компютър: Как да настроите телефона си
Ако има проблеми с работата на устройството на вашия телефон. Първото нещо, което трябва да направите, е да определите естеството на проблема.
Необходимо е да се разбере дали е активиран или не, проблемът възниква, когато устройството е включено или изобщо не работи?
Адаптерът не се включва
Ако устройството като цяло не се активира по никакъв начин и показва постоянно зареждане, причината за този инцидент е хардуерна неизправност, проблем в системата, вирус на телефона или инсталирана програма, с която е възникнал конфликт.
За да разрешите проблема, опитайте да рестартирате телефона си.
Това действие би било подходящо, ако проблемът е липсата на място поради излишък от временни файлове или системен проблем.
Когато извършите това действие, всички ваши снимки, песни и видеоклипове ще бъдат изтрити. За да ги запазите, пренапишете тези данни на друг носител, преди да нулирате настройките.
За да извършите пълно нулиране на настройките, трябва да следвате следния алгоритъм от действия: „Настройки“ / „Нулиране на настройките“.
Ако дори след извършване на тази опция проблемът не изчезне, тогава устройството просто е счупено. Ситуацията може да бъде разрешена само с помощта на сервизна организация за ремонт на оборудване.
Ако не се включва в новозакупен телефон, сменете го в гаранция.
Мобилният телефон не вижда Bluetooth устройството, но адаптерът се включва
Ако възникне тази ситуация, трябва да проверите дали Bluetooth е включен.
Активирайте Bluetooth
Ако да, тогава трябва да активирате режима на видимост на устройството и да деактивирате опциите за таймаут за откриване. Сега устройството ще работи в правилния режим.
Адаптерът се включва, но не се прехвърлят данни
Ако вашият мобилен телефон е със стара версия на операционната система, неговият VT модул няма функция за пренос на данни.
За да разрешите този проблем, трябва да актуализирате операционната система - ако получавате автоматични актуализации на телефона си. Или изтеглете приложението Bluetooth Fle Transfer от Play Market.

Много е удобно да използвате Bluetooth за обмен на информация между вашия телефон и персонален компютър или за слушане на музика с помощта на безжични слушалки.
Но има неприятни ситуации, когато след актуализации на Bluetooth Windows 10 не вижда устройството. Какво да направите в този случай? Нека разгледаме по-отблизо ситуацията.
Bluetooth устройство и състояние на драйвера
Първо трябва да определите дали вашият Bluetooth все още е на място след актуализацията? Инсталирани ли са драйверите и колко правилно работят?
За да проверите дали е инсталиран на вашия компютър, отидете на „Контролен панел“, в секцията „Диспечер на устройства“.

Една от подпозициите там трябва да бъде „Bluetooth“. Ако е налице, трябва да проверите дали драйверите са инсталирани за него? За да направите това, щракнете върху името с мишката и отворете съдържанието на папката.
В него трябва да има прикачен файл. Основното е, че срещу него няма удивителен знак. Това означава, че всички настройки са правилни и всичко е инсталирано.

Има моменти, когато възникне повреда и необходимият модул е изключен. В този случай се появява черна стрелка, когато се играе с името.
За да промените настройките на „включено“, трябва да щракнете с десния бутон върху името и да активирате устройството.

Ако обаче драйверите не са инсталирани, в диспечера на устройствата, в подпозицията „други устройства“, ще бъде поставено „неизвестно устройство“, което най-вероятно е вашият адаптер.
За да разрешите този проблем, трябва да актуализирате драйверите и да посочите пътя към тях.
Има и друга опция, когато в диспечера на устройствата няма да видите нищо, свързано с Bluetooth и неизвестни устройства.
Трябва да проверите отново и да се уверите, че адаптерът дори присъства на компютъра. Ако не, трябва да го закупите от специализиран магазин и да го инсталирате. Най-простият адаптер изглежда така:
Как изглежда активираният Bluetooth в лентата с инструменти?
Ако Bluetooth работи напълно, присъства на вашия компютър и дори е включен, той трябва да се покаже със специална икона в лентата с инструменти.
Местоположение: в долния десен ъгъл, близо до часовника.
Ако липсва, не се притеснявайте - може просто да е изключен. Автоматичното изключване най-вероятно е присъщо на лаптопите, тъй като такива програми консумират прекомерно количество енергия.
За да го активирате, трябва да отидете в менюто на лентата с инструменти и да изберете подпозицията "Опции".

След това отидете в секцията „Устройства“ и изберете подпозицията „Bluetooth“.

Ако използвате лаптоп, трябва да намерите специален клавиш на клавиатурата, който включва и изключва модула. В случай, че не знаете къде се намира такъв бутон, можете случайно да изключите bluetooth през цялото време и да озадачавате какво се случва с адаптера.
Телефонът не разпознава слушалките за слушане на музика
Bluetooth може да се използва и като безжични слушалки. Но защо възникват проблеми, когато Bluetooth не вижда други устройства?
Настройка на сдвояване
Почти винаги, когато свържете ново оборудване, има проблеми със сдвояването.
Това е така, защото телефонът търси настройките, които са били на стария телефон. Трябва да конфигурирате правилно връзката и проблемът ще бъде решен.
След като преинсталирате Windows 10, 8 или Windows 7 или просто решите един ден да използвате тази функция за прехвърляне на файлове, свързване на безжична мишка, клавиатура или високоговорители, потребителят може да открие, че Bluetooth не работи на лаптопа.
Темата вече беше частично засегната в отделна инструкция - но в този материал има повече подробности за това какво да направите, ако функцията изобщо не работи и Bluetooth не се включва, възникват грешки в диспечера на устройствата или при опит за инсталирате драйвера или не функционира според очакванията.
Първата възможна причина за ситуацията е деактивиран Bluetooth модул, особено ако често използвате Bluetooth; съвсем наскоро всичко работеше и изведнъж, без да преинсталирате драйвери или Windows, спря да работи.
Функционални клавиши
Причината, поради която Bluetooth не работи, може да бъде изключването му с помощта на функционалния клавиш (клавишите в горния ред могат да работят, докато държите клавиша Fn, а понякога и без него) на лаптопа. Това обаче може да се случи в резултат на случайно натискане на клавиши (или когато дете или котка завладее лаптопа).
Ако в горния ред на клавиатурата на лаптопа има клавиш с изображение на самолет (самолетен режим) или логото на Bluetooth, опитайте да го натиснете, както и Fn + този клавиш, това може вече да включи Bluetooth модула.

Ако липсват бутоните за самолетен режим и Bluetooth, проверете дали същото работи, но с ключ с Wi-Fi икона (това го има на почти всеки лаптоп). Освен това на някои лаптопи може да има хардуерен превключвател за безжични мрежи, който също деактивира Bluetooth.
Bluetooth е деактивиран в Windows
В Windows 10, 8 и Windows 7 Bluetooth може да бъде деактивиран чрез настройки и софтуер на трети страни, което може да изглежда като „не работи“ за начинаещ потребител.

Помощни програми на производителя на лаптоп за включване и изключване на Bluetooth
Друга опция, налична за всички версии на Windows, е да активирате самолетен режим или да деактивирате Bluetooth с помощта на програми от производителя на лаптопа. Това са различни помощни програми за различни марки и модели лаптопи, но всички те могат, наред с други неща, да превключват състоянието на Bluetooth модула:

Ако нямате вградените помощни програми на производителя за вашия лаптоп (например сте преинсталирали Windows) и сте решили да не инсталирате патентован софтуер, препоръчвам да опитате да го инсталирате (като отидете на официалната страница за поддръжка за вашия конкретен модел лаптоп) - случва се, че можете да превключите само състоянието на Bluetooth модула в тях (с оригинални драйвери, разбира се).
Активиране и деактивиране на Bluetooth в BIOS (UEFI) на лаптоп
Някои лаптопи имат опция за активиране или деактивиране на Bluetooth модула в BIOS. Сред тях са някои Lenovo, Dell, HP и др.
Обикновено можете да намерите елемент за активиране или деактивиране на Bluetooth, ако има такъв, в раздела „Разширени“ или „Конфигурация на системата“ в BIOS в елементите „Конфигурация на бордовото устройство“, „Безжична връзка“, „Опции за вградено устройство“ със стойността Активирано = „Активирано“.

Ако няма елементи с думите „Bluetooth“, потърсете наличието на WLAN, Wireless елементи и, ако те са „Деактивирани“, опитайте също да превключите на „Активирано“; случва се единственият елемент да отговаря за активирането и деактивирането всички безжични интерфейси на лаптопа.
Инсталиране на Bluetooth драйвери на лаптоп
Една от най-честите причини, поради които Bluetooth не работи или не се включва, е липсата на необходими драйвери или неподходящи драйвери. Основните признаци на това:

Забележка: ако вече сте опитали да актуализирате Bluetooth драйвера с помощта на диспечера на устройствата (елементът „Актуализиране на драйвера“), тогава трябва да разберете, че системното съобщение, че драйверът не се нуждае от актуализиране, не означава, че това наистина е така, но само съобщава, че Windows не може да ви предложи друг драйвер.
Нашата задача е да инсталираме необходимия Bluetooth драйвер на лаптопа и да проверим дали това решава проблема:

Често на официалните уебсайтове за един модел лаптоп може да има няколко различни Bluetooth драйвера или изобщо да няма. Как да бъдем в този случай:

В списъка в долната част на страницата с резултати от търсенето на devid.info ще видите кои драйвери са подходящи за това устройство (не е необходимо да ги изтегляте от там - изтеглете ги от официалния уебсайт). Повече информация за този метод за инсталиране на драйвери: .
Когато няма драйвер: това обикновено означава, че има единичен набор от драйвери за Wi-Fi и Bluetooth за инсталиране, обикновено разположен под име, съдържащо думата „Безжично“.
С голяма вероятност, ако проблемът е в драйверите, Bluetooth ще работи след успешната им инсталация.
Допълнителна информация
Случва се, че никакви манипулации не помагат да включите Bluetooth и той все още не работи, в такъв сценарий следните точки могат да бъдат полезни:

Може би това е всичко, което мога да предложа по темата за възстановяване на функцията на Bluetooth на лаптоп. Ако нищо от горното не помогна, дори не знам дали мога да добавя нещо, но във всеки случай - пишете коментари, просто се опитайте да опишете проблема възможно най-подробно, като посочите точния модел на лаптопа и вашата операционна система.
Една от забележителните промени, които се появиха в Windows 10, е работата с Bluetooth. Ако в Windows 7 не беше съвсем ясно как да включите Bluetooth адаптера и къде да го търсите, тогава в Windows 10 всичко е много по-просто и по-ясно. В тази статия ще разгледаме как да включите Bluetooth в Windows 10, как да намерите настройките и какво да направите, ако Bluetooth на лаптоп не работи, няма бутон за захранване и дори няма Bluetooth адаптер в диспечера на устройствата.
Ако не знаете дали вашият лаптоп изобщо има Bluetooth, тогава можете да погледнете спецификациите на някой уебсайт или в онлайн магазин. Мисля, че ако вашият лаптоп не е много стар, значи има Bluetooth адаптер. Това е просто проблем с драйвера. В крайна сметка, ако Windows 10 не може да избере и инсталира драйвера на самия адаптер, тогава Bluetooth, разбира се, няма да работи.
Възможно е, когато влезете в настройките или се опитате да включите Bluetooth на лаптоп, ще видите, че няма бутон за захранване и самата секция „Bluetooth“ в настройките на Windows 10. Също така ще разгледаме какво да правим в такава ситуация в тази статия. За да не се объркате, нека направим всичко според тази схема:
- Включете Bluetooth на лаптопа
- Нека да разгледаме настройките на Bluetooth в Windows 10 (търсене на устройства, свързване на устройства, изключване на адаптера).
- Нека да разберем какво да правим, ако няма бутон за захранване на Bluetooth. Инсталиране и актуализиране на драйвери.
Включете Bluetooth в Windows 10
По някаква причина всички пишат, че за да включите адаптера, е необходимо да използвате клавишната комбинация Fn + F2, Fn + F3 и т.н. Честно казано, не разбирам откъде идва такава информация. На моя лаптоп Asus, когато натисна клавишите Fn+F2 (F2 с икона за безжична връзка)Самолетният режим просто се включва и изключва. Ясно е, че за да работи Bluetooth, самолетният режим трябва да бъде деактивиран. Ако всичко е различно на вашия лаптоп, пишете за това в коментарите.
Всичко е много по-просто. Кликнете върху иконата на центъра за уведомяване и вижте бутон там Bluetooth. Кликнете върху него и той ще стане син. Това означава, че Bluetooth вече е включен. За да го изключите, натиснете отново този бутон.
Това е всичко :) Можете да свържете устройства, например, .
Ако нямате бутон като мен на екранната снимка по-горе, най-вероятно адаптерът е деактивиран или драйверът не е инсталиран. Прочетете как да разрешите този проблем в края на тази статия.
Управление на Bluetooth устройство, връзка, конфигурация
За да отворите настройките, да видите наличните и свързаните устройства и да активирате откриването на вашия лаптоп от други устройства, просто щракнете с десния бутон върху бутона Bluetooth и изберете Отидете на настройките.
Ще се отвори прозорец с параметри. Лаптопът ще търси Bluetooth устройства и ще ги покаже в списък. Можете да установите връзка с тези устройства. Просто изберете желаното устройство и натиснете бутона Да завържаи следвайте инструкциите. Ако това са Bluetooth слушалки, високоговорител и т.н., те вече са видими по подразбиране и лаптопът ще ги открие. И ако това е например смартфон, тогава той може да бъде скрит от търсенето и Windows 10 няма да го види. Всичко това може да бъде деактивирано в настройките на самия смартфон.

В същия прозорец има и бутон за включване и изключване на Bluetooth. Що се отнася до настройките, те не са много. За да ги отворите, просто щракнете върху елемента Други опции за Bluetooth. Ще се появи нов прозорец, в който можете да активирате или деактивирате само откриването на вашия лаптоп. Ако премахнете отметката от елемента Разрешете на Bluetooth устройствата да намерят този компютър, тогава всички устройства няма да могат да видят вашия лаптоп. Но вие ще ги видите и ще можете да се свържете с тях.

Освен това, веднага след включването му, на панела за известия ще се появи икона. Щраквайки върху което, можете бързо да отидете на различни настройки: добавяне на ново устройство, изпращане/получаване на файлове, отиване на настройки и т.н.

Това са настройките. Можете лесно да свързвате и управлявате нови устройства. Едва ли ще прехвърляте файлове, но безжичните слушалки, акустиката, мишките и т.н. са много удобни.
Bluetooth не работи в Windows 10. Няма бутон за захранване
Така че, ако няма признаци на Bluetooth на вашия лаптоп (няма бутон за захранване и няма раздел в параметрите), тогава най-вероятно:
- Драйверът за адаптера не е инсталиран.
- Адаптерът е деактивиран и следователно Bluetooth не работи.
- Или изобщо не е инсталиран на вашия лаптоп.
Това се проверява лесно. Трябва да отворим диспечера на устройствата. За да направите това, щракнете с десния бутон върху бутона "Старт"и изберете от списъка мениджър на устройства.

След това намерете раздела Bluetoothи щракнете върху него. Трябва да има едно или повече устройства. Ако имате икона близо до адаптера (под формата на стрелка), щракнете с десния бутон върху нея и изберете Ангажирайте се.

След това всичко ще работи.
Какво да направите, ако адаптерът изобщо не е в диспечера на устройствата?
В този случай просто трябва да инсталирате Bluetooth драйвера за адаптера, който е инсталиран във вашия лаптоп. Този драйвер трябва да е за Windows 10. В мениджъра най-вероятно ще имате поне едно неизвестно устройство под Други устройства.
Можете да изтеглите драйвера от официалния сайт на вашия лаптоп и трябва да е за вашия модел. Ако имате USB Bluetooth адаптер, потърсете драйвери за него (моделът и производителят са посочени на кутията). Вярно е, че може да не намерите драйвери за Windows 10. Но мисля, че това е рядко, тъй като „десетте“ обикновено инсталират драйвери за самите безжични модули. В краен случай можете да използвате програма за автоматично търсене и инсталиране на драйвери. След като инсталирате драйвера, трябва да видите нещо подобно в диспечера на устройствата (имената ви може да са различни):


Ако стикерите не показват нищо ясно и опаковката не е запазена, потърсете информация на уебсайта на производителя на лаптопа или задайте въпрос на екипа за поддръжка.
Адаптер за активиране на хардуер
За да разберете как да включите Bluetooth на вашия тип лаптоп, погледнете клавиатурата и предната и страничните части на кутията. При някои модели за това се използва превключвател - можете да го разпознаете по иконата на логото на Blue Tooth. На други, комбинация от натискане на Fn и един от функционалните клавиши (F1-F12). За да определите точно къде да натиснете, ще ви помогнат символите на клавиатурата.
На някои лаптопи, като например MSI X460 DX, има отделен ключ за включване на Bluetooth:

На други, по-често, той се комбинира с бутона за захранване на Wi-Fi:

След активиране на адаптера, индикаторът "Blue tooth" на кутията ще светне (ако има такъв, не всички устройства са оборудвани с него).
Персоналните компютри днес могат да се видят в почти всеки дом. Но те бяха заменени от лаптопи. Това са компактни аналози на настолни компютри, с които се работи много по-лесно. Повечето лаптопи са оборудвани с различни полезни програми, приложения и устройства. Например Bluetooth. Тази функция ви позволява да синхронизирате телефони и други джаджи с вашия компютър от разстояние без кабели, което прави живота много по-лесен. Но понякога хората трябва да се чудят защо Bluetooth не работи на лаптоп или настолен компютър. Ще трябва да разгледаме този въпрос допълнително. Всъщност причините за това явление могат да бъдат различни. Често ситуацията се коригира без много проблеми и основният проблем е диагностицирането на случващото се с компютъра.
Видове Bluetooth
Bluetooth е различен. Типът на използвания стандарт за връзка ще определи скоростта на обмен на данни.
Днес можете да намерите следните видове bluetooth:
- 1.0 е най-старата версия на Bluetooth. Не се използва на съвременни устройства. Прехвърля данни много бавно и компрометира сигурността на информацията.
- Bluetooth 1.1 - има поддръжка за некриптирани канали и индикация за нивото на предавания сигнал. Освен това почти никога не се среща в реалния живот.
- Bluetooth 2.0 е вид Bluetooth, който е много търсен. Този тип връзка се появи през 2007 г. и оттогава се е доказала като отлична. Тук има опционална поддръжка на EDR за увеличаване на скоростта на трансфер на данни. Сигурността и съвместимостта също са значително подобрени.
- Bluetooth 2.1 е подобрена версия на предишната „компилация“. Този Bluetooth ви позволява да актуализирате ключа за криптиране, без да прекъсвате връзката. "Модел" е оборудван с енергоспестяващи технологии.
- Bluetooth 3.0 + HS - версия, пусната през 2009 г. Поддържа високоскоростен обмен на данни (до 24 Mbit/s). Недостатъците включват висока консумация на енергия при използване на Bluetooth.
- Bluetooth 4.0 - консумира малко енергия поради непостоянно предаване на сигнала. Тук приемникът винаги е „готов“, но започва да работи само при предаване на данни. Технологията се въвежда активно в разнообразно оборудване, особено в спортно оборудване.
Сега е ясно кой Bluetooth може да се срещне на практика. Но защо bluetooth не работи на лаптоп? Как да коригираме ситуацията в този или онзи случай?
Основни причини за проблема
Както вече споменахме, потребителите могат да се сблъскат с различни причини за повреда на Bluetooth. Нека разгледаме най-често срещаните сценарии.
Bluetooth не работи на лаптоп? Ето списък на най-честите причини, поради които това се случва:
- технологията напълно липсва на лаптопа;
- потребителят е забравил да активира опцията на компютъра;
- потребителят не е установил синхронизация с друго устройство (неправилно свързване на устройства помежду си);
- системни повреди;
- компютърният регистър е пълен;
- наличието на вируси и шпионски софтуер на компютъра;
- Bluetooth несъвместимост на синхронизирани устройства;
- хардуерът на лаптопа не работи;
- липсващи или повредени/остарели хардуерни драйвери на компютъра;
- Bluetooth е деактивиран в диспечера на устройства.
Това не е пълен списък с възможни причини за неуспех на bluetooth. Изброените оформления са просто по-често срещани от други. Ще се спрем на тях.

Липса на драйвери
Bluetooth не работи на лаптоп? Това може да се дължи на липсата на хардуерни драйвери на компютъра. Този проблем най-често възниква на лаптопи с „чиста“ операционна система.
Липсата на драйвери може да се провери в "Диспечер на устройства". След като отвори тази услуга, потребителят трябва да погледне секциите за Bluetooth. Ако ги няма или до тях има удивителен знак, това означава, че няма драйвери.
Можете да коригирате ситуацията по следния начин:
- Отидете на уебсайта на производителя на Bluetooth оборудване.
- Изтеглете драйвера за устройството на вашия компютър.
- Стартирайте получения файл и изчакайте софтуерът да завърши инициализацията.
Сега можете да рестартирате компютъра си и да видите резултата. Най-вероятно проблемът ще изчезне.
Стар софтуер
Защо bluetooth не работи на моя лаптоп? Понякога това се случва поради остарял софтуер. Драйверите за свързаното оборудване и Buetooth трябва да се актуализират от време на време.
За да се справи със задачата, потребителят може да използва предложените по-рано инструкции. Собствениците на Windows 7 и по-нова версия могат да актуализират драйвери чрез съветника за актуализиране.
За да направите това ще ви трябва:
- Свържете вашия лаптоп към интернет.
- Отворете съветника за актуализиране на Windows.
- Провери за актуализации.
- Намерете bluetooth и го отметнете.
- Изберете опцията „Изтегляне и инсталиране“.
- Изчакайте, докато софтуерът се изтегли и инициализира.
Веднага след като Bluetooth драйверите се актуализират, можете да възобновите работата с оборудването. Възможно е проблемът да бъде разрешен.

Забравих да го включа
Bluetooth не работи на лаптоп? За щастие, понякога причината за това явление е невниманието на потребителя. Някои хора просто забравят да включат Bluetooth на своя лаптоп или синхронизирано устройство.
- Включете компютъра и изчакайте да се зареди напълно.
- Натиснете бутона Fn на клавиатурата.
- Намерете и натиснете клавиша с иконата "Bluetooth". Понякога бутонът има изображение на предавателна линия.
- Освободете бутоните.
Трябва да светне допълнителен индикатор на панела на лаптопа. Това означава, че bluetooth е включен.
Липса на оборудване
Защо bluetooth не работи на моя лаптоп? Не всички лаптопи са оборудвани с тази технология по подразбиране. Ако вашето устройство няма Bluetooth адаптер, безжичната синхронизация няма да работи. Това е нормално.
Можете да разберете за наличието на Bluetooth при закупуване на лаптоп от продавач-консултант. Ако желаете, потребителят може да намери информация за своя лаптоп на различни сайтове - определено ще посочи дали Bluetooth е наличен по подразбиране или не.
Ако оборудването липсва, ще трябва да закупите специален Bluetooth адаптер. Свързва се към USB конектор, след което софтуерът се конфигурира.

Радиомодулът е деактивиран
Как да проверите дали bluetooth работи на лаптоп? Струва си да обърнете внимание на информацията в "Диспечер на устройства". Тук потребителят може да види кои устройства не работят.
Преди да посочите, че Bluetooth не работи, трябва да се уверите, че радиомодулът на технологията не е деактивиран. При необходимост се включва.
Алгоритъмът на действията ще бъде както следва:
- Отидете до "Диспечер на устройства" по начин, известен на потребителя.
- Отворете секцията „Bluetooth Radio Modules“. Понякога трябва да отворите раздела "Мрежови адаптери".
- Щракнете с десния бутон върху подходящото оборудване.
- Изберете опцията "Активиране".
Ако няма съответната функция, тогава радиомодулът е свързан. Съответно Bluetooth работи на лаптопа. Ще трябва да потърсите причината за повредата другаде.
Хардуерна неизправност на лаптопа
Bluetooth на потребителя не работи на неговия лаптоп Asus? Няма значение какъв лаптоп има човек, основното е, че проблеми с безжичните връзки могат да възникнат на всички лаптопи.
Например, ако дадено устройство е използвано дълго време, някои компоненти може да се износят. Дори тези, с които рядко работят. Например Bluetooth.
Как да проверите дали bluetooth работи на лаптоп или не? За да направите това, можете да направите следното:
- Активирайте Bluetooth технологията на вашия лаптоп с помощта на клавиатурата.
- Активирайте съответната опция на свързаното устройство. Например по телефона. Можете да направите това чрез настройките на притурката.
- Отидете на "Контролен панел" - "Хардуер и звук" - "Добавяне на Bluetooth устройство".
- Изчакайте, докато приключи търсенето на нови устройства.
Ако потребителят използва техниката няколко пъти и тя не даде резултат, можете да занесете лаптопа в сервиз. Най-вероятно проблемът е в дефектен Bluetooth хардуер на компютъра.
Важно: ако потребителят използва bluetooth адаптер, той ще трябва да бъде заменен с нов. В противен случай функционалността на опцията не може да бъде върната.
Вируси и шпиони
Bluetooth не работи на лаптопа на HP? Тази ситуация може да възникне поради вирусна инфекция на компютъра. Доста често срещан проблем, недостатъчното внимание към което води до сериозни последици.
Ако всички изброени по-горе съвети не помогнаха, се препоръчва:
- Затворете всички фонови програми и браузъри.
- Отворете всяка антивирусна програма и извършете дълбоко сканиране на операционната система.
- Дезинфекцирайте всички потенциално опасни предмети.
- Всичко, което не може да се оперира, трябва да бъде отстранено или поставено в „Карантина“.
Остава само да рестартирате компютъра и да видите какво ще се случи. Ако операционната система бъде дезинфекцирана, нейните услуги ще бъдат възстановени.
Важно: след лечение на операционната система от вируси и шпионски софтуер, се препоръчва да актуализирате драйверите.

Несъвместимост на устройството
Bluetooth не работи на лаптоп Asus? Ако тази ситуация възниква само по отношение на отделни устройства, причината може да се дължи на несъвместимост на устройствата.
Поддръжката на Bluetooth връзка трябва да се проучи непосредствено преди закупуването на конкретна притурка. Ако се окаже, че вашият лаптоп не е съвместим с Bluetooth, ще трябва да закупите ново устройство. Няма други начини за решаване на проблема.
Повреда на свързаното устройство
Bluetooth високоговорител на лаптоп не работи? Вашият мобилен телефон не иска да се синхронизира?
Ако проблемът не се появи на същия лаптоп, всичко се дължи на неизправност на свързаното устройство. Bluetooth не работи на телефона или високоговорителите.
Потребителят може да занесе дефектната джаджа в сервизен център за ремонт. Ако това не помогне, ще трябва или да се откажете от Bluetooth, или да закупите ново устройство.
Компютърен регистър
Bluetooth спря да работи на вашия лаптоп? Да приемем, че на компютъра няма вируси, софтуерът и драйверите са актуализирани и всички включени устройства работят правилно. Какво тогава?

Може би компютърният регистър е виновен. Неговата пълнота често води до системни грешки и сривове. Всичко това се отразява негативно на работата на операционната система като цяло. И Bluetooth също може да бъде засегнат.
Инструкциите за почистване на системния регистър на вашия компютър ще изглеждат така:
- Изтеглете и инсталирайте CCleaner.
- Отворете програмата и в менюто отляво поставете отметки до всички дялове на твърдия диск.
- Кликнете върху бутона "Анализ".
- Изчакайте резултатите от диагностиката.
- Кликнете върху бутона "Почистване".
След като операцията приключи, можете да повторите работата с Bluetooth устройството. Най-добре е първо да рестартирате компютъра си.
Несъвместимост на оборудване и система
Защо bluetooth не работи на моя лаптоп? Съвременните потребители все повече се сблъскват с несъвместимост между оборудването, свързано към компютъра и операционната система. Това явление е най-често срещано сред хората, работещи с Windows 10.
Хардуерната повреда на операционната система не може да се лекува по никакъв начин. Можете да го поправите:
- чрез преинсталиране на операционната система към такава, съвместима с устройството;
- замяна на свързаното устройство с такова, съвместимо със съществуващата ОС.
Няма повече варианти за развитие на събитията. Несъвместимостта между хардуера и операционната система може да бъде избегната чрез внимателно проучване на системните изисквания на джаджите.
Преинсталиране на ОС
Bluetooth не работи на лаптоп Lenovo или друга марка? Не помогнаха ли горните съвети?
Можете да опитате да коригирате ситуацията, като напълно преинсталирате операционната система. След това потребителят ще трябва да инсталира Bluetooth драйвери и да се опита да синхронизира устройствата.
Рестартиране и системни сривове
Разбрахме защо Bluetooth не работи на лаптоп. Ако потребителят подозира системна повреда, докато работи с операционната система, можете просто да рестартирате компютъра.
Тази техника може да реши много проблеми. Но работи само когато причината за проблемите с услугата са незначителни проблеми с Windows. Критичните грешки и последствията от вирусна инфекция не могат да бъдат лекувани по този начин.

Заключение
Сега е ясно защо bluetooth не работи на лаптоп. И как да се справим с този проблем също.
Неработещият Bluetooth не е причина за паника, особено ако услугата не работи само с едно конкретно устройство. В този случай проблемът е в синхронизираната джаджа.