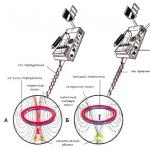И бърза информация. В тази статия ще се опитам да опиша как да използвам конзолата за заявки и да дам връзка за изтегляне на конзолата за заявки.
Нека разгледаме по -отблизо този инструмент.
Изтеглете 1C Query Console
На първо място, за да започнете с Query Console, трябва да го изтеглите от някъде. Леченията обикновено са разделени на два вида - на управлявани формиах и обикновени (или понякога се наричат на 8.1 и 8.2 / 8.3).
Опитах се да комбинирам тези два типа в една обработка - в желания режим на работа се отваря необходимата форма ( в управляван режим конзолата работи само в режим на мазнини).
Можете да изтеглите конзолата за заявки 1C 8.3 (8.2) за управлявани и редовни формуляри на линка :.
Описание на конзолата за заявки 1С
Ако се интересувате как се записват заявките в системата 1С, препоръчвам ви да прочетете статията и.
Нека започнем да разглеждаме конзолата за заявки с описание на основния панел за обработка:

В заглавката на конзолата за заявки можете да видите времето за изпълнение на последната заявка с милисекундна точност, което ви позволява да сравнявате различни конструкции по отношение на производителността.
Първата група бутони в командната лента е отговорна за запазването на текущите заявки във външен файл. Това е много удобно, винаги можете да се върнете към писане на сложна заявка. Или, например, запазете списък с типични примери за определени конструкции.
Вляво, в полето Заявка, можете да създавате нови заявки и да ги запазвате в дървовидна структура. Втората група бутони отговаря само за управлението на списъка с искания. С него можете да създавате, копирате, изтривате, премествате заявка.
Вземете 267 видео уроци 1C безплатно:

- Изпълнете заявка- просто изпълнение и получаване на резултата;
- Стартирайте пакета- ви позволява да видите всички междинни заявки в
- Преглед на временни таблици- ви позволява да видите резултата, който се връща от временни заявки в таблицата.
Параметри на заявката:

Позволява ви да зададете текущите параметри за заявката.
В прозореца с параметри на заявката е интересно следното:
- Бутон Вземете от заявкатаавтоматично намира всички параметри в заявката, за удобство на разработчика.
- Флаг Еднородни параметри за всички заявки- когато е инсталиран, неговата обработка не изчиства параметрите при преминаване от заявка към заявка в общия списък на заявките.
Задайте параметъра като списък със стойностимного е просто, когато изберете стойност на параметъра, щракнете върху бутона за изчистване на стойността (кръст), системата ще предложи да изберете типа данни, където трябва да изберете "Списък със стойности":

Също така в горния панел има бутон за извикване на настройките на конзолата за заявки:

Където можете да посочите опции за автоматично запазване и опции за изпълнение на заявка.
Текстът на заявката се въвежда в полето за заявка на конзолата. Това може да стане чрез обикновен набор от тестове за заявки или чрез извикване на специален инструмент - конструктора на заявки.
Обажда се от контекстното меню(десен бутон на мишката), когато щракнете върху полето за въвеждане:

Също така в това меню има такива полезни функциикато изчистване или добавяне на символи за претегляне ("|") към заявката или получаване на кода на заявката в такава удобна форма:
Заявка = Нова заявка; Разследване. Text = "| SELECT | Валути. Връзка | ОТ | Директория. Валути като валути "; QueryResult = Заявка. Run ();
В долното поле на конзолата за заявки се показва полето с резултата от заявката, за което е създадена тази обработка:

Също така конзолата за заявки, в допълнение към списъка, може да показва данни под формата на дърво за заявки, съдържащи суми.
Напълно преработена конзола за отчитане. Точно това, което трябваше да бъде от самото начало. Без режийни разходи. Няма излишни обаждания към сървъра. Без излишни "RequisitesFormVValue".
Проверено коректна работав уеб интерфейса.
производителност
Всички конзоли за заявки за управляван формуляр, които прегледах, страдат от проблем с производителността. Повечето от тях показват "старомодния" метод през областта "Прикачване", по пътя също изчисляват ширината на колоните, други чрез "Създателя на отчети". Всичко това оставя своя отпечатък върху скоростта на работа.
Тази обработка не страда от такива недостатъци. Увеличението на скоростта вече е видимо с просто око на изхода на повече от 100 елемента. При показване на повече от 1000 елемента скоростта в някои съществуващи конзоли изостава с порядъци.
Открояване на синтаксис
1C премахна подчертаването на синтаксиса в управлявани форми. За тези, които са израснали в обикновени форми, това се приема за даденост. За тези, които са свикнали с добрите неща, мога да се радвам - макар и не напълно функционален, но подсветката е внедрена в това развитие. Маркирането работи чрез форматиран документ. В резултат на това, за да актуализирате маркирането на въведеното, трябва да премахнете фокуса от областта за редактиране. Трябва да се отбележи, че на големи исканияна няколко екрана форматираният документ започва да се забавя, така че има бутон за изключване на подсветката.
Обработка на резултата

Конзолата е в по -голяма степен универсален инструмент и често е необходима за бърза обработка на справочници или документи за подбор. За тази цел е възможно да се изпълни произволен код върху резултата от заявката. Създадени прости шаблони за справочник / документ / регистър / Всичко се прави буквално с няколко кликвания.При обработката на резултата можете да използвате параметрите на текущата заявка. Можете дори да добавите свой собствен персонализиран параметър и да го използвате за обработка на резултата.
Избор на тип параметър

Изборът на човешки тип е премахнат заедно с подчертаването на синтаксиса. Е, трябваше да го пренапиша. Типът вече може да бъде избран отново както в старите дни и дори по -добре.
Коректна работа с параметри като "Таблица на стойностите", "Граница", "Момент на времето". Много съществуващи конзоли страдат от някакъв проблем с тези параметри.
Интерфейс
Цялата конзола е една отметка. Не е нужно да превключвате никъде. Ако не се нуждаете от списък със заявки - просто натиснете бутона „Заявки“, същото за панелите „Параметри“ и „Заявка“.
Можете да видите резултатите от междинни временни таблици с едно щракване, без да запушвате интерфейса, както се прави при ITS-подобна обработка.
Сега можете да отворите резултата от заявката директно в Excel, без да го показвате в междинни прозорци (не работи в уеб интерфейса).
Можете да сортирате колони с резултати с едно щракване. Няма нужда да повтаряте заявката. Удобно например, ако трябва да намерите идентични или празни низове.
Текст на конфигуратора

Нормален текст от човешка заявка за вмъкване в конфигуратора. Което просто работи! Всички параметри на заявката се прехвърлят и ще получите точно същия резултат като в конзолата.
Добавена платформа версия 8.3.5 и по -нова (няма поддръжка за асинхронни повиквания). Благодаря ти другарю
Конзолата за заявки е много удобна за използване, когато трябва да отстраните грешки в нещо сложно или бързо да получите селекция от определени данни.
В интернет можете да намерите много различни конзоли. За обикновени и управлявани форми това обикновено са напълно различни конзоли. За целта можете да изтеглите универсалната конзола за заявки 1C 8.3 и 8.2, която ще работи и в двата случая. Само имайте предвид, че конзолата е включена управляван интерфейсще се отвори за вас само в дебелия клиент.
Работа с конзолата за заявки
В програмата 1С конзолата за заявки се отваря по същия начин като всяка външна обработка: менюто „Файл“ - „Отваряне“ или с помощта на комбинацията от клавишни комбинации „Ctrl + O“. Ако се използва често, може да се добави към външна обработка на самата информационна база.
В лявата част на конзолата за заявки има списък с вашите заявки. Това ви позволява да съхранявате повече от една заявка, но няколко наведнъж. Дървото на заявките има йерархична структура, което е много удобно за групирането им.
Като щракнете върху бутона „Добавяне“, можете сами да добавите нова заявка, като й дадете име. Също така, вградената функционалност ви позволява да създавате заявки с копиране, да се движите нагоре или надолу по списъка и много други.
Самият текст на заявката се показва от дясната страна на формуляра за обработка. Тя може да бъде написана ръчно или с помощта на конструктора на заявки. Конструкторът на заявки работи само в дебелия клиент.
Вдясно от бутона на дизайнера е бутонът Insert Query Statements. Той веднага ще добави празна конструкция на заявка с условие, групиране, ред и сума.

Вдясно са много полезни бутони, които ще помогнат ако тази молбакоито използвате при разработването на решения за 1С.

Бутонът ви позволява да преобразувате заявката си в текст. В нашия случай тя ще изглежда като тази, показана на фигурата по -долу.

Можете да запишете самите заявки във файл или да го заредите от него. Това е много удобно за бъдеща употреба.

Преди директното изпълнение на заявката е необходимо да зададете нейните входни параметри (ако има такива), след което щракнете върху бутона "Изпълнение на заявката". Също така е възможно да се изпълняват заявки не изцяло, а отделно на всеки пакет.

Режимът на изглед определя как ще се показва резултатът от заявката: списък, йерархичен списък или дърво.
Резултатът от изпълнението ще се покаже в долната част на конзолата за заявки. Той също така показва броя на получените редове и времето за изпълнение. Можете да преместите редовете на резултата от заявката, ако е необходимо.

Много често потребителите са помолени да направят избор на някои данни и да ги запишат в Excel. Може също да се нуждаете от това. За да завършите задачата, просто трябва да изберете елемента „Показване на списък“ в менюто „Още“. Програмата ще предложи да маркира необходимите колони.

В допълнение към посочването на списък с колони за извеждане, тук можете да посочите и конкретни редове. Това става чрез маркиране на редовете в самата заявка. Освен това, под формата на избор на колони, достатъчно е да зададете флага в настройката „Само избрани“.
В нашия пример сме изхвърлили всички данни от резултата от заявката. Запазете ги в външен файл, могат да бъдат копирани от отворения документ на електронна таблица или с помощта на комбинацията от горещи клавиши „Ctrl + O“. Има много опции за запазване на формати, ние избрахме „*. xlsx ".

Както можете да видите, работата в Query Console е много удобна и полезна, затова силно препоръчваме да я изтеглите и да я приложите на практика.
„Имам нужда от този доклад в 1С за час!“- 1C-специалистите често чуват такава фраза на Клиента. Какво да направите в такава ситуация? Ако има подходящи заготовки, можете да опитате да ги използвате. Изтеглете нещо от интернет - какво ще стане, ако не работи или няма да работи? И тук идва на помощ Обработка на конзолата за заявки.
Ако Вие, скъпи читателю, сте Клиентът и Вие има 1c специалист, тогава трябва да го оставите да прочете тази статия и много скоро ще имате необходимия отчет.
Ако имате няма специалист 1С, Използвате стандартно счетоводство за предприятия 2.0 или 3.0 или управление на търговията 10.3, 11 или 11.1, след това можете да се регистрирате на този сайт и след това в коментарите към тази статия или в пощата на администрацията на сайта напишете в безплатна форма какъв вид отчет трябва да посочите вашата конфигурация (трябва да посочите освобождаването на конфигурацията и платформата). Ако има нужда от доклад в нашата библиотека, ще се радваме да ви го представим с инструкции как да го използвате.
А сега информация за специалисти от 1С:
Първо, нека разберем от какво все още се нуждае Клиентът. В повечето случаи идване за някакъв сложен доклад с голяма суманастройки и възможност за редактиране външен вид, а просто за някакъв списък с елементи на конкретна справочна книга или списък с документи за определен период с филтър (обикновено по данни на организация, контрагент или контрагент). Появата на списъка често не е важна за клиента и той обикновено не се нуждае от никакви групировки.
И така, за бързо решаване на такъв проблем, обработката на "Конзолата за заявки" е идеална. Накратко, „Конзолата за заявки“ е външна обработка, която ви позволява да въвеждате заявки на езика 1C Enterprise, да попълвате параметрите на тези заявки и да показвате резултата от заявката в документ с електронна таблица... И най -важното, тази обработка ви позволява да запишете списъка с заявки във файл и да използвате тези заявки в бъдеще. Подробности за това как да използвате тази обработка скоро ще бъдат налични в статията на този сайт, а тук ще опишем процеса как бързо да направите прост отчет и да го прехвърлите на Клиента.
1. Самата обработка на "Конзолата за заявки".
По време на първоначалното инсталиране на конфигурацията винаги запазваме набор от външни процеси в базата данни, включително „Конзолата за заявки“. Ако това не е направено, може да се направи по всяко време.
Трябва да кажа, че има много възможности за тази обработка, както за редовно приложение, така и за управлявано. Можете да ги намерите и изтеглите например чрез връзката:
Ние сме в нашата работа за Редовно приложениеизползваме леко модифицирана конзола за заявки от ITS диска и за Управлявано приложениетози (също леко модифициран):
http://infostart.ru/public/126781/
Нека отворим конзолата за заявки. Ще изглежда така:
Прозорец за обработка на конзолата за заявки
Можете да персонализирате външния вид на прозореца с горните квадратчета за отметка.
2. Пишем заявка в "Конзолата за заявки".
В нашата работа ние правим общи файлове с заявки за всички конфигурации и файл с заявки за всяка конфигурация на всеки Клиент. Какви файлове с искания ще имате зависи от вас, това е въпрос на организиране на работа.
Например, Клиентът ни помоли да направим в UT 11.1 списък на всички издадени фактури (както публикувани, така и непубликувани) с посочване на контрагента в показания списък и избор по организация и период.
Ние, в нашата обработка в раздела „Заявки“, натискаме бутона „Добавяне“. Ние наричаме искането например така: „Фактури с контрагенти“.
Тъй като през тънък клиентКонструкторът на заявката не е наличен, пишем нещо подобно в конфигуратора:
SELECT
Издадена фактура. Номер,
Издадена фактура. Дата,
Издадена фактура. Организация,
Фактура Издадена фактура. Фондация за документи. Изпълнител,
Издадена фактура. Публикувано,
InvoiceInvoice Издаден документ Основен размер на документа
ОТ
Document.InvoiceInvoice Издадена AS InvoiceInvoice Издадена
КЪДЕТО
ФактураИздадена фактура.Организация = & Организация
И издадена фактура.ДАТА МЕЖДУ & Начална дата & & Крайна дата
Копирайте текста на заявката от конфигуратора чрез клипборда в полето „Текст на заявката“. Прозорецът за обработка ще изглежда така:

Обработка на конзолата за заявки с въведена заявка
Отворете раздела "Параметри". Попълнете параметрите там (ако не се виждат, след това натиснете бутона „Попълнете параметрите“).
Кликнете върху бутона „Заявка“ в горния ляв ъгъл.
В полето на таблицата „Резултат от заявка“ виждаме какво иска Клиентът.
Запазваме списъка с искания във файл.
Това е всичко, сега по всяко време и навсякъде можем да отворим конзолата за заявки, да отворим файл в нея и да изпълним заявка.
ВАЖНО: Ако имате готов файл с заявки, не е нужно да имате умения за програмиране, за да получавате необходимите отчети.
3. Прехвърляме файла с искания на Клиента, ако няма отдалечен достъп до него.
Ако компютърът на Клиента има отдалечен достъп, можете да пропуснете тази операция - тя вече има файл с заявки, в противен случай запазваме заявката от обработка във файл и я прехвърляме по всякакъв начин.
P.S. Има и лечение, наречено „Конзола за отчети“, в който можете да правите пълноценни доклади по подобен начин, но ще говорим за това малко по-късно.
Подобен инструмент за управлявани формуляри 8.2 ()
Характеристики на функционалността:
1. В списъка с искания можете да създавате групи и да избирате елементи.
2. Изход към таблица, дърво, оформление, обобщен отчет.
3. Преброяване на суми в колона в таблица и дърво.
4. Преброяване на размера на селекцията в оформлението.
5. Изпълнение във фонов режим.
6. Функция за показване на последния резултат.
7. Файловото меню съдържа списък с наскоро отворени файлове.
8. Сравнение на текстовете на заявките и резултатите от заявката.
9. Формат на полета
10. Измерване на времето за изпълнение.
11. Плъзнете и пуснете в дървото и в настройките на конструктора.
12. Извеждане на копие в Excel, HTML, CSV.
13. Генериране на текст на вграден език.
14. По -удобно въвеждане на параметър на списък и сложен параметър.
15. Групиране на параметрите на StartPeriod, EndPeriod и подобни параметри в група.
16. Наследен параметър, чиято стойност е взета от друга заявка.
17. Попълване на параметри от друга заявка.
18. Параметрите и техните стойности се запомнят и заместват при използване на параметър със същото име.
19. Многократно изпълнение на заявка за тест.
20. Можете да отворите конзолата в режим на отстраняване на грешки, докато параметрите за отстраняване на грешки ще бъдат получени автоматично, трябва да извикате процедурата "OpenForDebug" от модула за обработка, предавайки й като параметър обектите "Заявка" или "Създател на отчети", "Query Builder", "DataComposition Schema" също получи настройките на конструктора. Когато конзолата е отворена за отстраняване на грешки, текст (отстраняване на грешки) се добавя към заглавката. Пример: Expression = ExternalProcessing.Create ("C: d_ReportConsole2.3.epf"). OpenFor Debugging (QueryProducts);
21. Съвети за тави в случай на приключване на дълга заявка или изпълнение на заден план.
22. Групова обработка на данни
23. Редактируемо оформление
24. Параметърът, чиято стойност се получава чрез изпълнение на текста на вградения език
25. Преименуване на параметри без използване на конструктора директно от Таблицата с параметри
27. Интуитивно попълване на стойностите на параметрите
28. Контекстуална помощ
29. Възможно е да импортирате rcf файлове от стандартната 1C конзола и dcf файлове от стандартната конзола за оформление от 1C и sel формат на IR конзолата.
30. Конвертиране на текста на заявката в TSQL
31. Анализ на данните
32. Персонализиран режим
33. Експортиране в CSV
34. Функции на мениджър на лечение
35. В таблицата и дървото на резултата стойностите от тип NULL са подчертани с цвета и текста "Null"
36. Поколение външна обработкавъз основа на ACS ()
В линка има страхотен шаблон за този механизъм.
1. Добавен механизъм за плъгини
2. Шаблонът за генериране на външна обработка може да бъде избран
3. Формата за избор на период е подобрена
4. Формата за избор на тип данни също е подобрена
5. Добавени са опции за показване на параметри и селекции в заглавката на документа с електронна таблица
6. Стартиране на конзолата чрез клавишни комбинации за активния 1C прозорец (+ стартиране на отстраняване на грешки)