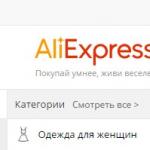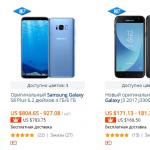Здравейте скъпи читатели на блога. В тази статия бих искал да разгледам подробно въпроса за независимите инсталиране на софтуерни продукти 1C на компютърна примера на конфигурацията на 1C ZUP. Повечето регионални представители на 1C, когато продават софтуерни продукти на клиенти, обещават безплатна инсталация, която ще бъде включена в цената на закупената програма. Въпреки това, напоследък закупуването на програми 1C чрез интернет с доставка до вашия регион започна да се разпространява. Това води до значителни спестявания. Например, един известен онлайн магазин предлага закупуване на основни версии на 1C ZUP само за 2550 рубли. (срещу 4600 рубли от регионални представители на 1C - спестяване 45%) и 1C BUKH само за 2599 рубли. (срещу 3300 рубли - спестявания над 20%). Единственото нещо, което може да причини трудности в това отношение, е инсталирането на програмата. Въпреки това, уверявам ви, и скоро ще видите това в инсталацията на програмата 1C няма нищо свръхестествено и всеки може да го приложи самостоятелно.
Инсталирането на всеки софтуерен продукт 1C може да бъде разделено на три етапа:
- Инсталиране на платформа 1C- платформата е основата, върху която се изграждат различни 1C програми, било то заплата, счетоводство, търговия и други;
- Инсталиране на конфигурация 1C- действителното инсталиране на самата програма или конфигурация, както се нарича в документацията за 1C (ZUP, BUH, Trade и други);
- Създаване на база данни- ако стартирате 1C, първото нещо, което ще се отвори, е прозорец за избор на база от списъка. В този списък може да има повече от една база данни, ако използвате 1C ZUP и BUH или съхранявате записи на няколко организации в различни информационни бази, а ако сте програмист или 1C консултант, тогава този списък обикновено е пълна бъркотия и хаос.
✅
✅
1C идва под формата на кутия, поради което 1C се нарича опакован продукт. Тази кутия съдържа инсталационен диск, ITS (информационна и технологична поддръжка) диск, 1C книги (обикновено 1 книга за самата конфигурация и няколко за 1C администриране). За да инсталирате платформата, трябва да поставите инсталационния диск в устройството на компютъра и ще се отвори прозорец, в който трябва да изберете инсталацията на платформата. Ако самият диск не се завърти и прозорецът не се появи, отворете "Моят компютър", намерете етикета на диска и влезте в него. На диска трябва да намерите или файла autostart.exe - за да стартирате диска, или setup.exe - за да стартирате инсталацията. Ще се отвори прозорец за добре дошли, където трябва да щракнете върху "Напред".
Кликнете върху „Инсталиране“. След това ще започне процесът на инсталиране, след което ще бъдете подканени да инсталирате драйвера за защита.
След като инсталацията на платформата приключи, на работния плот трябва да се появи пряк път 1C, при стартирането на който ще видим празен списък с информационни бази.

Инсталиране на конфигурация 1C
✅ Семинар "Лайфхакове за 1C ZUP 3.1"
Анализ на 15 счетоводни лайфхака в 1s zup 3.1:
✅ ЧЕК ЛИСТ за проверка на заплати в 1C ZUP 3.1
ВИДЕО - месечна самопроверка на счетоводството:
✅ Ведомост за заплати в 1C ZUP 3.1
Инструкции стъпка по стъпка за начинаещи:
Инсталирането на конфигурация се разбира като инсталиране на шаблони за конфигурация на 1C, от които след това ще бъде възможно да се създават информационни бази за счетоводство. И така, за да направите това, трябва да активирате отново първоначалния прозорец, който се отваря, когато завъртите инсталационния диск. В този прозорец трябва да изберете конфигурацията на инсталацията. Ще се отвори прозорец за добре дошли, където щракнете върху „Напред“.

Натиснете бутона "Добави". В прозореца, който се отваря, изберете „Създаване на нова информационна база“ и щракнете върху „Напред“.
В следващия прозорец въведете името на базата данни, която ще бъде създадена. Например Alfa ZUP LLC. Кликнете върху "Напред".
Следващият прозорец е окончателен. Има много настройки, но е по-добре да оставите всичко по подразбиране. Кликнете върху "Край".
Сега можете да стартирате информационната база. Въпреки това, ако имате софтуерна защита 1C (в момента в по-голямата част от случаите), тогава при първото стартиране на програмата ще трябва да получите лиценз. Това изисква компютърът да има интернет връзка. Разбира се, има начини да активирате програмата без интернет, но това не е много бързо и удобно. Изберете „Вземете лиценз“.

Трябва да въведете "Set Number" и "Pincode". Тези данни са в един от пликовете, които можете да намерите в кутията.

Всъщност след като въведете тези данни, можете да отворите създадената информационна база и да започнете да водите записи.
Това е всичко за днес! Ще се радвам да ви видя отново в моя блог. Очаквайте скоро ново интересно съдържание.
За да научите първи за нови публикации, абонирайте се за актуализациите на моя блог:
Как да инсталирам 1C Enterprise 8.3? Този въпрос измъчва много начинаещи, всъщност е много по-лесно, отколкото си мислите! Изобщо не е нужно да си за това. В тази инструкция стъпка по стъпка ще ви разкажа процеса на инсталиране на програмата 1C 8.3 и как да инсталирате конфигурацията на 1C, използвайки примера на "1C Enterprise Accounting 8" с операционната система Windows. Процедурата е абсолютно подобна за други приложения, като например 1C Trade Management.
Между другото, ако все още не сте закупили 1C, можете да поръчате всяка 1C програма и услуги за персонализиране от. Доставка и инсталиране на 1C PROF в Москва и региони безплатно!
Инсталацията може условно да се раздели на 2 малки стъпки:
- На първо място, инсталирането на самата платформа 1C 8 и
- Инсталиране на конфигурация: има много конфигурации на 1C и не е възможно да се обмисли инсталирането на всички. Например, вземам най-популярната конфигурация - 1C Enterprise Accounting.
Вземете 267 1C видео урока безплатно:
По правило конфигурационните файлове се пакетират в архив, в който се намират инсталационните файлове. Изглежда нещо подобно:

В архива трябва да намерите и стартирате файла "setup.exe".
Ще се появи следният прозорец:

Тук е необходимо за първите три елемента, както е на снимката, да зададете параметъра "Този компонент ще бъде инсталиран на твърдия диск." Също така в менюто с езици на интерфейса можете да посочите този, от който се нуждаете (по подразбиране е руски / английски).
Начинаещите потребители на програми, разработени на платформата 1C:Enterprise, наближаващи момента на закупуване на „кутията“ или вече са я закупили, естествено се питат: „Как да инсталирате 1C Enterprise?“
Всъщност инсталирането на 1C Enterprise е прост процес, абсолютно не е необходимо да имате специални умения и знания за това. В тази статия ще разгледаме по-отблизо процеса на инсталиране и ще дадем инструкции стъпка по стъпка, за да премахнем всички възможни въпроси по време на инсталирането.
На първо място, за инсталиране трябва да получите инсталационния комплект за разпространение на платформата 1C. Можете да направите това по три начина:
- Вземете комплекта за разпространение на диск в същата жълта кутия, която сте получили при закупуване на която и да е конфигурация 1C. В този случай дори не можете да търсите самата дистрибуция на диска, а използвайте автоматично стартиране;
- Ако имате абонамент за ITS, просто се регистрирайте на сайта за поддръжка на users.v8.1c.ru и изтеглете комплекта за разпространение от там.
- Отново, ако имате абонамент за ITS, поискайте инсталационен дистрибутор от представител на компанията, която ви обслужва.
* Струва си да се отбележи, че независимо от това откъде е получен комплектът за разпространение, процесът на инсталиране на 1C 8 ще остане непроменен.
Нека се спрем малко повече на първите два начина за получаване на разпределение
1. Кутията, която сте закупили, съдържа диск с инсталационни дистрибуции за платформата и 1C конфигурация. За да инсталирате, поставете диска и използвайте автоматично стартиране. Ще видите следния прозорец (той е един и същ за всички типични конфигурации на 1C):
- Бърза инсталация 1C 8 и стартиране. Самата програма ще инсталира минималния набор от компоненти, необходими за работа.
- Персонализирана инсталация 1C 8. Потребителят самостоятелно избира необходимите инсталационни компоненти.

За да инсталирате платформата 1C, изберете "1C:Enterprise 8". По-долу ще опишем допълнителни действия, тъй като те са еднакви за всички елементи.
2. За да изтеглите комплекта за разпространение от сайта за поддръжка на 1C, въведете в адресната лента на браузъра

След като заредите сайта, ще видите следното:

Активните връзки са маркирани в текста, за да отидете до необходимите секции. Ще ви трябва елементът „Актуализации на софтуера“ или „Изтегляне на актуализации“. Щракването върху някой от надписите ще ви отведе до страница със списък със секции за изтегляне (разбира се, след като въведете данните за вход и паролата, които сте задали при регистрацията на сайта).


В списъка с раздели ще ви е необходим първият, "Технологични дистрибуции". Кликнете върху него и вижте подразделите. Ще ви трябва една от секциите, показани на екранната снимка по-долу, в зависимост от това коя платформа искате да инсталирате.
В нашия пример ще инсталираме платформа версия 8.3
Влизаме в този подраздел и виждаме наличните версии. Ние ще поставим последните, но ако е необходимо, можете да изберете всеки от тях.

Щракването върху желаната от вас версия ще ви отведе до меню с опции за изтегляне. Не се плашете от изобилието от елементи: имате нужда само от едно от двете – технологична платформа за 32-битови или 64-битови* версии на Windows.
*Тук е важно да запомните един нюанс: платформата за 32-битови версии работи добре на 64-битови версии, но не и обратното.
След като изберете версия, ще бъдете отведени до страница с връзка за изтегляне. Изтеглете архива с платформата на всяко място на вашия твърд диск. След разопаковане ще получите папка с файлове със следната форма:

Ще ви трябва инсталационен файл. Той е предпоследният в списъка с файлове. Стартирайте го с двойно щракване и инсталацията започва.
Директна инсталация 1C
Процесът на инсталиране на 1C е много прост. По правило е достатъчно да се съгласите с предложените настройки по време на инсталацията.


В първия прозорец щракнете върху "Напред", във втория - изберете компонентите за инсталиране. Тук не можете да промените нищо. За да работите с 1C, е достатъчно да инсталирате минималния набор от компоненти, определени от системата по подразбиране. Можете също така да изберете папката, в която ще бъде инсталиран 1C. По подразбиране това е устройство C. Щракнете върху "Напред".


В следващия прозорец ще бъдете подканени да изберете езика на интерфейса. Има 3 налични опции: Системни предпочитания (по подразбиране е езикът на вашата версия на Windows), английски и руски. Изберете желаната опция. В следващия прозорец програмата ще ви информира, че всичко е готово за инсталиране. Щракнете върху бутона "Инсталиране". Изчакваме инсталацията да завърши и в появилия се прозорец виждаме предложение за инсталиране на драйвера за защита. Ако сте закупили версия 1C (USB), не премахвайте отметката от квадратчето. Ако имате версия със софтуерна защита, можете да я премахнете. Щракнете върху следващия.


В следващия прозорец програмата ще ви информира, че инсталирането на 1C Enterprise е завършено. Премахнете отметката от квадратчето, ако не искате да четете помощна информация и щракнете върху „Край“.
Така приключихме: завършихме инсталирането на 1C. След това на работния плот трябва да се появи пряк път за бързо стартиране на програмата. Пред вас е инсталирането и конфигурирането на 1C - конфигурацията, в която трябва да работите.
Много програми за счетоводство, изчисления и обобщения на информация за различни области на дейност са написани на езика 1C. Преди да инсталирате самата конкретна база данни, трябва да инсталирате платформата 1C Enterprise на вашия компютър.
Инсталирането е възможно по няколко начина:- от инсталационния диск, който се доставя с покупката на софтуерния продукт 1C;
- от ITS диска, ако сте абонирани;
- от сайта за поддръжка, също и ако имате абонамент.


Когато програмата 1C е инсталирана, автоматично ще излети предложение за инсталиране на защитен драйвер. Не забравяйте да го инсталирате. Сега ще ви трябва USB ключът, който идва с комплекта. Свържете го към вашия компютър.




И така, вашият жизнен път се пресича с абревиатурата "1C". Може би преди това сте срещали фразите: „Необходими са знания за 1C“, „Необходими са умения за 1C“, „1C предприятие“ или „1C счетоводство“. Но ти не си ги обмислял много. Животът обаче не стои на едно място. Или вашата собствена инициатива, или обстоятелствата ви принуждават да разберете по-подробно: какво е 1C, къде да го получите и как да го научите.
Най-лесният вариант е да се запишете в курсове 1C, от които има много. Човек трябва само да отвори всякакви обяви във вестниците. Но ако сте любознателен човек по природа и сте свикнали да разбирате всичко сами, тогава тази бележка е за вас.
Нека започнем с факта, че 1C е името на компанията, която произвежда едноименния софтуерен продукт. Тази компания е доста голяма и заема голям пазарен дял на счетоводни системи. Но на ниво потребител, казвайки "1C", те обикновено имат предвид програми за автоматизация на счетоводството за малки и средни предприятия.Най-често срещаните от тях са 1C: Счетоводство на предприятието и 1C: Управление на търговията. Има различни версии на софтуерни платформи. Най-новата версия в момента - 8.2. В допълнение, 1C продължава да поддържа остарялата (но въпреки това самодостатъчна и все още широко използвана) версия - 7.7.
Казано по-просто: 7.7 може да работи на по-слаби компютри и като цяло е по-евтино. 8.2 - изисква много по-модерни компютри, но е по-удобен, по-красив, по-функционален. И нейното бъдеще.
Къде да получите 1C.
Веднага ще направим резервация, че тук няма да разглеждаме незаконни начини за инсталиране на платформата. Можете да закупите програмата от всеки от многобройните официални представители на компанията 1C, наречена франчайзополучател.Програмата (например 1C: Счетоводство 8.2) се продава под формата на жълта кутия с размер около 15 на 20 см. Кутията съдържа ръководство за потребителя, инсталационен диск и защитен ключ, който прилича на обикновена USB флаш памет . Можете да намерите списък с франчайзополучатели, работещи във вашия град, на официалния уебсайт на 1C. За версия 8.2 е наличен на този линк.
Как да инсталирате 1C.
Ако закупите кутия със софтуер от оторизиран франчайзополучател, инсталационните услуги обикновено се предоставят безплатно. Но има различни житейски ситуации. Например операционната система на вашия компютър е пренаредена. Или сте взели кутия с програмата за "временно ползване" от някого. В този случай можете да опитате да инсталирате платформата сами. Освен това процесът на инсталиране е доста прост. Помислете например за инсталирането на платформата 1C: Enterprise 8.2 и конфигурацията на 1C: Enterprise Accounting във файловата версия. Има и сървърна версия, но тя е предназначена предимно за системи с голямо натоварване и голям брой потребители.
Тук е необходимо да направим едно отклонение, за да изясним понятията "платформа" и "конфигурация". Платформа- това е основният "двигател", изпълнимата среда. Конфигурация- Това е вариант на информационна база с настройки, които реализират счетоводство в определена област. По опростен начин това може да бъде представено чрез примера за съхраняване на снимки или филми на компютърен диск: програмата, с която гледате филми или снимки, е платформа. А папка на диск с филми или снимки е конфигурация. Конфигурациите са стандартни и самостоятелно написани. Типичните конфигурации, като същата 1C: Enterprise Accounting, се доставят директно от 1C и нейните партньори.
И така, изваждаме инсталационния диск от кутията и го поставяме в устройството. Можете предварително да прочетете обемистите инструкции (но това не е нашият метод, нали?). В прозореца, който се показва, изберете елемента - 1C: Enterprise (ако не се появи автоматично стартиране, намираме файла setup.exe или atuostrart.exe на инсталационния диск и го стартираме). Виждаме прозореца за приветствие на инсталацията 8.2. Просто щракнете върху "Напред". В „прозореца за персонализирана инсталация“ деактивирайте всичко освен това, което е показано на фигурата:
Ако имате нужда от друг език, различен от руски, изберете го в елемента "Интерфейси на различни езици". Щракнете върху „Напред“, изберете езика по подразбиране, щракнете върху „Край“. Ще бъдете подканени да инсталирате защитния драйвер. Ние сме съгласни. Това е всичко, платформата е инсталирана - потърсете кръглия етикет 1C на предприятието на работния плот (ако не се появи, погледнете в системното меню Start-Programs.
Не забравяйте да инсталирате ключа за защита на програмата в свободен USB порт. Прилича на обикновена флашка и изглежда по следния начин:

Връщаме се към първоначалния прозорец за автоматично зареждане и задаваме конфигурацията. Виждаме прозореца за добре дошли, щракнете върху „Напред“. Оставяме пътя до директорията на шаблона непроменен, щракнете отново върху „Напред“. След като копирането приключи, можем да стартираме 1C с помощта на пряк път на работния плот или от "стартовата програма".
След стартиране ще видим нещо като следната картина на екрана:

Натискаме бутона "да". Списъкът с информационни бази може да не е празен, тогава за да създадете нова база данни, щракнете върху бутона "добави".
Избираме да създадем "Нова информационна база". В списъка с шаблони разгънете папката "1C: Enterprise Accounting", поставете курсора на най-вложеното ниво и щракнете върху следващия.

Номерът на версията във вашия случай най-вероятно ще бъде различен. Ако изберете демо опцията, създадената информационна база ще съдържа демо данни. Това е добре, когато трябва да практикувате върху конкретни примери. Нищо не пречи да създадете няколко бази данни - демо, работещи и т.н.
Щракнете върху "Напред" и въведете името на информационната база. Което ви харесва. Под това име създаваната база данни ще се появи в списъка с информационни бази. Тип местоположение - на този компютър или в локалната мрежа.

След това влезте в директорията за съхранение на информационната база. За по-лесно запомняне, нека въведем например C:1CBasesBuh. Можете да влезете във всяка друга директория или да оставите тази по подразбиране. Но е по-добре да запомните пътя до мястото, където решите да съхранявате информационни бази. Особено ако ще ги прехвърляте от компютър на компютър или ще съхранявате записи в една база данни в продължение на няколко години.

За да прехвърлите базата данни на друг компютър, достатъчно е (например с помощта на USB флаш устройство) да прехвърлите цялата папка (в нашия случай папката buh в директорията 1CBases на устройството C:), където се съхранява базата данни и свържете го към списъка с информационни бази (повече за това по-долу).
В последния раздел оставяме всичко непроменено:
След като щракнете върху бутона "Край", новата информационна база ще се появи в списъка 1C. На този урок как да инсталирате 1s 8 може да се счита за завършен.
Стартирайте 1C.
За да започнете работа в информационната база на избраната от вас конфигурация, трябва да се позиционирате върху нея в списъка и да кликнете върху бутона "1C Enterprise".

В допълнение към режима на работа "1C Enterprise", можете да влезете в информационната база в режим на конфигуратор, като натиснете бутона "Конфигуратор". Конфигураторът реализира цялата функционалност за допълнително конфигуриране на информационната база от специалисти. Ако използвате аналогии с програма за гледане на филми и снимки, тогава това е работа в режим на редактиране на снимки и филми (премахване на червени очи, комбиниране на видео кадри и т.н.)
- Освен тези два бутона в списъка има отделна група бутони за работа с информационни бази
- Добавете- позволява ви да добавите нова или съществуваща база данни към списъка. Обмисляхме добавянето на нова база данни по-рано и за да добавите съществуваща, трябва да настроите превключвателя в полето „Добавяне на съществуваща база данни към списъка“. По-горе в текста беше казано за възможността за прехвърляне на базата данни на друг компютър. След като копирате папката с информационната база на диска, посочете посочената папка като път. Признак, че дадена папка съдържа база данни, е наличието на файл в нея. 1Cv8.1CD. Можете да свържете не само прехвърлената папка, но и всяка друга папка с базата данни, която като опция изчезна от списъка след преинсталиране на системата.
- промяна- позволява ви да промените параметрите на вече свързана информационна база. Например, променете името, под което се показва в списъка или пътя до базата данни. Показва се в долната част на прозореца, когато изберете база.
- Изтрий- премахва базата данни от списъка. В същото време директорията със самата база данни не се изтрива от диска. Ако не ви трябва, трябва да го премахнете отделно.
- Настройка- козметична настройка за показване на списъка с бази и други сервизни параметри. Ако имате много от тях, можете да ги покажете като дърво.
Основите на по-нататъшната работа ще бъдат обсъдени в следващите статии.