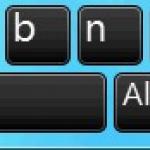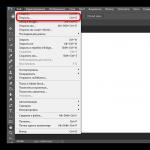Много потребители, които са свикнали с графичния интерфейс на Windows XP от много години, работещи в операционната система Windows 7, се сблъскват с редица проблеми, които са свързани преди всичко с новия облик на интерфейса.
Някои потребители приписват този проблем основно на липсата на класически бутони в лентата с инструменти на Windows Explorer, като изрязване, копиране, поставяне, изтриване и т.н. Както знаете, Windows Vista и 7 Explorer не включват тези бутони и потребителите трябва да използват клавишни комбинации или команди от контекстното меню за достъп до тези команди.
Други са изправени пред друг проблем - преработеният вид на класическото меню "Старт". В Windows 7 менюто "Старт" изглежда малко по-различно от класическата версия в XP.
Днес ще прегледам една безплатна помощна програма, която може да върне класическото меню "Старт" в Windows 7, както и лесно да добави класическия изглед на лентата с инструменти към интерфейса на папките на Windows Vista и 7.
"Classic Shell" е малка безплатна помощна програма, която ви позволява да:
- Върнете класическото меню "Старт" в Windows 7
- Инсталирайте класически бутони на лентата с инструменти (Изрязване, Копиране, Поставяне и т.н.) в Windows Vista и 7 папки
- Върнете класическия изглед на менюто в Internet Explorer 9 (заглавие на страница и индикатор за зареждане на страницата в лентата на състоянието)
Изтеглете Classic Shell:
Версия: Версия 3.1.0
ОС: Windows Vista/7
Следва кратко описание на всеки от елементите на Classic Shell и екранни снимки от тях.
Класическо меню "Старт" на Windows 7
плъгин Класическо меню "Старт".пресъздава оригиналния облик на класическото меню "Старт" на Windows 7, което се намира във всички версии на Windows от 95 до Vista. В допълнение, този елемент има редица допълнителни функции:
- С просто плъзгане и пускане можете да подредите всичките си приложения
- Допълнителните опции ви позволяват да показвате Предпочитани, Контролен панел и много други папки в менюто "Старт".
- Показва папка с наскоро отворени документи. Има и опция за регулиране на броя на показваните документи
- Многоезичен интерфейс (поддържа 35 езика), включва поддръжка на текстови дисплей от дясно наляво за арабски и иврит
- Не деактивира стандартното меню Старт на Windows 7. Можете да получите достъп до него, като задържите клавиша Shift и щракнете върху бутона Старт
- Щракването с десния бутон върху произволен пряк път в менюто "Старт" отваря контекстно меню с команди Delete, Rename, Sort и т.н.
- Лентата за търсене в менюто "Старт" е заменена с подобен елемент, точно както в стандартното меню "Старт" на Windows XP
- Поддържа 32 и 64-битови версии на операционни системи
- Вградена поддръжка за скинове, включително скинове от създатели на трети страни
- Напълно адаптивен и богат на функции интерфейс
- поддържа Активна достъпност на Microsoft
- Преобразува бутона Всички програми в менюто "Старт" на Windows в каскадно меню
- Не на последно място, програмата е напълно безплатна.
Кожи на стартовото меню на Windows 7, включени в приставката Класически Shell:


Кликнете върху снимката, за да я увеличите

Кликнете върху снимката, за да я увеличите

Кликнете върху снимката, за да я увеличите
Изберете от 8 стандартни скина, този, който харесвате. Ако няма такъв, можете да изтеглите други скинове от Интернет или да направите свои собствени! Вижте Ръководството за премахване на кожата.
Класически изглед на лентата с инструменти на Windows 7 Explorer
Classic Explorer е добавка за стандартен Windows Explorer, която ви позволява да:
- Добавете Toolbar към Explorer за достъп до някои системни команди и операции (Преместване в основната папка, Изрязване, Копиране, Поставяне, Изтриване, Свойства, Имейл). Лентата с инструменти е напълно адаптивна.
- Сменете интерфейса на прозореца копиранев операционни системи Vista и Windows 7 към по-удобна за потребителя "класическа" опция, подобна на използваната в Windows XP
- Използването на клавишната комбинация Alt+Enter, докато е избрана папка, в Windows Explorer стартира диалоговия прозорец Опции на папката
- Възможност за персонализиране на панела с папки, за да изглежда точно както в Windows XP
- Функция за показване на свободно дисково пространство и общия размер на файла в лентата на състоянието
- Възможност за деактивиране на поредица от връзки, разделени със стрелки в адресната лента
- Фиксиран списък с функции, които не са в Windows 7 - няма опция за създаване на споделена папка, закрепване на папки в лентата за навигация, без сортиране на заглавия в изглед на списък и т.н.
Windows Explorer във Vista няма лентата с инструменти, която има Windows XP. Ако искате да се изкачите с едно ниво нагоре, ще трябва да използвате поредица от връзки, разделени със стрелки в адресната лента. Ако искате да копирате или изтриете файл с помощта на мишката, ще трябва да щракнете с десния бутон и да изберете Изтриване. Щракването с десен бутон извежда контекстно меню, което понякога е доста голямо поради командите, вградени в неговата обвивка, а понякога намирането на правилната команда може да бъде много трудно.
Лента с инструменти на Windows Explorer
За да разрешите този проблем, ви съветвам да използвате плъгина Classic Explorer, който добавя нов панел:

Задръжте клавиша контрол(Ctrl), докато натискате бутона нагоре(на панела Explorer), за да отворите главната папка в нов прозорец на Explorer.
Задръжте клавиша Shift, докато натискате бутона Изтрий(на панела Explorer), за да изтриете файла веднъж завинаги, заобикаляйки кошчето.
Допълнителен бутон нагоре(качете едно ниво нагоре)
Някои потребители се чудят дали е възможно да се направи бутон за архивиране и да се постави до бутоните Назад/Напред в горната лента на File Explorer. Ако бутонът нагоре е единственият бутон, от който се нуждаете, това ще ви спести много пространство на панела:

Щракването с десния бутон върху бутона нагоре извежда елементите от менюто на Classic Explorer
Във Vista, докато копирате файлове, понякога може да се появи следният прозорец:Копиране на интерфейса на прозореца

Какво ново има в него?
Първо, външният вид на прозореца се промени - сега той заема по-голямата част от екрана и също така съдържа няколко реда текст, които трябва да прочетете, преди да натиснете конкретен бутон.
Също така в началото не е ясно кои елементи на прозореца са активни и кои не. За да направите това, трябва да преместите показалеца на мишката върху всички елементи на прозореца.
И накрая, за тези, които предпочитат да използват клавишите на клавиатурата, за да отговорят на запитване, този процес се превръща в наистина сложно и продължително изпитание. Така например, за да отговорите на системна заявка „Да, искам да заменя всички файлове“Трябва да натиснете Alt+D, Up, Up, Up, Space! Много дълго и неудобно.
Плъгинът Classic Explorer има за цел да помогне за отстраняване на тази ситуация, като замени интерфейса на диалоговия прозорец за копиране на Windows Vista със стандартния прозорец на Windows XP:

Тук веднага става ясно кой бутон е активен в момента (подсказка - бутони в долната част на прозореца), лесна навигация с помощта на клавиатурата (натиснете Y за "Да", A за копиране на всички файлове), а също така можете да видите кои файл е създаден по-рано и който е по-голям по обем.
И точно както в Windows XP, можете да задържите клавиша Shift, докато натискате бутона "Не"ще означава командата "Не за всички" (или можете просто да натиснете комбинацията Shift + N).
Важна забележка:сменя се само интерфейсът на прозореца, това по никакъв начин не се отразява на процеса на копиране.
Пряк път Alt+Enter в лентата за навигация на Windows Vista/7
Alt+Enter е универсална клавишна комбинация в Windows XP за бърз достъп до прозореца с опции на папката. Но в Vista и Windows 7 в левия панел, който показва списъка с папки - не работи, но работи добре в десния прозорец на прозореца на Explorer, който изброява файловете в избраната папка. В новите версии на Windows това не е възможно, нека ви напомня, че в Windows XP тази комбинация от клавиши Alt + Enter работеше навсякъде.
Покажете заглавието на страницата в заглавната лента на браузъра - така че вече можете да видите пълното заглавие на страницата
Показване на зоната за сигурност в лентата на състоянието
Показване на напредъка на зареждането на страницата в лентата на състоянието

Старт меню в Windows 7
Нека започнем да отстраняваме недостатъците на новия интерфейс на Windows 7. На първо място, ще изрежем чудовищното меню "Старт" и ще го върнем към познатия XP вид. За съжаление, това не се прави чрез редовни средства, актуализации или други официални средства. Въпреки това, има няколко отделни програми на трети страни, които ви позволяват да върнете компактния вид на менюто "Старт". Всяка от тези програми има своите плюсове и минуси, така че окончателният избор е ваш.
Търговска програма с 30-дневен пробен период. Все още не са намерени решения за регистрация за най-новата версия, но можете да видите пускането на предишната версия в Интернет. Програмата преобразува менюто "Старт" в по-компактна форма, но все още много далеч от идеалната, поддържа се ефектът на прозрачност. Изключително за аматьор.

. Безплатна версия на предишната програма, но инсталаторът има вградени няколко рекламни ленти с инструменти за браузъра, които могат и трябва да бъдат деактивирани по време на инсталацията, а по време на работа CSMenu постоянно иска да влезе в Интернет. Това изисква инсталиране на .NET Framework. По време на инсталационния процес, той копира иконите на програми от менюто "Старт" в някакъв вид вътрешен кеш, след което папките и иконите се добавят автоматично, когато програмите бъдат инсталирани. Документацията казва, че с програмата идва някакъв конфигуратор, но не беше възможно да го намерите в комплекта за разпространение, а чрез иконата на системната лента можете само да превключите езика на интерфейса. Външният вид на менюто не е лош, но липсата на настройки е досадна, към минусите ще добавя и "заседналата" подсветка на бутона "Старт", след като махна курсора от него.


. Според мен най-успешното решение от всички тествани. От офсайт можете да изтеглите версии на програмата за 32-битови и 64-битови операционни системи, както и локализирани комплекти, включително руски. Ако желаете, можете сами да локализирате интерфейса, като редактирате файла с настройки според нуждите strings.xml. Щракването с десния бутон върху "Старт" отваря менюто с настройки на програмата, където можете лесно да редактирате цветове на менюто, градиенти и други визуални ефекти. Програмата е абсолютно безплатна, единственият минус е, че трябва да я стартирате ръчно всеки път или отново ръчно да я регистрирате при стартиране. Всичко останало е просто страхотно.


Aston2 меню. Втората версия на някога най-добрия заместител на работния плот на Windows, а сега се превърна в лъскава и мигаща мизерия с минимална функционалност. Въпросите за благотворителност се решават чрез закупуване на програма или безплатен резултат от търсене в Интернет. След като инсталирате основните файлове на Aston2, можете да изтеглите и инсталирате класическото меню или класическото меню на Windows 7 кожата. Менюто "Старт" изглежда така:


„Жалка гледка... Сърцераздирателна гледка...“ (C) По някаква причина разработчиците на Aston или авторът на кожата не са предвидили факта, че потребителят може просто да избере и деактивира някои елементи в главното меню . Въпреки че самото меню се оказва наистина повече или по-малко красиво.
UPD. Силите на колективния ум откриха още две подобни програми.
Windows 7 Classic Start Menu е безплатна програма, която замества стандартното меню на Windows 7 с класическото меню. Той има малък размер, по-малко от 60 килобайта. Управлява се чрез иконата в системната област, поддържа режим AeroGlass.
Ако искате да промените, направете го по-удобно според вашите предпочитания, след което стартирайте прозореца „Свойства на лентата на задачите и менюто Старт“. За това ви трябва:
- щракнете с десния бутон върху бутона "Старт",
- ще се отвори контекстното меню на бутона Старт,
- в това меню щракнете с левия бутон върху връзката "Свойства" (фиг. 1):
Ориз. 1 Свойства на менюто "Старт".
В резултат на това стигаме до прозореца "Свойства и стартово меню", в който отваряме раздела на менюто "Старт" (фиг. 2):

Ориз. 2 Свойства на лентата на задачите и менюто "Старт" в Windows 7
На фиг. Фигура 2 показва, че в Windows 7 възможността за задаване на класическия вид на менюто "Старт" (в една колона) е премахната, но е добавен инструмент за конфигуриране на бутона за захранване. Падащият списък "Действие на бутона за захранване" (номер 1 на фиг. 2) ви позволява да изберете какви действия ще бъдат извършени след натискане на този бутон:
- промяна на потребителя,
- край на сесията,
- хибернация,
- завършване на работата.
Тук можете да оставите действието, тоест „Изключване“.
Задаване на поверителност за менюто "Старт" в Windows 7
Windows проследява историята на приложенията, които стартирате, и документите, които отваряте. Можете да откажете тези функции, като премахнете отметките от следните квадратчета в секцията „Поверителност“ (номер 2 на фиг. 2):
- „Съхраняване и показване на списък с наскоро отворени програми в менюто „Старт“.“ Ако премахнете отметката от това квадратче, често използваните приложения вече няма да се показват в лявата колона на менюто "Старт".
- „Съхраняване и показване на списък с наскоро отворени елементи в менюто „Старт“ и лентата на задачите“, например, както на фигура 3 показва последните отворени файлове за програмата Paint:

Ориз. 3 Списък с наскоро отворени елементи в менюто "Старт" за Paint
Ако премахнете отметката от квадратчето до "Запазване и показване на списък с наскоро отворени елементи в менюто "Старт" и в лентата на задачите, тогава показването на често използвани и скорошни документи в списъка за прескачане, например в Paint, в Word, и т.н. ще бъдат деактивирани. След това на фиг. 3, НЯМА да има малък триъгълник пред името Paint за програмата Paint и със сигурност няма десен панел "Recent" на фиг. 3.
Между другото, преди да преработите основното меню "Старт" на Windows 7, препоръчвам да използвате бутона за помощ "Как да персонализирате менюто "Старт?", обозначен с номер 3 на фиг. 2 (това все още е основният източник на информация).
Характеристики на бутона „Персонализиране“ в прозореца „Свойства на лентата на задачите и менюто Старт“.
Бутонът "Настройки" (номер 4 на фиг. 2) отваря прозореца за настройка на параметрите на меню "Старт". Горната част на този прозорец съдържа доста голям списък с настройки, което се доказва от наличието на плъзгач (номер 3 на фиг. 4). Повечето настройки активират или деактивират показването на отделни компоненти на менюто в менюто "Старт":

Ориз. 4 Персонализиране на менюто "Старт" в Windows 7
В прозореца "Персонализиране на менюто Старт" (фиг. 4) се предлагат два вида дисплей:
- „Показване като меню“ (номер 1 на фиг. 5) означава, че когато задържите курсора на мишката върху такъв елемент, съдържанието му ще се покаже под формата на меню на няколко нива, без да се превключва към отделен прозорец (например, ще се покаже съдържанието на „Контролен панел“).
- „Показване като връзка“ (номер 2 на фиг. 5) - това означава, че ще се показва само името на елемента (например „Устройства и принтери“) и той ще се отвори в отделен прозорец след щракване върху него (например на етикета „Устройства и принтери“).

Ориз. 5 Показване като меню и Показване като връзка в менюто "Старт" на Windows
„Не показвай този елемент“ означава, че елементът НЯМА да се показва в менюто „Старт“.
Други параметри на този прозорец (фиг. 4) имат следното предназначение:
1. "Откройте наскоро инсталираните програми." Преките пътища към наскоро инсталирани приложения ще бъдат подчертани за лесно извличане. Ако квадратчето е премахнато, тогава етикетите НЯМА да се различават от другите етикети.
2. "Търсене в други файлове и библиотеки." Това е настройката на опциите за търсене в библиотеки с помощта на формата за търсене в менюто "Старт". Налични опции:
- „Търсене като цяло“. Търсенето се извършва в публичните директории и в личните папки на потребителя.
- — Не търсете. Библиотеките няма да се търсят.
- „Не търсете в споделени папки.“ Търсенето се извършва само в личните папки на потребителя.
3. "Търсене на програми и функции в контролния панел." Когато въведете текст в лентата за търсене, системата ще търси тези елементи и програми, които са в контролния панел.
4. „Големи икони“. Ако премахнете отметката от това квадратче, малки икони ще се използват за показване на активно използвани приложения.
5. "Контролен панел". Препоръчвам да поставите отметка в квадратчето до "Показване като меню" (тогава ще бъде същото като на фиг. 5). Това е удобно, защото като задържите курсора на мишката върху контролния панел, можете веднага да изберете желания елемент, вместо да отваряте прозорец.
6. "Разрешаване на контекстни менюта и плъзгане на обекти." Това квадратче е отметнато по подразбиране, така че е най-добре да го оставите.
7. "Отворете менюто, когато курсорът на мишката се задържи." Ако квадратчето е отметнато, менюто ще се отвори автоматично, когато курсорът се задържи и не можете да щракнете с мишката.
8. Сортирайте "Всички програми" по име. По подразбиране това квадратче е отметнато и всички елементи в това меню са сортирани по име.
9. “Устройства и принтери” – ако сте го свързали, препоръчвам да поставите отметка в квадратчето тук, за да имате достъп до принтера от менюто “Старт”.
Как да коригирам броя на програмите, показани в стартовото меню, и броя на наскоро използвани документи?
Опцията „Покажи в списъка за прескачане броя на наскоро използвани елементи“ (номер 4 на фиг. 4) съответства на броя на отворените файлове на фиг. 4. 3. По-конкретно, на фиг. 4, 8 са посочени елементи и съответно на фиг. 3 точно 8 файла са отворени - точно като в аптека.
Максималният брой програми, които могат да бъдат зададени за елемента „Показване на наскоро използвани програми в количество“ (номер 5 на фиг. 4) е 30.
Максималният брой документи за позиция „Показване на наскоро използвани артикули в списъка за прескачане в количество“ (номер 4 на фиг. 4) е 60.
Ако няма специални предпочитания, тогава за начинаещи потребители всички настройки на менюто "Старт" могат да бъдат оставени по подразбиране, тоест така, както са зададени от програмистите на Windows 7.
Как да закача програма в стартовото меню?
По подразбиране в лявата колона на менюто "Старт" на Windows 7 списъкът с програми показва най-скоро стартираните програми на вашия компютър. Можете да закачите често използвани програми към менюто "Старт" за бърз достъп.
За да направите това, изберете подходящата програма в менюто "Старт", като щракнете върху връзката в края на менюто "Всички програми". След като намерите програмата, щракнете с десния бутон върху нея и в менюто, което се показва, щракнете върху опцията "Закрепване в менюто Старт" (фиг. 6):

Ориз. 6 Как да закача програма към менюто "Старт" на Windows 7?
Закрепената програма ще се появи в горната част на менюто "Старт", отделена с лента от списъка с наскоро отворени програми.
Как да премахнете програма от менюто "Старт"?
Обръщам внимание на факта, че говорим само за премахване на връзката към програмата от менюто "Старт", докато самата програма остава на компютъра.
За да премахнете програма от менюто "Старт", щракнете върху името на програмата в менюто "Старт", в прозореца, който се показва, щракнете върху опцията "Премахване от менюто "Старт".
Получавайте актуални статии за компютърна грамотност директно във входящата си кутия.
Вече повече 3000 абонати
Windows 7 има широк набор от функции за персонализиране, промяна на стила на външния вид на повечето контроли. Много потребители, особено тези, които наскоро преминаха към седемте от XP, все още се измъчват от носталгия по добре познат интерфейс. Особено искам да променя панела "Старт".
Инсталиране на класическата тема
Windows 7 има няколко предварително инсталирани теми. Сред тях има основни, които могат радикално да променят графичния дисплей на интерфейса на цялата ОС. Включително връщане на панела "Старт" към класическия вид. Също така, използването на опростени теми може значително да спести мощността на процесора, видеокартата и RAM паметта. За да промените темата на ОС на класическа, трябва да направите следното:
- Старт меню.
- Изберете "Контролен панел".
- Тук намираме елемента "Персонализация".
Можете да стигнете до тук и по друг начин. Директно от вашия работен плот. Този начин на навигация е много по-бърз и се осъществява чрез подменюто с десен бутон.
- Щракнете върху работния плот с десния бутон.
- Изберете долния елемент "Персонализация".
- В прозореца „Промяна на звука и изображението на вашия компютър“ отидете на „Основни (опростени) теми“.
- Щракването върху иконата на класическата тема ще я активира.
След това графичният дисплей на всички елементи на интерфейса на Windows 7 ще стане класически. Включително стартовия панел. Можете да промените темата към предишната, като щракнете върху нейната икона на мишката (ляв бутон).
Настройване на всичко в детайли
Успяхме да върнем началния панел към класическия му вид. Но все пак желаният резултат може да не е напълно задоволителен. Затова ще конфигурираме този панел подробно. За да направите това, трябва да направите следното:
- Щракнете с десния бутон навсякъде в панела "Старт" и отидете на "Свойства".
- Отидете на "Свойства на лентата на задачите и менюто "Старт".
- Отидете в раздела "Старт меню".
- Тук можете да зададете действието на бутона за изключване в Windows 7.
- За да промените показването и поведението на всяка от групите елементи, отидете в диалоговия прозорец "Персонализиране на менюто Старт" чрез бутона "Персонализиране".
- Тук можете също да зададете броя на елементите, които да се показват в менюто.
Персонализирайте с Classic Shell
Ако няма достатъчно възможности и такава фина настройка на „Старт“ в Windows 7, тогава имате нужда от малка помощна програма Classic Shell. С негова помощ можете да персонализирате дисплея не само на стартовото меню, но и на Explorer, да върнете класическия вид на IE 9. Напълно безплатно е. И неговата русифицирана версия може да бъде изтеглена от уебсайта на разработчика. Трябва да се направи.