Така че почти няма свободно място на C устройството и възникна въпросът как да увеличите количеството свободно пространство на C устройството.
1. Не съхранявайте много данни на работния си плот
Не трябва да съхранявате голямо количество данни на работния плот, тъй като папката, която съхранява съдържанието на работния плот, се намира на диск C. Следователно, колкото повече данни има на работния плот (филми, снимки, музика), толкова по-малко свободно пространство остава на диск C ... Най-добре е да съхранявате филми, снимки, музика и други големи файлове на D устройството. Ако имате само C устройство, следвайте C и D и прехвърляйте големи файлове в D устройство
2. Почистете диск C от временни и ненужни файлове
В папки с временни файлове понякога се натрупват десетки гигабайта боклук. следователно е необходимо да почистите диска от отломки. Как да направите това в статията.
3. Увеличете диск C с логическо задвижване D
Ако твърдият диск е разделен на 2 дяла, тогава можете да увеличите размера на C устройството, като свиете устройството D. Всички данни ще останат непокътнати. Не е нужно да се притеснявате за това. Но този процес може да отнеме много време - до няколко часа, в зависимост от размера на твърдия диск и свободното пространство на него.
За целта ви е необходима програмата Acronis Disk Director. Можете да изтеглите изображение на стартиращ диск. Можете да запишете диск, като използвате
Стартирайте компютъра си от стартиращ диск на Acronis. Изберете от менюто Acronis Disk Director 11 Advanced.
В прозореца на агента за зареждане изберете Стартирайте конзолата за управление.

Сега първо трябва да намалите размера на D устройството, за да направите място за увеличаване на локалния диск C. За да направите това, щракнете с десния бутон върху графичното изображение на D устройството и изберете елемента Преоразмерете силата на звука.

Преместете показалеца на мишката над левия ръб на устройството D, така че показалеца да се промени на двуглави стрелки, задръжте левия бутон на мишката и плъзнете показалеца надясно. Това ще намали размера на D устройството и ще освободи място пред него, което след това може да бъде прикрепено към C устройството.

В поле Неразпределено пространство пред силата на звука можете ръчно да зададете размера, до който искате да свиете D устройството и да увеличите устройството C. Обемът може да бъде свит само до размер, който не надвишава свободното пространство на този обем. След това щракнете върху OK.
Щракнете с десния бутон върху C устройството и изберете Преоразмерете силата на звука.

Сега вземете десния ръб на устройството C и го плъзнете докрай надясно, като по този начин увеличите диск C с количеството на неразпределено място на вашия твърд диск. Щракнете върху OK.
 Близо. Сега можете да затворите програмата и да рестартирате компютъра си. Дискът C се уголемява поради диск D.
Близо. Сега можете да затворите програмата и да рестартирате компютъра си. Дискът C се уголемява поради диск D.
4. Инсталирайте по-голям твърд диск и клонирайте дялове
Често се случва, че на един твърд диск липсва място, докато на другия има достатъчно. Обикновено на C устройството ви липсва място, защото първоначално за него се отделя най-малко памет, когато инсталирате ОС. И така, какъв е изходът в тази ситуация?
Нека разгледаме два абсолютно безопасни начина.
Метод номер 1
Ако имате операционна система Windows 7 или 8 на компютъра си, тогава всичко е толкова лесно, колкото обстрелването на круши за вас. Можете да използвате стандартната програма за управление на дискове, която се използва за промяна и преглед на дялове на твърд диск.
Метод номер 2
Ако все още използвате XP, или по-лошо, Vista, тогава имате нужда от специални програми. Лично аз съветвам - Директор на дискове на Acronis или Магия за дял.
Сега нека преминем по-подробно всеки метод.
В първия случай процедурата е следната:
Щракнете с десния бутон на мишката (десен бутон на мишката) върху иконата Computer на работния плот, отворете менюто Control в контекстното меню. Отваря се прозорец, намираме и стартираме помощната програма - Управление на дискове.

На следващо място, нека приемем най-често срещания случай, когато ще "разширим" диск C за сметка на диск D. За да направите това, намерете диск D в прозореца, щракнете с десния бутон и изберете - Свиване на силата на звука. Ще се отвори прозорец, в който ще трябва да определите размера на паметта, която искаме да прехвърлим на системното устройство. Задвижваме го в параграфа - Размер на компресирано пространство (MB).


След това на нашия твърд диск ще се появи свободна зона на паметта, която можем да прехвърлим на всеки друг диск, в нашия случай диск C. За целта допълнително натиснете RMB върху него и изберете - Разширяване на силата на звука. Ще се отвори съветникът за разширяване на силата на звука. В прозореца му изберете разширяващия се обем (диск) и количеството пространство, което да добавите, щракнете върху и voila - след кратко изчакване получаваме диск C с увеличен обем памет. Е, след подобни манипулации с твърдия диск, не забравяйте да рестартирате компютъра.


Вторият метод не трябва да ви плаши, всъщност е още по-лесен. Единственото нещо, което трябва да направите, е да изтеглите и инсталирате Acronis Disk Director на вашия компютър. Препоръчвам го, тъй като има страхотна функционалност, ви позволява да правите резервни копия на ОС и твърди дискове и много други операции с дискове. Но повече за това по-късно. Междувременно се интересуваме от увеличаване на задвижването на C за сметка на D устройството.

След инсталирането стартираме програмата, отваря се доста разбираем програмен интерфейс, в който се показват всички дискове на нашия компютър. За да увеличите C устройството, щракнете върху него и изберете в "Операции" - Оразмерете силата на звука. След това в нов прозорец, който се отваря, поставете отметка пред елементите - Добавете неразпределено пространство към силата на звука и отделете свободно място от други дискове. В прозореца с проценти изберете колко пространство искаме да заемем от други дискове. След всички промени щракнете - OK. След това, както в първия случай, системата ще ви помоли да рестартирате, за да влязат в сила промените.

И в двата случая ще получите един и същ резултат и вече няма да се притеснявате от липсата на място на вашите дискове.
Надявам се моята статия да е била полезна за вас и да ви помогне, когато имате нужда!
Ако операционната система изчерпа памет, време е да помислите как да увеличите размера на диска (C :). С течение на времето ОС "расте" - в нея се появяват нови програми, изтеглят се актуализации. В дяла има все по-малко свободно пространство, дори ако инсталирате всички помощни програми в различен обем. Можете да почистите системния диск от нежелани файлове или да промените неговия размер. И за това не е необходимо да форматирате твърдия диск или да инсталирате отново Windows.
Характеристиките на самия HDD не се променят. Просто преразпределяте съществуващите ресурси между логическите дискове. Физическата памет остава същата. Ако искате да го разширите също, ще трябва да закупите нов твърд диск.
Не разширявайте дяла, ако все още има свободно място на него. Ако нещо се обърка при преоразмеряването, ще загубите всичките си данни.
В процеса на работа ненужната информация се "утаява" в системата. Това са файлове, останали от отдалечени приложения, остарял кеш, записи в регистъра, които не водят до никъде и не принадлежат към нищо. Освен един от друг, те не тежат много. Но в съвкупност те силно запушват системата и заемат голямо количество памет. Можете да почистите ОС от боклук и да освободите място за нуждите на Windows.
- Щракнете с десния бутон върху иконата на диска.
- Позиция "Свойства".
- Общ раздел.
- Бутон за почистване.

Кликнете върху „Почистване“
- Поставете отметки в квадратчетата до елементите, които искате. По-добре да изтриете „Временните файлове“. Можете също да изтриете „миниатюри“ - това са визуализации („миниатюри“) на изображения и видеоклипове. С тях виждате не обикновена икона, а картина или рамка. Но кешът може да съхранява миниатюри от рисунки, които вече не са ви необходими. Ето защо не се колебайте да изтриете всички визуализации, ако заемате допълнително място. Веднага щом отворите папка със снимки или снимки, в кеша се зареждат нови миниатюри за икони.

Поставяме отметка до необходимите файлове
- Можете също да използвате програми за премахване на боклука. Например, CCleaner ще направи.
И още няколко съвета:
- Не инсталирайте ресурсоемки програми на системния диск. Използвайте други секции за изтегляне на игри, редактори, мултимедийни програми.
- Не поставяйте видеоклипове, снимки и архиви в поддиректории (C :). Прехвърлете личните си данни на друго място.
- Не залейте вашия работен плот с преки пътища и папки.
Почистването на операционната система не променя размера на системния диск. Но това ще увеличи количеството данни, което теоретично може да се побере върху него.
Кога трябва да разширите диска?
Ако Windows има достатъчно ресурси за работа, няма нужда да докосвате нищо. Ръчното разширяване на логическите дялове е рисковано. Ако направите нещо нередно, системата ще спре да се зарежда. Преоразмерете системната директория само в краен случай. Например:
- Първоначално беше отделено малко място за Windows. Когато "режехме" обеми, не изчислихме колко памет е необходима за стабилна работа.
- Почистихте ОС от боклука, изтрихте ненужните данни, преместете файловете си в друг дял, но това не помогна. Свободното пространство в системния дял се запълва твърде бързо, защото постоянно се инсталират различни актуализации, разширения, допълнения.
Компютърно управление
Ето как да увеличите паметта на C устройството без помощни програми на трети страни:
- Щракнете с десния бутон върху иконата "Моят компютър".
- Позиция "Управление". Правата на администратора са необходими за отваряне на това меню.
- Разширете списъка на „Устройства за съхранение“. Това е от лявата страна на прозореца.
- Изберете под-елемент "Управление на дискове".

Намерете и стартирайте управление на дискове
- Щракнете с десния бутон върху системния дял.
- Нуждаете се от линията "Разширяване на обема", за да увеличите размера. Ако този елемент не е активен, тогава е необходим допълнителен обем.
- За да го получите, щракнете с десния бутон върху всеки друг диск, който има свободно място.
- Изберете "Свиване на силата на звука".
- Посочете броя мегабайти, които искате да "прехвърлите" на (C :).
- Потвърдете действието и изчакайте, докато системата свие дяла.
- Вече имате неразпределена памет. И опцията "Разширяване на обема" ще бъде активна.
- Компютърът може да се рестартира няколко пъти, за да завърши операцията. Не прекъсвайте процеса и не изключвайте компютъра.
Не докосвайте системния обект. Не променяйте етикетите на устройствата ("букви") и пътищата към тях. Не правете активен дял, на който ОС не е инсталирана.
Комунални услуги на трети страни
Можете да промените размера на обемите с помощта на специални програми. Наричат \u200b\u200bсе „Мениджъри на дялове“. Те имат прост интерфейс. Не са ви необходими специални умения, за да работите с тях. Но все пак, такива комунални услуги трябва да се използват внимателно. Ако направите нещо нередно, по принцип можете да премахнете всички томове и да изтриете данни.
Почти всички тези приложения имат подобен интерфейс. Следователно за други програми алгоритъмът на действията ще бъде същият.

Прозорец на Acronis Disk Director
Ето как да увеличите дисковото пространство (C :) с помощта на Acronis Disk Director:
- Инсталирайте тази помощна програма. Можете да го изтеглите на официалния уебсайт на Acronis. Плаща се, но е налично демо изтегляне. Също така в World Wide Web има "хакнати" версии на програмата.
- Пусни го. Ще се отвори прозорец със списък на логически дялове.
- Щракнете с десния бутон върху силата на звука, която искате да разширите.
- Елемент „Преоразмеряване“. Той е първият в списъка с контекстно меню.
- Поставете отметки в квадратчетата „Добавяне на неразпределено пространство“ и „Вземете от други томове“.
- В брояча "Оставете свободно място на обем (%)" посочете какъв процент от паметта да оставите в дяла. Тази стойност зависи от общите параметри на твърдия диск и локалния диск, който компресирате. Ако зададете 80%, 20% от обема (D :) ще бъде добавен към системния дял. Не прекалявайте. Не влачете всички безплатни ресурси към (C :). Така че няма къде да поставите личните си данни.
- В полето "Размер" посочете желания размер на силата на звука на системата.
- Щракнете върху OK. Прозорецът за настройки ще се затвори.
- В самата програма кликнете върху "Прилагане на чакащи операции".
- Помощната програма ще подготви и провери всичко. След като щракнете върху „Продължи“, компютърът ще се рестартира (възможно повече от веднъж). Дисковото пространство ще бъде преразпределено по време на стартиране на системата. Не изключвайте компютъра, не изключвайте захранващия кабел, в противен случай ще загубите данни от дяловете.
След пълното зареждане ще видите, че силата на звука (C :) се е увеличила.
Можете също да направите това: освободете място, като компресирате един том, и добавете тази „без собственик“ памет към друга.
Aomei Partition Assistant
Ето как да увеличите размера на диск (C :) с помощта на Aomei Partition Assistant:
- Изтеглете и инсталирайте програмата. Можете да го намерите на aomeitech.com. Отворете главната страница на ресурса на глобалната мрежа и отидете на раздела DOWNLOAD. Стандартният ("стандартен") лиценз на помощната програма се разпространява безплатно.
- Пусни го. Ще се отвори списък с наличните томове.
- Първо трябва да свиете диска (D :), за да освободите малко място. Щракнете с десния бутон върху него и изберете "Промяна".

- Намалете размера на секцията. За целта посочете числова стойност или преместете плъзгача, който показва колко памет е разпределена.

Промяна на размера на диска (C :)
- Сега сменете устройството (C :) точно като (D :). Просто не свивайте, разширете силата на звука.
- След конфигуриране и разпределяне на паметта щракнете върху бутона "Приложи" в главния прозорец на помощната програма.
- Компютърът може да се рестартира няколко пъти. Не го изключвайте, дори ако процесът се забави.
В програмата няма руски език (въпреки че можете да намерите версии с любителски превод в мрежата). Но използването му е толкова лесно, колкото предишните комунални услуги. Работи както на Windows, така и на Linux.

Прозорец на MiniTool Partition Wizard
- Изтеглете приложението от partitionwizard.com, инсталирайте и стартирайте. Ще се появи списък с томове.
- Първо освободете паметта. Щракнете с десния бутон върху диска (D :) (или който и да е друг, ако той не е запазен от системата).
- Елемент „Преместване / промяна на размера“. Ще се отвори прозорец за промяна на силата на звука.
- Можете ръчно да предпишете стойности или да регулирате плъзгача.

- В полето "Неразпределено пространство след" посочете размера на диска, който искате да получите в резултат (ако свиете силата на звука, броят на мегабайтите ще бъде по-малък от оригинала).
- Потвърдете действието.
- Направете същото и за (C :) устройството. Отделете свободна памет към него.
- Плъзгачът трябва да е в съседство с лявата страна на прозореца. Ако има "празнина" между него и границата, ще има проблеми с зареждането на ОС.
- Потвърдете отново.
- Кликнете върху бутона "Приложи". Намира се в горния ляв ъгъл на основния прозорец на приложението.
- Изчакайте, докато програмата преразпределя ресурси между томовете. Не изключвай компютъра си.
Как да преоразмеря диска, докато инсталирам Windows?
Ако инсталирате или преинсталирате Windows, можете да промените размера на системния диск направо по време на инициализацията. Това обаче няма да спести системните параметри, дизайн, програми и други данни. По-добре да архивирате важната си информация.
- Стартирайте Windows от CD или USB флашка.
- Когато става въпрос за избора на типа инсталация, кликнете върху „Пълна инсталация“. Ще се отвори списък с раздели.

Изберете "Пълна инсталация"
- Не докосвайте томове, за които не знаете нищо. Най-вероятно има важни системни данни. Работете само с познати (C :) и (D :).
- Изберете този, който искате да промените размера.
- Кликнете върху връзката "Настройка на диска".
- И след това върху бутона "Разгъване".
- Трябва да имате неразпределена памет, за да я използвате. За да го създадете, можете да изтриете един от дяловете, които не принадлежат на ОС. След това добавете необходимото количество към системния диск. И от останалите ресурси да се образува нов топ.
Вариантът ще бъде подходящ:
- Ако това е първият път, когато инсталирате Windows.
- Ако решите да започнете отначало и форматирате твърдия диск.
В първия случай на компютъра няма невъзстановими данни, във втория - не трябва да ги има.
Научихте няколко начина да увеличите (C :) задвижването. Но не го правете без причина. Ако системата се нуждае от свободно пространство за виртуализация, пейджинг файл, съхранение на резервни копия и точки за възстановяване, тогава има смисъл да промените размера на основния обем. Но ако всичко работи добре и в секцията все още има достатъчно памет, по-добре да не пипате нищо.
Кой мениджър на секции препоръчвате?
Ако операционната система вече е инсталирана. Приятели, тази статия може да бъде успешно приложена, ако имате операционна система Windows XP, Windows 7.
- В тази статия ще използваме платената програма Acronis Disk Director, но безплатните програми също могат да направят същата операция: и в крайна сметка можете да изберете с какво да работите. Между другото, ако имате инсталирана операционна система Windows 7, не можете да прибягвате до никакви програми.
И така, тук ще използваме Acronis Disk Director. Те прибягват до използването на тази програма, ако е необходимо да разделите твърдия диск на няколко дяла или ако трябва да промените размера на дяла. Можете също да използвате тази програма, за да намерите и възстановите изтрит дял. На нашия сайт има много статии, описващи как да работите с тази програма, можете да ги намерите. В нашия случай неправилно сме разделили твърдия диск при инсталиране на операционната система.
- Acronis Disk Director може да бъде инсталиран директно в Windows, но много потребители работят от стартиращия диск на програмата, така че има по-малко грешки. може да се създаде в самия дисков директор на Acronis.
- Acronis Disk Director принадлежи към мениджърите на дискови дялове, което означава, че докато работите с програмата, съществува риск случайно да изтриете всички дялове на твърдия диск, ако внезапно направите нещо нередно.
Ето защо, преди да работите с Acronis Disk Director, препоръчвам да направите резервно копие на всички дялове на вашия твърд диск. Много е просто. Всеки потребител, независимо от трудовия опит с компютър, просто трябва да може да създаде резервно копие на операционната система и, ако е необходимо, да го разгърне обратно.
Тези подробни статии ще ви помогнат да овладеете основните инструменти за възстановяване на операционната система. Тези инструменти ще ви помогнат да възстановите операционната система във всеки случай.
Редакцията на нашия портал неведнъж е получавала въпроси като как да увеличите дисковото пространство или как да увеличите обема на диска c за сметка на d и така нататък. В днешната статия ще се опитаме да отговорим на тези въпроси възможно най-подробно и ще направим някои инструкции за вас, с помощта на които всеки може да увеличи размера на необходимия локален диск безболезнено и без да губи данни.
Защо се изчерпва дисковото пространство?
Операционните системи от семейството на Microsoft Windows имат едно неприятно свойство, с течение на времето размерът, който заемат, нараства и нараства, като по този начин запълва свободното дисково пространство. Както временните, така и системните файлове, които растат в зависимост от нуждите на системата, могат да заемат място. Рано или късно идва момент, в който просто няма достатъчно място на системния диск и операционната система започва да „блъска“ и работи бавно. Можете да почиствате и изтривате ненужни файлове, да персонализирате файла на страницата, но какво да правите, когато не остава нищо за изтриване. В тази статия ще ви покажем как да увеличите пространството на системния диск за сметка на други логически обеми.
Два метода за безболезнено прехвърляне на свободно пространство от един диск на друг
- Метод 1- ако използвате операционна система Windows 7 или 8 , тогава имате възможност да използвате стандартната програма за преглед и смяна на дялове на твърдия диск.
- Метод 2 - в противен случай ще трябва да използвате програми като Acronis Disk Director или Partition Magic.
Как да увеличите размера на системното устройство с Windows 7 или друга ОС - Метод 1
Нуждаем се от помощни програми "За да стартирате тази помощна програма, щракнете с десния бутон върху иконата" Компютър "и изберете" Контрол ".

В прозореца, който се отваря, намерете и стартирайте помощната програма за управление на дискове. Този компонент на операционната система ви позволява да управлявате всички устройства за съхранение, било то твърд диск, флаш памет или "balvanka".
За да увеличим пространството на C устройството за сметка на локалното D устройство или което и да е друго, трябва да прехвърлим наличното свободно пространство от едно локално устройство към системното устройство (тоест от това, на което е инсталирана операционната система Windows 7 или друга). Преди да направите това, проверете локалния си диск за свободно пространство и изчислете колко искате да прехвърлите.

За да освободите място, щракнете с десния бутон върху него и изберете "Свиване на силата на звука".

В следващия прозорец ще трябва да определим размера на пространството, което искаме да прехвърлим в друг том. Задайте полето "Размер на сгъваемото пространство (MB)".

След извършените действия на нашия твърд диск трябва да се появи свободно пространство, което можем да прехвърлим на системния диск.
За да добавите свободно пространство към системния диск, щракнете с десния бутон върху него и изберете "Разширяване на обема" в контекстното меню.

След това ще стартира съветник, който ще ви помогне да промените размера на обема си. В прозореца на съветника ще трябва да изберете силата на звука, която да разширите, и количеството пространство, което да добавите.

След като направите това, щракнете върху „Напред“ и след кратко изчакване ще получите системен диск с много свободно място. След това си струва да рестартирате компютъра си.
Увеличаване на пространството на диска C с помощта на директора на диска Acronis - метод 2
Acronis Disk Director е много мощен продукт за роботи с твърди и локални дискове на компютър. Струва си да прочетете системните съобщения много внимателно, за да не случайно да направите грешка и да унищожите данните.
При влизане в програмата ни посреща интуитивен интерфейс, в който можем да избираме дискове и да извършваме операции с тях. За да увеличите размера на силата на звука, изберете устройството и щракнете върху "Преоразмерете силата на звука".

В прозореца, който се отваря, поставете отметка в квадратчетата до „Добавяне на неразпределено пространство към обема“ и „Вземете свободно място от други томове“. Като кликнете върху бутона до прозореца с проценти, изберете колко място искате да отделите от други дискове. След като освободите място, променете "Размер на силата на звука".
След като направите всички промени, щракнете върху „OK“ и приложете действията. Системата ще ви помоли да рестартирате и след рестартирането ще имате диск с голямо количество свободно място.
Ако операционната система изчерпа памет, време е да помислите как да увеличите размера на диска (C :). С течение на времето ОС "расте" - в нея се появяват нови програми, изтеглят се актуализации. В дяла има все по-малко свободно пространство, дори ако инсталирате всички помощни програми в различен обем. Можете да почистите системния диск от нежелани файлове или да промените неговия размер. И за това не е необходимо да форматирате твърдия диск или да инсталирате отново Windows.
Характеристиките на самия HDD не се променят. Просто преразпределяте съществуващите ресурси между логическите дискове. Физическата памет остава същата. Ако искате да го разширите също, ще трябва да закупите нов твърд диск.
Не разширявайте дяла, ако все още има свободно място на него. Ако нещо се обърка при преоразмеряването, ще загубите всичките си данни.
В процеса на работа ненужната информация се "утаява" в системата. Това са файлове, останали от отдалечени приложения, остарял кеш, записи в регистъра, които не водят до никъде и не принадлежат към нищо. Освен един от друг, те не тежат много. Но в съвкупност те силно запушват системата и заемат голямо количество памет. Можете да почистите ОС от боклук и да освободите място за нуждите на Windows.
- Щракнете с десния бутон върху иконата на диска.
- Позиция "Свойства".
- Общ раздел.
- Бутон за почистване.

Кликнете върху „Почистване“
- Поставете отметки в квадратчетата до елементите, които искате. По-добре да изтриете „Временните файлове“. Можете също да изтриете „миниатюри“ - това са визуализации („миниатюри“) на изображения и видеоклипове. С тях виждате не обикновена икона, а картина или рамка. Но кешът може да съхранява миниатюри от рисунки, които вече не са ви необходими. Ето защо не се колебайте да изтриете всички визуализации, ако заемате допълнително място. Веднага щом отворите папка със снимки или снимки, в кеша се зареждат нови миниатюри за икони.

Поставяме отметка до необходимите файлове
- Можете също да използвате програми за премахване на боклука. Например, CCleaner ще направи.
И още няколко съвета:
- Не инсталирайте ресурсоемки програми на системния диск. Използвайте други секции за изтегляне на игри, редактори, мултимедийни програми.
- Не поставяйте видеоклипове, снимки и архиви в поддиректории (C :). Прехвърлете личните си данни на друго място.
- Не залейте вашия работен плот с преки пътища и папки.
Почистването на операционната система не променя размера на системния диск. Но това ще увеличи количеството данни, което теоретично може да се побере върху него.
Кога трябва да разширите диска?
Ако Windows има достатъчно ресурси за работа, няма нужда да докосвате нищо. Ръчното разширяване на логическите дялове е рисковано. Ако направите нещо нередно, системата ще спре да се зарежда. Преоразмерете системната директория само в краен случай. Например:
- Първоначално беше отделено малко място за Windows. Когато "режехме" обеми, не изчислихме колко памет е необходима за стабилна работа.
- Почистихте ОС от боклука, изтрихте ненужните данни, преместете файловете си в друг дял, но това не помогна. Свободното пространство в системния дял се запълва твърде бързо, защото постоянно се инсталират различни актуализации, разширения, допълнения.
Компютърно управление
Ето как да увеличите паметта на C устройството без помощни програми на трети страни:
- Щракнете с десния бутон върху иконата "Моят компютър".
- Позиция "Управление". Правата на администратора са необходими за отваряне на това меню.
- Разширете списъка на „Устройства за съхранение“. Това е от лявата страна на прозореца.
- Изберете под-елемент "Управление на дискове".

Намерете и стартирайте управление на дискове
- Щракнете с десния бутон върху системния дял.
- Нуждаете се от линията "Разширяване на обема", за да увеличите размера. Ако този елемент не е активен, тогава е необходим допълнителен обем.
- За да го получите, щракнете с десния бутон върху всеки друг диск, който има свободно място.
- Изберете "Свиване на силата на звука".
- Посочете броя мегабайти, които искате да "прехвърлите" на (C :).
- Потвърдете действието и изчакайте, докато системата свие дяла.
- Вече имате неразпределена памет. И опцията "Разширяване на обема" ще бъде активна.
- Компютърът може да се рестартира няколко пъти, за да завърши операцията. Не прекъсвайте процеса и не изключвайте компютъра.
Не докосвайте системния обект. Не променяйте етикетите на устройствата ("букви") и пътищата към тях. Не правете активен дял, на който ОС не е инсталирана.
Комунални услуги на трети страни
Можете да промените размера на обемите с помощта на специални програми. Наричат \u200b\u200bсе „Мениджъри на дялове“. Те имат прост интерфейс. Не са ви необходими специални умения, за да работите с тях. Но все пак, такива комунални услуги трябва да се използват внимателно. Ако направите нещо нередно, по принцип можете да премахнете всички томове и да изтриете данни.
Почти всички тези приложения имат подобен интерфейс. Следователно за други програми алгоритъмът на действията ще бъде същият.

Прозорец на Acronis Disk Director
Ето как да увеличите дисковото пространство (C :) с помощта на Acronis Disk Director:
- Инсталирайте тази помощна програма. Можете да го изтеглите на официалния уебсайт на Acronis. Плаща се, но е налично демо изтегляне. Също така в World Wide Web има "хакнати" версии на програмата.
- Пусни го. Ще се отвори прозорец със списък на логически дялове.
- Щракнете с десния бутон върху силата на звука, която искате да разширите.
- Елемент „Преоразмеряване“. Той е първият в списъка с контекстно меню.
- Поставете отметки в квадратчетата „Добавяне на неразпределено пространство“ и „Вземете от други томове“.
- В брояча "Оставете свободно място на обем (%)" посочете какъв процент от паметта да оставите в дяла. Тази стойност зависи от общите параметри на твърдия диск и локалния диск, който компресирате. Ако зададете 80%, 20% от обема (D :) ще бъде добавен към системния дял. Не прекалявайте. Не влачете всички безплатни ресурси към (C :). Така че няма къде да поставите личните си данни.
- В полето "Размер" посочете желания размер на силата на звука на системата.
- Щракнете върху OK. Прозорецът за настройки ще се затвори.
- В самата програма кликнете върху "Прилагане на чакащи операции".
- Помощната програма ще подготви и провери всичко. След като щракнете върху „Продължи“, компютърът ще се рестартира (възможно повече от веднъж). Дисковото пространство ще бъде преразпределено по време на стартиране на системата. Не изключвайте компютъра, не изключвайте захранващия кабел, в противен случай ще загубите данни от дяловете.
След пълното зареждане ще видите, че силата на звука (C :) се е увеличила.
Можете също да направите това: освободете място, като компресирате един том, и добавете тази „без собственик“ памет към друга.
Aomei Partition Assistant
Ето как да увеличите размера на диск (C :) с помощта на Aomei Partition Assistant:
- Изтеглете и инсталирайте програмата. Можете да го намерите на aomeitech.com. Отворете главната страница на ресурса на глобалната мрежа и отидете на раздела DOWNLOAD. Стандартният ("стандартен") лиценз на помощната програма се разпространява безплатно.
- Пусни го. Ще се отвори списък с наличните томове.
- Първо трябва да свиете диска (D :), за да освободите малко място. Щракнете с десния бутон върху него и изберете "Промяна".

- Намалете размера на секцията. За целта посочете числова стойност или преместете плъзгача, който показва колко памет е разпределена.

Промяна на размера на диска (C :)
- Сега сменете устройството (C :) точно като (D :). Просто не свивайте, разширете силата на звука.
- След конфигуриране и разпределяне на паметта щракнете върху бутона "Приложи" в главния прозорец на помощната програма.
- Компютърът може да се рестартира няколко пъти. Не го изключвайте, дори ако процесът се забави.
В програмата няма руски език (въпреки че можете да намерите версии с любителски превод в мрежата). Но използването му е толкова лесно, колкото предишните комунални услуги. Работи както на Windows, така и на Linux.

Прозорец на MiniTool Partition Wizard
- Изтеглете приложението от partitionwizard.com, инсталирайте и стартирайте. Ще се появи списък с томове.
- Първо освободете паметта. Щракнете с десния бутон върху диска (D :) (или който и да е друг, ако той не е запазен от системата).
- Елемент „Преместване / промяна на размера“. Ще се отвори прозорец за промяна на силата на звука.
- Можете ръчно да предпишете стойности или да регулирате плъзгача.

- В полето "Неразпределено пространство след" посочете размера на диска, който искате да получите в резултат (ако свиете силата на звука, броят на мегабайтите ще бъде по-малък от оригинала).
- Потвърдете действието.
- Направете същото и за (C :) устройството. Отделете свободна памет към него.
- Плъзгачът трябва да е в съседство с лявата страна на прозореца. Ако има "празнина" между него и границата, ще има проблеми с зареждането на ОС.
- Потвърдете отново.
- Кликнете върху бутона "Приложи". Намира се в горния ляв ъгъл на основния прозорец на приложението.
- Изчакайте, докато програмата преразпределя ресурси между томовете. Не изключвай компютъра си.
Как да преоразмеря диска, докато инсталирам Windows?
Ако инсталирате или преинсталирате Windows, можете да промените размера на системния диск направо по време на инициализацията. Това обаче няма да спести системните параметри, дизайн, програми и други данни. По-добре да архивирате важната си информация.
- Стартирайте Windows от CD или USB флашка.
- Когато става въпрос за избора на типа инсталация, кликнете върху „Пълна инсталация“. Ще се отвори списък с раздели.

Изберете "Пълна инсталация"
- Не докосвайте томове, за които не знаете нищо. Най-вероятно има важни системни данни. Работете само с познати (C :) и (D :).
- Изберете този, който искате да промените размера.
- Кликнете върху връзката "Настройка на диска".
- И след това върху бутона "Разгъване".
- Трябва да имате неразпределена памет, за да я използвате. За да го създадете, можете да изтриете един от дяловете, които не принадлежат на ОС. След това добавете необходимото количество към системния диск. И от останалите ресурси да се образува нов топ.
Вариантът ще бъде подходящ:
- Ако това е първият път, когато инсталирате Windows.
- Ако решите да започнете отначало и форматирате твърдия диск.
В първия случай на компютъра няма невъзстановими данни, във втория - не трябва да ги има.
Научихте няколко начина да увеличите (C :) задвижването. Но не го правете без причина. Ако системата се нуждае от свободно пространство за виртуализация, пейджинг файл, съхранение на резервни копия и точки за възстановяване, тогава има смисъл да промените размера на основния обем. Но ако всичко работи добре и в секцията все още има достатъчно памет, по-добре да не пипате нищо.
Кой мениджър на секции препоръчвате?
Ако системата даде грешка при зареждането на нови файлове, тогава си струва да се притеснявате за обема на системното съхранение. Няма нужда да изпадате в паника, за да почистите всичко, което се съхранява на вашия компютър. Не е необходимо да премахвате инсталирани компоненти. Достатъчно е да разберете методите за увеличаване на капацитета на системното устройство C без загуба на данни.
Кога трябва да увеличите размера на диска?
Случва се, че системният носител (често това е С) прелива. Нови програми не са инсталирани, системата постоянно се напомня за липсата на памет, а цветът на локалното съхранение става досадно червен.
Това може да се дължи на:
- много малко количество разпределена памет. Когато инсталирате операционната система, HDD трябва да бъде рационално разделен на дялове. Именно на C устройството се инсталират всички програми и игри според стандарта, които с течение на времето стават все повече. Документите на работния плот също се съхраняват в системното хранилище;
- дори ако по-голямата част от паметта е разпределена за системния носител, тя може много бързо да се запълни. Ненужните компоненти, безброй инсталирани игри и простата неправилна употреба причиняват индикатора за пълнота да стане червен.
Поради препълването на информация компютърът спира да функционира нормално и отказва да инсталира нещо ново. Затова си струва да увеличите дяла на системната памет.
Видео: увеличаване на C устройството
Начините
Разширяването на обема на системното съхранение понякога е много лесно. Но в някои случаи е достатъчно просто да почистите компютъра, като прегледате информацията на него. Това не изисква инсталирането на допълнителни компоненти. Най-често редовният потребител може просто да почисти работния плот, да изтрие временни файлове или да използва командата diskmgmt.msc.
Чист работен плот
Работният плот е най-добре да се използва просто за хостинг на преки пътища до програмите, които използвате най-много. Но много потребители създават безброй папки, които съхраняват един тон информация. Най-често тази информация е мултимедийна по своя характер, което означава, че заема много памет.

За да изчистите малко (и обикновено много) памет, просто трябва да спретнете работния плот. За да направите това, преместете всички папки с филми, музика и снимки на определените носители (D, E). Всеки HDD дял трябва да се използва рационално.
Почистване на временни файлове
Временните данни също могат да заменят лъвския дял в системната памет.
Затова си струва да се отървете от тях. Временните файлове включват информация, съхранявана от браузъра по време на сърфиране в интернет, а именно:
- дневник за посещения;
- файлове курабийка;
- дневник за изтегляне;
- временни файлове от световната мрежа;
- настройки на сайта;
- запазени пароли;
- функция за автоматично довършване.
Тази информация ускорява стартирането на много сайтове. Той е удобен за лична употреба. Но ако компютърът е семеен, е по-добре да се отървете от тях.
Има три прости и удобни начина да ги почистите:


- изтриване на временни данни ръчно. За да направите това, трябва да изпразнете кошчето и независимо да изтриете запаметената информация от използвания браузър. Всеки от тях го прави по различен начин.
- Internet Explorer. Трябва да изчистите дневника в прозореца интернет настройки... Секцията се намира в самия браузър в Обслужване;



- Opera. Трябва да стигнете до изтриването на личните данни от Меню - Инструменти - Изтриване на лични данни.

За да изберете желаните елементи, трябва да отворите Подробни настройки;

- Firefox. Тук трябва да отидете Инструменти - Опции - Поверителност.


- използване на функция Почистване на диска... Той помага да се отървете от много неизползвани данни, съхранявани на устройството.
За целта направете следното:
- стартирайте програмата чрез натискане на клавишите WIN + R;
- въведете команда cleanmgr и щракнете върху OK;
- изберете устройство, което се нуждае от почистване;

- в прозореца, който се отваря, изберете „Почистване на системните файлове“;
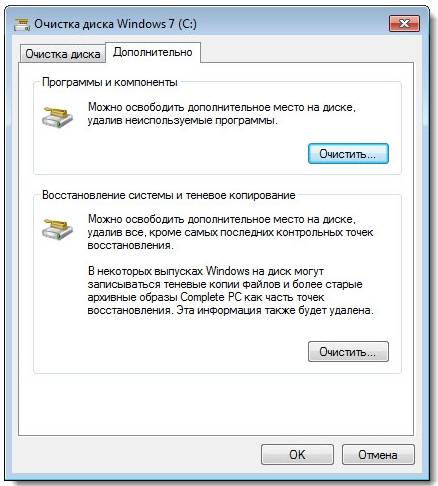
- изберете отново устройството, което се нуждае от почистване, след което щракнете върху OK;
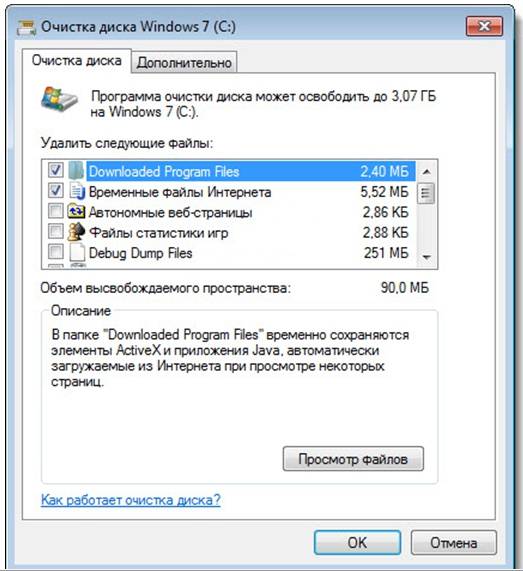
- маркирайте типовете файлове, които трябва да бъдат изтрити;
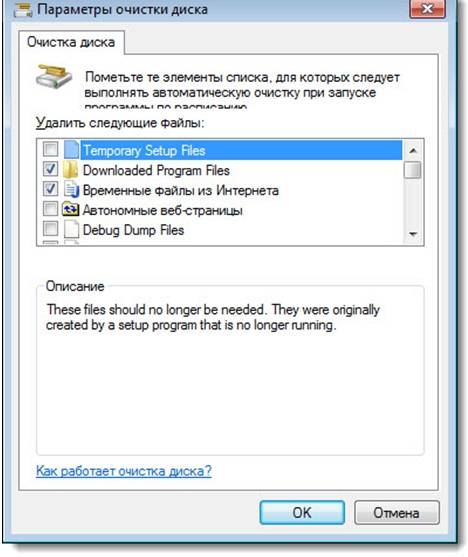
- натиснете бутона "Изтрий".
Diskmgmt.msc полезност
С тази помощ можете да разделите, да създадете нова, да изтриете ненужно или да форматирате твърдия диск.
По-нататъшните действия зависят от необходимата задача. капацитетът на устройството на компютъра може да се дължи на други носители:
- първо трябва да стартирате контрола. Най-лесният начин да направите това е с комбинация от бутони. WIN + R;
- в реда "Изпълнение", който трябва да въведете "Diskmgmt.msc";

- в прозореца "Управление на дискове" трябва да изберете медия D и да изберете „Изтриване на том“;
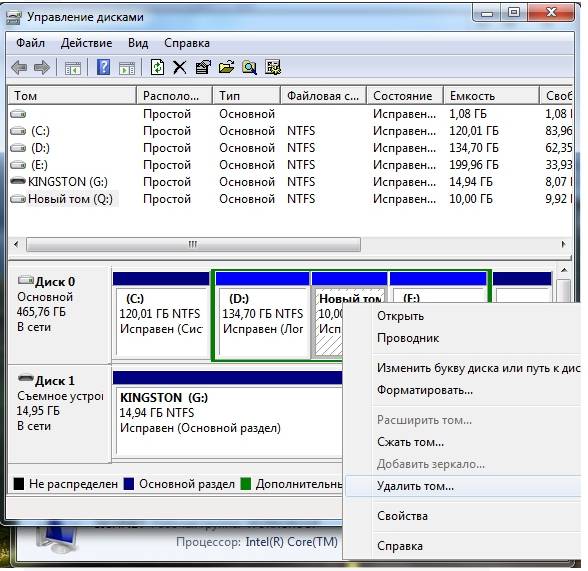
- върху том C, щракнете с десния бутон на мишката. Избирам „Разширяване на обема“;
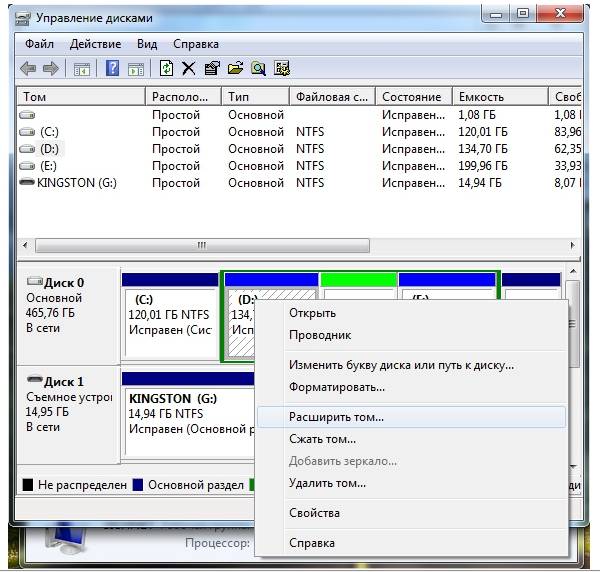
- в съветника за разширения, който се отвори, щракнете "По-нататък";
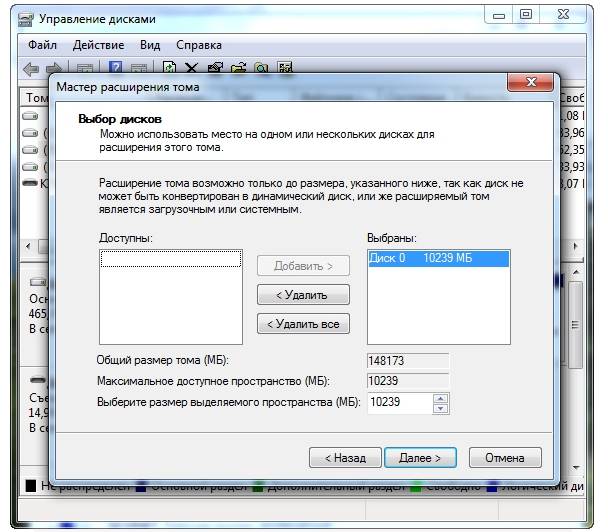
- посочете стойността на капацитета, с който искате да увеличите системния диск;

- бутам "Свършен".
Как да увеличите обема на паметта на C устройството
Можете да увеличите капацитета на носителя с инсталирана операционна система с помощта на специални програми. Най-популярният и често използван за тези цели е Acronis Disk Director.
Директор на дискове на Acronis
Не изисква специални умения и работи както от стартиращ диск, така и от инсталирания софтуер. Директор на дискове на Acronis се отнася до дисковите дистрибутори на дялове. Следователно, трябва да бъдете внимателни с него, в противен случай има възможност за изтриване на абсолютно всички HDD дялове.
За да увеличите медията, направете следното:
- създайте незаето пространство.
За да направите това, трябва да намалите дяла на друго устройство (например D):
- отворен Директор на дискове на Acronis;

- задръжте мишката върху носителя, изберете го;
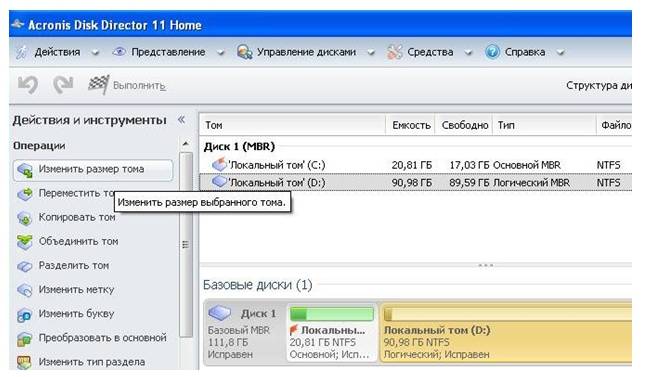
- преоразмерете силата на звука.


- натиснете бутона „Прилагане на операции“ (работи в отложен режим на работа);

- рестартиране Директор на дискове на Acronis отново, изберете диск C, натиснете „Преоразмеряване на обема“;
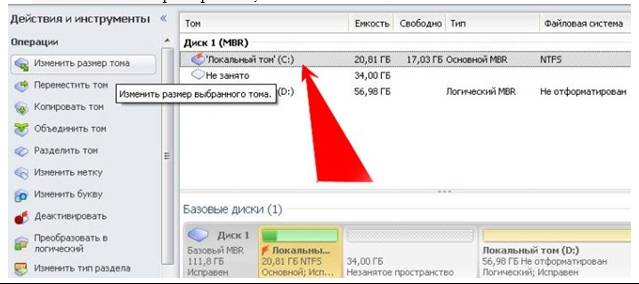
- увеличаваме размера до максимум поради освободеното пространство;
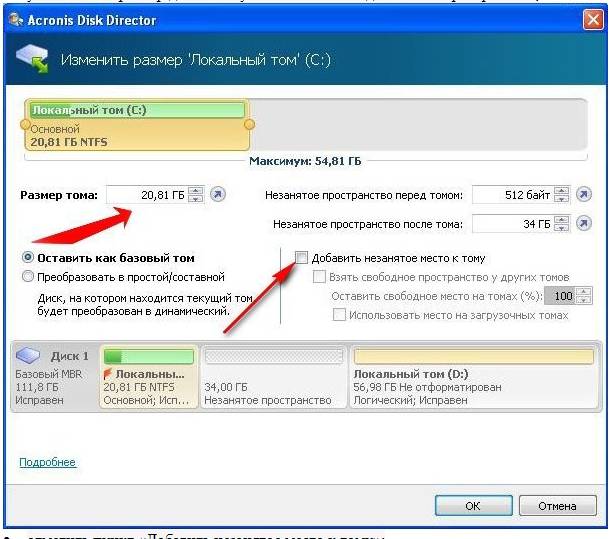
- отметка „Добавяне на неопределено пространство към обема“;

- натиснете отново „Прилагане на операции“ и рестартирайте компютъра си.
По този прост начин можете значително да промените количеството памет на всеки носител.
Тези методи са много лесни за използване. Те са достъпни за всеки потребител, който може да кликне върху бутона на мишката. Повечето от тях дори не изискват използването на допълнителни програми. Тези прости операции увеличават капацитета за съхранение на C устройството без загуба на данни. Това ще отнеме малко време, желание и енергия. Опитайте сами.




