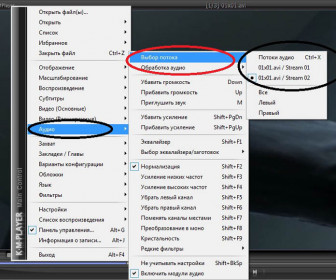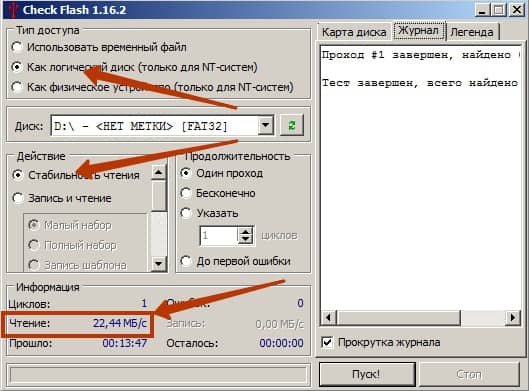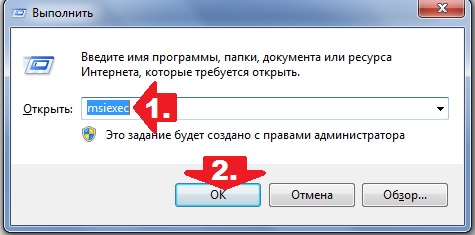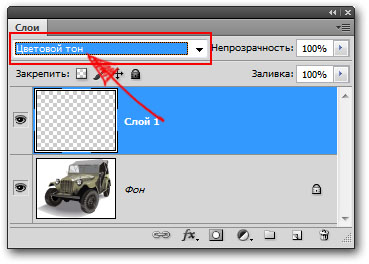Mac OS X се спря във файл или папка и отказва да ги изтрие? Ако не можете да изпразните кошчето, използвайте нашето ръководство за изтриване на такива файлове.
Като потребител на Mac, вероятно сте се сблъсквали с тази ситуация при изпразването на кошчето, когато вместо изпразване на кошчето, се появява съобщението „Нямате достатъчно права“ или „Грешка -8003“. В много случаи (но не всички) проблемните файлове са разположени на външен том или диск. Това най-често е резултат от ръчно изтриване на архивирането на Time Machine чрез Finder. Също така се случва файловете на стартиращия диск да се използват от стартиращи приложения и не могат да бъдат изтрити. Тук не липсват опции.
За съжаление, няма единно решение на този проблем. Започвайки с прости техники, постепенно ще достигнем до най-отчаяните начини, които се използват в много трудни случаи. В крайна сметка ще намерите решение на проблема. Успех
Рестартирайте и насилвайте кошчето
Удивително е колко компютърни бъгове могат да бъдат отстранени чрез просто рестартиране на компютъра. Ето защо, разбира се, тук ще започнем. След рестартиране кликнете върху иконата на кошчето, за да я отворите в Finder. Задръжте опцията, докато кликнете върху бутона „Изчисти“. Все още нищо? Изберете „Празно кошче необратимо“ от менюто на Finder.
Отключване и преименуване на файлове
Операцията не може да бъде завършена поради заключен файл или папка? Първото нещо, което трябва да направите: погледнете къде са проблемните файлове или папки (и). Имат ли странни имена? Премахнете необичайни знаци (особено наклона) и опитайте отново да изпразните боклука. Ако това не помогне, щракнете с десния бутон върху упорития файл / папка и изберете „Свойства“. Ако квадратчето „Защита“ е отметнато, премахнете отметката и затворете прозореца със свойствата. Опитайте отново бутона „Изчисти“.
Приложения на трети страни
Въпреки че инсталирането на приложения на трети страни не е идеално решение за подобни проблеми в Mac OS X, този метод е много по-опростен (и по-безопасен) от следните две. Ето защо, преди да продължите напред, използвайте го. Изтеглете кошчето! или коктейл. Надявам се, че ще спрете на тази стъпка.
Възстановяване на дискове и възстановяване на правата за достъп
Понякога файловете са повредени и се нуждаят от допълнителна процедура преди изтриването. Поставете инсталационния диск на Mac OS X и стартирайте Mac, като държите клавиша C. След зареждане на диска стартирайте „Disk Utility“ в меню „Setup“ или „Utilities“ (в зависимост от версията на Mac OS X). Щракнете върху твърдия диск вляво, след това раздел Първа помощ и накрая бутона „Възстановяване на диска“. Ако няма грешка в списъка след възстановяване, щракнете отново „Възстановяване на диска“.
Сега кликнете върху бутона „Възстановяване на правата за достъп“. Това трябва да се направи само веднъж. Повторете процедурата за възстановяване на диска и възстановете правата за достъп за всички външни томове и дискове в списъка Disk Utility. Когато приключите, рестартирайте своя Mac и се опитайте да принудите кошчето да се изпразни (описано по-горе).
Изпразнете кошницата през терминала
Сега сме готови за опасен (но, очевидно, вече необходим) метод. Трябва да ви предупредя, че изпълнението на тази команда в терминала лесно ще ви лиши всички данни, ако не следвате ясно инструкциите. На тази стъпка е добре да архивирате всички данни. Стартирайте терминала, който се намира в папката Applications -\u003e Utilities и въведете следната команда.
sudo rm -rf ~ / .Trash /
Тази команда се изпълнява от името на Root потребителя (част от „sudo“) и изтрива всички данни от папката боклук на текущия акаунт. Щракнете върху Enter / Return, за да изпълните. Въведете администраторската парола в прозореца и натиснете Enter / Return отново. Няма да видите никаква реакция в терминала. Когато приключите, въведете изход и натиснете Enter / Return, за да излезете от терминала.
заключение
Празна ли е кошницата ви сега? Наистина се надявам така! Ако сте преминали през всички стъпки на управлението и не сте получили резултата, тогава може би сте станали жертва на конкретен проблем, който изисква специален подход. Опишете ситуацията в коментарите. Може би някой от Mac общността ще ви помогне.
Много потребители, преминавайки от персонален компютър с операционна система Windows към операционната система Mac OS за първи път, не могат да разберат как да извършват познати действия в новата си среда. По-специално, сред често срещаните проблеми е възможно да се отделят трудности, откриване и т.н.
Проблемът с изтриването на файлове и папки в Macs обаче беше не по-малко често срещан. Отсъствието на бутона Delete на клавиатурите на Apple доста често обърква потребителя - как да изтрие файл в Mac OS с помощта на клавишната комбинация и къде е този бутон Del в Mac като цяло. Не влачете един файл в кошчето - това е дълго и не е удобно.
за как да изтриете файлове и папки чрез клавишна комбинация (включително директно, без кошница), както и как да изтриете знаци след курсора в Mac OS (за който ключът Delete е отговорен за Windows) ще научите от тази инструкция.
Повечето използват клавиша Изтриване за едно от трите действия - изтриване на файлове и папки в кошчето, изтриване на символи след курсора в текста или за повикване на диспечера на задачите. Говорим за последното, така че днес ще говорим за първите две.
Премахване на клавиатурата в Mac OS
Първата стъпка е да поговорим за клавишната комбинация, която Mac OS използва за изтриване на обекти, тоест това е аналог на Delete на Mac. Операционната система на Apple използва ключове команда и Backspace (всъщност това е ключът за изтриване, но потребителите на Windows го знаят под това име).

След като изберете файл или папка и натиснете тези два клавиша, ще преместите избрания обект в кошчето.
Между другото, ние дори имаме отделна статия за това дали тя изведнъж се изчиства много бавно. Там можете да намерите и горещи клавиши за бързо изпразване на кошницата.
Изтрийте файловете без кош за отпадъци в Mac OS
В най-новата версия на Mac OS - El Capitan в момента, потребителят има възможност да изтрие файлове (той работи и в предишната версия на OS X), като натисне незабавно клавишната комбинация, тоест заобикаляйки кошчето.
Analog Shift + Delete в Mac OS е следната клавишна комбинация.
cmd + опция (alt) + изтриване

В резултат на това ще видите изскачащо съобщение, в което ще трябва или да потвърдите изтриването, или да го анулирате. Внимавайте - изтритите файлове вече няма да останат в кошчето и ще бъдат изтрити за постоянно.

Изтриване на символи след курсор в Mac OS
Ако по някаква причина използвате тази функция (ние наистина не можем да си представим къде и защо можете да я използвате) и наистина я пропускате в OS X, тогава имаме добри новини. За да изтриете текст след курсора в Mac OS, просто натиснете клавишната комбинация fn и изтривам.

Също така, не забравяйте, че дори файлове, изтрити от кошчето, можете да възстановите, докато дисковото им пространство не бъде презаписано с нови данни. Ако трябва да изтриете файлове от Mac без възстановяване, използвайте съвета от.
Mac OS X се спря във файл или папка и отказва да ги изтрие? Ако не можете да изпразните кошчето, използвайте нашето ръководство за изтриване на такива файлове.
Като потребител на Mac, вероятно сте се сблъсквали с тази ситуация при изпразването на кошчето, когато вместо изпразване на кошчето, се появява съобщението „Нямате достатъчно права“ или „Грешка -8003“. В много случаи (но не всички) проблемните файлове са разположени на външен том или диск. Това най-често е резултат от ръчно изтриване на архивирането на Time Machine чрез Finder. Също така се случва файловете на стартиращия диск да се използват от стартиращи приложения и не могат да бъдат изтрити. Тук не липсват опции.
За съжаление, няма единно решение на този проблем. Започвайки с прости техники, постепенно ще достигнем до най-отчаяните начини, които се използват в много трудни случаи. В крайна сметка ще намерите решение на проблема. Успех
Рестартирайте и насилвайте кошчето
Удивително е колко компютърни бъгове могат да бъдат отстранени чрез просто рестартиране на компютъра. Ето защо, разбира се, тук ще започнем. След рестартиране кликнете върху иконата на кошчето, за да я отворите в Finder. Задръжте опцията, докато кликнете върху бутона „Изчисти“. Все още нищо? Изберете „Празно кошче необратимо“ от менюто на Finder.
Отключване и преименуване на файлове
Операцията не може да бъде завършена поради заключен файл или папка? Първото нещо, което трябва да направите: погледнете къде са проблемните файлове или папки (и). Имат ли странни имена? Премахнете необичайни знаци (особено наклона) и опитайте отново да изпразните боклука. Ако това не помогне, щракнете с десния бутон върху упорития файл / папка и изберете „Свойства“. Ако квадратчето „Защита“ е отметнато, премахнете отметката и затворете прозореца със свойствата. Опитайте отново бутона „Изчисти“.
Приложения на трети страни
Въпреки че инсталирането на приложения на трети страни не е идеално решение за подобни проблеми в Mac OS X, този метод е много по-опростен (и по-безопасен) от следните две. Ето защо, преди да продължите напред, използвайте го. Изтеглете кошчето! или коктейл. Надявам се, че ще спрете на тази стъпка.
Възстановяване на дискове и възстановяване на правата за достъп
Понякога файловете са повредени и се нуждаят от допълнителна процедура преди изтриването. Поставете инсталационния диск на Mac OS X и стартирайте Mac, като държите клавиша C. След зареждане на диска стартирайте „Disk Utility“ в меню „Setup“ или „Utilities“ (в зависимост от версията на Mac OS X). Щракнете върху твърдия диск вляво, след това раздел Първа помощ и накрая бутона „Възстановяване на диска“. Ако няма грешка в списъка след възстановяване, щракнете отново „Възстановяване на диска“.
Сега кликнете върху бутона „Възстановяване на правата за достъп“. Това трябва да се направи само веднъж. Повторете процедурата за възстановяване на диска и възстановете правата за достъп за всички външни томове и дискове в списъка Disk Utility. Когато приключите, рестартирайте своя Mac и се опитайте да принудите кошчето да се изпразни (описано по-горе).
Изпразнете кошницата през терминала
Сега сме готови за опасен (но, очевидно, вече необходим) метод. Трябва да ви предупредя, че изпълнението на тази команда в терминала лесно ще ви лиши всички данни, ако не следвате ясно инструкциите. На тази стъпка е добре да архивирате всички данни. Стартирайте терминала, който се намира в папката Applications -\u003e Utilities и въведете следната команда.
sudo rm -rf ~ / .Trash /
Тази команда се изпълнява от името на Root потребителя (част от „sudo“) и изтрива всички данни от папката боклук на текущия акаунт. Щракнете върху Enter / Return, за да изпълните. Въведете администраторската парола в прозореца и натиснете Enter / Return отново. Няма да видите никаква реакция в терминала. Когато приключите, въведете изход и натиснете Enter / Return, за да излезете от терминала.
заключение
Празна ли е кошницата ви сега? Наистина се надявам така! Ако сте преминали през всички стъпки на управлението и не сте получили резултата, тогава може би сте станали жертва на конкретен проблем, който изисква специален подход. Опишете ситуацията в коментарите. Може би някой от Mac общността ще ви помогне.
Няма друг елемент, разпознаваем или известен в компютърния интерфейс на Mac като кошчето за боклук, което сега се появява в края на дока. Можете да се отървете от почти всяка икона, като я плъзнете върху иконата на кошчето (което прилича повече на кошница за отпадъци, но няма да намерим вина). Когато върхът на стрелката на курсора докосне иконата на кошчето, последната потъмнява. Освобождавайки бутона на мишката, вие твърдо тръгвате по пътя да се отървете от всичко, което влачите. За по-голяма яснота, Mac OS X дори замества иконата на празния кош за хартия с икона на кошница, пълна с натрошена хартия, така че да е ясно, че има нещо в нея.
съвет Научете клавиатурния еквивалент на плъзгане на нещо в кошчето: изберете иконата и натиснете клавишите-Изтриване. Тази техника е не само много по-бърза от влачене и пускане, но и неизискваща за точност, особено на големия екран. Mac OS X изпълнява целия процес на насочване към потребителя.
Запазване на папки и файлове в кошчето
Иконите на папки и файлове са в кошчето до края на света или докато потребителят не избере Finder\u003e Empty Trash - в зависимост от това кое от тези събития се случва по-рано.
Ако все още не сте изпразнили кошчето, можете да отворите прозореца му, като щракнете върху иконата на кошчето. Сега можете да разгледате съдържанието му - икони, поставени на опашката за унищожаване. Всеки от тези обекти може да бъде запазен, като го плъзнете извън прозореца на кошчето.
съвет Ако последното ви действие беше влачене към кошчето, можете да натиснете клавишите -Z - еквивалентът на командата Edit\u003e Undo. Това не само ще извлече обекта от кошчето, но и ще го върне в неговата родна папка. Приемането се задейства, дори ако прозорецът на кошчето е затворен.
Празно кошче 1: бързо и лесно
Ако сте сигурни, че обектите в кошчето заслужават да бъдат изтрити, използвайте някоя от три опции:
Изберете Finder\u003e Empty Trash.
Натиснете Shift - Изтриване. И ако не искате да се затруднявате с отговор на заявка за потвърждение на намерението си, добавете друг ключ за опция.
Докато държите клавиша Control, щракнете върху иконата с изображението на кошчето (или щракнете с десния бутон или просто кликнете върху него и задръжте бутона на мишката за момент) и изберете празната кошница в менюто за пряк път.
 |
Фиг. 2.11. По-горе: Последно предупреждение. Mac OS X не отчита колко обекти са в кошчето и колко място заемат. Ако не искате системата да иска потвърждение всеки път, за да изпразни кошчето, можете да предотвратите показването на заявката веднъж завинаги. За да направите това, изберете Файл\u003e Предпочитания, щракнете върху Разширени и изчистете квадратчето Показване на предупреждението, преди да изпразите кошчето. Отдолу: Прозорец за информация за заключен файл. Този начин за защита на файла дори не се доближава до военното ниво - всеки случаен нападател може да премахне защитата от файла по същия начин. Защитеният файл обаче все още причинява предупреждението „операцията не може да приключи“, когато се опитате да го поставите в кошчето, осигурявайки поне едно ниво на защита от грешки. |
съвет Последният метод има две предимства. Първо, няма да ви притеснява въпросът. Сигурен ли сте? (Сигурен ли си?). Ако потребителят е кликнал върху кошчето и е избрал командата Празно кошче, е достатъчно ясно, че той наистина е сигурен. Второ, този метод премахва всички защитени (заключени) файлове, без да е необходимо те първо да бъдат незащитени (заключени).
Ако изберете някой от първите два метода, Mac OS ще ви помоли да потвърдите решението.
Щракнете върху OK. (Фигура 2.11 показва съобщение и начин да се отървете от него). Във всеки случай, сега Mac OS X ще изтрие тези файлове от вашия твърд диск.
Празен кош 2: Безопасен и постоянен
След почистване на кошницата, както е описано по-горе, става ясно, че всички пиктограми в нея са изчезнали. Истинското състояние на нещата обаче е, че данните от всички файлове все още са на твърдия диск.
Да, мястото, заето от ненавременното пребиваване, вече е маркирано вътре в системата като достъпно и с течение на времето новите запазени файлове ще могат да го заемат. Но докато това не се случи, някой купувач на вашия Mac на eBay или технически компетентен роднина или колега от работа може да използва програма като Date Rescue и да възстанови изтритите файлове. (В по-сериозни случаи компании като DriveSavers.com могат да възстановят важна информация със сложно, специализирано оборудване - разбира се, това ще ви струва няколко стотин долара.)
Не всички са готови да приемат тази ситуация - например, това се отнася за правителствени агенции, шпиони и паранояци. За тях премахването на файла трябва да се извърши истински - накрая, безвъзвратно и завинаги.
Mac OS X има съответна команда за това - Secure Empty Trash. Ако изберете тази команда в менюто Finder, тогава Mac не просто изтрива паметта, където се намира убития файл. Той пише нова информация на това място - нули и такива в произволен ред. Чиста абракадабра.
Разбира се, тази процедура отнема повече време от обикновената команда Empty Trash. Но ако сте абсолютно убедени, че файлът трябва да изчезне завинаги (и че никога няма да се нуждаете от него със сигурност), тогава процедурата на Secure Empty Trash надеждно ще изпълни вашето желание.
Защитени файлове: Следващо поколение
Като изберете файл или папка, изберете Файл\u003e Получете информация и поставите отметка в квадратчето Заключен, вие ще защитите съответния файл от изтриване случайно (вижте Фигура 2.11, по-долу). В ъгъла на пиктограмата се появява заключване, което се вижда и на фиг. 2.11.
Mac OS X никога няма да ви позволи да премествате защитена икона в кошчето - или друга папка. Освен това не можете да поставите иконата на стартиращата програма в кошчето.
Ако нещо, което вече е в кошчето, е защитено, щракнете и задръжте курсора върху самия кош. Ако сега изберете Empty Trash от менюто за бърз достъп, което се появява, Mac OS X ще изпразни кошчето без предупреждение (и защитени файлове и всичко останало).
Разбира се, има алтернатива - да премахнете защитата от съдържанието на кошчето. За щастие, има бърз начин да направите това. Кликнете върху иконата на кошчето, за да отворите прозореца й, след което изберете иконите, от които искате да премахнете защитата (или изберете Редактиране\u003e Изберете всички).
Натиснете клавишите Option - I (или изберете File\u003e Show Inspector, докато държите клавиша Option). Изчистете квадратчето за заключване.
| НЕОГРАНИЧЕН ДИАМОНТ |
| Отваряне на предмети в кошницата |
| Понякога е много полезно да проверите какъв документ се намира в кошчето, преди да го забравите - и можете да направите това само като го отворите. Трудността е, че не можете да го отворите с двойно щракване: ще получите само съобщение за грешка. Поне Apple се опитва да ви убеди в това. Но, разбира се, има изход, а не един. Първо, можете да опитате да използвате Quick Look (стр. 74). Второ, ако това не успее - или искате не само да прочетете файла, но и да го редактирате - можете да плъзнете документа върху иконата на програмата, която може да го отвори. Тоест, ако файлът Не ме чете .txt е в кошчето, можете да го плъзнете до иконата Word или TextEdit във вашия Dock. Документът послушно ще се отвори на екрана. Прегледайте го, затворете и изпразнете кошчето (или възстановете документа). |
(Да, можете едновременно да защитите или защитите група от файлове.) Сега можете да изпращате файлове, които са били незащитени в цифровия рай, без излишни трикове. (Ако все още имате проблеми с изчистването на кошчето, вижте глава 17 за някои полезни UNIX команди.)
Рядък потребител на Mac не е срещал проблем с изпразването на кошчето. Тази на пръв поглед проста операция може да се превърне в ад - компютърът, в резултат на изтриване на ненужни файлове, може да мисли дълго време или напълно да се рестартира, след което обикновено нещо „се забива“ в кошницата и не иска да бъде изтрито повече. Ето защо е полезно да знаете, че решението на всички проблеми с кош в OS X е обикновена конзолна команда.
Препоръчва се да започнете да използвате командата конзола, описана по-долу, постоянно - това може значително да подобри вашия опит с Mac. Особено ако сте свикнали да работите с голям брой файлове, които трябва да изтривате ежедневно. Няма по-болезнени очаквания, страх от внезапно рестартиране и хвърляне на файлове в отделни партиди в кошчето.
Стъпка 1. Стартирайте приложението терминал (Най-бързият начин за достъп до него е чрез Spotlight Search)
 Стъпка 2. Въведете следната команда в командния ред и натиснете Enter:
Стъпка 2. Въведете следната команда в командния ред и натиснете Enter:
 Стъпка 3. Потвърдете действието, като въведете паролата в терминала и отново натиснете Enter. Забележка: паролата няма да бъде показана, докато я въведете
Стъпка 3. Потвърдете действието, като въведете паролата в терминала и отново натиснете Enter. Забележка: паролата няма да бъде показана, докато я въведете
 Стъпка 4. Проверете кошницата
Стъпка 4. Проверете кошницата
Това е всичко! Кошчето ще бъде изпразнено от всички файлове, съдържащи се в него, включително и тези, които са „залепени“ след неуспешни предишни пречиствания. Ако в кошницата ви имаше много файлове, веднага ще забележите, че процесът на почистване се е състоял много пъти по-бързо от обикновено и не е имало замръзване на Mac.