Напоследък все по -често започват да се появяват скенери, които не само нямат собствен софтуер за сканиране (само драйверът е инсталиран, а за работа трябва да използвате стандартния софтуер на Windows), но и физическия бутон „Сканиране " по тялото. Това може да затрудни работата със скенера, ако трябва да сканирате няколко документа едновременно.
Ако трябва да сканирате например договор или друг документ, състоящ се от няколко страници, тогава в този случай сканирането се превръща в ад. Не само, че трябва да стартирате сканирането всеки път чрез „Старт“ - „Устройства и принтери“, но и за всяка отделна страница да зададете едни и същи настройки, което е особено неудобно. Но всичко би било толкова ужасно, ако не беше безплатното приложение Scan2PDF, което прави две полезни неща едновременно.
В допълнение към удобния метод за сканиране с едно щракване без излишни заявки, Scan2PDF може да запише всички получени изображения в един PDF документ. Всъщност ще получите един файл с книги с необходимия документ или няколко документа, които са много по-лесни за изпращане по електронна поща или поставяне на сайта.
При запазване на сканирано изображение в JPG се получава много впечатляващ размер на файла, който може да бъде проблематичен или просто неудобен за прехвърляне без компресиране и обработка. И ако има много такива файлове, тогава задачата става още по -сложна. Когато създавате PDF, всичко е много по -просто, тъй като се формира един документ, който съдържа всички материали и не заема много място. Може бързо да се прехвърля през мрежата.

Например, наскоро сканирах два документа, всеки с по една страница. Във JPG формат имам два файла, всеки от които е 2.5MB. Да, можете да промените настройките или да обработите файловете в редактора и да получите около 150Kb на файл. Но това е трудно и често неудобно. В случай, че сканирах с помощта на Scan2PDF, получих един PDF с общ размер само 340Kb.
Като цяло Scan2PDF е много полезен инструмент. Особено за тези потребители, които трябва да сканират документи от няколко страници от време на време. От очевидните недостатъци бих отбелязал липсата на руски език в интерфейса по време на инсталацията, въпреки че самият руски език се поддържа. Тя може лесно да се активира: отидете на Опции и изберете Русия в езиковия блок.
Друг недостатък на помощната програма е невъзможността да се работи с няколко документа в PDF наведнъж. Само един документ може да бъде сканиран и запазен. Ако трябва да запишете сканирани копия в няколко файла, тогава хартията трябва да бъде разделена на купчини и сканирана на части, като всеки от тях се запазва последователно.
Искате да спестите време за въвеждане на текст? Скенерът ще бъде незаменим помощник. В края на краищата, за да напишете страница с текст, са необходими 5-10 минути, а сканирането ще отнеме само 30 секунди. За висококачествено и бързо сканиране ще ви е необходима помощна програма. Неговите функции трябва да включват: работа с текстови и графични документи, редактиране на копираното изображение и запазване в желания формат.

Сред програмите в тази категория ScanLiteсе различава в малък набор от функции, но е възможно да се сканират документи в големи обеми. С натискането на един клавиш можете да сканирате документ и след това да го запишете във формат PDF или JPG.
Scanitto Pro
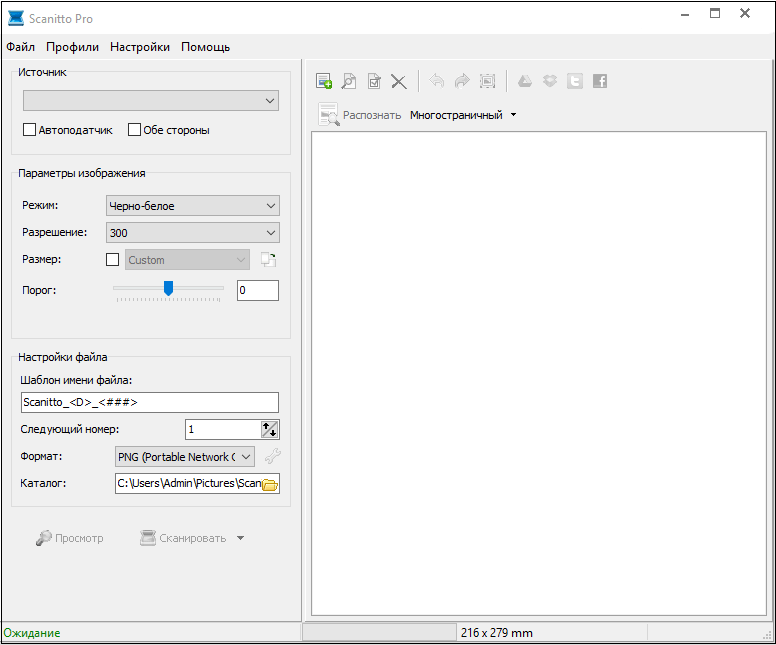
Следващата програма е Scanitto Proбезплатна програма за сканиране на документи.
Недостатъкът на тази програма е, че не работи с всички видове скенери.
Дрямка 2

Приложение Дрямка 2има гъвкави опции. При сканиране Дрямка 2използва TWAIN и WIA драйвери. Тук също имате възможност да посочите заглавие, автор, тема и ключови думи.
Друга положителна характеристика би било предаването на PDF файла по имейл.
PaperScan

PaperScanТова е безплатна програма за сканиране на документи. В сравнение с други подобни помощни програми, той може да премахне ненужните следи от граници.
Той също така има удобни функции за по -задълбочено редактиране на изображения. Програмата е съвместима с всички видове скенери.
Интерфейсът му е само на английски и френски.
Коректор за сканиране A4

Интересна особеност Коректор за сканиране A4е да зададете границите на зоната за сканиране. Сканирането на пълен формат А4 гарантира, че съотношението на страните на файла се запазва.
За разлика от други подобни програми Коректор за сканиране A4може да запомни 10 последователно въведени изображения.
VueScan

Програма VueScanе универсално приложение за сканиране.
Простотата на интерфейса ви позволява бързо да свикнете и да се научите как да правите висококачествена корекция на цветовете. Приложението е съвместимо с операционни системи Windows и Linux.
WinScan2PDF

WinScan2PDFТова е отлична програма за сканиране на документи в PDF. Помощната програма е съвместима с Windows и не заема много място на вашия компютър.
Недостатъците на програмата са нейната ограничена функционалност.
С помощта на представените програми потребителят може да избере подходящата за себе си. Когато избирате, трябва да обърнете внимание на качеството, функционалността и цената на програмата.
В нашата селекция беше разгледан списък с най -популярните програми за сканиране на текст. Важен фактор за програмите от тази категория е възможността за декриптиране на текста на документите, както и качеството на сканиране - необходимо е информацията да бъде напълно четима, а скенерът за изображения ясно прехвърля всеки ред от картината в документа .
Някои приложения имат дизайн на руски език, което може да бъде друг важен фактор при избора на най-добрия софтуер за сканиране. Така че нека да разгледаме набързо отново програмите по -долу, които могат правилно да разпознават текст и да сканират документ във файл:
Компютърната програма ABBYY FineReader 10 Home е един от най -разпространените инструменти за сканиране на документи. Знае как бързо и ефективно да намира блокове, да превежда текст, написан на различни езици. Предимството на ABBYY FineReader е неговата впечатляваща езикова база. Не забравяйте за наличието на версия с разширени професионални функции.
OCR CuneiForm се откроява сред конкурентите с доброто прихващане на фотографиран текст. Прави впечатление, че снимка може да бъде направена дори с 2MP камера на някое доста остаряло мобилно устройство. Програмата може да се похвали с функция за проверка на речника, която гарантира висока степен на качество на информацията на готовия материал.
Scanitto Pro ще свърши отлична работа с по -тесни специфики на работа. Приложението ще разпознае текста много бързо и ще може да го запише в необходимия формат на документа. Трябва да се отбележи, че програмата може да намери определена област на хартиената среда и да подобри показването на материала, преди да го съхрани на информационния носител. Има функция за сканиране с едно щракване на клавиш.
VueScan има силна база от сравними устройства за скенер. Сред аналозите програмата демонстрира най -високите скорости на свързване към скенера. От допълнителните приятни опции заслужава да се отбележи удобството на ръчната настройка на цвета.
Когато избирате безплатен софтуер за сканиране на документи, трябва да обърнете внимание на PaperScan Free. Помощната програма е доста проста по отношение на функционалността, от друга страна, тя изпълнява всички необходими опции за сканиране, освен това ще бъдете доволни от уникалната технология за компресиране, която може значително да намали размера на файла, оставяйки първоначалното качество на дисплея. Ако харесвате безплатната версия, винаги можете да закупите разширената професионална модификация с по -впечатляваща функционалност.
RiDoc е друг мощен инструмент за сканиране. Заслужава да се отбележи, че Ridoc включва специализиран инструмент за намаляване на размерите на файловете без забележимо влошаване на изгледа. Информацията остава читава. Ако е необходимо, скенерът за документи RiDoc ще ви помогне да експортирате формати на документи към графични разширения. Програмата може да инсталира водни знаци върху готовия материал и да изпрати документа по пощата.
Обърнете внимание, че не разгледахме стандартни инструменти - софтуер от производители, например HP Scan, както и приложения, чиито основни функции са насочени към решаване на други задачи: скенер Adobe Reader, Nitro Pro. Има и BlindScanner, създаден да организира достъпа до сканиращи устройства по мрежата от различни преносими компютри.
Също така помощната програма Winscan2pdf Portable не беше включена в рейтинга. Той работи, без да го инсталира в операционната система, но му липсват много необходими функции, по -специално не позволява промяна на форматирането, не печата, не разпознава думи. Но с лекотата на използване тук всичко е наред. Достатъчно е да го стартирате, изберете папка в диалоговия прозорец и кликнете върху бутона "Сканиране". За да работи обаче, трябва виртуалният принтер да не е деактивиран в операционната система!
Обърнете внимание, че прегледахме изключително решения за персонални компютри - приложенията за Android не бяха включени в прегледа. Можете да избирате и изтегляте каквото искате от Google Play. Техният алгоритъм на работа е приблизително еднакъв. И всичко, което могат да направят, е да цифровизират лист хартия във формат pdf с помощта на камера за смартфон или таблет. За да започнете сканирането, трябва само да направите снимка. Няма да е възможно да се обработи напълно или да се преведе в текст. Някои прогове, разбира се, имат режим за преобразуване на цифрови снимки в текстов формат, но настолните решения се справят с това много по -добре.
Сканирането от Acrobat приема изображения в диапазона 10–3000 dpi. Когато изберете опция Изображение за търсенеили ClearScan при PDF изходен стил, изходното изображение трябва да бъде поне 72 dpi. В допълнение, разделителната способност на изходното изображение над 600 dpi ще бъде намалена до 600 dpi или по -малко.
Компресирането без загуби може да се извърши само с монохромни изображения. За да компресирате сканираното изображение без загуба на качество, изберете една от следните опции в раздела Опции за оптимизация в диалоговия прозорец Оптимизиране на сканиран PDF: CCITT Group 4 или JBIG2 (без загуби) за монохромни изображения. Ако това изображение е добавено към PDF, можете да запишете файла, като използвате опцията Запазване; сканираното изображение остава некомпресирано. Когато записвате PDF документ с помощта на функцията Save As, сканираното изображение може да бъде компресирано.
За повечето страници, сканирането в черно и бяло при 300 dpi дава най -добри резултати от преобразуването. При 150 dpi, прецизност оптично разпознаване на символилеко намалява и броят на грешките при разпознаване на шрифтове се увеличава; при резолюции от 400 dpi или по -висока, обработката е по -бавна и размерите на файловете с компресирани страници се увеличават. Ако страницата съдържа много непризнати думи или малък текст (9 точки или по -малко), опитайте да сканирате с по -висока разделителна способност. Сканирайте черно -бяло, когато е възможно.
Ако функцията Оптично разпознаване на символиизключен, можете да използвате разделителна способност в диапазона 10–3000 dpi, препоръчителната разделителна способност е 72 dpi и по -висока. За параметър адаптивна компресияПрепоръчителни резолюции на сканиране: 300 dpi за изображения в сиви и RGB изображения и 600 dpi за черно -бели изображения.
Страниците, сканирани в 24-битов цвят, 300 dpi, 8,5 x 11 инча (21,59 x 27,94 см), са големи (25 MB) изображения преди компресиране. Системата може да изисква 50 MB или повече виртуална памет за сканиране на изображение. Сканирането и обработката обикновено са четири пъти по -бавни при 600 dpi, отколкото при 300 dpi.
Избягвайте да коригирате настройките за полутонови и дифузионни смесителни функции на скенера. Това може да подобри външния вид, но става трудно да се разпознае текстът.
За текстове, отпечатани на цветна хартия, се препоръчва да се увеличи яркостта и контраста с около 10%. Ако вашият скенер осигурява филтриране на светлината, трябва да потиснете цвета на фона с помощта на филтър или лампа. Или, ако текстът не е потиснат, опитайте да регулирате контраста и яркостта на скенера, за да почистите сканирания документ.
Ако вашият скенер има ръчен контрол на яркостта, настройте го така, че знаците да са четливи и добре оформени. Ако символите са свързани, използвайте по -високи настройки (по -ярък цвят). Ако знаците са разделени, използвайте по -ниски настройки (по -тъмен цвят).




