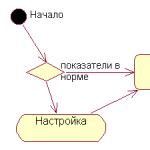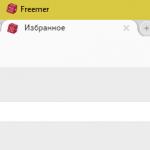Напоследък в Интернет много често се забелязват редица въпроси от начинаещи относно Macintosh. Например, често възникват следните въпроси:
- Как да превключите езика на Mac
- Как да направите екранна снимка на Mac (екранна снимка)
- Как да преименувате папка или файл на Mac
- Как да отворите диспечера на задачите на Mac
- Къде е клавишът Del на Mac или как да изтриете файлове на Mac с клавишна комбинация
Затова мисля, че няма да е излишно да се обмислят решения на тези въпроси. Нека започнем по ред:
1. Как да превключите езика на Mac
По подразбиране превключването между езици става чрез натискане на комбинацията от клавиши cmd + интервал.
Някои начинаещи може да имат проблеми с намирането на ключа cmd (команда)тъй като компютърът обикновено няма такъв ключ. За да го намерите по -бързо на клавиатурата, по -долу е показана картина (на някои клавиатури тя може да се различава, например преди това е бил използван символът на ябълката)
Този ключ се намира вляво и вдясно от интервала (тоест има 2 от тях на клавиатура mac). Много често в Mac OS X този ключ играе ролята на ctrl в обичайните комбинации за windows. Например, ако искате да копирате файл с клавишна комбинация в Windows, натиснете ctrl + c... На mac да извърши същата операция вместо ctrlтрябва да се натисне cmd... Същото е и с операцията "вмъкване", на Mac това става чрез натискане cmd + v.
2. Как да направите екранен екран на мак (екранна снимка)
Сега, когато знаете за съществуването на клавиша cmd (команда), можете да продължите =)
Обикновено в Windows сте свикнали да правите екранна снимка, като щракнете върху Prt Scr и след това поставите това изображение в Paint и запазите.
В MAC OS X всичко е много по -лесно и по -удобно. Със сигурност, както вече сте забелязали, няма такъв ключ, който да прави екран на Mac. Нямаме нужда от него. За да направите екранна снимка на екрана, трябва да натиснете комбинацията от клавиши cmd + shift + 3, след това ще чуете характерен звук и файл с екранна снимка на екрана ще се появи на работния плот. Това е напълно обикновено изображение с разширение png, което можете допълнително да редактирате със стандартен преглед на изображения в Mac OS.
Има и втори начин за правене на екранни снимки на Mac. А именно направете екранна снимка на конкретна област от екрана. За да направите това, щракнете върху cmd + shift + 4... След това ще се появи курсор с форма на кръст, с който ще трябва да изберете желаната област за екранната снимка. Изглежда така:
На тази фигура избираме област (със задържан левия клавиш, плъзнете курсора в желаната посока)

Тук виждаме резултата

Когато използвате този метод, екранните снимки ще бъдат запазени на работния плот по същия начин.
3. Как да преименувате папка или файл на Mac
Със сигурност, като щракнете с десния бутон върху файл или папка, се изненадахте, че в падащото меню няма ред за „преименуване“. Но е добре, за да преименувате файл на Mac OS X, просто ви трябва изберете файла или папката, които искате да преименувате, и натиснете Enter... След това можете да въведете името, от което се нуждаете. След това натиснете отново Въведетеи вашият файл ще бъде преименуван.
4. Как да отворите диспечера на задачите на Mac
За да отворите „диспечера на задачите“ на Mac, щракнете върху

След това изберете Други(в по -ранните версии на mac os този разделв стартера се нарича Utilities)

В отворения раздел щракнете върху Мониторинг на системата(това е диспечерът на задачите)
Всички собственици на устройства на Apple отдавна са свикнали с тяхното удобство. Като минимум можете да деинсталирате всяка програма или файл, като просто ги плъзнете в кошчето и след това просто изпразнете кошчето. Но това може да се направи, какво лошо има в това? Да, прав си, можеш. Но има още прости начиниизтриване на файлове и ако в случая с Windows всяко куче ги познава, в добрия смисъл на думата, тогава всичко не е толкова просто, има малко различни клавишни комбинации, които всяка „ябълка“ трябва да знае. Запомнете или по -добре го запишете!
Бързо премахване на файлове и програми
За да не губите време и да не влачите файлове в кошчето, просто запомнете Command (⌘) + Delete.Използвайте този пряк път за бързо преместване на файлове в кошчето.
Пълно изтриване (заобикаляне на кошчето)
Ако сте сигурни, че файлът вече не ви е полезен и сте готови да се сбогувате с него завинаги, тогава не се колебайте да щракнете Command (⌘) + Option + Delete.Остава само да потвърдите окончателното изтриване на файла.
Заслужава да се отбележи, че изтритите по този начин файлове все още могат да бъдат възстановени, ако преди това е създадено копие в.
Безконтактно почистване на кошницата
За да изпразните кошчето от натрупания в него боклук, можете да използвате клавишната комбинация Command (⌘) + Shift + Delete.Този методпо -бързо и удобно от обаждането контекстното менюмишката и след това изтрийте всичко от кошницата.
Празен боклук без потвърждение
Предишният метод има две предимства: първо, прозорец с предупреждение за изтриване на файлове и второ, ако файловете са заключени от системата, изтриването им няма да бъде възможно. Този метод също е добър, но няма да видите никакви предупреждения, когато го използвате, файловете просто се изтриват от вашия
Благодаря за отговора! Докато изучавах информацията на връзките ... Оптимизмът ми изчезна. За мен е много трудно, освен това все още е на английски. Засега имам повече въпроси, отколкото отговори. Какво означава да разгърнете резервно копие? Както разбирам, в моя случай не мога да направя резервно копие, защото обемите на дисковете не съвпадат. Така че трябва да направите възстановяването избирателно, изглежда, че за това говорим.
, на практика ли го направихте или това е просто мисъл на глас?
За мен за сега е важно да разбера реда и алгоритъма на действията, така че да няма лошо храносмилане)
1. направете резервно копие чрез машина на времето или създадено от човека копие на Macintosh HD.
2. Попълнете техническата страна на въпроса. Инсталирайте ssd чрез optibey. Или прехвърлете hdd. Все още трябва да го разберем. Ако мястото на инсталиране на sdd не влияе на скоростта на неговата работа, тогава е по -добре да оставите hdd на място поради охлаждане, защити и други неща, което по принцип е логично.
3. Когато инсталирам родния твърд диск на ново място, трябва да го избера като стартиращ.
4. След това прехвърлете системата и софтуера на ssd. Както разбирам, чрез просто копиране, последвано от указание за зареждащия диск.
5. След това възниква спорен момент относно необходимостта от символни връзки. Или те не са необходими и всичко работи като по часовник, или трябва да регистрирате символна връзка, например, в папката документи на ssd в същата папка на hdd, както е посочено тук:
Преместете домашните директории на потребителя на твърд диск
Това ощипване е полезно само ако имате както SSD, така и HDD във вашия Mac. Използвам това в моя iMac. Преместих цялото съдържание на / Users папка на твърдия диск и създадох символична връзка от SSD към него (за да не се налага да променя местоположението на домашната папка в потребителските настройки, тъй като чета някои приложения, които не харесват и може да не работи правилно). За да направите това, изпълнете следните команди в терминала:
Sudo ditto / Users / Volumes / your_hdd_name / Users
sudo mv / Users /Users.bak
sudo ln -s / Volumes / your_hdd_name / Users / Users
АКТУАЛИЗИРАНЕ (22.5.2012 г.): За да сте в безопасност, трябва също да отидете в Системни предпочитания, щракнете върху Потребители и групи, щракнете върху иконата за заключване, за да отключите разширеното редактиране (ще се появи подкана за парола). След като бъде отключен, трябва да можете да щракнете с десния бутон върху всеки потребителски акаунт и да изберете Разширени опции от изскачащото меню. Веднъж в диалоговия прозорец Разширени опции променете началната директория на потребителя от „ / Потребители / потребителско име“ на новото местоположение (напр. „ / Томове / HDD / Потребители / потребителско име“).
Сега проверете дали домашните ви папки се показват правилно във Finder. Ако е така, рестартирайте компютъра.
И накрая, изтрийте резервното копие на вашата папка Users на SSD, като въведете следното в терминала:
sudo rm -rf /Users.bak
връзка: http://blog.alutam.com/2012/04/01/optimizing-macos-x-lion-for-ssd/
6. След това извършете манипулации за оптимизиране на системата с ssd.
Досега разбирах процеса по следния начин ... Какви коментари и уточнения ще има?
Добър ден на всички!
В тази статия ще говоря за това как се опитах да „създам приятели“ за MAC OS и Win XP на един -единствен macmini и да разширя този съюз до 12 подобни компютъра в класа по информатика в средно специално учебно заведение (колеж).
"Само песента изобщо не е за това ..."
Честно казано, статията е замислена по -скоро не за да опише техническата страна на въпроса (тъй като за тази част в интернет можете да намерите всичко на части и да го съберете), а за да започнете системни администратори, eniki или учители по информатика в образователни институции, подобни на мен, те намериха всичко на едно място, без да се отклоняват от образователния процес. Е, и още веднъж подчертайте някои от проблемите в областта на ИТ в нашите образователни институции.Заден план
Аз съм ... биолог по образование. И въпреки че никога не съм работил по специалността си, този факт влияе силно върху „кариерата“ ми и подхода към изпълнение на задълженията ми. Изпълнявайки като цяло функциите на еникей и се забавлявам със сладката мисъл, че съм „системен администратор“, работя в колеж по дървесина като един вид „инженер по електроника“. Такъв е процентът.В колежа има около 120 машини, частично обединени в peer-to-peer мрежа (надявам се, че все пак ще вдигна домейна, но досега въпросът не е надхвърлил разговорите за него и устното съгласие на директора, защото е много трудно да се обясни на различни депутати, счетоводители и икономисти за какво е необходимо, но това са по -скоро моите проблеми, а не техните). Има 5 компютърни лаборатории. Един от тези класове е оборудван с macmini компютри.
Преди да работя в колеж, никога не съм виждал macmini, никога не съм използвал Mac и само чух за ябълка, че е „скъпа“, „висококачествена“ и „не е достатъчна в Русия“. Но слава Богу имах известен опит с Linux. По това време бях прехвърлил домашния си компютър и лаптоп в ubuntu, ровех малко по FreeNAS и Debian. И най -важното, след като се запознах с Linux, НАПЪЛНО преосмислих отношението си към софтуера, към политиката на Microsoft и възпитанието на младото поколение в тези условия ...
Няма по -тъжна история в света от децата, които бяха напълно измамени ...
Ще опиша класа:3 нови i3 / 2GB / 500GB varez компютъра, 1 стар XP varez компютър и 13 macmini, един от които
XP „beast edition“ и непреднамерено изтъркан раздел Makovsky, а на останалите 12 Windows Vista „business edition“ в целия си блясък, който беше инсталиран паралелно с MAC OS X „снежен барс“ с с помощта на bootcamp, но всъщност е единствената система на този компютър. И въпреки че изглежда лицензиран, но след актуализацията активирането "лети" (тук не се задълбочих). С всичко това всичко е заразено с вируси, нещо не работи непрекъснато, децата разбиват нещо (изтръгнаха бутон например от прекрасна алуминиева клавиатура ...), след като белите малки кутии са покрити с слой мръсотия ... На моя въпрос „а защо не използваш лицензиран софтуер от ябълка, вместо ... ммм ... ТОВА?“
За съжаление? Според мен съвсем. И тъй като тези макове са дарени на колежа по някаква програма, никой няма представа колко струва всичко това и колко хора мечтаят за това (въпреки че аз самият не съм фен на ябълката).
Като цяло скоро получих задача, така че „всичко да работи, да не се забавя и навсякъде да е същото“. И тъй като те не ми позволяват глобално да реша проблема (заменете MS office с open или libre, потърсете аналози за MAC OS на друг софтуер, за предпочитане „с отворен код“, тъй като, разбира се, няма пари за лицензирания едно) Все още не ми е позволено, с неохота взех решение, използвайки „принципа на по -малкото зло“ на Perum, да следвам пътя на операционната система XP + MAK.
Изпълнение
1) „Референтен“ компютър е конфигуриран. За да направя това, направих следното:- Напълно актуализиран „снежен леопард“ на една от колите
- Разруших напълно секцията whist (стъпката по принцип не е необходима, просто първоначално планирах да сложа XP виртуална машина"Вътре" на мака)
- С помощта на Boot camp Assistant създадох дял за Windows и инсталирах Windows XP съгласно това ръководство
Между другото, там пише, че имате нужда самооригинален диск с win XP sp2 или по -стари и че различни сборки и многозареждащи дискове а -ля "звяр" няма да работят. Трябва да се отбележи, че да, в самото начало, когато дялът се създава само с помощта на съветника, Асистентът просто не „вижда“ мултидиска, но въпреки че не го проверих, ако инсталирате първо оригинален, след това можете да го замените с всеки монтаж ... Но отново, това е само догадки.
- Актуализиран XP sp2 до текущото състояние, конфигуриран Сметки, инсталира необходимия софтуер
- Тогава започна търсенето какво да клонирам всичко това към останалите макове. грешката ми беше, че търсих само помощни програми за Mac за тази цел. Убих много време, но не успях да постигна резултат. Например, клониращото копие на Carbon отказа да напише изображение на XP дял към външен винт (очевидно поради факта, че той има файлова система NTFS) и др. И така, когато бях напълно отчаян, реших само заради интереса да опитам добрата стара Клонезила. Защо не го използвах веднага? Явно, защото аз съм биолог по образование ... По някаква причина си помислих, че тъй като това не е истински биос и това е макови оси, тогава ... Като цяло, clonzilla направи всичко възможно най -добре. Бързо и точно.
- Е, остава само да сменим имената на NetBIOS, IP и целия този джаз
Заключение
Трябва да кажа, че много дълго щях да направя нещо по въпроса, рових се в Google, мислех какво и как. Но ме възпре някакъв страх от непознат продукт на Apple. И решението на проблема отне само един почивен ден, на който реших да отида на работа безплатно. За пореден път осъзнах, че за да направиш нещо, трябва да започнеш да правиш!Надявам се, че този опит ще послужи на такива биолози-сисадмини като мен.
P.S.
Надявам се, че скоро ще успея да променя състоянието на нещата в колежа. Планирам да извърша образователна работа с колеги по темата за софтуера с отворен код и пиратството, да внедря свободен офис и thunderbird вместо офиса на MS на warez и The Bat, да реорганизирам самата ИТ инфраструктура на колежа, да повиша домейна. Електронната система за кандидатстване и портал с новини, инструкции и т.н. вече са в разгара си. в рамките на мрежата.
Е, и още веднъж изразявам най -дълбоката си благодарност и уважение към всички разработчици с отворен код и по -специално към Clonezilla!
__________________________________________________________________________________________
За да прехвърлите Mac OS на друг диск, няма значение за нов HDDили на SSD, не се изискват познания системен администратор... Тъй като вече не е тайна за никого, че има SSD производителност операционна системапросто расте на моменти. Ако преди сте били дразнени от дълги изтегляния или дълъг старт на тежки приложения, тогава е време да преминете към SSD устройства. И тъй като по волята на съдбата използвате Mac OS или Hackintosh, тогава в тази статия ще ви кажа един от най -простите и удобни начинипреместване от твърд диск на SSD или прехвърляне на системата на друг твърд диск.
Разбира се, има много възможности за прехвърляне, но ще ви разкажа за простото, бързо и, както ми се струваше, красиво, изпитано от мен. За да започнете, свържете вашия SSD към вашето Mac OS устройство, стартирайте системата и форматирайте с помощна програма за диск(Disk Utility). За да направите това, изберете желания диски щракнете върху бутона „Изтриване“, в прозореца, който се показва, изберете името на вашия диск с латински букви, имайте предвид, че така ще се нарича в бъдеще във вашата бъдеща система Mac OS. Не забравяйте да изберете схемата на дяловете GUID, това се прави така, че след форматиране с такава схема на дялове, автоматично се създава дял fat32, в който ще бъде достатъчно просто да пуснете файловете на вашия CLOVER товарач, без никакви допълнителни манипулации. И в крайна сметка избираме разширения формат на Mac OS и след това кликваме върху „Изтриване“.
След това изтегляме приложението Carbon Copy Cloner, което може да се намери в интернет, например или. Ние избираме системния диск, който ще клонираме и изберете вашия твърд диск, в който системата ще бъде копирана, изберете „Копиране на всички файлове“ и „SafetyNet включено“, след което щракнете върху „Клониране“. След приключване на копирането, ние се съгласяваме да създадем секцията за възстановяване.
Списък с дискусии
за да видим кои дялове трябва да монтираме, терминалът ще ни покаже нашето дисково оформление, където трябва да намерим EFI дяловете както на дисковете, така и на HDD и SSD, за да вземем техните имена.

В моя случай, както можете да видите на екрана, техните имена диск0s1и диск1s1... Сега ги монтираме с командата (във вашия случай трябва да има имената на вашите дискове):
Sudo diskutil mount disk0s1 & diskutil mount disk1s1
Отворете новомонтираните дялове във Finder и копирайте всичко от дяла на EFI HDD до дяла EFI SSD.
Поздравления, сега имате абсолютно копие на вашата работна система в SSD диск, можете да рестартирате, за да проверите производителността и производителността.
Въпреки че статията е написана за прехвърляне на Mac OS към SSD, същите стъпки ви позволяват да прехвърлите системата на всеки друг твърд диск.