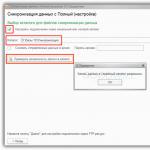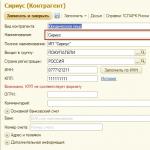Днес ние считаме как да конфигурирате домашната локална мрежа на устройства с Windows операционна система 7. Домашна локална мрежа - това е комбинация от няколко устройства, като правило, компютри, лаптопи и принтери, с цел безпрепятствена обмяна на данни, Организиране на игралната зона, получаване на общ достъп до интернет и общи устройства (принтери). Създаване на домашна мрежа през последните години - неразделна част от забавлението на потребителите в интернет, които имат повече от едно устройство, което ви позволява да използвате компютърна мрежа (лаптоп, смартфон, компютър, телевизор). Такива процедури са лесни за изпълнение, дори ако човек не е съветник за компютърна техника.
Видове домашни мрежи
В зависимост от интерфейса, използван за създаване на локална мрежа, те са разделени на безжична и кабелна.
Кабелна мрежа
При форматиране на кабелна домашна мрежа, кабел се използва като интерфейс за прехвърляне на данни без никакви посредници - компютрите са свързани с усукана двойка. С оглед на многобройните недостатъци и ограничаване на такава локална мрежа (невъзможността да се организира общ достъп до интернет без наличието на допълнителна мрежова карта, можете да се свържете само две устройства) Този метод на образуването на връзката на практика не се използва.
По-често е използването на превключвателя (превключватели) като посредник. Предимството на локалната мрежа е възможността за свързване на повече от два компютъра и организирането на споделен достъп до мрежови устройства и глобална мрежа. Но настройките и инструкциите на IP адресите в Windows 7 се прилагат ръчно, което не е много удобно, особено със значителен брой устройства.
Безжична мрежа
Най-популярният метод за формиране на домашна мрежа е да се използва рутер (рутер) като свързващо вещество. Предимството над останалите опции е да поддържате безжични интерфейси данни (по радиоканал, поддръжка за значителен брой компютри, настройки за простота).
Конфигурационен процес
Първо, е необходимо да се свържат две или повече устройства, например, посредством мрежов кабел, усукана двойка (в този пример и помислете за конфигурацията на локалната мрежа).
- Отиваме в настройките на местната домашна мрежа на всички компютри с Windows. Това се прави чрез "контролния панел" или стартовата линия "Старт".
- Отворете "Контролен панел" и се обадете на мрежовата връзка, която е отговорна за конфигурацията, както е в екрана.
- Влизаме в "Център" в стартовия ред "Start" и изберете същата опция за резултата от търсенето.

- След това се появява прозорецът, показан по-долу.

- За да конфигурирате домашната мрежа, като кликнете върху "Промяна на настройките на адаптера", разположен в лявата рамка на отворения прозорец.

- Ние изпълняваме двойно кликване върху желаното съединение (често е единственото и определено като неидентифицирано).
- В диалоговия прозорец "Състояние ...", който се отваря, кликнете върху бутона "Свойства", за да конфигурирате мрежовата връзка.

- Ние изпълняваме двойно кликване върху протокола (TCP / IPV4) или разпределяте името на елемента и щракнете върху "Свойства", за да започнете ръчна конфигурация на мрежовата връзка.

- Ние превеждам първия превключвател за задействане, за да "използва следния IP".
- Въведете IP адреса на компютъра и маската на подмрежата, както е в екрана.

- Останалите полета не са недокоснати, тъй като те не са необходими за свързване по време на формирането на домашна локална мрежа и кликнете върху "OK".
- За първи път трябва да посочите вида на местоположението на мрежата, на което са по подразбиране за конфигурациите на защитната стена и сигурността на връзката от Windows 7.

Общо Microsoft предлага три разновидности на място за настаняване:
Home Network - Използва се за създаване на локална мрежа, където ви са известни устройства, за които може да се довери. За такава връзка функцията за откриване на мрежата е активирана, която ви позволява да виждате други устройства, да се свържете с тях и да използвате файлове, отворени за общо използване с определени привилегии.
Работа - приложима за малък офис, офиси, компютър или клуб. Както и при домашната група, има активно откриване между компютрите с Windows, споделяне на файлове и устройства.
Публични - използвани на обществени места. Настройки Такива уеб скриват компютрите, свързани с него, за да подобрят сигурността и да намалят вероятността да станат жертва на хакери.
- Проверяваме дали всички устройства са елементи на домашната мрежа, имат различни имена и IP адреси.
- Имената на компютъра се проверяват и, ако е необходимо, промяна, въвеждане на менюто за конфигурация на Windows. Обадете се на контекстното меню "My Computer" и изберете "Properties" или кликнете върху елемента "Система", намиращ се в "Контролен панел".
- В полето "Компютър" проверете имената по-долу, на "Работната група", вижте принадлежността към една локална мрежа. Не забравяйте, че имената на устройствата с Windows 7 не трябва да съвпадат, но задължително се свързват с една мрежа.

- Ако трябва да промените името на компютъра, кликнете върху "Промяна на параметрите".
Както можете да видите, създавате нова връзка между компютрите - процесът е прост и лесно можете да правите без съветник.
Проверете работата на създадената мрежа
Изследва се активността и производителността на мрежовата връзка в Windows вмъкването на единствената къса команда с командния ред.
- Стартирайте го, както преди, като въведете "cmd" в низ за търсене.

- Влизаме в командата PING с параметрите като IP адрес на друго устройство: "PING168.0.1".

С правилните настройки ще видите времето за закъснение и броя на подадените пакети, равни на 4-та загуби.
(Посетено 33 031 пъти, 5 посещения днес)
На пръв поглед може да изглежда, че няма твърде много разлики между мрежовите настройки в Windows 7 и Windows Vista. Въпреки това, има важни различия, когато започнете да работите с Windows 7. Нека ги погледнем.
Навигация - Отидете на мрежова конфигурация в Windows 7
Как да отидете в мрежовата конфигурация в Windows 7? Просто отидете в менюто Start., след това Б. Контролен панел и изберете Мрежа и интернет (мрежа и интернет). В Windows Vista входът към настройките на мрежовите параметри се провежда точно. Въпреки това, когато сте влязли в параметри Мрежа и интернет В Windows Vista имате много повече от повече опции. Нека да сравним тези два маркера, като отворите прозореца на Windows 7 мрежа и интернет (снимка 1).
Фигура 1: Конфигурация на мрежата и интернет параметри в Windows 7
Както можете да видите, този нов прозорец на конфигурацията в Windows 7 ви предлага няколко нови опционални опции и няколко стари избора, но не толкова много опции тук. Вече сме свикнали с мрежовия и споделяния център и интернет опциите (интернет опции), но опцията HomeGroup е нова. Ще се върна към домашна група и нови подобрени функции в центъра за управление на мрежата и споделен достъп в Windows 7 по-късно.
Сега нека да сравним това, което видяхме в Windows 7 с какво е в конфигурационната мрежа и интернет за Windows Vista, Фигура 2:

Фигура 2: Настройки за мрежови и интернет конфигурация в Windows Vista
Първото нещо, което се втурва в очите, е много възможности за избор на Vista. Въпреки това, не мисля, че е много добро, тъй като много от тези опции са по-малко важни от други. Например, аз вярвам, че опциите като защитната стена на защитната стена или офлайн файлове (офлайн файлове) заслужават свой собствен дял тук (те се отстраняват от Windows 7).
Спонсор пост
Тази статия ще ви помогне бързо да отговорите на въпросите си. Можете също така да опознаете напълно материала, за да получите пълна представа за настройката на мрежата в Windows 7.
Въведение
Чрез закупуване на операционната система Windows 7.Потребителят трябва да е готов за факта, че рано или късно ще бъде задачата на мрежовата тинктура в операционната система. За някои тази задача не е нищо сложно. Като правило, инсталирането и настройката на мрежа в Windows 7 е следващата стъпка веднага след инсталирането на Windows 7 ( ако все още не сте инсталирали Windows 7 и не сте доста уверени в необходимите стъпки, трябва да прочетете този раздел: Инсталиране на Windows 7).
Стъпката на настройката на мрежата е необходима за следните стъпки:
Можете да конфигурирате мрежата с контролния панел. На същото място, ако е необходимо, можете да се свържете с локална или световна мрежа. Всички параметри на връзката могат да бъдат намерени в съответния раздел на контролния панел. Повечето потребители твърдят, че ако следвате инструкциите и не участват в ненужни експерименти, връзката е бързо и лесно. Windows 7 в параметрите на мрежовата връзка не е много по-различен от по-ранните, но много популярни и разпространени в световен мащаб Уиндоус експи.. Например, конфигурирането на IP адреси в Windows 7 почти не се различава от тяхната конфигурация в Windows XP.
- изтегляния от интернет текущите разпределения на антивирусни програми;
- зареждане на най-новите версии на видео плейъра, уеб браузър;
- ако е необходимо, изтеглете от мрежата на драйвера за някои устройства на компютъра (ако не са били изтеглени и инсталирани автоматично, или ако липсват дискове);
- използвайте Xbox конзоли;
- обмен на документи и бърз достъп до споделените ресурси на няколко компютъра или лаптопи. В този случай, за да използвате интернет, трябва да конфигурирате кабелна или безжична мрежа. Като правило, някой един компютър или лаптоп служи като своеобразно разпределение на интернет за всички други устройства на компютърно оборудване..
Същият е случаят с MAC адреси и маски за подмрежа. Всички тези настройки остават същите, те отдавна са познати на потребителите. Някои промени са засегнати, с изключение на интерфейса на контролния панел и неговите елементи, с които се прилагат мрежови параметри. Всичко останало без значителни промени. Това е друг неразбираем плюс Windows 7. Потребители, които са използвали Windows XPS, ще бъдат доста лесно могат да разберат новата операционна система. Като правило, създаване на локална мрежа в такива популярни операционни системи, като Windows Vista, Windows 7, Windows Server 2008/2008 R2, започва с такъв компонент за конфигуриране на мрежовите свойства като "".Този инструмент за конфигуриране на свойства позволява на потребителя да избере местоположението на мрежата, да конфигурира споделянето на принтери и файлове и да преглежда мрежовата карта. Можете също да следвате състоянието на всички мрежови връзки. Той е много удобен и практичен.
Как и къде да отворите компонента "Мрежа и споделен център за достъп".
Преди да използвате пълната функционалност, за да създадете мрежови параметри, трябва да го намерите и да го отворите. Едно от следните действия по ваш избор ще ви помогне да отворите активния прозорец " Център за контрол на мрежата и споделен достъп»:
Както можете да видите, ако сте внимателни и прочетете всичко, след това с търсенето на компонент "Мрежа и общ център за достъп", не трябва да има проблеми. Трябва да се отбележи, че за да се разширят диапазоните на IP адресите, използвани в Windows 7, в допълнение към съществуващия IPv4 протокол, добавя се нов IPv6. Вярно е, че доставчиците все още не са участвали, а когато това се случи в момента, е неизвестен. Най-вероятно създателите на Windows 7 играят напред.
Фигура 1. Прозорецът "Метализация и Общият център за достъп" е демонстриран на илюстрацията.
Какво означава мрежовото оформление на компютъра.
Разберете какво " Мрежово местоположение- Трябваше, преди да работя с този важен компонент. За всички компютри този параметър се настройва автоматично, когато избраната мрежа е свързана първо. Това се отнася и за защитните стени и параметрите за сигурност, избрани за свързване на мрежата. Всички те също са конфигурирани автоматично по време на първото свързване на компютъра или лаптопа към мрежата.
Операционната система Windows 7 поддържа множество активни профили едновременно. Това ви позволява да използвате няколко мрежови адаптера с най-голяма сигурност, която може да бъде свързана с различни мрежи.
Между другото, Windows Vista използва най-строг профил на защитната стена за всички мрежови връзки. Може би следователно Vista не е толкова популярен като Windows 7.Можете да се обадите на четири основни вида мрежово местоположение.:
Първият тип е домашна мрежа. Вече от името става ясно, че това местоположение на мрежата е предназначено за компютър, който да се наслаждава у дома. Използва се и в мрежи, в които всички потребители се познават добре. Такива компютри могат не само да създават, но и да се прикрепят към домашни групи. Като правило, за удобство на потребителите при използване на домашни мрежи, откриването на мрежата се включва автоматично. Начало мрежи предоставят всички компютри висококачествени достъп до мрежата. Вторият тип е мрежа от предприятия или организация. Този тип мрежово оформление също ви позволява автоматично да търсите мрежата. Разликата от домашната мрежа е, че в мрежата на предприятието е невъзможно да се прикрепи или създаде компютър в домашна група. Мрежата е предназначена единствено за професионална дейност в предприятието, в организацията или в офиса. Този тип се нарича съкратено (SOHO), което се използва в малка офис мрежа. Третият тип е обществена мрежа. Кафе, летища, жп гари и други обществени места - тук компютрите използват мрежовото оформление на третия тип. По подразбиране това място е забранено да се присъедини към домашните групи. Откриването на мрежата също е забранено. Без преувеличение може да се каже, че това е най-стриктното местоположение. Четвъртият тип е мрежа за домейн. Видът на мрежата на домейна е почти различен от работната мрежа. С изключение на факта, че в типа домейн конфигурацията на откриването на мрежата и прозорците на защитната стена се определя от груповите политики. Това важи и за мрежовата карта. За да може да съществува автоматично съществуващата мрежа от местоположението на домейна, компютърът трябва да бъде прикрепен само към домейна на Active Directory. Само в този случай мрежата може да стане домейн.
Фигура 2. Избор на мрежовото оформление на компютъра.
Мрежова карта.
За да видите местоположението на всички устройства, включени в специфичната локална мрежа, се прилага картата на мрежата. Това е графично представяне на устройството, включено в мрежата и диаграмата, върху която те са свързани помежду си.
Мрежовата карта може да се види всичко в същия прозорец "Мрежа и споделен център за достъп". Вярно е, че тук се показва само локалната част на мрежовата карта. Неговото оформление зависи директно от наличните мрежови връзки. В горния ляв ъгъл можете да видите дисплея на компютъра, върху който се изпълнява създаването на картата. Отляво можете да видите дисплея на други компютри, включени в подмрежата.
Фигура 3. Пример за мрежова карта.
Можете да преглеждате мрежовата карта по всяко време. Вярно е, само за такива места като "домашна мрежа" и "корпоративна мрежа". Ако потребителят има любопитство, за да прегледа картите за местонахождението на домейна или обществените мрежи, той ще види съобщение, че съобщението по подразбиране е деактивирано от администратора. Мрежовият администратор може да включва сравнение с помощта на групова политика.В Windows 7, а не един, но два компонента отговарят на мрежовата карта. то Link Layer. Link Topology Открийте Mapper - LLTD MAPPER). Това е този важен компонент, който изисква устройството в мрежата за тяхното включване в картата.
Интернет връзка.
В прозореца " Интернет връзка»Можете да видите целия набор от данни, който потребителят е необходим, за да свърже компютъра в интернет, локална мрежа или друг компютър от домашната мрежа.
Тези данни са достъпни за обзавеждане само след инсталирането на всички необходими драйвери за всеки мрежов адаптер на Windows 7 и след автоматичната конфигурация на всички мрежови връзки на конкретен локален компютър или лаптоп.
Има няколко прости и достъпни начина, с които можете лесно и бързо да отворите прозореца " Интернет връзка»:
- Отворите прозореца " Център за контрол на мрежата и споделен достъп"И отидете на връзката" Промяна на настройките на адаптер"(Вж. Фигура 4);
Център за контрол на мрежата и споделен достъп"" "Href \u003d" / качване / nastoika-windows-7 / windows-7-nastroika-seti-img-7.png "\u003e Фигура 4. Отворете прозореца " Интернет връзка" през " Център за контрол на мрежата и споделен достъп».
- Натиснете бутона "Старт" и, когато менюто се отвори, въведете "Преглед на мрежовите връзки" в полето за търсене. В намерените резултати изберете приложението "Преглед на мрежовите връзки" ( много удобен начин);
- Можете също да използвате класическата клавишна комбинация Win + R.. В резултат на това се отваря диалоговият прозорец "RUN". В полето "Open", което се намира в диалоговия прозорец "Run", трябва да въведете следната команда: ncpa.cpl. или контролна нетното свързване.. След като го направите, трябва да кликнете върху бутона "OK".
Фигура 5. Прозорец "Мрежови връзки"
Прозорец " Център за контрол на мрежата и споделен достъп"Подобно на прозореца на Windows XP. Всички подробна информация за мрежовата връзка може да бъде получена чрез избор на опция "Свойства" за специфичен мрежов адаптер (виж фигура 6). В Windows 7, за да настроите мрежова връзка в прозореца Свойства, трябва да изберете "Интернет версия 4". В същия прозорец можете също да направите необходимата настройка на шлюзове, маски за подмрежа, DNS сървър, IP адреси и др. Цялата информация може да бъде получена от доставчика, който предоставя услуга за достъп до интернет.
Фигура 6. Подробна информация за мрежовата връзка.
Преименуване на мрежов адаптер.
Разработчиците на Windows 7 се погрижиха, че самата операционна система по подразбиране присвоява всички мрежови връзки "връзка по локална мрежа" или друга опция - "свързване към безжична мрежа". Ако потребителят има повече от една мрежова връзка на компютър, системата също така присвоява номера за свързване. Има три начина за преименуване на името на които сте създали, които сте създали.
- Първият начин. Изберете мрежовата връзка и кликнете върху бутона за преименуване, разположен в лентата с инструменти. След като въведете новото име, натиснете клавиша Inter.;
- Вторият начин. Използвайте ключа F2.: Кликнете, въведете ново име и запазете със същия ключ Inter.;
- Трети начин. За да преименувате мрежовата връзка, избрана от списъка, кликнете върху него с десния бутон на мишката, изберете командата "Преименуване" от контекстното меню, което се появява, преименувайте и запазвайте промените с познат ключ Inter.;
Мрежов статус.
В допълнение към преименуването на връзката, можете да разберете и за състоянието на мрежата. Използвайки този прозорец, който се нарича "Network State", по всяко време не можете само да видите никакви данни в мрежата за свързване, но и да научите подробностите като MAC адрес, IP адрес и много други полезни и интересни информация.
Има доставчици, които отварят потребители на интернет достъп, използващи мрежовата карта. Ако по някаква причина са настъпили мрежова карта или подмяна на целия компютър, MAC адресът също ще се промени, а достъпът до интернет ще спре. За нова интернет връзка трябва да инсталирате необходимия физически адрес (MAC адрес).
Как да видите MAC адреса на мрежовата карта в Windows 7?
За да видите текущия MAC адрес, както и пълна информация за връзката, трябва да щракнете с десния бутон върху локалната мрежа, след което изберете елемента "Статус" в контекстното меню, което се отваря (виж Фигура 7).
Фигура 8. Как да промените MAC адреса на мрежовата карта (мрежов адаптер).
Мрежова диагностика.
Ако има ситуация, в която в мрежовата връзка възникват неочаквани грешки или неизправности, можете да ги елиминирате, като използвате диагностиката на връзката. Диагностичният инструмент може да бъде намерен в прозореца "мрежови връзки".
Изберете прозореца " Отстраняване на неизправности", Който анализира състоянието на връзката, предлага да избира от възможни неизправности и методи за отстраняване на неизправности. За да стартирате диагностиката, трябва да щракнете с десния бутон върху мрежата и да изберете командата "диагностика" в контекстното меню.
Фигура 9. Отваряйте магьосника на главната връзка на LAN.
Вторият начин за започване на проверка на настройките на мрежовата връзка е да изберете желаната мрежа и да кликнете върху бутона "Диагностика на връзката". Можете да видите бутона в лентата с инструменти.
В диалоговия прозорец, който се отваря да диагностицира връзката, е достатъчно, за да следва действията на магьосника, за да елиминира грешките и проблемите. Нищо трудно.Деактивиране на мрежовото устройство (мрежов адаптер).
Понякога има ситуации, в които се решават проблеми с мрежовата връзка, без да използват магьосника за катастрофа на грешки и просто изключване на мрежовия адаптер от компютъра. Тя може лесно да се направи чрез попълване на едно от следните действия:
И двата начина са ефективни и ще ви доведат до желания резултат. Устройството ще бъде забранено.
- Изберете мрежова връзка и кликнете върху бутона "Деактивиране на мрежовото устройство", разположен в лентата с инструменти;
- Натиснете щракване с десния бутон върху мрежата и в контекстното меню, което се появява, изберете командата "Деактивиране";
Заключение.
Статията описва методите за конфигуриране, свързване и диагностициране на мрежови връзки.
Ако имате някакви съмнения относно собствените си възможности за персонализиране и мрежови връзки, тогава е по-добре да потърсите помощ от експерти или да прочетете внимателно статията.Днес във всеки дом има почти интернет връзка. Някои хора са ограничени до един компютър. Други купуват рутери и създават домашна локална мрежа за няколко устройства (включително смартфони и смартфони). Във всеки случай, за да направите всичко правилно, трябва да знаете как правилно да конфигурирате локалната мрежа в Windows 7. Тази тема се разглежда в тази статия.
Център за контрол на мрежата и споделен достъп
Това меню е сърцето на всички мрежови връзки в Windows. Конфигурирайте локалната мрежа, променете IP адреса, разберете MAC адреса на вашата мрежова карта, създайте нова PPPoE връзка - всичко това може да се направи тук. Разбира се, всички действия могат да бъдат изпълнени чрез командния ред на Windows, но за повечето потребители този метод ще бъде много неудобен.
За да извикате "Център за управление" в Windows 7, можете да отидете няколко начина:
Свържете се с новото мрежово оборудване
Да предположим, че сте свързани с доставчика и сте закупили нов маршрутизатор. Конфигурацията на самата рутер не се счита за рутер в тази статия - твърде много разнообразие. Когато устройството е напълно конфигурирано и готово за работа, трябва да свържете персоналния си компютър.
Свързвате маршрутизатора и компютъра с пачук и иконата на мрежовата връзка в Window Windows променя външния си вид. Това означава, че всичко е наред с мрежовата карта и кабела. Ако вашият рутер работи в режим DHCP, т.е. Самостоятелно присвоява IP адресите на нови устройства - най-вероятно, няма да имате нужда от допълнителни настройки.
Операционната система ще ви помоли да изберете вида на връзката: "Public", "Home" или "работеща" мрежа. За обикновен потребител на Windows тази стъпка няма стойност. Изберете, например, у дома и кликнете върху "OK". Опитайте се да влезете в интернет - ако всичко е спечелило, нямате нужда от нищо друго.
Ако не - трябва да конфигурирате адаптера, който е малко по-нисък.
Забележка! Ако нямате маршрутизатор и свързвате кабел към компютър, който идва от доставчика, вероятно няма да има нищо за работа. Съвременните доставчици рядко използват DHCP технология, предпочитат PPPoe или Static IP. В този случай следвайте допълнителни инструкции.
Настройка на параметрите на адаптера
Този раздел на ръководството е предназначен за тези потребители, които трябва да конфигурират свойствата на адаптера (мрежова карта). Ако, според договора с доставчика, трябва да зададете конкретен IP или маска, да посочите конкретен шлюз - да действате в съответствие с инструкциите. Ако договорът съдържа вход и парола за свързване, пропуснете тази стъпка и отидете в секцията PPPoE.
Нова домашна връзка
Ако сте свързани към кабела директно към доставчика, заобикаляйки маршрутизатора, най-вероятно ще трябва да направите следното.