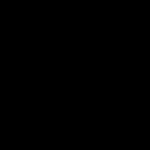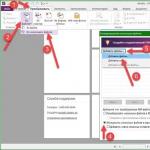Karakteristika svakog laptopa je njegova mobilnost, koja vam omogućava da ga ponesete bilo gdje bez povezivanja na mrežni izvor. Činjenica je da je svaki takav uređaj opremljen baterijom određenog kapaciteta. U zavisnosti od kapaciteta, laptop može da radi bez punjenja od 5 do 10 sati, ali karakteristika zavisi od stepena potrošene energije. I kako provjeriti da li je baterija laptopa istrošena? Za to postoje različita sredstva, o kojima će biti riječi u nastavku.
Kako provjeriti status baterije putem komandne linije
Nedostatak baterija prijenosnih uređaja je što se nakon određenog vremenskog perioda istroše i gube svoj prvobitni kapacitet. Kao rezultat toga, uređaj se brže prazni. Da biste provjerili stvarni kapacitet baterije, možete koristiti komandnu liniju u Windowsu.
Da biste izračunali postotak kapaciteta, trebate koristiti formulu: "(Izračunato-stvarno) / Izračunato". Drugim riječima, ako je kapacitet baterije naveden u kutiji 12000 i trenutno 8000, tada (12000-8000)/12000 = 0,33 ili 33% istrošenosti.
Programi za testiranje baterije
Postoji mnogo uslužnih programa koji mogu dijagnosticirati bateriju i izračunati njen stvarni kapacitet. Najpopularniji je BatteryCare. Teži vrlo malo, ne učitava sistemske resurse i radi u pozadini. Smisao rada je da nakon određenog broja ciklusa punjenja i pražnjenja (puni ciklus), program prikazuje stvarni kapacitet baterije. 
Baterija Optimizator- je alat koji optimizira napajanje. Dok je program pokrenut, bit će prikazane poruke koje ukazuju na postotak punjenja koji se može uštedjeti. Kao i prethodni alat, Battery Optimizer nakon analize pokazuje stvarni kapacitet. 
izjedač baterija- Koristeći ovaj softver, možete saznati status baterije za nekoliko minuta. Nakon testiranja, pojavit će se informacije o istrošenosti i vijeku trajanja. 
Battery Doubler- omogućava vam da onemogućite aktivne usluge koje troše najviše energije. 
AIDA64
- Prikazuje detaljne informacije o konfiguraciji računara. Također u odjeljku "Napajanje" navedeni su potrebni podaci o stanju baterije. Ključna stvar je, naravno, "stepen istrošenosti". 
Tako, koristeći softver i ugrađenu funkcionalnost Windows-a, možete saznati status baterije. Naučit ćete ne samo stvarni kapacitet, već i vijek trajanja uređaja.
Osnovni problemi s baterijom i rješavanje problema
Ako se baterija ne puni
Recimo da korisnik poveže kabl za punjenje na laptop, ali nema struje i nema punjenja, dok je ikona baterije na taskbaru vidljiva. Šta učiniti u ovom slučaju?
Glavno rješenje je resetovatiBIOS. Svaki laptop ima svoj način ulaska, ali u svakom slučaju, morat ćete ući u BIOS. Na kartici Izlaz nalazimo odjeljak "Učitaj zadano podešavanje" ili nešto slično. Ova funkcija resetovanja BIOS-a. Sada izlazimo pomoću tipke F10 ili funkcije "Izađi i sačuvaj promjene". 
Isključite laptop i izvadite bateriju, sačekajte 10 sekundi i ponovo ga uključite. Zatim povežite kabl za napajanje.
Baterija nije potpuno napunjena
Prilikom pokušaja punjenja laptopa, korisnik može naići na problem kada se vrijednost napunjenosti zadrži na određenoj cifri, ali ne 100%.
Najvjerojatnije je baterija jako istrošena, a gore opisane metode pomoći će provjeriti njeno stanje. Ako postotak istrošenosti više od 50-70%, tada je potrebno zamijeniti bateriju. Ako vrijednost nije velika, razlog je drugačiji.
Uklonite sve programe koji su nedavno instalirani, očistite registar pomoću komunalne uslugeCCleaner, privremeno onemogućite Wi-Fi i Internet, provjerite upravitelj zadataka da li postoje procesi koji učitavaju sistem. Takođe resetujte BIOS kao što je opisano u prethodnom paragrafu, zatim uklonite bateriju i sačekajte nekoliko minuta, a zatim ponovo uključite uređaj.
Nova baterija ne radi
Prije kupovine baterije uvijek pogledajte oznake stare. Vrijednosti kao što su napon, model i kapacitet moraju se podudarati. Kada tražite bateriju na internetu, tražimo upravo vaš laptop.
U krajnjem slučaju, ponovo resetirajte postavke BIOS-a.
Konačno, prije kupovine trebate ponijeti bateriju, pa čak i sam laptop sa sobom kako biste provjerili performanse.
Kalibracija baterije je važna prekretnica za korisnike prijenosnih prijenosnih računala koji prate zdravlje svojih uređaja.
Zbog prirode njihovog funkcionisanja, trenutno ih je potrebno periodično prilagođavati prije upotrebe, kako bi se ispravno odredilo trenutno punjenje.
sadržaj:
Kada je postavljanje završeno?
Procedura je obavezna za nove uređaje, koji će korisniku dati ažurne informacije o stanju baterije.
Postupak neće eliminirati fizičko habanje i defekte u strukturi baterija, ali se vijek trajanja baterije može produžiti. Pri određenom nivou napunjenosti, u pravilu, za 30% uređaj prelazi u stanje pripravnosti.
A ako kontroler pokaže da mu je ostalo 30% (a u stvarnosti je ova vrijednost veća) i prevede ga u , tada će se prikazati trenutno stanje kapaciteta.
U novijim ćelijama na bazi nikla postoji takozvani "efekat pamćenja".
Nekako pamti nivo napunjenosti kada postoji napajanje iz mreže i ne prazni se ispod ove vrednosti, verujući da ovaj nivo odgovara potpunom pražnjenju.
Odredite kapacitet baterije laptop računara
Prije kalibracije baterije, treba se uvjeriti da je operacija neophodna, posebno ako nema problema u određivanju količine napunjenosti.
- Pokrećemo ga s administratorskim privilegijama, na primjer, unosom "cmd" u prozor "Run" (Win + R) ili pretraživanjem u Windows 10.
- Izvrši kod u njemu "powercfg.exe -energy -output disk:\path\filename.html".

- Čekamo završetak operacije (obilježeno zatvaranjem prozora).
- Idemo u navedeni direktorij i otvaramo kreirani .
Da biste to učinili, potreban vam je pretraživač, a dovoljna je funkcionalnost IE-a ili ugrađene deset najboljih.

- Pregledamo izvještaj i pronađemo kapacitet koji je izračunao kontroler i njegovu vrijednost nakon posljednjeg punog punjenja.
Kalibracija se provodi kada je vršni kapacitet baterije desetine ili više posto veći od stvarnog dobivenog kao rezultat posljednjeg punjenja.

Tehnike podešavanja baterije
Postoje dva načina da omogućite da kontroler radi ispravno:
Ručno podešavanje
Izvodi se u tri jednostavna koraka i ne zahtijeva softver treće strane.
1 Naplaćujemo do maksimalne vrijednosti od 100%.
2 Isključite kabl iz mreže i sačekajte da mu napunjenost padne na nulu.
3 Ponovo se povezujemo(što je prije moguće) i napunite do maksimuma.
Čini se jednostavno, ali postoji jedno upozorenje: kada padne na određeni nivo (oko 30%), prelazi u stanje mirovanja, pa stoga neće uspjeti postići željeni efekat na ovaj način.
Sljedeći lanac radnji pomoći će da se izbjegne takva situacija (relevantno za bilo koji Windows):
- Zovemo aplet Napajanje .
To se radi pretraživanjem u Windows 10 ili kontrolnom panelu kada se njegovi elementi vizualiziraju u obliku velikih ikona.

- Kliknite na meni s lijeve strane "Kreiraj plan napajanja".

Ovdje možete urediti trenutni plan i kreirati novi. Idemo drugim putem, kako ne bismo iskrivili standardne postavke standardnih planova.
- Kreirajte novu shemu napajanja, dajte joj ime i postavite je na visoke performanse.

Uvođenje naziva i plana šeme

Nakon što će shema biti automatski omogućena.
Ako vam odgovara, nakon punjenja i isključivanja iz mreže možete se restartovati i čekati da se uređaj isključi ulaskom u BIOS meni, ali ćete morati duže čekati, jer je opterećenje procesora u ovom slučaju minimalno.
Automatsko podešavanje
Mnogi programeri isporučuju svoje laptope sa uslužnim programima za upravljanje napajanjem. , na primjer, dolaze s uslužnim programom za upravljanje energijom.
- Pokrenite softver i kliknite na ikonu zupčanika da započnete proces.

- Kliknite na "Start", zatvarajući sve programe trećih strana.
- Povezujemo kabl za napajanje na mrežu, ako nije povezan, i kliknemo "Nastavi".

Baterija će se napuniti, isprazniti do nule i ponovo napuniti. Nije potrebno skidati i spajati kabel, a striktno se ne preporučuje prekidanje procesa, kao ni korištenje uređaja.
Tek tada je uspjeh zagarantovan.
BIOS
Oni laptopi koji koriste Phoenix BIOS I/O sistem imaju integrisanu funkciju za verifikaciju i kalibraciju.
Softver treće strane
Ako nema želje/mogućnosti da se vrši manipulacija, preuzmite aplikacije poput Battery Care ili Battery Eater ili Battery Mark ako se ne očekuje da standardni softver riješi problem.
Posljednji program, nakon punjenja, učitava CPU sa zadatkom da izračuna beskrajnu vrijednost Pi.

Uslužni program će vam dodatno omogućiti da izvršite sveobuhvatno testiranje baterije tokom i u slučaju nestanka.
Poseban algoritam će vam omogućiti da izvršite nekoliko ciklusa pražnjenja i punjenja u trajanju od oko sat vremena (vrijeme ovisi o kapacitetu i stupnju istrošenosti).
Hewlett-Packard isporučuje laptopove sa HP Support Assistant-om.
Pododjeljak "Moj računar" sadrži alate za testiranje i otklanjanje grešaka na prijenosnom računaru.
Ispravan rad
Da produžite vijek trajanja baterije, slijedite ove savjete:
Jednostavna pravila će također produžiti vijek trajanja.
Laptopi su praktični ne samo zbog svoje kompaktnosti i prenosivosti, već i zbog mogućnosti rada bez priključenja na električnu mrežu. Za to je dizajnirana posebna baterija, koja ima određeni kapacitet. Istrošenost baterije laptopa je neizbježna smetnja. Ne zavisi samo od starosti računara, već i od poštivanja pravila rada.
Posljedice visokog habanja nisu kritične, ali neugodne:
- Cijena kupovine nove baterije. Njegova cijena može biti do 25% cijene samog PC-a.
- Radite samo iz električne mreže. Laptop se pretvara u desktop računar.
U konačnici, habanje je i dalje neizbježno, ali da biste ga odgodili, morate se pridržavati brojnih pravila i blagovremeno pratiti stanje baterije.
Kako provjeriti istrošenost baterije na laptopu pomoću komandne linije
Sistemski uslužni program powercfg.exe, koji se nalazi u fascikli C:\windows\system32, pomoći će u određivanju stepena istrošenosti. Da biste ga koristili, pokrenite komandnu liniju kao administrator i upišite naredbu powercfg energy.
Nakon završetka (otprilike 5 minuta) moći ćete vidjeti izvještaj.

Nalazi se u istom folderu i zove se energy_report.html i otvara se u pretraživaču.

Možete vidjeti listu procesa koji učitavaju procesor, postavke napajanja itd. Na samom kraju potražite odjeljak "Baterija: informacije o bateriji". Ima dvije linije: Procijenjeni kapacitet i Posljednje puno punjenje.

Podijelite posljednji kapacitet kapacitetom pasoša (prvi indikator) i dobijete preostali resurs. U našem slučaju, 24310/26640=91%. Dakle, stepen istrošenosti je 9%.
Provjera istrošenosti baterije laptopa pomoću programa
Postoji mnogo programa za određivanje istrošenosti baterije laptopa. Ali treba uzeti u obzir da su podaci koje daju približni. Zapravo, habanje se može procijeniti samo u laboratoriji.
Battery Care
Ovo je besplatni softver koji se može preuzeti sa službene web stranice.
Pomoću njega možete saznati:
- deklarisani kapacitet.
- Maksimalno punjenje.
- trenutno punjenje.
- Voltaža.
- Nosite.
Sve opcije baterije su predstavljene na kartici "Napredno".

izjedač baterija
Preuzmite, izvucite iz arhive i pokrenite datoteku BePro.exe.
Kliknite na dugme "Informacije" i kreirajte izveštaj koristeći istoimeno dugme. Sačuvajte ga, kako zahteva program, i on će se odmah otvoriti u pretraživaču. Nećete moći da vidite stepen istrošenosti, ali ga odredite na isti način kao u prvom slučaju sa komandnom linijom. Podijelite vrijednost punog kapaciteta sa projektnim kapacitetom. Osim informacija o nosiocima energije, program će pokazati karakteristike sljedećih komponenti:
- CPU.
- Sistemska memorija.
- HDD.
Program traje dugo i troši mnogo resursa.

traka baterije
Možete ga besplatno preuzeti sa web stranice programera.
Rezultat softverske operacije će biti prikazan u traci. Vidjet ćete indikatore snage, struje napunjenosti i istrošenosti. Prednost uslužnog programa je postupno samoučenje, u vezi s kojim se preciznost očitavanja postupno povećava.

Imtec oznaka baterije
Podržava i starije laptopove.

Omogućava testiranje u ubrzanom i normalnom načinu rada. Osim toga, simulira povećano ili smanjeno opterećenje na hardveru. Zatim se pravi detaljan grafikon promjene nivoa napunjenosti. Sve informacije se pohranjuju u izvještaj koji navodi sve parametre baterije.
Prednost softvera leži u podršci za višejezgrene procesore, pa je moguće proizvesti maksimalno opterećenje za testiranje u ekstremnim uslovima.
AIDA 64 - Provjera istrošenosti baterije laptopa
Jedan od najpopularnijih PC dijagnostičkih softvera je AIDA64. Može se preuzeti ovdje.

Omogućava vam da provjerite kompletan hardver i softver laptopa ili računara:
- Bios.
- Instalirane aplikacije.
- Multimedija.
- DirectX.
- Net.
- Sigurnost.
- konfiguraciju i još mnogo toga.
Aplikacija vam omogućava da testirate memoriju, CPU i FPU. Možete saznati temperaturu procesora, napon, snagu. Na kartici "Računar" pronaći ćete odjeljak "Opcije napajanja", gdje su prikazani svi parametri baterije:
- pasoš kontejner.
- kapacitet kada je potpuno napunjen.
- trenutni kapacitet.
- Voltaža.
- Država.
- Brzina pražnjenja.
- Ovdje možete vidjeti i stepen propadanja.
Kako produžiti vijek trajanja baterije

- Ako dugo radite iz mreže, izvadite bateriju iz laptopa. Treba da se čuva na hladnom mestu (do 20 stepeni) i da bude napunjen najmanje 60%. Nemojte često uklanjati i umetati - kontakti se mogu oštetiti.
- Ne trošite bateriju kao nekada. Ne radi za moderne komponente.
- Ne dozvolite da potpuno nestane. Svaki put kada se nađete u blizini utičnice, uključite laptop u struju.
Ugodan dan!
U Windows 10 (međutim, ova funkcija je prisutna i u Windows 8) postoji način da dobijete izvještaj sa informacijama o statusu i upotrebi baterije laptopa ili tableta - tip baterije, dizajn i stvarni kapacitet kada je potpuno napunjen, broj baterija. ciklusa punjenja, kao i prikaz grafikona i tabela potrošnje baterije i mreže, promjene kapaciteta tokom prošlog mjeseca.
Napomena: kao što je gore navedeno, na mom laptopu informacije nisu potpune. Ako imate noviji hardver i imate sve drajvere, videćete i informacije koje nedostaju na snimcima ekrana.

Na vrhu izveštaja, nakon informacija o laptopu ili tabletu, instaliranom sistemu i verziji BIOS-a, u odeljku Instalirana baterija, videćete sledeće važne informacije:
- proizvođač- proizvođač baterija.
- hemija- tip baterije.
- Dizajn Kapacitet- početni kapacitet.
- Puni kapacitet punjenja- trenutni kapacitet pri punoj napunjenosti.
- Cycle Count- broj ciklusa punjenja.
Sekcije Nedavna upotreba I potrošnja baterije pruži podatke o korištenju baterije za posljednja tri dana, uključujući preostali kapacitet i grafikon korištenja.

Poglavlje Istorija upotrebe u tabelarnom obliku prikazuje podatke o vremenu korištenja uređaja iz baterije (Battery Duration) i mreže (AC Duration).
U poglavlju Istorija kapaciteta baterije pruža informacije o promjeni kapaciteta baterije u proteklom mjesecu. Podaci možda nisu sasvim tačni (na primjer, u nekim danima, trenutni kapacitet se može "povećati").

Poglavlje Procjene vijeka trajanja baterije prikazuje informacije o očekivanom vremenu rada uređaja kada je potpuno napunjen u aktivnom stanju i u stanju pripravnosti (kao i informacije o ovom vremenu pri originalnom kapacitetu baterije u koloni At Design Capacity).
Posljednja stavka u izvještaju je Od instalacije OS-a prikazuje informacije o očekivanom vijeku trajanja baterije sistema, na osnovu korištenja laptopa ili tableta od instaliranja Windows 10 ili 8 (ne posljednjih 30 dana).
Zašto bi ovo moglo biti potrebno? Na primjer, za analizu situacije i kapaciteta, ako se laptop iznenada počeo brzo prazniti. Ili da biste saznali koliko je baterija "zaluđena" prilikom kupovine polovnog laptopa ili tableta (ili uređaja iz izloga). Nadam se da će nekom od čitalaca ove informacije biti korisne.