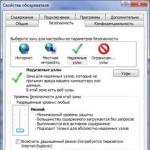Dijeljenje u Microsoft Excel omogućava da više korisnika istovremeno radi sa jednom datotekom. Deset do dvadeset ljudi na različitim računarima istovremeno unose neke podatke u jedan dokument. Gdje se nalaze određene informacije, određene formule rade.
"Glavni korisnik" ima mogućnost praćenja radnji radna grupa, dodati/ukloniti učesnike, urediti konfliktne promjene. Kako postaviti saradnju u Excel-u.
Karakteristike rada sa zajedničkim fajlom
Ne mogu se svi zadaci izvršiti u zajedničkoj radnoj knjizi Excel.
Zabranjeno je:
- Kreirajte Excel tabele.
- Kreirajte, uredite ili pregledajte skripte.
- Izbriši listove.
- Spojite ili podijelite ćelije.
- Rad sa XML podacima (uvoz, dodavanje, ažuriranje, brisanje, itd.).
Izlaz: onemogućiti opšti pristup– izvršiti zabranjeni zadatak – ponovo omogućiti pristup.
Dijeljenje također ograničava brojne zadatke za učesnike:
| Neprihvatljivo | Zaista |
| Umetnite ili izbrišite grupu ćelija | Dodajte red ili kolonu |
| Dodajte ili promijenite uvjetne formate | Radite sa postojećim formatima |
| Omogućite ili promijenite alat za provjeru valjanosti podataka | Radite s postojećim postavkama skeniranja |
| Kreirajte ili uredite grafikone, zbirne izvještaje | Radite sa postojećim grafikonima i pivot tabelama |
| Umetanje ili uređivanje slika i grafika | Pogledajte postojeće slike i grafike |
| Ubacite ili promijenite hiperveze | Pratite dostupne hiperveze |
| Dodijelite, uredite ili izbrišite lozinke | Postojeće lozinke rade |
| Stavite ili uklonite zaštitu za listove i knjige | Postojeći zaštitni radovi |
| Grupni i strukturni podaci; umetnite podnivoe | Rad sa postojećim grupama, strukturama i podnivoima |
| Snimite, uredite ili pregledajte makroe | Pokrenite postojeće makroe koji nisu povezani s nedostupnim zadacima |
| Promijenite ili izbrišite formule niza | Koristite postojeće formule |
| Dodajte nove informacije u obrazac za podatke | Potražite informacije u formi podataka |
Kako podijeliti Excel fajl?
Prvo odlučujemo koju ćemo knjigu „otvoriti“ za uređivanje nekoliko učesnika odjednom. Mi stvaramo novi fajl i ispunite ga informacijama. Ili otvorite postojeći.
Pažnja! Ne možete koristiti web server za spremanje dijeljene datoteke.

Otvorite zajedničku radnu svesku

Sve. Možete urediti informacije ili unijeti nove informacije. Nakon posla - štedite.
Dešava se da kada otvorite Excel radnu svesku sa zajedničkim pristupom datoteci, pojavi se poruka „Datoteka je zaključana“. Nije moguće sačuvati. Kada ga ponovo otvorite, ispostavilo se da je deljenje onemogućeno. Mogući razlozi Problemi:
- Nekoliko korisnika uređuje isti dio dokumenta. Na primjer, unose različite podatke u jednu ćeliju. Dolazi do blokade.
- Prilikom korištenja dijeljenog fajla vodi se dnevnik promjena (ko je unio, kada, šta je uradio). Knjiga raste. Počinje da kvari.
- Uklonili su jednog od korisnika, ali mu do sada to nisu rekli. Tada se blokiranje može pojaviti samo na njegovom računaru.
Šta možete učiniti ako je deljenje datoteka blokirano:
- Obrišite ili izbrišite dnevnik promjena.
- Obrišite sadržaj datoteke.
- Otkažite, a zatim ponovo aktivirajte dijeljenje.
- Otvorite xls radnu svesku u OpenOfficeu. I ponovo ga sačuvajte u xls.
Primjećeno je da se unos „File locked“ rjeđe pojavljuje najnovije verzije Excel.
Kako izbrisati korisnika

Prije brisanja provjerite jesu li korisnici završili rad s datotekom.
Kako isključiti način dijeljenja u Excelu

Da biste onemogućili deljenje Excel datoteke, na kartici Pregled kliknite Pristup radnoj svesci i poništite izbor u polju za potvrdu pored Dozvoli većem broju korisnika da uređuju datoteku.

Na listi bi trebao ostati jedan korisnik - vi.
Nakon pokretanja Excela, otvara se prozor sa praznom radnom sveskom. Podrazumevano, dokumentu je dato ime - Book1(Knjiga 1). Novo ime određuje korisnik.
Rice. 13.8. Kreirajte okno zadataka Knjiga
Dokument možete kreirati na sljedeće načine:
- izaberite iz menija File(File) komanda Stvoriti(Novo). U oblasti zadataka Kreiranje knjige(Nova radna sveska) kliknite na potrebnu hipervezu (slika 13.8). Veze u oknu zadataka omogućavaju vam da koristite praznu radnu svesku, šablone na računaru ili šablone na veb lokacijama za kreiranje knjige. Ako radnu svesku sačuvate kao predložak, možete kreirati novu radnu svesku sa istim formatiranjem i stilovima tako što ćete otvoriti ovaj šablon. (Korišćenje šablona prilikom kreiranja dokumenta razmatra se u Poglavlju 9);
- pritisnite dugme Stvoriti(Nova) alatna traka Standard. Dugme se nalazi na lijevoj ivici panela i omogućava vam da kreirate novi dokument, na osnovu šablona Normal. Dugme je duplicirano tipkama CTRL + t (CTRL + N).
Podrazumevano, predložak knjige se zove Book.xlt. (Svrha predloška je razmotrena u poglavlju 9, u odeljku „Korišćenje šablona prilikom kreiranja dokumenta.“) Predlošci se mogu kreirati i za radne sveske i za pojedinačne listove. Zadani predložak za listove je Sheet.xlt. Da biste promenili podrazumevani prikaz Excel radne sveske koja se otvara, uredite novu radnu svesku i sačuvajte je kao Workbook.xlt u direktorijumu Xlstart.
Čuvanje nove prilagodbe trake sa alatkama
Korišćenje traka sa alatkama u prozorima programa Office 2003 razmatrano je u poglavlju 2, u odeljku „Trake sa alatkama“. Imajte na umu da se konfigurirane veličine nekoliko alatnih traka i njihova lokacija na ekranu mogu sačuvati za kasniji rad, što će vas spasiti od potrebe za ponovnom konfiguracijom sljedeći put kada pokrenete Microsoft Excel. Nakon podešavanja veličine alatnih traka i njihove lokacije na ekranu, izađite iz programa Excel. Pronađite datoteku Excel.xlb i promijenite njeno ime, ostavljajući istu ekstenziju kao .xlb. Za ponovo koristiti sačuvanih postavki, naredbom otvorite preimenovanu datoteku postavki trake sa alatkama Otvori(Otvori) u meniju File(File).
Kada shvatite šta je procesor tablica, možete početi kreirati jednostavnu tabelu u Excelu.
Ali prvo, naučimo kako preimenovati i spremiti datoteku u kojoj ćemo graditi tabele.
Šta je knjiga i list
Excel radni prostor je radna sveska koja se podrazumevano sastoji od tri lista. Njihov se broj može lako promijeniti, ali o tome će biti riječi u drugom članku. Sada je naš zadatak da shvatimo kako spremiti Excel list i preimenovati ga. U početku se svi listovi nazivaju: Sheet1, Sheet2, Sheet3. Pomaknite kursor miša u donji lijevi ugao, na naziv lista, koji je sada naše radno područje, i pozovite kontekstni meni pomoću desnog dugmeta.
U meniju koji se pojavi odaberite "Preimenuj". 
Sada umjesto Sheet1 možete napisati bilo koje ime.
Da biste spremili preimenovanu datoteku, kliknite na karticu "Datoteka", sačuvajte kao, odaberite pogon i mapu u koju ćemo pohraniti naš list. 
Na ovaj način, sve Excel radna sveska sa bilo kakvim izmenama na njemu. Kako sačuvati Excel list odvojeno od radne knjige je sasvim druga priča.
Kako napraviti jednostavnu tabelu u Excelu
Možete početi kreirati tabelu u programu Excel 2010 na dva načina:
- nacrtajte granice, a zatim popunite ćelije informacijama;
- unesite sve podatke u tabelu, a zatim izaberite sve njene granice.
Kako napraviti tabelu u Excelu crtanjem potrebnih granica? Lako je to uraditi. Držite lijevu tipku miša na željenoj lokaciji i povucite okvir u željenom smjeru, zgrabite onoliko ćelija koliko je potrebno. 
Postoji nekoliko načina za crtanje linija:
Popunjavanje i oblikovanje tabele
Ostaje samo da popunimo našu tabelu podacima i damo joj gotov izgled. Za unos teksta ili brojeva u ćeliju, kliknite lijevom tipkom miša na željeno mjesto i unesite podatke, pritisnite Enter, kursor će se pomaknuti na sljedeću ćeliju. Također možete promijeniti ili dopuniti podatke u polju za izbor funkcije. 
Možete istaknuti zaglavlje, napraviti njegovu pozadinu u boji, povećati ili promijeniti font. Sve radnje su brže za izvođenje koristeći isti ctrl+1. Kao rezultat, dobijamo tako uredan i izražajan stol. 
Video Kreiranje Excela stolovi:
Danas se čini da svi prelaze u oblak, pa zašto smo onda gori? Nove tehnologije za dijeljenje pristupa Excel podaci putem interneta je jednostavna metoda koja pruža mnoge mogućnosti i prednosti koje možete koristiti.
Sa pojavom programa Excel Online, više vam nije potreban glomazan HTML kod za objavljivanje tabele na internetu. Jednostavno sačuvajte svoju radnu svesku na mreži i pristupite joj doslovno s bilo kojeg mjesta, podijelite je s drugima i radite zajedno na istoj tabeli. Koristeći Excel Online, možete ugraditi Excel list u web stranicu ili blog i omogućiti posjetiteljima da komuniciraju s njim kako bi dobili upravo one informacije koje žele pronaći.
Kako poslati Excel 2013 listove na Internet
Svi Excel Online listovi pohranjeni su u OneDrive web usluzi ( bivši SkyDrive). Kao što verovatno znate, ovo skladište na mreži postoji već neko vreme i sada je integrisano u Microsoft Excel kao naredba interfejsa jednim klikom. Osim toga, gosti, tj. drugim korisnicima s kojima dijelite svoje stolove više nije potreban vlastiti račun Microsoft unos kako biste pregledali i uredili Excel datoteke koje ste podijelili s njima.
Ako još nemate OneDrive nalog, možete ga kreirati odmah. Ova usluga je jednostavna, besplatna i definitivno je vrijedna vaše pažnje, budući da većina aplikacija Microsoft paket Office 2013 (ne samo Excel) podržava OneDrive. Nakon registracije slijedite ove korake:
1. Prijavite se na svoj Microsoft nalog
Uverite se da ste prijavljeni na Microsoft nalog iz programa Excel 2013. Otvorite Excel radnu svesku i pogledajte u gornjem desnom uglu. Ako tamo vidite svoje ime i fotografiju, pređite na sljedeći korak, u suprotnom kliknite Prijavite se(Ulaz).
Excel će prikazati prozor u kojem se traži da potvrdite da zaista želite da dozvolite Officeu da se poveže na Internet. Kliknite Da(Da), a zatim unesite podatke o svom računu Windows unosi Uživo.
2. Sačuvajte Excel list u oblaku
Radi vlastitog mira, uvjerite se da je otvorena ispravna radna sveska, odnosno ona koju želite podijeliti na internetu. Želim podijeliti knjigu Lista prazničnih poklona tako da moja porodica i prijatelji mogu to gledati i dati svoj doprinos

Kada je željena radna sveska otvorena, idite na karticu File(Datoteka) i kliknite Dijeli(Sharing) na lijevoj strani prozora. Podrazumevano će biti odabrana opcija Invite People(Pozovite druge ljude), tada morate kliknuti Sačuvaj u oblak(Sačuvaj u oblak) na desnoj strani prozora.

Nakon toga odaberite lokaciju za spremanje Excel fajl. Prvi na listi sa leve strane je OneDrive i on je podrazumevano izabran. Sve što treba da uradite je da na desnoj strani prozora odredite fasciklu za čuvanje datoteke.
komentar: Ako ne vidite stavku menija OneDrive, to znači da nemate OneDrive nalog ili niste prijavljeni na svoj nalog.

Već sam napravio poseban folder Planer poklona, i prikazuje se na listi nedavnih foldera. Možete odabrati bilo koji drugi folder klikom na dugme Pregledaj(Pregledajte) ispod područja Nedavne fascikle(Nedavne fascikle) ili kreirajte novu fasciklu klikom desni klik miš i odabir kontekstni meni Novo(Kreiraj) > Folder(Folder). Kada željeni folderće biti odabrano, pritisnite Sačuvaj(Sačuvaj).
3. Podijelite Excel list sačuvan na Internetu
Vaša Excel radna sveska je već na mreži i možete je pogledati u svom OneDrive-u. Ako trebate dijeliti Excel listove sačuvane na Internetu, preostaje vam samo jedan korak - odaberite jednu od metoda dijeljenja koje nudi Excel 2013:

savjet: Ako želite ograničiti područje Excel radne knjige koje mogu vidjeti drugi korisnici, otvorite karticu File(File). Info(Detalji) i pritisnite Opcije pregleda preglednika(Opcije pregleda u pretraživaču). Ovdje možete konfigurirati koji listovi i koji imenovani elementi mogu biti prikazani na mreži.
To je sve! Vaša Excel 2013 radna sveska je sada na mreži i dostupna odabranim korisnicima. Čak i ako ne volite da sarađujete sa nekim, ova metoda će vam omogućiti da pristupite Excel datotekama sa bilo kog mesta, bez obzira da li ste u kancelariji, radite kod kuće ili negde putujete.
Rad sa radnim sveskama u programu Excel Online
Ako ste samopouzdani stanovnik Cloud Universe, onda možete lako savladati Excel Online tokom pauze za ručak.
Kako kreirati radnu svesku u programu Excel Online
Da biste kreirali novu knjigu, kliknite na malu strelicu pored dugmeta Stvoriti(Kreiraj) i izaberite sa padajuće liste Excel radna sveska(Excel radna sveska).

Da biste preimenovali svoju knjigu na mreži, kliknite na zadani naziv i unesite novi.

Da biste učitali postojeću radnu svesku u Excel Online, kliknite na dugme Upload(Otpremanje) sa OneDrive trake sa alatkama i navedite potreban fajl, sačuvano na računaru.

Kako urediti radne sveske u programu Excel Online
Nakon što otvorite radnu svesku u programu Excel Online, možete raditi s njom koristeći Excel Web App (na isti način kao s Excel instaliranim na PC), tj. unesite podatke, sortirajte i filtrirajte, izračunajte pomoću formula i vizualizirajte podatke pomoću grafikona.
Postoji samo jedna velika razlika između web verzije i lokalne verzije Excela. Excel Online nema dugme Sačuvaj(Sačuvaj) jer automatski sprema knjigu. Ako se predomislite, kliknite Ctrl+Z da poništite akciju, i Ctrl+Y da ponovite poništenu radnju. U istu svrhu možete koristiti dugmad Poništi(Otkaži) / Ponovi(Povratak) kartica Dom(Kuća) u sekciji Poništi(Otkaži).
Ako pokušate urediti neke podatke, ali se ništa ne dogodi, najvjerovatnije je radna knjiga otvorena u načinu samo za čitanje. Da biste omogućili način uređivanja, kliknite Uredi radnu svesku(Uredi knjigu) > Uredite u Excel Web App(Uredite u programu Excel Online) i unesite brze promjene direktno u vašem web pretraživaču. Kliknite Uredite u Excelu(Otvorite u programu Excel) da biste se prebacili na Microsoft Excel na svom računaru.

Kada sačuvate list u Excelu, on će biti sačuvan tamo gde ste ga prvobitno kreirali, odnosno u pohrana u oblaku OneDrive.
savjet: Ako želite da izvršite brze promene u nekoliko knjiga, onda je najbolji način da otvorite listu datoteka u svom OneDrive-u, pronađete željenu knjigu, kliknete desnim tasterom miša na nju i izaberete potrebnu radnju iz kontekstnog menija.

Kako podijeliti list s drugim korisnicima u programu Excel Online

... a zatim odaberite jednu od opcija:
- Invite People(Pošalji pristupnu vezu) – i unesite adresu Email osobe kojima želite dati pristup knjizi.
- Nabavite link(Preuzmi vezu) – i zalijepite ovu vezu email, objavite na svojoj web stranici ili društvenim mrežama.
Takođe možete postaviti prava pristupa za kontakte: pravo samo na pregled ili davanje dozvole za uređivanje dokumenta.

Kada više ljudi uređuje radni list u isto vrijeme, Excel Online odmah pokazuje njihovo prisustvo i ažuriranja koja su napravili, sve dok svi uređuju dokument u programu Excel Online, a ne u lokalnom Excelu na svom računaru. Ako kliknete na malu strelicu pored imena osobe u gornjem desnom uglu Excel lista, možete vidjeti koja se ćelija nalazi u ovog trenutka uredila ova osoba.

Kako blokirati uređivanje određenih ćelija na zajedničkom radnom listu
Ako dijelite online listove sa svojim timom, možda biste željeli dati im prava uređivanja samo određenih ćelija, redova ili kolona. Excel dokument. Da biste to učinili u Excelu na adresi lokalni računar trebate odabrati raspon(e) koje dozvoljavate da se uređuju, a zatim zaštitite list.

Kako ugraditi Excel list u web stranicu ili blog

komentar: Kôd za ugradnju je iframe, pa se pobrinite da vaša stranica podržava ovu oznaku i da vaš blog dozvoljava da se ona koristi u objavama.
Implementirana Excel Web App
Ono što vidite ispod je interaktivni Excel list koji demonstrira opisanu tehniku na djelu. Ova tabela izračunava koliko je dana ostalo do vašeg sljedećeg rođendana, godišnjice ili drugog događaja i boji intervale u različite nijanse zelene, žute i crvene. U Excel Web App jednostavno unesete svoje događaje u prvu kolonu, zatim pokušate promijeniti odgovarajuće datume i pogledati rezultate.
Ako vas zanima formula koja se ovdje koristi, pogledajte članak Kako postaviti uslovno formatiranje datuma u Excelu.
Napomena prevodioca: U nekim pretraživačima, ovaj iframe se možda neće ispravno prikazati ili se uopće neće prikazati.
Mashups u Excel web aplikaciji
Ako želite da stvorite veću interakciju između vaših Excel web listova i drugih web aplikacija ili usluga, možete koristiti JavaScript API dostupan na OneDrive za kreiranje interaktivnih skupova vaših podataka.
U nastavku možete vidjeti mashup Destination Explorer koji je kreirao Excel Web App tim kao primjer onoga što programeri mogu kreirati za vašu web lokaciju ili blog. Ovaj mashup koristi Excel Services JavaScript API i Bing Maps kako bi pomogao posjetiteljima web lokacije da odaberu svoju rutu putovanja. Možete odabrati lokaciju na karti, a mashup će vam pokazati vrijeme na toj lokaciji ili broj turista koji posjećuju te lokacije. Snimak ekrana ispod prikazuje našu lokaciju
Zdravo prijatelji. Danas ću vam reći kako da kreirate Excel datoteku, otvorite postojeću, sačuvate je i zatvorite.
Svaka Excel radna sveska pohranjena je u zasebnoj datoteci. Zbog toga je veoma važno da budete u stanju da pravilno rukujete fajlovima. Ovdje ću opisati nekoliko načina izvođenja radnji s dokumentima. Savjetujem vam da isprobate svaki i odaberete koji je najpovoljniji, ili ćete možda koristiti mnoge od njih.
Sve kalkulacije na ovom blogu donosim sa microsoft office 2013. Ako koristite drugu verziju, izgled nekih komandi i prozora može biti malo drugačiji, ali njihovo opšte značenje ostaje isto. Ako ne pronađete opisane alate u svojoj verziji programa, pitajte u komentarima ili putem obrasca povratne informacije. Definitivno ću odgovoriti na vaša pitanja.
Kreiranje Excel dokumenta
Ako Excel program još nije otvoren, kliknite na MS Excel prečicu na radnoj površini ili u meniju Počni. Nakon učitavanja Excela, pojavit će se početni prozor sa . Da biste kreirali novi dokument, kliknite na jedan od njih ili izaberite Prazna radna sveska.
 Excel početni prozor
Excel početni prozor Ako je MS Excel već pokrenut, za kreiranje:
- Pritisnite kombinaciju tastera Ctrl+N . Nakon klika, nova radna sveska će se odmah kreirati
- Izvršite naredbu trake Fajl – Kreiraj . Njegovo izvršenje će dovesti do otvaranja početnog prozora, gdje možete kreirati datoteku iz predloška ili praznu radnu knjigu.
Kako otvoriti Excel dokument
Ako Excel još nije pokrenut da otvorite kreirani fajl, pronađite ga u Windows Explorer i dvaput kliknite na njega mišem. MS Excel će se pokrenuti i dokument koji ste odabrali odmah će se otvoriti.
Ako je program već pokrenut, postoji nekoliko načina da otvorite radnu svesku:
Ako odaberete lokaciju u prozoru Otvori Računar - recenzija, otvoriće se prozor istraživača u kojem možete odabrati filter za datoteku koja će se otvoriti, kao i način otvaranja:
- Otvori– otvara odabranu Excel datoteku za uređivanje
- Otvoreno za čitanje– otvara datoteku bez uređivanja
- Otvori kao kopiju– kreira duplikat dokumenta i otvara ga sa mogućnošću uređivanja
- Otvorite u pretraživaču– ako je takva funkcija podržana, otvara radnu svesku u internet pretraživaču
- Otvorite u zaštićenom prikazu– otvara dokument koristeći način zaštićenog prikaza
- Otvorite i vratite– program će pokušati vratiti i otvoriti datoteku koja je neuobičajeno zatvorena bez spremanja

Čuvanje Excel dokumenta
Iako Microsoft Excel ima dobri alati Automatsko spremanje i oporavak podataka, preporučujem da steknete naviku da s vremena na vrijeme čuvate svoju radnu knjigu, čak i ako niste završili s radom s njom. U najmanju ruku, osjećat ćete se sigurnije da rezultati vašeg rada neće biti izgubljeni.
- Koristite prečicu na tastaturi Ctrl+S
- Koristite kombinaciju tipki Shift+F12 ili F12 (da biste dokument spremili pod novim imenom)
- Kliknite na Sačuvaj na traci sa alatkama za brzi pristup
- Izvršite naredbu trake Datoteka - Sačuvaj, ili Datoteka - Sačuvaj kao(ako želite da sačuvate knjigu kao novi dokument)
Ako je ovo prvi put da spremate radnu svesku, bilo koja od ovih naredbi će otvoriti prozor Sačuvaj kao, u kojem možete odabrati lokaciju za spremanje, tip datoteke i naziv datoteke. Da biste to učinili, kliknite na dugme Pregledaj.
 Prozor Sačuvaj kao
Prozor Sačuvaj kao Ako ste prethodno sačuvali dokument, program će jednostavno sačuvati datoteku preko poslednje sačuvane verzije.
Kako zatvoriti Excel radnu svesku
Kada završite sa radom sa datotekom, bolje je da je zatvorite da biste je oslobodili sistemska memorija. To možete učiniti na sljedeće načine:
Ako postoje nespremljene promjene u datoteci u trenutku zatvaranja, program će pitati šta da radi:
To su svi načini za rukovanje Excel datotekama. A u sledećem postu ću vam reći kako da koristite svoju radnu svesku. Vidimo se!