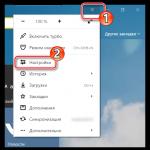Svi su se susreli sa ovim problemom u nekom trenutku kada računar počne da se smrzava i fajlovi se učitavaju veoma sporo. I u većini slučajeva ljudi jednostavno zaborave da očiste smeće sa svog računara. Veličina tvrdih diskova na modernim računarima može doseći nekoliko terabajta, ali jednog dana slobodnog prostora i dalje ponestane.
Šta su junk fajlovi?
Nepotrebni fajlovi na vašem računaru su filmovi, video zapisi ili igrice koje vas već duže vreme ne zanimaju, ali ste ih jednostavno zaboravili da izbrišete. Neki fajlovi, nakon upotrebe uslužnog programa za deinstalaciju ugrađenog u njih, ostavljaju za sobom memoriju i, kao rezultat, pretvaraju se u hrpu smeća. Ovo također uključuje vašu neriješenu historiju pretraživača i sve datoteke koje je kreirao operativni sistem.
Čišćenje vašeg laptopa od nepotrebnih datoteka bez instaliranja nepotrebnih programa i bez registracije
Već smo shvatili koji su nepotrebni fajlovi na vašem laptopu i zašto ih se morate riješiti. Sada ćemo vam reći kako očistiti svoje računalo od smeća i ubrzati njegov rad bez instaliranja nepotrebnih programa.
Kako očistiti računar: uklanjanje programa
Čišćenje vašeg laptopa od nepotrebnog otpada vrši se deinstaliranjem programa. Da biste to učinili, pokrenite "Kontrolna tabla" - "Dodaj ili ukloni programe" - "Dodaj/ukloni programe" (Windows XP) ili "Programi i funkcije" (Windows 7, 8). Videćete listu programa koji su instalirani na vašem ličnom računaru. Nakon toga, možete ukloniti sve smeće sa vašeg tvrdog diska.
Čišćenje diska
Svaki operativni sistem ima uslužni program koji se zove Disk Cleanup. Uz njegovu pomoć možete uništiti bilo koju datoteku bez ugrožavanja performansi OS-a.
Program se pokreće na sljedeći način:
- Otvorite "Start" - "Svi programi" - "Dodatna oprema" - "Sistemski alati" - "Čišćenje diska". Odaberite disk na kojem želite očistiti.
- Otvorite “My Computer” i jednim klikom odaberite željeni odjeljak i njegova svojstva. Kliknite na "Svojstva" - "Općenito" i "Čišćenje diska".
- Otvorite pretragu programa "cleanmgr" i odaberite particiju za čišćenje vašeg računara.
- Istovremenim pritiskom na tipke Ctrl, Alt i Delete automatski pokrećete “Windows Task Manager”, gdje možete odabrati karticu “File”, a u polje “New command (run)” upisati “cleanmgr” i odabrati željeni odjeljak.
Dodatni programi za uklanjanje nepotrebnih datoteka na vašem računaru
kako očistiti računar od nepotrebnih fajlova? Pored standardnih sistemskih alata, možemo koristiti programe za čišćenje našeg računara. Razmotrimo dvije opcije koje su najpopularnije i najpouzdanije.
CCleaner program
Ovaj program čisti sistemske fascikle i registar operativnog sistema. CCleaner možete preuzeti potpuno besplatno jednostavnim odlaskom na službenu web stranicu. Smatra se najboljim programom za čišćenje nepotrebnih datoteka, jer je sasvim razumljiv čak i za početnike. Često se instalira i na mobilni telefon.
Ovaj program čišćenja sastoji se od nekoliko odjeljaka, a to će vam omogućiti da brzo pronađete potrebnu opciju. Na primjer, u odjeljku Čišćenje možete ručno označiti listu datoteka koje želite ukloniti sa svog računara. Uz pomoć analize možete shvatiti koliko će se hard disk osloboditi.
Ovaj program se može koristiti za čišćenje datoteka različitih tipova. Možete ručno ograničiti pristup brisanju kolačića ili program uopće neće obraćati pažnju na njih. Svestranost CCleanera leži u činjenici da se može koristiti za uklanjanje grešaka u registru. Uglavnom se takve greške pojavljuju zbog pogrešnog uklanjanja programa s računala.
Programi u odjeljku "Usluga".
- "Ukloni programe". Ova funkcija je dizajnirana da prikaže apsolutno sve programe na računaru. omogućava vam da vidite brojne programe koji rade zajedno sa operativnim sistemom. Ne biste trebali eksperimentirati s ovom funkcijom - bolje je povjeriti je profesionalcima.
- "Vraćanje sistema" vraća sistem sa tačke koju automatski kreira operativni sistem.
- "Izbriši disk" pogodno za one korisnike koji ne žele da se njihove izbrisane datoteke oporave.
Uninstall Expert
Program Uninstall Expert neophodan je ne samo za ubrzavanje vašeg računala, već i za uklanjanje nepotrebnih programa. Čak i nakon deinstalacije, na vašem računalu ostaje mnogo malih datoteka koje je potrebno izbrisati. Uninstall Expert u potpunosti uklanja sve nepotrebne datoteke sa vašeg računara i poboljšava performanse vašeg računara. Ovo je potpuno besplatan program koji se lako instalira na vaš računar i brzo se pokreće.
Lista programa prikazuje listu prethodno instaliranih programa koje možete lako ukloniti i, osim toga, očistiti svo smeće iza njih. Koristeći stavke za pokretanje, možete ukloniti one programe koji su aktivirani zajedno sa operativnim sistemom. Ako ne želite da vaš disk bude pun nepotrebnih fajlova, preuzmite Uninstall Expert.
Redovno čišćenje nepotrebnih fajlova je ključ za brz rad vašeg računara!
Sada znate šta je potrebno učiniti da bi vaš računar radio dugo vremena. Ponekad morate izvršiti funkciju za uklanjanje nekoliko programa i svi vaši problemi će biti odmah riješeni. Također, ne zaboravite na brisanje historije pretraživača, jer se čak i tamo može nakupiti velika količina smeća. Toplo preporučujemo da na vreme očistite računar i tada nećete stalno dobijati neprijatne podsjetnike o nedostatku prostora na tvrdom disku.
Komentirajte članak "Kako očistiti računar od nepotrebnih datoteka"
Više o temi "Brisanje datoteka s tvrdog diska":
Zašto je ingvinalna kila opasna i da li je neophodna operacija Rizici pri uklanjanju ingvinalne kile laparoskopskom metodom „Čitate recenzije i iznenađeni ste - pacijent je otkrio ingvinalnu kilu i nedelju dana... Gde je najbolje mesto za operaciju ukloniti kilu.
Kako obrisati Skype chat na iPhoneu????? Julia, jesi li instalirala Skype za iPhone preko iTunes-a? I Zatim na novom računaru idite na iTunes Store i autorizujte ovaj računar (na starom računaru idite na. Na iPhone-u, bluetooth je samo za slušalice; nije pogodan za razmjenu datoteka.
Da li je neko povratio hard disk? Pomoć!. Kompjuteri. Kupovina i korištenje kompjuterske opreme, softvera, problemi sa Sinom su sve fotografije izbrisali, nije ih bilo moguće vratiti, ali smo kasno primijetili da smo mogli i sami da ih obrišemo, nisu nam uzeli novac.
Pomoć!. Kompjuteri. Kupovina i korišćenje računarske opreme, softvera, problemi sa internetom. Kako izbrisati ime nepotrebnog fajla ili foldera?! Odjeljak: Pomoć! (Explorer se ponovo pokreće kada otvorite folder sa fotografijama).
Izbrisao sam ga na uobičajen način - (u meniju Postavke i Ukloni programe) - da, zdravo, obrisano. I ova infekcija Beeline-a trajno mi prekida odjeljak: Internet (kako ukloniti program Beeline modema). A ova infekcija mi stalno prekida normalan internet i pokušava...
Prijenosni hard disk - hitna reanimacija. Sam čvrsti disk nije oštećen, sve informacije su preuzete, ali je stabilizator izgoreo. Na primjer, u odjeljku "Čišćenje" možete ručno označiti listu datoteka za brisanje sa računara. Uz pomoć analize možete...
Kako popraviti otvaranje foldera? Odlučio sam da promenim ikone foldera ovde (WinXP), u folderu Folders-File Types pronašao sam dva reda „Folder” i „Folder with document”, sa prvim ne možete ništa da uradite, jer su sve opcije neaktivan, ali kod drugog izgleda da mijenja ikonu .. .
Kompjuteri. Kupovina i korištenje kompjuterske opreme, softvera, problemi Ali prije toga, zadatak je izbrisati sve nepotrebno: kopirao sam sve fotografije i svoje dokumente u Kopirane favorite. Šta je sledeće? ispraznite smeće, izbrišite privremene fajlove...
Uklonio sam više nepotrebnih programa u INSTALACIJI I UKLANJANJEM programa. Kako očistiti računar od nepotrebnih datoteka. Veličina tvrdih diskova na modernim računarima može doseći nekoliko terabajta, ali jednog dana slobodan prostor...
A onda ostaje samo da ga očistite od nepotrebnih crteža. Takođe u Paintu i smanjite ga, samo pri čuvanju odaberete “sačuvaj kao” i u liniji tipa fajla odaberete “jpeg” i to je to, fajl se sprema u željenom formatu.
KAKO IZBRISATI?. Pomoć!. Kompjuteri. Kupovina i korišćenje računarske opreme, softvera, problemi sa Idite na meni Tools-Backup Tamo, pažljivo pročitajte sva dugmad i polja za potvrdu i napravite rezervnu kopiju na vašem čvrstom disku.
Odjeljak: Pomoć (ako je riječ o grešci). Riječ je pokvarena, pomozite mi! Ako u Word 2000 unesete sljedeći tekst: "Jasno je zašto politika ne prati paragraf ili je ovaj paragraf kraj datoteke i pokušate ga sačuvati - Word se zamrzava. Već mi je muka, mogu ne zaobilazi ovu frazu, nije moja.
Kako se riješiti viška kilograma, smršaviti nakon porođaja, odabrati prikladnu dijetu i komunicirati sa onima koji gube. Ponekad pogledam ovdje teme o tome kako sam bio na dijeti, a onda opet dobio višak kilograma, ili “Ne jedem ništa, ali ne mršavim” itd. Želim da vam pričam o...
Odjeljak: Odjeća, obuća (kako očistiti somotne pantalone). Sve se užasno lepi za njih: prašina, konci... Ništa slično sa ostalim predmetima od somota, iako je sastav svuda 100% pamuk. Kako ih očistiti?
Kako ukloniti prazne foldere iz foto albuma? Izbrisao sam fotografije sa njih, ali same fascikle - ništa. U režimu za uređivanje albuma nalazi se ikona sa krstićem pored naziva fascikle, kliknite na nju i izbrišite fasciklu.
Kako se riješiti viška kilograma, smršaviti nakon porođaja, odabrati prikladnu dijetu i komunicirati sa onima koji gube. Ne jedem hleb, brašno, masno, prženo, pijem kefir, mineralnu i pročišćenu vodu, jedem kuvano jaje, možda kuvano meso, voće.
Nakon nekoliko sedmica pokretanja Windowsa, akumulira se značajan broj privremenih datoteka (keš memorije aplikacija, ostaci instalatera i deinstaliranih programa, historija internet pretraživača). Ako se povremeno ne riješite takvih objekata, a veličina sistemskog diska je ograničena na 20-50 GB, tada operativni sistem počinje raditi sporije zbog činjenice da su datoteke fragmentirane - dijelovi jednog se nalaze u nekoliko mjesta, ili čak nekoliko desetina mjesta. Situacija postaje posebno strašna kada ostane nekoliko stotina megabajta slobodnog prostora - računar u takvim slučajevima radi veoma sporo.
U ovom članku ćemo shvatiti kako očistiti računalo od neželjenih datoteka na primjeru određenih programa koji rade na svim Windowsima.
Koristimo ugrađene OS alate
Prije svega, trebate koristiti alat koji nude Windows programeri - ovo je čistač integriran u OS. Blago rečeno, ne radi dobro. Ne biste trebali stalno koristiti ugrađeni program da biste se riješili smeća, ali to je ipak bolje nego ništa.
- Otvorite prozor Run pritiskom na Win + R.
- Unesite “cleanmgr.exe” u tekstualni red i kliknite na “OK”.
Naredba se također upisuje u Start. U istom Startu možete napisati “cleanup” i pokrenuti aplikaciju “Disk Cleanup”.
- Odabiremo disk koji ćemo osloboditi od smeća (u pravilu je to sistemska particija C).
- Nakon deset sekundi skeniranja pojavit će se izvještaj s rezultatima pretraživanja.
- Označavamo tražene opcije potvrdnim okvirima (preporučljivo je označiti sva polja) i kliknuti na “OK”.

- Potvrdite operaciju klikom na "Izbriši datoteke".

Kao rezultat, računar će biti oslobođen nekoliko stotina gigabajta smeća, ali ne od svega. Za sveobuhvatno čišćenje privremenih datoteka trebali biste koristiti specijalizirane aplikacije.
CCleaner
Najpopularniji besplatni čistač za Windows koji radi na računaru sa bilo kojom verzijom Windows operativnog sistema.
- Pokrećemo program i označimo kućice ispred stavki odgovornih za brisanje određenih podataka.
- Ako želite ukloniti tragove funkcionisanja uslužnih programa trećih strana (kancelarija, plejeri, arhivari), idite na karticu "Aplikacije" i označite istoriju, keš memoriju i druge tragove koje programe treba eliminisati. Iako je CCleaner inicijalno konfigurisan na takav način da ukloni što više smeća bez uticaja na Windows fajlove.
- Kliknite na "Analiza" i pričekajte.
- Kada se skeniranje završi, bit će prikazan rezultat budućeg čišćenja, bez mogućnosti isključivanja bilo čega sa liste za uklanjanje.

- Kliknite na "Cleanup" tako da uslužni program izbriše svo smeće koje sadrži računar .
Zajedno sa sistemom datoteka, sistemski registar se također začepljuje. CCleaner vam omogućava bezbedno uklanjanje neželjenih ključeva. Zahvaljujući tome, registar će se smanjiti u veličini, a brzina pristupa njemu će se povećati, iako neznatno.
- Idite na karticu "Registar" i kliknite na "Traži probleme".

- Po završetku analize, ukoliko je potrebno, isključite sumnjive unose sa liste izbrisanih i kliknite na „Popravi“ kako biste optimizovali računar . Iako to ne morate učiniti, programeri su se pobrinuli da njihov proizvod ne ošteti Windows.
- Čuvamo rezervnu kopiju izbrisanih ključeva na računar i vršimo čišćenje klikom na „Popravi označeno“.
Wise Disk Cleaner
Slična aplikacija sa funkcijom defragmentacije diska. Wise Disk Cleaner je jednostavan za korištenje kao i CCleaner.
- Provjeravamo kategorije za skeniranje pomoću okvira za potvrdu (sve se proširuju i sadrže mnogo stavki za fino podešavanje skenera).
- Kliknite na "Traži".

- Nakon što ste dobili rezultate čišćenja, kliknite na "Čišćenje" da biste uklonili ostatke.

- Računar se riješio nekoliko stotina nepotrebnih dokumenata.
Za razliku od CCleanera, ovdje možete isključiti stavke iz uklanjanja, kao što su lozinke pretraživača. Od vas se traži da označite kućice koje treba obrisati i kliknuti na dugme za čišćenje.
Wise Registry Cleaner
Čišćenje registra je takođe važan kriterijum za brz rad Windows-a na bilo kom računaru, pa ćemo se fokusirati na najpopularniji alat za njegovo čišćenje. Iako rad sa Registry Cleaner-om nije ništa teži nego s prethodnim proizvodima.
- Pokrenite program, kliknite na "Skeniraj", upoznajte se s rezultatima i uklonite smeće.

Clean Master
Najpopularniji scavenger za Android prenet je na računar koji koristi Microsoftov operativni sistem. Iako sučelje programa nije prevedeno na ruski, njegov rad ne postavlja nikakva pitanja.
- Pokrećemo aplikaciju, nakon čega ona automatski skenira sistem.

- Pregledamo rezultate, dodajući neke aplikacije u izuzetke zauvijek ili za nadolazeće čišćenje, i kliknemo „Očisti sada“.
Budite pažljivi i pažljivo pratite datoteke koje brišete, uprkos visokom nivou sigurnosti uslužnog programa - on je još uvijek potpuno nov i može nenamjerno izbrisati važnu sistemsku datoteku ili datoteku neophodnu za ispravan rad programa.
(Posjećeno 7 620 puta, 1 posjeta danas)
Tokom rada operativnog sistema nakuplja se ogroman broj nepotrebnih junk fajlova, koji ne samo da zauzimaju prostor, već i često usporavaju sistem. Zbog toga je potrebno periodično čistiti sistem, za šta je to neophodno koristiti ne samo standardni uslužni programi, već i alati trećih strana.
Koristeći standardne alate
Prije svega, trebate očistiti disk od nepotrebnih neželjenih datoteka. Da bismo to uradili idemo na Moj kompjuter, i idite na svojstva vozite C desnim klikom na njega.
Odmah na prvoj kartici kliknite na dugme “ Čišćenje diska" Neko vrijeme PC će biti analiza informacije, nakon čega će se prikazati prozor u kojem će se nalaziti skrolujte resurse koji se mogu očistiti. Svi dolaze ovamo izvještaji OS, korpa, privremeni fajlovi Internet pretraživači itd. Ovisno o tome koliko je sistem pretrpan, ova metoda može osloboditi od nekoliko megabajta do desetina gigabajta. 
Također možete provjerite sistemske datoteke, za šta je potrebno samo pritisnuti dugme za čišćenje na dnu prozora. OS će ponovo analizirati i prikazati listu sistemskih datoteka dostupnih za brisanje.
Vrijedi napomenuti da na ovaj način možete brisanje tačaka vraćanja sistema, tako da morate biti veoma oprezni.
Čišćenje u Windows 10
Uputstva koja smo dali gore dostupna su na svim verzijama Windowsa 7, 8, 8.1, 10. Ali u desetoj verziji postoji još nekoliko dodatne funkcije.
Prije svega, ovo su postavke stavke “ Skladištenje" Da biste stigli tamo, morate otići do opcije, gdje odabrati odjeljak “ Sistem». 
Ovdje možete podesiti postavke spremanje nekih elemenata sistema po defaultu, kao i vidi jačinu zvuka zauzetog i slobodnog prostora.
Pored toga, sistem obezbeđuje moguće gledanje detaljne statistike, za koje samo trebate kliknuti na bilo koji lokalni disk sa liste. 
Ako skrolujete do kraja liste, možete pronaći stavke čišćenje privremenih datoteka, folderi preuzimanja, i korpe.
Čišćenje nepotrebnih fajlova
Da biste se riješili nepotrebnih datoteka na vašem računalu, nije potrebno koristiti standardne uslužne programe, možete koristiti specijalizirani softver koji će pojednostaviti ovu proceduru. Postoji dosta programa za ovu svrhu, ali ćemo uzeti kao primjer Ace Komunalne usluge.

Uklanjanje nekorištenih programa
Sada počnimo s uklanjanjem nepotrebnih aplikacija. U tu svrhu nije potrebno koristiti softver treće strane, već koristiti standard uslužni program za deinstalaciju. Možete ga pronaći u kontrolne ploče. Počevši od Windows 7 zove se . 
Kada se lista učita, potrebna vam je analiza.
Trebali biste odmah omogućiti sortiranje po veličini i provjeriti jesu li aplikacije zaista potrebne velika veličina. Ako se ne koriste, onda ih brišemo. Zatim sortiramo po datum instalacije da vidite najstarije programe. Možda neki od njih više nisu potrebni.
Pažnja! Ako je naziv aplikacije nepoznat, onda bi trebalo da pogledate na internetu šta radi. Možda je ovo važna komponenta sistema ili drajver, čije uklanjanje će dovesti do toga da sistem ne radi.
Uklanjanje duplih fajlova
Korisnicima koji pohranjuju veliku količinu muzike i fotografija na svoj računar se savjetuje tražiti duplikate za brisanje identičnih datoteka koje se mogu nalaziti u različitim folderima.
Na primjer, uzmimo aplikaciju Glary Utilities, iako možete koristiti bilo koji program, ima ih puno na internetu.
Hajdemo aplikaciju, a u prozoru za odabir uslužnog programa nalazimo Uklanjanje duplikata.
Zatim postavljamo neophodno opcije(traži po imenu, veličini i lokaciji pretraživanja). Pritisnite dugme " Skeniraj“ da započne proces. Pretraga može potrajati dosta vremena, ovisno o broju elemenata. 
Analiza slobodnog prostora
Nakon što su obavljene sve manipulacije, možete skenirati disk kako biste utvrdili šta i koliko prostora zauzima. Da biste to učinili, možete koristiti uslužni program winDIRStat. Kompletan program besplatno I Rusifikovani.
Na vizuelan način će vam pokazati koje fascikle i datoteke zauzimaju prostor na disku. Polje onoga što se može proizvesti ručno uklanjanje nepotrebni fajlovi. Glavna stvar je ne pretjerivati i prilikom čišćenja ne uklanjati važne sistemske datoteke i komponente, inače možete oštetiti operativni sistem. 
Zadatak čišćenja računara, a još više laptopa, od nepotrebnih programa i datoteka uvijek je relevantan za svakog korisnika. Ako možete koristiti posebne uslužne programe - deinstalatore - za uklanjanje "repova" različitog softvera, tada da biste se riješili nepotrebnih sistemskih objekata morate posebno razumjeti razlog povećanja veličine svakog direktorija.
Sve vrste optimizatora mogu ugroziti integritet Windows-a. Navest ćemo vam radnje koje će osloboditi prostor i koje garantovano neće dovesti do nepravilnog rada operativnog sistema.
Čišćenje privremenih datoteka pomoću sistema za čišćenje
Windows programeri su obezbedili odličan alat za brisanje nepotrebnih fajlova - menadžer za čišćenje integrisan u operativni sistem. Da biste ga pokrenuli, pritisnite kombinaciju “Win” + “R”, unesite vrijednost cleanmgr i kliknite “OK”. Nakon toga će aplikacija analizirati sistem i prikazati listu dostupnih podataka za brisanje, kao i planiranu količinu oslobođenog prostora. Inače, ovaj menadžer može čak podnijeti i ažuriranje za Windows 10 preuzeto u pozadini, a to je čak tri gigabajta.
Pražnjenje smeća
Trivijalan alat, ali vrlo efikasan - uklanjanje smeća iz korpe za otpatke. Odavno smo sreli korisnike sa gigabajtima nepotrebnih podataka. Ne zaboravite provjeriti sadržaj kontejnera i isprazniti ga pomoću naredbe „Isprazni smeće“.
Onemogućavanje hibernacije
Pogodan način rada za brzo pokretanje računara. Posebno je aktivan na laptopima. Kada se koristi, cijeli sadržaj RAM-a se upisuje na lokalni disk u datoteci hiberfil.sys. Najvjerovatnije ga nećete moći izbrisati jednostavnim pritiskom na tipku "Delete". Rješenje je da onemogućite način rada putem komandne linije.
Da biste to učinili, pritisnite kombinaciju “Win” + “R” koja nam je već poznata, kopirajte ili unesite u nju tekst “powercfg -h off” i kliknite “OK”. Možete ponovo uključiti ovaj način rada jednostavnim promjenom teksta “off” u “on”.
Čišćenje korisničkih fajlova
Preporučujemo da provjerite i izbrišete nekorištene korisničke račune. Nalaze se u "Kontrolnoj tabli", stavci "Korisnički nalozi". Ovdje biste također trebali onemogućiti korisnički račun operativnog sistema.
Nakon ponovnog pokretanja računara, možete "očistiti" preostale fascikle. Podrazumevano, oni se nalaze na sistemskom mediju u osnovnom folderu „Korisnici“.
Uklanjanje privremenih objekata iz keša pretraživača
Programske datoteke koje podržavaju nalaze se u folderima “Temp” koji se nalaze na sljedećim lokacijama:
- C:\Users\(folder_user_account_folder)\AppData\Local\Temp
- C:\Korisnici\Svi korisnici\Temp
- C:\Users\Default\AppData\Local\Temp
- C:\Windows\Temp
- C:\Korisnici\Svi korisnici\Temp
- C:\Documents and Settings\Default User\Local Settings\History
- C:\Windows\Temp
- C:\Documents and Settings\(folder_user_account_folder)\Local Settings\History
- C:\Documents and Settings\(folder_user_account_folder)\Local Settings\Temp
Internet pretraživači vole da „pohranjuju” razne informacije koje su im potrebne za brže pokretanje određenih funkcija ili da pojednostave algoritam autorizacije. Ako ova dva faktora nisu kritična za vas, možete bezbedno izbrisati keš datoteke.
Navodimo lokacije za popularne pretraživače:
Opera
C:\users\(folder_user_account_folder)\AppData\Local\Opera\Opera\cache\
Mozilla Firefox
C:\Users\( )\AppData\Local\Mozilla\Firefox\Profiles
google chrome
C:\Users\(folder_user_account_folder)\AppData\Local\Google\Chrome\User Data\Default\Cache i C:\Users\(user_account_folder)\AppData\Local\Bromium\User Data\Default\Cache
Internet Explorer
C:\Users\(folder_user_account_folder)\AppData\Local\Microsoft\Windows\Temporary Internet Files\
Naravno, sve ove manipulacije možete obaviti kroz meni samog web preglednika, ali alat za prisilno čišćenje je najpouzdaniji.
Lokalne kopije nedavno otvorenih uredskih dokumenata također se mogu izbrisati. Nalaze se na adresi
C:\Users\(folder_user_account_folder)\AppData\Roaming\Microsoft\Windows\
Moguće je da svi direktoriji neće biti dostupni za čišćenje. Razlog za to je taj što neki softver trenutno pristupa fascikli. Ako se situacija ne promijeni odmah nakon pokretanja operativnog sistema, pokušajte obrisati podatke u sigurnom načinu rada. Da biste to učinili, kada učitavate operativni sistem, pritisnite tipku “F8” i odaberite “Safe Mode” sa ponuđene liste.
Brisanje spremanja igre
U posljednje vrijeme igre sve više koriste ne vlastiti direktorij, već zasebnu mapu u "Dokumentima" za spremanje korisničkih podataka. Pronalaženje ovih objekata je vrlo jednostavno - idite putem "Računar" - "Dokumenti" i pronađite nazive direktorija u kojima se nalaze nazivi igara koje su vam izbrisane ili nepotrebne. Provjeravamo da ne sadrže korisne podatke i uklanjamo smeće. Naravno, ne diramo kataloge aktuelnih igara.
Imajte na umu da ako ste prethodno instalirali razne multimedijalne softvere ili grafičke uređivače, trebali biste provjeriti i foldere s nazivima nekorištenih programa - ove aplikacije također vole da ostavljaju smeće u dokumentima.
Smanjenje veličine datoteke stranice
Ako vam je slobodan prostor kritičan, pokušajte nametnuti ograničenje veličine lokalne datoteke koja se koristi u slučaju malo RAM-a. Možete ograničiti njegovu veličinu u odeljku „Kontrolna tabla“, „Sistem“, na kartici „Napredne postavke“. Zatim u stavci “Performanse” trebate odabrati prilog “Napredno”. Međutim, ne preporučujemo da veličina datoteke bude manja od 500 MB, posebno na mašinama sa malo RAM-a. Postoji opasnost od „kočnica“ tokom rada.
Korisnici računara često nailaze na problem kada računar počne da se zamrzava, usporava i odbija da obavlja određene funkcije i zadatke.
U ovom slučaju nije potrebno tražiti pomoć stručnjaka, jer se sve može učiniti samostalno, dok ste kod kuće. Uostalom, dovoljno je znati kako u potpunosti očistiti računar bez deinstaliranja Windowsa. Ne želite da izgubite važne informacije, zar ne?
Imajte na umu da sistem već ima sve vrste alata za čišćenje tvrdog diska na računaru. Štaviše, metode čišćenja su općenito slične za obje verzije Windows 7 i 8. Ovaj članak će razmotriti obje metode koje koriste standardne alate i softver treće strane.
Važnost procesa prevencije
S vremena na vrijeme potrebno je obaviti, da tako kažem, preventivno održavanje računara. Sto postotno čišćenje računara nije uvijek prihvatljivo, jer korisnik može imati važne podatke pohranjene na tvrdom disku. Ali vremenom se fascikle haotično pune, a memorija računara postaje zagađena nepotrebnim fajlovima, zbog čega postoji potreba za periodičnim čišćenjem i pospremanjem memorije. Na primjer, jedan od korisnih procesa u tom pogledu je defragmentacija diska. Za to se mogu koristiti i programi trećih strana i standardni alati.
Zašto je potrebna defragmentacija?
Ova operacija se može smatrati jednom od najvažnijih operativnih tačaka u vezi sa čvrstim diskom. Suština je da korisnik računara uvek pomera nešto na svom čvrstom disku ili briše datoteke. Kao rezultat, u memoriji se pojavljuju svojevrsne „praznine“ koje se popunjavaju novim podacima većim od oslobođenog prostora. Kao rezultat toga, veliki podaci počinju biti fragmentirani, odnosno fragmentirani, zbog čega tvrdi disk trpi velika opterećenja i računalo počinje usporavati. Zato je defragmentacija važna za računar. Ali to se ne završava defragmentacijom, a druge metode moraju se koristiti za čišćenje vašeg računala.
Čišćenje računara: Akcioni plan
Prvo morate ukloniti sve nepotrebne datoteke, za koje koristite i standardne sistemske alate i one treće strane. Stoga preporučujemo korištenje programa “Your Uninstaller”. Omogućava vam da izbrišete čak i preostale datoteke iz sistemskog registra, što značajno štedi prostor na disku.
Kako trajno izbrisati podatke?
Da biste trajno izbrisali nepotrebne datoteke, možete koristiti poseban uslužni program pod nazivom "CCleaner". Uslužni program je besplatan. Nakon preuzimanja, pokrenite program i slijedite ove korake:
- Aktiviranje kartice “Servis” (ikona sanduka lijevo).
- Idite na “Erase Discs”.
- Označavanje stavki potrebnih za brisanje.
- Kliknite na "Izbriši".
- Čišćenje bez skidanja sistema
Nekima će možda trebati informacije o tome kako da potpuno očiste svoj računar bez deinstaliranja Windowsa. CCleaner će vam također pomoći ovdje. Da biste to učinili, slijedite ove korake:
- Aktiviranje kartice “Čišćenje” (znak metle).
- Označavanje potrebnih stavki.
- Klikom na "Analiziraj", a zatim na "Čišćenje".
- Idite na "Registar".
- Odaberite potrebne stavke i kliknite na “Traži probleme”.
- Kliknite na “Popravi”.
Standardni Windows alati za uklanjanje smeća
Sistem ima skriveni potencijal, a možete ga iskoristiti pribjegavanjem standardnim proizvodima za čišćenje sistema. Da biste to uradili potrebno je da uradite:
- Prijavite se na Start.
- Odaberite "Računar".
- Pomerite kursor preko željenog odeljka i kliknite desnim tasterom miša (pozovite kontekstni meni).
- Odaberite "Svojstva".
- Aktiviranje kartice "Općenito".
- Kliknite Čišćenje diska i označite tipove datoteka koje želite da izbrišete.
- Potvrda "OK".
- Kliknite na "Izbriši datoteke".
Oslobađanje RAM-a
Ne znaju svi korisnici računara kako u potpunosti očistiti računar, a ne treba svima. Mnogi ljudi trebaju, na primjer, da jednostavno obrišu svoju RAM memoriju. Ovo je važno, a ako ne znate kako to učiniti, ovdje ćemo vam otkriti ovo pitanje.
Postoji jedan efikasan način za brisanje ove vrste memorije. Treba izvršiti sljedeće operacije:
- Otvaranje standardne notepad.
- Unesite naredbu FreeMem=Space (640000000) u nju.
- Sačuvajte unos i nazovite ga “ram_cleaner.vbs”. Odabir "txt" formata.
Da biste očistili RAM, morate pokrenuti sačuvanu datoteku kada je to potrebno.
Specijalni softver za prevenciju i optimizaciju sistema
Postoji mnogo programa koji pomažu u rješavanju pitanja kako pravilno očistiti računalo od nepotrebnih datoteka. Neki od ovih programa imaju tako široku funkcionalnost da će vas spasiti od gnjavaže sa nepotrebnim podacima na vašem tvrdom disku. Na primjer, preporučujemo program kao što je “TuneUp Utilites 2014”. Nezavisno prati performanse sistema i stalno ga održava optimizovanim. Za početnike će ovaj program biti od velike pomoći. Važno je napomenuti da program ima posebnu uslugu koja vam omogućava da očistite RAM memoriju vašeg računara. Ovo je vrlo optimalna opcija kada korisnik nema mogućnost da temeljno i temeljno razumije sve nijanse sistema.
Formatiranje čvrstog diska
Kada korisnik treba da ponovo instalira operativni sistem, sledeća metoda čišćenja je samo za takav slučaj. Prije instaliranja sistemskog distributivnog kompleta na računar, možete formatirati bilo koju oblast tvrdog diska. Ovaj način čišćenja diska je najkritičniji, jer se formatiranjem briše cijeli sadržaj tvrdog diska, pa ovdje treba biti oprezan, jer ako na disku ostanu važni podaci, treba ih kopirati na drugi medij. Za formatiranje, samo kliknite desnim tasterom miša na disk i odaberite "Format".
"komandna linija"
Komandna linija se takođe koristi za brisanje podataka sa diska. Ako odaberete ovaj način čišćenja, učinite sljedeće:
- Pritisnite "Win" i "R" istovremeno.
- Unesite vrijednost “cmd” u programsku liniju i kliknite “OK”.
- U sučelju programa unesite vrijednost "format", nakon čega slijedi razmak - naziv particije diska (iza njega mora biti dvotočka).
- Kao rezultat, morate unijeti podatke ovako: format C:. Gdje je vrijednost “C” particija tvrdog diska, u ovom slučaju sistemska.
Brisanje memorijske kartice
Dodirujući temu čišćenja memorije, vrijedi spomenuti i memorijske kartice. Uostalom, smeće se može nakupljati i na vanjskim medijima, a kartice se danas često koriste. Zbog kontaminacije memorijske kartice, računar može takođe početi da usporava. Stoga će uvijek biti potrebno znanje o čišćenju vanjskih medija od neželjenih datoteka.
Dakle, da obrišete memorijsku karticu, uradite:
- Postavite kursor iznad odeljka memorijske kartice i kliknite desnim tasterom miša.
- Odaberite Format.
- Odaberite sistem datoteka pod nazivom "FAT32". Ovo je prihvatljiviji sistem za eksterne diskove.
Zaključak
Dakle, sada znate kako u potpunosti očistiti svoj računar bez uticaja na Windows. Nije ni bitno koju verziju Windows-a imate: 7 ili 8. Uostalom, u principu, metode za oba sistema su iste. Ovo pitanje je veoma relevantno za korisnike, jer čistoća sistema određuje kako će računar u celini raditi, jer su dodatni fajlovi uvek smetnja, a hard disk sa RAM-om je kao rezultat toga podložan velikom opterećenju. Stoga se udubite u pitanje i primijenite nova znanja u praksi. Olakšajte svoj život na računaru!