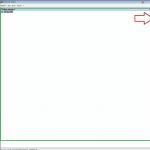Razvoj tehnologije u oblasti računarskog hardvera omogućio je postizanje maksimalnih performansi i izdržljivosti svih delova neophodnih za rad uređaja. Drugi problem je kompatibilnost. Često se dešava da potpuno novi dio, testiran od strane mnogih korisnika, jednostavno odbije da radi kako treba. Ili ga sistem uopće ne locira. Jedna od ovih situacija je da računar ne vidi novi SSD disk.
Vrijedi napomenuti da se ova vrsta dijelova često kupuje zbog povećanog nivoa performansi, pouzdanosti, niske potrošnje energije i nekih drugih parametara. Najčešće se instalira kao sistemski disk. Međutim, čak i ovo može propasti.
Ovaj materijal će govoriti o tome zašto se to može dogoditi i što učiniti u vezi s tim.
Zašto bi se ovo moglo dogoditi?
Računar je složen sistem. Stoga, da biste utvrdili šta je tačno dovelo do pojave ovog ili onog problema, morate kopati duboko u sistemsku jedinicu ili laptop. A onda, odgovor neće uvijek biti primljen. U slučaju kada računar ne vidi SSD disk, uzroci greške mogu biti sljedeći:
- uređaju nedostaje slovo;
- nije inicijaliziran;
- postoje skrivene particije na disku;
- sistem datoteka dijela nije kompatibilan sa operativnim sistemom Windows;
- Često uzrok mogu biti neispravno konfigurisane postavke BIOS-a;
- Ne treba isključiti ni činjenicu da ako računar ne vidi M2 SSD, sam medij može biti fizički oštećen;
- Dijelovi za spajanje na matičnu ploču i sam uređaj također mogu biti oštećeni.
Pogledajmo pobliže sve moguće uzroke i načine za njihovo rješavanje.
Nedostaje slovo pogona

U odeljku „Moj računar“, gde su prikazani svi diskovi povezani sa računarom, uvek možete videti koje slovo ili ime ima svaki od njih. Međutim, postoje slučajevi kada slovo nedostaje i SSD nije vidljiv u My Computer. Da biste riješili problem, morate biti sigurni da uređaj ima ime. Više o tome kako to učiniti.
Kako dodijeliti slovo diska?
Da biste izvršili ovu operaciju, morate koristiti funkciju "Run".
- Na tastaturi pritisnite kombinaciju tastera “Win” i “R”. U prozoru koji se pojavi unesite frazu "compmgmt.msc".
- Ovo će vas odvesti u Disk Management.

- Kliknite desnim tasterom miša na liniju potrebnog SSD-a. U kontekstualnom meniju izaberite opciju da promenite slovo diska ili putanju do njega.
- Čim se pojavi novi prozor, kliknite na dugme „promeni“.
- Izaberite slovo sa liste koje se neće podudarati ni sa jednim drugim slovom koji se već nalazi na računaru.
- Kliknite na dugme "OK".
Kao rezultat ovih radnji, problem da računar ne vidi SSD bit će riješen.
Uređaj nije inicijaliziran
Ponekad može doći do sljedećeg problema: potpuno novi disk, bez ikakvih oštećenja, sistem ne vidi kada je povezan sa računarom. U ovom slučaju može izgledati neinicijalizirano. Dakle, da biste ispravili ovu grešku, morate slijediti sve dolje navedene korake.
Kako inicijalizirati disk?

Rješenje ovog problema mora ponovo početi aktiviranjem funkcije "Run".
- Na tastaturi pritisnite tipke "Win" i "R". U prozoru koji se pojavi unesite "compmgmt.msc".
- U meniju programa Disk Management pronađite potrebnu disk jedinicu na listi sa desne strane i kliknite desnim tasterom miša na nju. U iskačućem meniju aktivirajte liniju
- Provjerite je li potvrđen okvir pod nazivom "Disk 1".
- Postavite marker u blizini stavke gdje se spominje MBR ili GPT. Ali prije toga morate odlučiti. Ako imate Windows 7 ili ranija izdanja Windows 10, trebali biste odabrati glavni zapis za pokretanje. Ako uvijek ažurirate operativni sistem na najnoviju verziju, onda stavite marker na sto sa GUID particijama.
- Kada se ovaj postupak završi, možete kreirati novu particiju na SSD-u. Da biste to učinili, kliknite na disk i aktivirajte funkciju za stvaranje jednostavnog volumena. Nakon toga će se otvoriti specijalizovani čarobnjak.
- Ovdje trebate kliknuti na sljedeće dugme.
- Veličina volumena je sada određena. Opcije mogu biti sljedeće: volumen će biti jednak veličini cijelog diska ili će zauzeti mali dio.
- Kada odaberete željeni volumen, kliknite na dugme "Dalje".
- Sljedeći korak je dodijeliti slovo pogona. Ovo je skoro sam kraj rješenja problema kada računar ne vidi novi SSD. Potrebno je odabrati tako da se novo slovo ne poklapa sa već dodijeljenim.
- Sada morate izvršiti formatiranje. Ostavite sve preporučene vrijednosti nepromijenjene.
- Omogući opciju brzog formatiranja.
- Kliknite na "Gotovo".
Nakon završetka ovog algoritma, problem da računar ne vidi SSD bit će riješen.
Na disku se pojavila skrivena particija
Imati skrivenu SSD particiju je još jedan razlog za pojavu ovog problema. Može se dogoditi kada je volumen otvoren pomoću programa trećih strana kako bi se uskratio pristup podacima. Da biste riješili ovaj problem, morat ćete koristiti MiniToolPartition Wizard.
Kako ukloniti skrivenu particiju sa diska?
Prvo morate preuzeti ovu aplikaciju na svoj računar. To možete učiniti na službenoj web stranici ili torrent trackeru.
- čim se program preuzme i instalira, on se pokreće;
- Kliknite desnim tasterom miša na disk koji tražite;
- izaberite funkciju Unhide particije u iskačućem meniju;
- nakon toga, dodijelite pismo skrivenom dijelu i pristajete na primjenu promjena;
- Poslednji korak je da proverite prozor Explorera da vidite da li su skriveni delovi prikazani.
Na disku nema particija
Drugi razlog zašto računar ne vidi SSD nakon povezivanja može biti nedostatak particija. To se može dogoditi s novim pogonom ili onim koji nije korišten duže vrijeme. Uzrok može biti oštećenje sistemske datoteke, infekcija virusom ili kršenje pravila za korištenje uređaja.
Često, kada se pojavi takva situacija, preporučuje se inicijalizacija diska. Međutim, postoji velika šansa da ćete izgubiti sve podatke pohranjene na njemu.
Kako popraviti grešku koja nedostaje particiji?
Ako računar ne vidi M2 SSD zbog nedostajućih volumena, trebali biste ponovo koristiti prethodno spomenuti program MiniToolPartition Wizard:
- Nakon što ga pokrenete, odaberite disk koji tražite i idite na meni "Provjeri disk", aktivirajte liniju "Oporavak particije".
- Ovdje trebate odabrati opseg skeniranja diska. Među opcijama "Full Disk", "Unalocated space" i "Specified Range", odaberite prvu opciju i nastavite dalje kroz program.
- Sada morate odabrati brzo ili potpuno skeniranje diska. U prvom slučaju, particije koje su bile skrivene ili obrisane će biti vraćene. Druga opcija će skenirati sve sektore prethodno odabranog raspona.
- Čim se skeniranje završi, otvorit će se lista rezultata u obliku pronađenih dijelova.
- Odaberite one koje su vam potrebne i dovršite operaciju. Nakon toga morate potvrditi početak procesa oporavka.
- Kao rezultat ovih radnji, disk bi se trebao pojaviti u izborniku Explorer.
Greška BIOS programa
Drugi razlog zašto računar ne vidi SSD (br. 1, 3/4) mogu biti netačne postavke Biosa. U ovom slučaju, rješavanje problema uključuje analizu nekoliko pravaca odjednom, jer postoji mnogo opcija zašto BIOS dovodi do takve greške.
Neispravan SATA način rada ili potpuno onemogućen
Da biste ispravili ovu grešku, morate slijediti korake u nastavku:
- Uđite u BIOS program. Ovo se radi kada se računar pokrene, koristeći određeni ključ.
- Aktivirajte način naprednih postavki pomoću tipke F7 ili parametra "napredno". Potvrdite prijelaz na određeni način rada.
- Na istoj kartici pronađite konfiguraciju ugrađenih uređaja. Kliknite na liniju Konfiguracija serijskog porta.
- U liniji Serial Port provjerite vrijednost prekidača. Trebalo bi da bude "uključeno". U suprotnom, idite na parametar i instalirajte ovu opciju.
Pogrešno konfigurisane postavke BIOS-a

Ovo takođe može biti razlog zašto računar ne vidi SSD. Možete provjeriti prema vrijednosti sistemskog datuma. Ako ne odgovara stvarnim podacima, onda je došlo do greške. Da biste ispravili situaciju, morate resetirati sve postavke:
- Prvo, računar je isključen sa mreže.
- Ako govorimo o stacionarnom uređaju, uklonite zid sistemske jedinice. Ako se problem pojavi na laptopu, odvrnite donji poklopac.
- Na matičnoj ploči nalazi se mala baterija u blizini koje se nalazi prekidač CLRTC.
- Prebacite ga u položaj 2-3 i pričekajte pola minute. Zatim vratite na 1-2.
- Također možete jednostavno izvaditi samu bateriju i vratiti je na svoje mjesto nakon istog vremenskog perioda.
Oštećenje kabla

Drugi mogući problem može biti oštećen SATA kabel. Da biste bili sigurni da su vaša nagađanja tačna ili nepouzdana, morate provjeriti sve veze između pogona i matične ploče. Sve žice trebaju ležati ravno i bez jakih zavoja. Mogu uzrokovati unutrašnje oštećenje kabela. A ako se to dogodi, onda ga treba zamijeniti.
Za spajanje SATA uređaja bez problema, preporučuje se korištenje kablova dužih od jednog metra.
Oštećenje samog pogona

Ako sve gore navedene metode nisu imale efekta i računar ne vidi SSD disk nakon povezivanja, pažljivo ga pregledajte da li ima vanjskih oštećenja. Ako ih nema, vratite uređaj pod garancijom (ako je nov). Mnoge trgovine provjeravaju vraćene artikle, tako da možete saznati da li je problem u disku ili dijelu vašeg računala.
Ako je SSD dovoljno star, trebali biste se pobrinuti da ga zamijenite što je prije moguće.
Prvo morate definirati tvrdi disk. Čvrsti disk ili “hard disk”, također poznat kao HDD, koristi se za čuvanje podataka. Ovdje se nalaze svi kompjuterski fajlovi (postoje samo manji izuzeci). Sadrži Windows 10, kao i sve informacije. Stoga, ako se tvrdi disk ne prikaže, informacije s njega također neće biti dostupne.
HDD dijagnostika
Ako sistem ne otkrije čvrsti disk, morate utvrditi razlog.
Saznajte: problem je u samom hard disku ili u operativnom sistemu.
Potrebno je da povežete čvrsti disk sa sistemskom jedinicom. Ako je uređaj uspješno otkriven, možda postoji problem u softveru, inače je tvrdi disk neispravan.
Rad sa softverom
Ako, nakon ažuriranja Windows 7/8.1 na Windows 10, operativni sistem više ne vidi drugi tvrdi disk, u nastavku su najbolji koraci za rješavanje problema. Ovo uputstvo će takođe pomoći ako je korisnik instalirao HDD ili SSD u sistemsku jedinicu, ali samo BIOS to vidi i ne prikazuje istraživač operativnog sistema. A ako BIOS to ne pokaže, onda morate analizirati ispravnost veze opreme.
“Uključite” drugi čvrsti disk ispravno
Morate pritisnuti tipke + R da biste otvorili meni “Run” i otkucali diskmgmt.msc. Zatim pritisnite Enter. Pokrenut će se Windows 10 uslužni program za upravljanje diskovima. Na dnu prozora nalazi se područje u kojem su diskovi navedeni; pregledajte sljedeće informacije o njima:
- “Nema podataka. Nije inicijalizirano” - ovo će biti napisano ako fizički čvrsti disk ili SSD nije prikazan;
- Postoje li dijelovi diska na kojima piše “Nije distribuirano”? Ovo je kada nema particije na virtuelno particioniranom prostoru;
- U nedostatku gore navedenog, prikazuju se RAW particija i NTFS ili FAT32 particije; nisu vidljive u Windows-u i slovo volumena nije dodijeljeno. Potrebno je da kliknete desnim tasterom miša na njega i kliknete na “Format” (ako je RAW) ili “Dodeli pismo”.
- Kliknite desnim tasterom miša na naziv oblasti i kliknite na "Inicijaliziraj".
 U meniju koji se pojavi odredite strukturu particije - MBR (u Windows 7) ili GPT (GUID). Za Windows 10, GPT je bolji.
U meniju koji se pojavi odredite strukturu particije - MBR (u Windows 7) ili GPT (GUID). Za Windows 10, GPT je bolji.
 Zatim morate kliknuti desnom tipkom miša na nedodijeljeni dio i odabrati "Kreiraj jednostavan volumen".
Zatim morate kliknuti desnom tipkom miša na nedodijeljeni dio i odabrati "Kreiraj jednostavan volumen".
 Pratite uputstva korak po korak za kreiranje volumena: odaberite slovo, odredite sistem datoteka (po mogućnosti NTFS) i broj gigabajta prostora. Ako ne navedete koliko će gigabajta biti, tada će zauzeti sav nedodijeljeni prostor.
Pratite uputstva korak po korak za kreiranje volumena: odaberite slovo, odredite sistem datoteka (po mogućnosti NTFS) i broj gigabajta prostora. Ako ne navedete koliko će gigabajta biti, tada će zauzeti sav nedodijeljeni prostor.
 Kada završite ove korake, drugi disk će se pojaviti u Windows 10, spreman za upotrebu.
Kada završite ove korake, drugi disk će se pojaviti u Windows 10, spreman za upotrebu.
Korišćenje komandne linije da drugi disk bude vidljiv
Ova opcija je samo informativna i ne preporučuje se. Ako nemate pozitivan rezultat nakon dovršetka gornjih koraka i ako ne znate suštinu dolje navedenih koraka, preporučuje se da ih ne koristite.
Potrebno je da prikažete komandnu liniju sa administratorskim pravima, a zatim unesite sledeće komande redom:
- diskpart
- list disk
Zapišite na komad papira ili zapamtite broj diska koji nije prikazan (u daljem tekstu X). Izvršite naredbu select disk X pritiskom na tipku Enter.
Ako drugi čvrsti disk nije vidljiv, koristite sljedeće naredbe. Pažljivo! Fajlovi će biti izbrisani! Ako trebate spremiti datoteke na particiju koja nije prikazana, ne možete izvršiti gornje korake. Dakle, redom unosimo komande u konzolu:
- čist (uklanja sve datoteke);
- kreirati primarnu particiju (moguće je postaviti size=S, veličinu particije u MB, ako je potrebno više particija);
- format fs=ntfs brz
- dodijeliti slovo=D (pišemo - D).
Složenije operacije se mogu obaviti pomoću komandne linije, ali je preporučljivo koristiti samo ako imate potrebno znanje iz ove oblasti. Također biste trebali unaprijed sačuvati potrebne informacije prije nego što to učinite.
Alternativni način za ugrađene mogućnosti Windows-a je korištenje posebnih aplikacija za oporavak particije.
Ako BIOS ne vidi SSD, onda ovaj problem može imati nekoliko glavnih uzroka. U nastavku ćemo vam reći šta može dovesti do toga da BIOS odbije prepoznati SSD, kao i u kojim slučajevima se ovaj problem može riješiti i šta je potrebno učiniti da se to učini.
SSD (Solid State Drive, SSD ili SSD uređaj) je uređaj koji implementira novu tehnologiju u oblasti dugoročnog skladištenja informacija za računare. Za razliku od tvrdog diska, SSD uređaj ne koristi magnetne ploče za pohranjivanje informacija, već nepostojane memorijske ćelije, na primjer, NAND memoriju, koja se također koristi u poznatim fleš diskovima. Dakle, SSD disk je, u stvari, napredni „fleš disk“. Zbog svog principa rada, SSD uređaj nema glavni nedostatak čvrstog diska - nisku pouzdanost. To je zbog odsustva krhkih i na udarce osjetljivih mehaničkih dijelova u SSD-u. Osim toga, moderni SSD uređaji imaju velike brzine za čitanje i upisivanje podataka, značajno premašujući brzine tvrdih diskova.
Međutim, budući da je cijena po jedinici količine informacija na SSD uređaju još uvijek nekoliko puta veća od cijene tvrdih diskova, SSD-ovi se rijetko koriste kao glavni uređaji za pohranjivanje informacija. U većini slučajeva, SSD uređaji se instaliraju u računare kao sistemski diskovi, odnosno disk jedinice na kojima se nalazi operativni sistem i njegove servisne datoteke. U ovom slučaju, prednosti SSD-a u brzini su posebno korisne jer omogućavaju da se operativni sistem brže učitava i radi.
Problemi s povezivanjem SSD uređaja i njihova rješenja
Uprkos suštinski drugačijem principu skladištenja informacija, u većini slučajeva SSD uređaji koriste iste faktore forme i interfejse kao i tradicionalni čvrsti diskovi. Danas se po pravilu koristi kao interfejs za povezivanje SSD uređaja sa računarom. To znači da SSD-ovi mogu biti podložni istim problemima s vezom koji muče SATA čvrste diskove. Osim toga, SSD-ovi dizajnirani za povezivanje sa specijalnim Micro SATA (mSATA), M.2 ili brzim utorima za proširenje nedavno su postali široko rasprostranjeni.
Pretpostavimo da ste kupili SSD uređaj, spojili ga na SATA konektor i instalirali ga u kućište računara, ali kada se poveže, ispostavilo se da disk nije detektovan u BIOS-u. Šta bi mogao biti razlog ovakvog kvara?
Prvo, u samom BIOS-u. Prije svega, ima smisla provjeriti postavke BIOS-a, jer se može ispostaviti da je SATA kontroler onemogućen na vašem računalu. Ako je to slučaj, tada odgovarajuća opcija mora biti postavljena na Enabled. Ako takva operacija ne pomogne, a disk još uvijek nije otkriven, možete pokušati resetirati BIOS na zadane postavke. Takođe je vredno proveriti da li je na vašem računaru instalirana najnovija verzija BIOS-a? Ako ne, onda ima smisla ažurirati ga.
Osim toga, u mnogim slučajevima problem leži u pogrešnom ili nemarnom povezivanju SSD-a na odgovarajuće konektore unutar računara. U pravilu se za povezivanje SSD-ova koriste isti kablovi kao i za povezivanje SATA tvrdih diskova, tako da su potencijalni problemi pri povezivanju SSD-ova slični problemima pri povezivanju tvrdih diskova (u članku se govori o razlozima zašto BIOS ne vidi tvrdi disk ).
Pa, na kraju, problem može biti i u fizičkom kvaru samog SSD uređaja. Iako nema pokretne mehaničke dijelove, to ne znači da ne može pokvariti. Na primjer, kontroler pogona može biti neispravan. Međutim, značajan nedostatak SSD uređaja je to što se memorijski moduli odgovorni za pohranjivanje informacija obično nalaze na istom čipu kao i kontroler, tako da popravka disk jedinice u ovom slučaju može naići na ozbiljne poteškoće ili čak biti nemoguća.
Vrijedi spomenuti još jednu specifičnost, karakterističnu samo za SSD uređaje. Ponekad se javlja situacija kada SSD računara nije dodatni uređaj spojen na SATA konektor, već je već prisutan na matičnoj ploči kao ugrađeni uređaj za pohranu podataka. U ovom slučaju, SSD uređaj možda neće biti vidljiv u BIOS-u, uprkos činjenici da ga operativni sistem može otkriti. Budući da su takvi diskovi prvobitno namijenjeni za korištenje kao servisni pogoni za potrebe operativnog sistema, ova situacija – kada BIOS ne detektuje takav solid-state disk – je normalna, budući da je takav disk, u stvari, dio matična ploča.
Zaključak
Solid-state diskovi ili SSD-ovi su obećavajući tip uređaja za pohranu podataka i takvi se diskovi trenutno koriste u značajnom dijelu modernih računara. Stoga se problemi pri povezivanju SSD-a s računalom u ovom trenutku ne mogu klasificirati kao egzotične kvarove na koje većina korisnika praktički nema šanse da se susreće.
Nemogućnost BIOS-a da prepozna SSD disk može biti rezultat raznih problema, kako s postavkama BIOS-a tako i sa samim pogonom. Ako svi pokušaji korisnika da sami obnovi funkcionalnost diska završe neuspjehom, a možemo sa sigurnošću reći da je sam pogon neispravan, tada je jedini izlaz u ovom slučaju popravak ili zamjena.
Računar ne vidi SSD— SSD uređaj, u poređenju sa čvrstim diskom, ima takve prednosti kao što su visok nivo performansi i pouzdanosti, niska potrošnja energije, nedostatak buke i još mnogo toga. Stoga sve više korisnika bira SSD kao svoj sistemski. Prilikom povezivanja takvog diska, možda ćete otkriti da ga sistem ne detektuje ili čak nije ni prikazan u BIOS-u. Ovo može izgledati kao disk koji nedostaje u Exploreru, postavkama Windowsa ili na listi izbora pokretanja BIOS-a.
Uzroci problema sa SSD vezom
Problemi sa prikazivanjem SSD-a u sistemu mogu se pojaviti iz razloga kao što su nedostajuće slovo diska ili inicijalizacija, prisustvo skrivenih particija i sistem datoteka nekompatibilan sa Windowsom. U isto vrijeme, ovo se može dogoditi zbog pogrešnih postavki BIOS-a i fizičkog oštećenja samog diska ili nekog od elemenata veze između matične ploče i SSD-a.
Razlog 1: Disk nije inicijaliziran
Često se to dešava Računar ne vidi SSD disk i nije inicijalizovan kada je povezan sa računarom i, kao rezultat toga, nije vidljiv u sistemu. Rješenje je da se postupak izvede ručno prema sljedećem algoritmu.
- 1. Pritisnite “Win+R” istovremeno i unesite compmgmt.msc u prozor koji se pojavi. Zatim kliknite na "OK".
- 2. Otvoriće se prozor u kojem treba da kliknete na „Upravljanje diskovima“.
- 3. Kliknite desnim tasterom miša na željenu disk jedinicu i izaberite “Initialize disk” u meniju koji se otvori.
-
4.
Zatim provjerite je li polje “Disk 1” označeno i postavite marker pored stavke koja spominje MBR ili GPT. “Master Boot Record” je kompatibilan sa svim verzijama Windowsa, ali ako planirate koristiti samo trenutna izdanja ovog OS-a, bolje je odabrati “Tabela sa GUID particijama”.
- 5. Nakon završetka procedure, trebali biste kreirati novu particiju. Da biste to učinili, kliknite na disk i odaberite "Kreiraj jednostavan volumen".
- 6. Otvara se “Čarobnjak za kreiranje novog volumena” u kojem kliknemo “Dalje”.
- 7. Zatim morate navesti veličinu. Možete ostaviti zadanu vrijednost, a to je maksimalna veličina diska, ili odabrati manju vrijednost. Nakon što izvršite potrebne promjene, kliknite na “Dalje”.
- 8. U sledećem prozoru, složite se sa predloženom opcijom slova volumena i kliknite na „Dalje“. Ako želite, možete dodijeliti još jedno slovo, glavna stvar je da se ne poklapa s postojećim.
- 9. Zatim morate izvršiti formatiranje. Ostavite preporučene vrijednosti u poljima “Sistem datoteka” i “Oznaka volumena” i, osim toga, omogućite opciju “Brzo formatiranje”.
- 10. Kliknite na “Gotovo”.
Kao rezultat, disk bi se trebao pojaviti u sistemu.
Razlog 2: Nedostaje slovo pogona
Ponekad SSD nema slovo i stoga se ne pojavljuje u Exploreru. U ovom slučaju, morate mu dodijeliti slovo.
- 1. Idite na Upravljanje diskom ponavljanjem gore navedenih koraka 1-2. Kliknite desnim tasterom miša na SSD i izaberite „Promeni slovo diska ili putanju diska“.
- 2. U prozoru koji se pojavi kliknite na “Promijeni”.
- 3. Izaberite slovo disk jedinice sa liste, a zatim kliknite na „OK“.
Nakon toga, navedeni uređaj za pohranu informacija prepoznaje OS i s njim se mogu izvoditi standardne operacije.
Razlog 3: Nedostajuće particije
Ako kupljena disk jedinica nije nova i već je korišćena duže vreme, možda se neće ni pojaviti u My Computer. Razlog za to može biti oštećenje sistemske datoteke ili MBR tablice zbog pada, infekcije virusnom datotekom, nepravilnog rada itd. U ovom slučaju, SSD je prikazan u "Upravljanje diskovima", ali njegov status je "Nije inicijaliziran". U tom slučaju se obično preporučuje inicijalizacija, ali zbog rizika od gubitka podataka to se ipak ne isplati činiti.
Osim toga, moguća je i situacija u kojoj je pogon prikazan kao jedno nedodijeljeno područje. Kreiranje novog volumena kao i obično može također rezultirati gubitkom podataka. Rješenje ovdje može biti vraćanje particije. Da biste to učinili, potrebna su vam određena znanja i softver, na primjer MiniTool Partition Wizard, koji ima odgovarajuću opciju.
- 1. Pokrenite MiniTool Partition Wizard, a zatim odaberite “Oporavak particije” iz “Check Disk” menija nakon što ste naveli ciljni SSD. Alternativno, možete desnom tipkom miša kliknuti na disk i odabrati stavku istog imena.
- 2. Zatim morate odabrati opseg skeniranja SSD-a. Dostupne su tri opcije: "Full Disk", "Unalocated Space" i "Specified Range". U prvom slučaju, pretraga se vrši na cijelom disku, u drugom - samo na slobodnom prostoru, u trećem - na određenim sektorima. Ostavite “Full Disk” i kliknite “Next”.
- 3. Sljedeći prozor nudi dvije opcije načina skeniranja koje možete izabrati. Prvi - "Brzo skeniranje" - oporavlja skrivene ili izbrisane particije koje su susjedne, a drugi - "Full Scan" - skenira svaki sektor određenog raspona na SSD-u.
- 4. Nakon skeniranja diska, sve pronađene particije se prikazuju kao lista u prozoru rezultata. Odaberite sve potrebne i kliknite "Završi".
- 5. Zatim potvrdite operaciju restauracije klikom na “Primijeni”. Nakon toga, sve particije na SSD-u će se pojaviti u Exploreru.
To bi trebalo pomoći u rješavanju problema, ali u situaciji kada nema potrebnog znanja, a potrebni podaci se nalaze na disku, bolje je obratiti se profesionalcima.
Razlog 4: Skriveni odjeljak
Ponekad SSD nije vidljiv u Windows-u zbog prisustva skrivene particije. Ovo je moguće ako je korisnik sakrio volumen pomoću softvera treće strane kako bi spriječio pristup podacima. Rješenje je vraćanje particije pomoću diskovnog softvera. Isti čarobnjak za particije MiniTool dobro se nosi s ovim zadatkom.
- 1. Nakon pokretanja aplikacije, kliknite desnim tasterom miša na ciljni disk i izaberite "Unhide Partition". Ista funkcija se pokreće odabirom istoimene linije u izborniku s lijeve strane.
- 2. Zatim dodelite slovo ovom odeljku i kliknite na “OK”.
Nakon toga, skriveni dijelovi će se pojaviti u Exploreru.
Razlog 5: Nepodržani sistem datoteka
Ako se, nakon što slijedite gore navedene korake, SSD i dalje ne pojavljuje u Exploreru, sistem datoteka disk jedinice može se razlikovati od FAT32 ili NTFS sa kojima Windows radi. Obično se takva disk jedinica pojavljuje u upravitelju diskova kao “RAW” područje. Da biste riješili problem, morate slijediti sljedeći algoritam.
- 1. Pokrenite Disk Management ponavljanjem koraka 1-2 iz gornjih uputstava. Zatim kliknite na potrebnu particiju i odaberite redak "Izbriši volumen".
- 2. Potvrdite brisanje klikom na “Da”.
- 3. Kao što vidite, status jačine zvuka je promijenjen u “Free”.
Razlog 6: Problemi sa BIOS-om i hardverom
Postoje četiri glavna razloga zašto BIOS ne otkriva prisustvo internog SSD-a.
SATA je onemogućen ili ima pogrešan način rada
- 1. Da biste to omogućili, idite u BIOS i aktivirajte način prikaza naprednih postavki. Da biste to učinili, kliknite na dugme "Napredno" ili pritisnite "F7". U primjeru ispod prikazane su sve radnje za UEFI GUI.
- 2. Potvrdite unos klikom na “OK”.
- 3. Zatim pronađite ugrađenu konfiguraciju uređaja na kartici „Napredno“.
- 6. Ako i dalje postoji problem sa vezom, možete pokušati prebaciti SATA mod sa AHCI na IDE ili obrnuto. Da biste to učinili, prvo trebate otići na odjeljak "SATA konfiguracija", koji se nalazi na kartici "Napredno".

Netačne postavke BIOS-a
BIOS takođe neće prepoznati disk ako su postavke netačne. To se lako može provjeriti po datumu sistema - ako ne odgovara pravom, to ukazuje na kvar. Da biste ga eliminisali, morate resetirati i vratiti se na standardne postavke prema redoslijedu radnji u nastavku.
- 1. Isključite računar iz mreže.
- 2. Otvorite sistemsku jedinicu i pronađite kratkospojnik na matičnoj ploči sa oznakom “CLRTC”. Obično se nalazi u blizini baterije

Data kabl je neispravan
BIOS takođe neće otkriti SSD ako je CATA kabl oštećen. U tom slučaju morate provjeriti sve veze između matične ploče i SSD-a. Preporučljivo je ne dozvoliti savijanje ili štipanje kabla prilikom polaganja. Sve to može dovesti do oštećenja žica unutar izolacije, iako izvana materijal može izgledati normalno. Ako postoji sumnja u stanje kabela, bolje ga je zamijeniti. Prilikom povezivanja SATA uređaja, Seagate preporučuje korištenje kablova kraćih od 1 metra. Duži ponekad mogu ispasti iz konektora, pa provjerite jesu li čvrsto spojeni na SATA portove.
Neispravan SSD
Ako se nakon provođenja gore navedenih postupaka disk i dalje ne prikazuje u BIOS-u, najvjerovatnije postoji greška u proizvodnji ili fizičko oštećenje uređaja. Ovdje trebate kontaktirati radionicu za popravku računara ili dobavljača SSD-a, prvo provjerite postoji li garancija.
Zaključak
U ovom članku pogledali smo razloge odsustva SSD uređaja u sistemu ili u BIOS-u kada je povezan. Izvor takvog problema može biti ili stanje diska ili kabla, ili razni softverski kvarovi i pogrešna podešavanja. Prije nego što nastavite s popravkom koristeći jedan od navedenih metoda, preporučuje se provjeriti sve veze između SSD-a i matične ploče i pokušati zamijeniti SATA kabel.
Računar ne vidi SSD disk nakon povezivanja
Kada povezujete SSD disk, računar ne samo da neće raditi ispravno s njim, već ga možda neće ni otkriti u BIOS-u. Da biste riješili ovaj problem, morate konfigurirati neke od njegovih parametara.
Glavni razlog zašto računar ne vidi SSD disk je nekompatibilan sistem datoteka sa instaliranom verzijom Windows-a. Osim toga, razlog može biti nedostatak imena diska, greška u pokretanju procesa inicijalizacije, skrivene particije i drugo.
Ako, kada je povezan, računar ne vidi SSD disk, morate ručno izvršiti sam proces inicijalizacije. Da bi to uradio, korisnik treba da otvori komandnu liniju kroz meni „Start“ ili pritisne kombinaciju tastera „Win + R“. Zatim unesite naredbu “compmgmt.msc” i primijenite operaciju.

Na listi diskova morate odabrati SSD disk i pozvati kontekstni meni. Na listi operacija morate odabrati "Inicijaliziraj disk".

Korisniku će se prikazati inicijalizacijski meni u kojem se parametri mogu mijenjati ako je potrebno. U svim ostalim slučajevima, sve vrijednosti treba ostaviti zadane.

Kada je procedura uspješna, možete započeti kreiranje volumena. Da biste to učinili, ponovo odaberite disk, pozovite kontekstni meni klikom na drugu tipku miša i odaberite "Kreiraj jednostavan volumen".

Nakon primjene ove operacije, otvorit će se “Create a New Volume Wizard”. Kliknite na sljedeće dugme i označite veličinu koja će se koristiti za sistem datoteka. Operativni sistem podrazumevano dodeljuje maksimalnu dozvoljenu veličinu, ali je možete promeniti ako je potrebno.


Za ispravan rad sistema i SSD diska, morate mu dodijeliti slovo, ali imajte na umu da se ovo slovo mora razlikovati od naziva postojećih diskova. Podrazumevano, sistem automatski dodjeljuje dostupno slovo, ali ga korisnik uvijek može promijeniti.

Nakon postavljanja naziva diska, treba ga formatirati. Da biste to učinili, u izborniku za formatiranje particije morate odabrati sistem datoteka, veličinu klastera, oznaku volumena i potvrditi okvir pored funkcije „Brzo formatiranje“. Zatim prelazimo na sljedeći korak.

Nakon što je postupak formatiranja uspješno završen, možete dovršiti proces kreiranja novog volumena i kliknuti na dugme “Završi”.

Ako je disk ispravno povezan, ali ga sistem ne prikazuje, razlog može biti taj što nedostaje naziv diska. Da biste ispravili ovu situaciju, morate otići na karticu "Upravljanje diskovima", kao što je već opisano."
Zatim morate odabrati povezanu disk jedinicu, pozvati kontekstni meni pomoću druge tipke miša i odabrati "Promijeni slovo pogona ili putanju pogona".



Čim se procedura primeni, disk će početi da se ispravno prikazuje u sistemu i biće dostupan korisniku.
Ako je disk prethodno korišćen na drugom računaru, možda se neće pojaviti u „Moj računar“ kada je povezan sa drugim računarom. Razlog tome može biti fizičko oštećenje, greške u sistemskim datotekama, tabelama, virusi itd.
Takođe, disk se može pojaviti u meniju „Upravljanje diskom“, ali biti „Nedodeljeno područje“ u sistemu. Formatiranje i kreiranje novih volumena može dovesti do potpunog gubitka podataka na disk memoriji.
Da biste to izbjegli, trebali biste koristiti poseban softver za vraćanje particija i vraćanje funkcionalnosti samog SSD diska. Na primjer, možete koristiti "