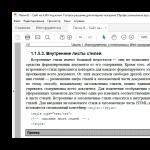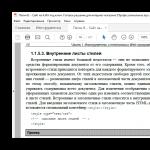Idemo na web lokaciju www.samsung.com/ua_ru/support/model/SCX-4100. Pomaknite se prema dolje i pronađite odjeljak "Korisni softver".
Preuzmite univerzalni upravljački program za skeniranje (centralizirano upravljanje svim Samsung skenerima, bez obzira na model).
Ako imate Windows 10, postupak instalacije upravljačkog programa za Samsung neće biti trivijalan - morate primijeniti neke hakere. U nastavku ću detaljno napisati šta treba učiniti. Ne brinite, uspjet ćete!
Kako je izdavač otključan
Da biste instalirali upravljački program, prvo morate deblokirati izdavača za Windows 10. Budući da se u sustavu Windows 10 pojavljuje prozor upozorenja. 

"Izdavač mora biti deblokiran da bi pokrenuo program."
Ako kliknete na vezu "Kako mogu deblokirati izdavača?", Najvjerojatnije ćete biti razočarani. Jer tamo nećete imati jasne i konkretne upute. Proveo sam vrijeme i ponovno pročitao na forumu šta savjetuju u ovoj situaciji.
Pa krenimo.
Desni klik na gumb Start.


Pokrenite naredbenu liniju (s administratorskim pravima) kako je prikazano na snimku zaslona.
Pojavljuje se prozor sa dobrim starim DOS interfejsom.


Sada ručno zapisujemo putanju do datoteke upravljačkog programa. Imam ga na disku D u direktorijumu Install u kojem se nalazi direktorij DRV.
Da biste promijenili disk, napišite: d: i pritisnite Enter.


Sada sa naredbom cd idite u željenu mapu. U mom slučaju jeste cd instalacija \\ drv.


Sada napišite (kopirajte i zalijepite iz međuspremnika direktno u naredbeni redak) ime datoteke upravljačkog programa i pritisnite Enter.

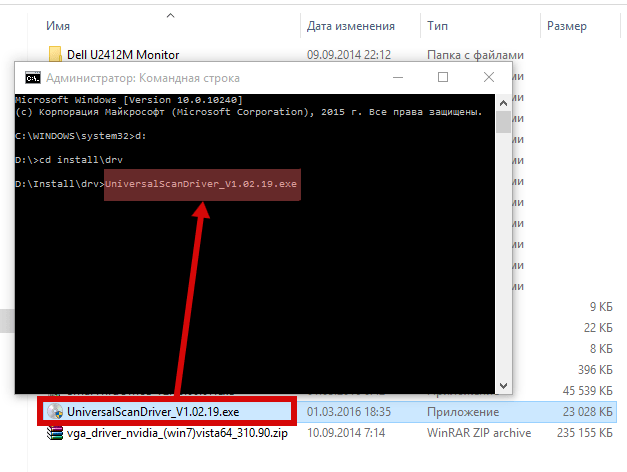
Dobro! Pojavljuje se prozor za instalaciju koji želimo.
Instaliranje Samsung univerzalnog upravljačkog programa


Operativni sistem Windows 10, čak i nakon konačnog ažuriranja 2016. godine, još uvijek je sirov. Hardver i softver ne rade dobro s novim proizvodom. Često se dogodi plavi ekran smrtnih nesreća i drugih problema. Stvar je u tome što Windows 10 sam blokira izdavača programa i upravljačkih programa, čime sprečava instalaciju i pokretanje softvera. Programeri Microsofta su izvršili ovu provjeru softvera kako bi poboljšali sigurnost sistema. Stoga, ako naiđete na ovu grešku, načini kako deblokirati izdavača u sustavu Windows 10 pomoći će u rješavanju problema.
Uzroci i rješenja problema
Metode kako deblokirati izdavača za Windows 10 mogu biti potrebne kada sistem kontrole korisničkog računa blokira pokretanje ili instalaciju programa ili upravljačkog programa. Također, ovaj problem može se pojaviti ako postoje problemi s digitalnim potpisom upravljačkog programa.
Rješenje br. 1. Onemogući provjeru licence
- Potrebno je doći do odjeljka "Dijagnostika". Da biste to učinili, trebate pritisnuti "Start", "Shutdown", držati pritisnutu tipku "Shift" i kliknuti "Restart".

- Pojavi se meni postavki. Kliknite "Dijagnostika".

- U sljedećem prozoru odaberite "Napredne opcije" i kliknite "Opcije pokretanja".

- Na listi nalazimo "Onemogući obaveznu provjeru potpisa vozača".

- Ponovo odaberite akciju, spremite rezultat.
Sada će izdavač biti otključan.
Rješenje broj 2. Onemogući UAC
Budući da je izdavač možda blokiran zbog kontrole korisničkog računa (UAC), vrijedi ga isključiti na neko vrijeme. Da biste to učinili, preporučujemo sljedeće:
- Kliknite "Start" i unesite "UAC" u traku za pretraživanje. Kliknite na rezultat.

- Otvorit će se odjeljak "Kontrolne ploče". Povucite klizač UAC do samog dna, onemogućavajući provjeru izdavača.

- Nakon ponovnog pokretanja računara, pokušavamo ponovo da pokrenemo aplikaciju ili instaliramo upravljački program za hardver.
Rješenje broj 3. Programska metoda
Ranije smo pisali o programu poput Windows 10 Manager. To također može pomoći u rješavanju problema s blokiranim izdavačem.
- Mi započinjemo programe. U lijevom izborniku odaberite "Sigurnost", a zatim "Sigurnost sistema".

- Otvorit će se novi prozor. Stavili smo oznaku "Onemogući sigurnosno upozorenje otvorene datoteke".
- Kliknite "Spremi" i ponovo pokrenite sistem.
Rješenje br. 4. Uklanjanje digitalnog potpisa
Pročitajte kako ukloniti digitalni potpis. Opisana metoda razlikovat će se samo u prikazu konačnog rezultata.
Rešenje br. 5. Korištenje naredbenog retka
Program možete pravilno instalirati putem naredbenog retka, zaobilazeći ovu grešku. Da biste to učinili, učinite sljedeće:
- Pritisnite "Start", u redak za pretragu napišemo "cmd". Kliknite desni gumb miša na rezultat i odaberite "Pokreni s administratorskim pravima".
- Registriramo put do instalacijske datoteke programa ili upravljačkog programa.
- Čekamo naredbenu liniju za instalaciju softvera.
- Ponovo pokrenite svoj računar.
Važno je napomenuti da morate pravilno registrirati putanju do exe datoteke, jer je inače cmd jednostavno neće pronaći.
Informacije o tome kako riješiti ovaj problem potražite u videozapisu:
Neću biti originalan ako kažem da stalna težnja Microsofta da svoj OS učini sigurnijim stvara srazmjeran broj problema običnim korisnicima. Dakle, u Windows 10 prilikom instaliranja (pokretanja) nekih potpuno legalnih programa, pojavljuje se prozor s upozorenjem " Ova je aplikacija blokirana radi zaštite"(opcija:" Ovaj je izdavač blokiran i njegovi programi se neće pokretati na vašem računaru"). Štaviše, blokirani softver nije instaliran i ne pokreće se čak ni sa administratorskim pravima. Razlog za takvo ponašanje sistema leži u mehanizmima kontrole korisničkog računa ( UAC) koji blokiraju aplikacije kojima je istekao ili opozvan digitalni potpis. Ispod ćete pronaći dva jednostavna načina kako zaobići ovu zabranu, tj. deblokirajte aplikaciju koju je sistem blokirao iz sigurnosnih razloga.
Onemogućite UAC putem kontrolne ploče... Najbrži način da onemogućite kontrolu korisničkog računa bez ručnog uređivanja registra je otvaranje okvira za pretragu pored izbornika Start i tip UAC → u rezultatima pretraživanja kliknite na " Promjena postavki kontrole korisničkog računa"(snimak zaslona) → u potpunosti onemogućiti UAC u sustavu Windows 10, u otvorenom odjeljku kontrolne ploče "Postavke kontrole korisničkog računa" pomaknite klizač na najniži položaj " Nikad ne obavještavaj" → "uredu"(snimak zaslona ispod).

Onemogućite UAC kroz prozor "Pokreni"... Pomoću kombinacije tastera " Pobijedi + R"pozovite dijaloški okvir Pokreni i unesite (kopirajte) naredbu UserAccountControlSettings → "uredu"→ pomaknite klizač u najniži položaj" Nikad ne obavještavaj" → "uredu".
Nakon uspješne instalacije otključanog softvera, ne zaboravite se vratiti UAC na standardne postavke!
Uklanjanje digitalnog potpisa programa

Sadržaj digitalnog potpisa možete pregledati u svojstvima datoteke prebacivanjem na karticu "Digitalni potpisi" koja je prisutna u svojstvima većine izvršnih datoteka popularnih aplikacija (snimka zaslona). Ako ste sigurni u sigurnost instalirane (pokrenute) aplikacije, onda ima smisla jednostavno uklonite ugrađeni digitalni potpis.

Windows to ne može učiniti, pa predlažem da preuzmete besplatni prijenosni uslužni program FileUnsigner → pomoću Drag & Drop metode povucite traženo EXE-datoteka u izvršnu datoteku iz preuzete arhive (snimak zaslona) → provjerite je li nestala kartica "Digitalni potpisi".
Preostaje samo procijeniti rezultate kratkog napora pokretanjem otključanog programa u okruženju Windows 10 .
Mnogi korisnici su primijetili da se prilikom pokretanja ili instaliranja nekih programa u sustavu Windows 10 pojavljuje prozor s greškom “ "Sprečavanje normalnog pokretanja ili instalacije aplikacija. Dakle, čak i korisnik sa lokalnim administratorskim pravima ne može pokretati ili instalirati takve aplikacije.
U engleskoj verziji operativnog sistema Windows 10 greška izgleda ovako:
Administrator vam je blokirao pokretanje ove aplikacije. Za više informacija obratite se administratoru.
 Možete dobiti i grešku "Ovaj je izdavač blokiran i njegovi programi se neće pokretati na vašem računalu."
Možete dobiti i grešku "Ovaj je izdavač blokiran i njegovi programi se neće pokretati na vašem računalu."
Ova sigurnosna mjera za kontrolu korisničkog računa za Windows 10 (UAC) blokira pokretanje / instalaciju aplikacija s isteklim ili opozvanim digitalnim potpisom (to možete provjeriti otvaranjem kartice Digitalni potpisi u svojstvima izvršne datoteke).
Ako ste sigurni da je aplikacija sigurna i da je preuzeta od pouzdanih izvora, možete zaobići ovu obavijest i pokrenuti / instalirati program. Postoji nekoliko zaobilaznih rješenja:
Pokretanje programa iz naredbenog retka
Možete pokušati zaobići blokadu otvaranjem naredbenog retka s administratorskim pravima i pokretanjem programa u njemu:

Uklanjanje digitalnog potpisa
Također je moguće ukloniti digitalni potpis iz instalacijske datoteke (na primjer, pomoću uslužnog programa treće strane FileUnsigner).
Onemogući UAC
Jer blokiranje pokretanja aplikacije vrši UAC sistem, možete ga privremeno onemogućiti.
Bitan... UAC sistem važan je sloj zaštite računara, tako da biste trebali privremeno onemogućiti UAC. Nakon instaliranja aplikacije, vratite UAC postavke na standardne.
UAC možete onemogućiti putem pravila grupe. UAC politike nalaze se u odjeljku GPO Windows postavke-\u003e Secutiry Settings -\u003e Security Options... Imena UAC pravila počinju sa Kontrola korisničkog računa (Kontrola korisničkog računa).

Bilješka... Uređivač smernica grupe gpedit.msc nije dostupan u izdanjima Home sistema Windows 10
Puno je prikladnije i lakše onemogućiti UAC putem registra. Da biste to učinili, idite na odjeljak u uređivaču registra (regedit.exe) HKEY_LOCAL_MACHINE \\ Software \\ Microsoft \\ Windows \\ CurrentVersion \\ Policies \\ System i promijenite vrijednost parametra EnableLUA na 0
 Ili pokrenite naredbu:
Ili pokrenite naredbu:
reg.exe DODAJ HKLM \\ SOFTWARE \\ Microsoft \\ Windows \\ CurrentVersion \\ Policies \\ System / v EnableLUA / t REG_DWORD / d 0 / f
Da bi onemogućio UAC, sistem će tražiti da ponovo pokrenete računar:
 Pokušajte instalirati blokiranu aplikaciju. Ako se sve riješilo, omogućite UAC natrag postavljanjem vrijednosti parametra EnableLUAjednako 1
.
Pokušajte instalirati blokiranu aplikaciju. Ako se sve riješilo, omogućite UAC natrag postavljanjem vrijednosti parametra EnableLUAjednako 1
.
Pokretanje aplikacije u sesiji ugrađenog Windows administratorskog računa
Ako nijedna od prethodnih metoda nije uspjela, možete pokušati pokrenuti / instalirati aplikaciju u sesiji ugrađenog administratorskog računa (to ćemo pokazati u sljedećem članku).
Pametne glave upozorile su nas na posljedice širenja standarda na sve i nezadrživu žudnju za autorskim pravima. Sada Windows 10 može bez razloga blokirati bilo kojeg izdavača softvera. Tvrdnja da su blokirani samo programi kojima nedostaje ili je sumnjiv digitalni potpis očito ne vrijedi.
Tako je, na primjer, uTorrent s potpisom u redu, a Windows 10 blokira ovu aplikaciju zajedno sa sumnjivim hakerskim hakiranjem. Šta biste trebali učiniti ako ste kupili ili preuzeli program s mreže, a njegovo pokretanje blokira operativni sistem, navodno iz razloga što njegov izdavač nije prošao provjere OS-a? U ovom postu ćemo vam objasniti kako možete deblokirati bilo kojeg izdavača u sustavu Windows 10.

Microsoft nas sam uverava da je nemogućnost deblokade izdavača u operativnom sistemu Windows 10 mera preduzeta isključivo radi naše sigurnosti. Ova uvjeravanja ne samo da ne rješavaju problem, već su stalni izvor iritacije korisnika.
Kako koristiti bujicu ako je nemoguće deblokirati najpopularniji program za ovu vrstu usluge? Zašto Linux ne poduzima slične sigurnosne mjere? Vjerovatno zato što sav osnovni softver za Ubuntu dolazi iz pouzdanih spremišta? Ali mi smo, možda, rastreseni ...
Kako ukloniti zaštitu?
Prije pokušaja pokretanja nepouzdanog programa u sustavu Windows 10, morate isključiti kontrolu korisničkog računa jer u protivnom nećete moći deblokirati izdavača. To se radi na sljedeći način:
- Prelazimo na "Pretraživanje", smješteno pored gumba "Start".
- Utipkamo u okvir za pretragu "UAC".
- U rezultatima pretraživanja odaberite vezu "Promjena postavki kontrole korisničkog računa".
- U prozoru koji se otvori pomaknite klizač u najniži položaj.
Nakon toga možete ponovo pokušati pokrenuti zlosretni program. Ova metoda u pravilu uklanja sve probleme.
Druga metoda, haker:
- Preuzmite s mreže uslužni program pod nazivom "FileUnsigner" - namijenjen je uklanjanju digitalnih potpisa.
- Raspakujemo arhivu s aplikacijom.
- Povucite ikonu blokiranog programa do ikone uslužnog programa.
- Uslužni program uništit će digitalni potpis iz aplikacije i o tome nas obavijestiti u prozoru konzole.
 Sada nema potrebe za otključavanjem izdavača. Windows 10 ne otkriva programske potpise. Ali na "ne" i nema suđenja - aplikacija bi trebala pokrenuti bez problema. Nadamo se da će barem jedan od predloženih načina ukloniti vaš problem s dnevnog reda.
Sada nema potrebe za otključavanjem izdavača. Windows 10 ne otkriva programske potpise. Ali na "ne" i nema suđenja - aplikacija bi trebala pokrenuti bez problema. Nadamo se da će barem jedan od predloženih načina ukloniti vaš problem s dnevnog reda.