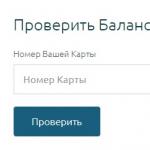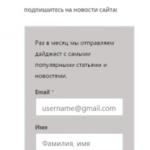Na ovaj ili onaj način, mnogi korisnici računara i laptopa, bez obzira na instalirani OS, suočeni su s konceptom primarnog sistema za ulaz / izlaz koji se naziva BIOS ili BIOS. I vrlo često postoji potreba za instaliranjem nadogradnje, posebno na MSI matičnim pločama. to je za ovog proizvođača, sada će se razmotriti. O temi ispravki bit će riječi posebno. moguće greške, koji se mogu pojaviti tokom instalacije novog firmvera.
MSI: i zašto je to potrebno?
Naravno, prilikom kupovine računara ili laptopa, posebno nikoga specifikacije matična ploča se ne upušta u. Potencijalnog korisnika više zanima procesor, RAM, volumen tvrdi disk, video kartica itd. I ne shvaćaju svi da su sve ove komponente instalirane na "matičnoj ploči" i za ispravan rad svi uređaji trebaju primarni sistem u obliku BIOS-a ili UEFI-a.
Ništa nije vječno. Kako su upravljački programi zastarjeli i stalno zahtijevaju ažuriranja, a da ne spominjemo sebe Windows sistemi tako da ni BIOS ne traje vječno. Pogledajmo kako na laptopu (MSI ploča se koristi kao osnova) ili na stacionarnom računaru. U osnovi, nema velike razlike.
Opšta pravila za instaliranje firmvera
Da biste instalirali ažuriranja BIOS-a, trebali biste jasno shvatiti da netačna verzija firmvera ili njegova netačna instalacija mogu imati jednostavno katastrofalne posljedice. Zbog toga morate koristiti strogo definirane pakete dizajnirane isključivo za ovu marku MSI matične ploče. Kako ažurirati BIOS? Prvo, morate ispuniti nekoliko preduvjeta.
Kao prvo što treba učiniti
Prije svega, trebate saznati modifikaciju "matične ploče". Ime MSI još ništa ne govori. Da biste to učinili, možete koristiti nekoliko najjednostavnijih metoda.

Na primjer, pristup Detaljan opis konfiguracije se mogu dobiti pomoću uslužnih programa poput Everset, gdje će biti prikazan opis svih uređaja u računarskom sistemu, uključujući matičnu ploču.

Međutim, to možete učiniti još lakše, jer Windows sistemi izvorno imaju preglednik svih informacija. Da biste to učinili, upotrijebite naredbu msinfo32 koju unesete u konzolu Izvrši pokretanje. Štaviše, apsolutno nije neophodno da se pokreće u ime administratora. Također možete premetati po "Upravitelju uređaja", gdje ćete morati pronaći dva identifikatora DEV i VEN, a zatim ih potražiti (usput rečeno, ovo je najbolja opcija).
Potreban softver
U osnovi, nakon toga možete početi instalirati ažuriranje. Imajte na umu da ne mogu svi programi za pretraživanje i instaliranje ažuriranja upravljačkih programa izvršiti odgovarajuće pretraživanje. Stoga, korištenje automatiziranih programa poput Driver Booster-a ovdje neće imati učinka.

To znači da ćete na bilo koju web stranicu morati sami otići putem bilo kojeg web preglednika. U samom pregledniku može se prema zadanim postavkama omogućiti poseban blokator AdBlock, koji bi trebao biti privremeno onemogućen.
Ako je pronađeno potrebno ažuriranje, samo ga trebate preuzeti i instalirati izvodeći se na nivou administratora. Inače, specijalizirani uslužni program pod nazivom MSI Live Update može se preuzeti s iste stranice.
Ispravljena je pogreška MSI Live i "A" pogona
Na kraju, pogledajmo kako ažurirati BIOS. MSI Live Update nije tako teško naučiti kao program. Ovdje je najvažnija funkcija pokretanje skeniranja.
Inače, aplikacija radi na isti način kao i automatsko ažuriranje upravljačkih programa, ali ima poseban fokus. Nakon što se pronađu datoteke za distribuciju, samo trebate odabrati verziju za instalaciju koja premašuje modifikaciju dostupnu na računaru.
Sam proces svodi se na činjenicu da se izvorna distribucija sprema na tvrdi disk, međutim, mjesto spremanja bolje je odrediti ručno, jer program prema zadanim postavkama koristi tako duboku putanju da tada može biti problematično pronaći preuzeta datoteka sama. Sama datoteka je arhiva iz koje trebate izvući podatke bilo kojim arhivarom ili jednostavno pomoću sistema. Tek nakon toga možete pokrenuti izvršne datoteke, cijeli proces odvijat će se u automatskom načinu, nakon čega će biti potrebno potpuno ponovno pokretanje.
U principu, za ažuriranje se ne preporučuje korištenje predloženog za rješavanje problema s ažuriranjem MSI BIOS-a s USB flash pogona. Prvo, morat ćete upisati podatke na pogon, a drugo, takav uređaj nije imun na kvarove. Ispostavilo se da je najlakši način ažuriranja iz datoteke spremljene na čvrsti disk.
Nakon pokretanja uslužnog programa, samo se trebate složiti automatska instalacija firmware, nakon čega proces započinje. Tada trebate pričekati da se završi (napomena: neke dodatne postavke može biti potrebno na Windows 7).

U slučaju "sedam", može se pojaviti pogreška čitanja diska "A". To je normalno, pogotovo jer se diskete već dugo ne koriste. Da biste riješili problem, idite na postavke i tamo odaberite odjeljak Standardno postavljanje CMOS-a, gdje postavite vrijednost za uređaj Floppy Drive na Not Installed, spremite promjene (F10, a zatim potvrdite pritiskom na tipku "Y"). Nakon toga slijedi automatsko ponovno pokretanje i problem će u potpunosti nestati.
Umjesto totalnog
Zapravo, to je sve o MSI matičnim pločama. Kako se ažurira BIOS, nadam se, već je jasno. Najzanimljivije je da se mnogi korisnici boje to učiniti, vjerujući da na taj način jednostavno mogu naštetiti sustavu. Ništa loše u tome. Kao što se vjeruje (o čemu svjedoče i pregledi mnogih stručnjaka), nakon ažuriranja BIOS-a često se primjećuje čak i povećanje performansi računarskih sistema. A sam postupak ažuriranja, generalno, nije posebno težak. Ovdje je najvažnije pravilno odrediti model "matične ploče" i za njega preuzeti tačno ono ažuriranje koje mu odgovara. Pa, onda, kako kažu, stvar tehnologije. Štaviše, bilo koji korisnik može lako izvršiti takve operacije, poštujući nekoliko glavnih gore opisanih uslova.
Na kraju naše serije članaka o ažuriranju BIOS-a, reći ćemo vam kako ažurirati MSI BIOS, jer matične ploče s njih imaju svoje osobine!
Ažuriranje BIOS-a na uređaju opremljenom MSI matičnom pločom uglavnom se vrši na sljedeći način:
- je uspostavljen specifični model vaša matična ploča;
- provjerava ažurirane verzije sistema koji vas zanima;
- instalirajte ih direktno.
Ako znate tačan model hardvera i verziju sistema za ponovnu instalaciju, preostaje samo saznati na matičnoj ploči marke MSI. Potreban firmver možete preuzeti i na sam računar i na prenosni uređaj.
Kako ažurirati BIOS marke MSI pomoću USB fleš diska?
Verziju ažuriranja I / O softvera koja vas zanima možete pokrenuti direktno sa radne površine.
Da biste olakšali ovu operaciju, možete koristiti posebno sučelje Click BIOS II, pogodno za rad sa uređajima tajvanskog proizvođača koje razmatramo. U odjeljku "Uslužni programi" pronaći ćete odgovarajući M-Flash program za instalaciju s USB bljeskalice, koji će vam pomoći da ažurirate I / O softver.
Ovaj specijalizirani uslužni program zatražit će od vas da koristite opciju "Ažuriraj bios". Uz njegovu pomoć odabire se iz flash pogona željena datoteka ažuriranja, prethodno preuzeta sa zvanične web lokacije proizvođača, a zatim se instalira u automatskom režimu. Prije nastavka rada s računarom preporučuje se ponovno pokretanje računara.
MSI live update 6 nalazi se u istom odjeljku. Ovo je poseban uslužni program pomoću kojeg možete saznati verziju svoje matične ploče pomoću odjeljka "Informacije o sistemu". 
Takođe, ovaj program će vam pomoći da u stvarnom vremenu provjerite najnovija ažuriranja za svoj uređaj ručno ili automatski. Pri odabiru prve opcije, morat ćete staviti kvačicu ispred druge stavke "MB Bios" prije početka skeniranja. 
Razumijevanje modela matičnih ploča i uslužnih programa tajvanskog proizvođača
Vrijedno je prisjetiti se da pod skraćenicom koja označava opremu, ažuriranje BIOS-a za koje pokušavamo instalirati, krije ime kompanije specijalizirane za proizvodnju matičnih ploča.
Zvuči kao Micro-Star International. Dakle, ne govorimo o bilo kojoj određenoj verziji matične ploče, već o cijeloj njihovoj porodici. Na primjer, na računaru možete imati MSI z270 a pro ili MSI h110m pro vd.
Možete saznati model svoje matične ploče kako biste naknadno ažurirali I / O sistem na razne načine, uključujući:

Želim vam ugodan dan!
Do sada jedini predstavnik MSI Gaming serije za AMD platforme AM3 + je matična ploča od 970 čipova. Ima tradicionalni mrežni kontroler za igre Gaming rješenja i napredni zvučni podsistem, set vlasničkog softvera, kao i visokokvalitetnu bazu komponenata, što je dvostruko važno za uspješno overclocking energetski gladnih šesto- i osmerojezgara AMD procesori FX.
Urednici bi se zahvalili kompaniji koja je ljubazno pružila matičnu ploču na testiranje.
Specifikacije
| 1403 | 1593 | 14 |
| 7245 | 8273 | 14 |
| 500 | 718 | 44 |
| 49 | 65 | 33 |
| 16 | 23 | 44 |
| 199 | 282 | 42 |
Grafička mjerila i igre
| 35 | 35 | 0 |
| 90 | 90 | 0 |
| 70 | 70 | 0 |
| 56 | 65 | 16 |
| 91 | 91 | 0 |
Overclocking na 4,6 GHz značajno je poboljšao rezultate u referentnim vrijednostima procesora: na primjer, minimalni porast iznosio je 14 posto (WinRAR pojedinačni i višestruki navoji), a maksimum - čak 44 posto (prolazak Cinebencha i x264 HD Benchmark 2). Jedina igra o kojoj ovisi procesor bila je Total War: Rome II - broj sličica u sekundi nakon overclockinga procesora povećan je za 16 posto. Vjerojatno je da bi nam, ako bismo imali uspješniji procesor i snažniji hladnjak (na primjer), matična ploča omogućila osvajanje frekvencije od 4,7-4,8 GHz.

zaključci
Nakon značajnog pada cijena procesora, platforma AM3 + pronašla je drugu mladost. Dakle, sada šest jezgru možete kupiti za samo 110 dolara, a osmojezgrenu - 150 dolara. Istina, zastarjela arhitektura procesora prisiljava vas da pribjegnete overclockingu kako biste se više-manje izjednačili s Intel procesorima. A ovo zahtijeva matičnu ploču s visokokvalitetnom komponentnom bazom i masivnim hladnjakom na podsistemu snage procesora. MSI 970 Gaming je jedan od takvih. To ga izdvaja od konkurencije. Mrežni kontroler i napredni zvučni podsistem koji zasigurno može zadovoljiti ako ne ljubitelja muzike, već igrača i ljubitelja filma.
Prednosti:
- visoka pouzdanost elektroničkih komponenata
- podrška za snopove AMD CrossFireX i NVIDIA SLI video kartica
- Killer Game Network Controller
- visokokvalitetni zvučni podsistem Audio Boost 2
- automatski overclocking OC Genie
- dobar potencijal za ručni overclocking
- bogati set za dostavu
Mane:
- reset jumper Postavke BIOS-a preklapaju se video karticom

Cijene u internet trgovinama
Moguće je prikazati slične modele ako ovaj nije u katalogu.
Ključ Karakteristike:
Podržava AMD FX / Phenom II / Athlon II / Sempron procesore za AM3 + soket
- Podržava DDR3-2133 (OC) memoriju
- USB 3.0 + SATA 6Gb / s
- Audio Boost 2: Nagradite uši istinskim kvalitetom
- Killer Ethernet: Ubijte svoje zaostajanje
- OC Genie 4: Overclocking za 1 sekundu
- Kliknite BIOS 4: Jednostavno fino podesite svoj sistem
- AMD CrossFire podrška
- Sound Blaster Cinema 2: Realistično iskustvo surround zvuka
- Port za igraće uređaje: Optimiziran trostrukim pozlaćivanjem za igraće uređaje sa velikom stopom ankete
Promjene:
Ispravna definicija SATA porta.
- Poboljšana kompatibilnost memorije.
- Ažuriran AGESA kod.
UPOZORENJE:
NEMOJTE BREZATI KADA VAŠ SUSTAV FINI
- NEMOJTE "BLEŠATI AKO NE" ZNATE ŠTA RADITE
Flash AMI UEFI BIOS kompanije MFLASH:
- Izdvojite BIOS-zip datoteku koju ste preuzeli i zalijepite je na USB memorijski uređaj.
- Pritisnite tipku “delete” u BIOS-u, odaberite “M-Flash”
- Kliknite “Odaberi jednu datoteku za ažuriranje BIOS-a i ME”
- Odaberite USB memoriju koja dolazi sa preuzetim BIOS-om.
- Odaberite BIOS koji želite ažurirati i pritisnite “Enter”.
- Izlazi poruka upozorenja „Ne uklanjajte USB pogon ili isključivanje sistema ”, a zatim će se sistem resetovati da bi ažurirao BIOS nakon 5 sekundi.
- Ako je vaša matična ploča opremljena sa više BIOS-a, sistem će se pojaviti
- "Postavite višestruki BIOS prekidač na ciljni BIOS ROM, a zatim pritisnite bilo koju tipku za nastavak." U suprotnom će se nastaviti sa sljedećim postupkom.
- Sistem će početi ažurirati BIOS & ME
- Nakon završetka ažuriranja BIOS-a i ME, pritisnite taster del da biste ušli u meni za podešavanje BIOS-a kako biste bili sigurni da je BIOS uspješno ažuriran.
Proširi AMI UEFI BIOS putem USB diska u DOS modu
Preuzmite BIOS koji odgovara vašoj matičnoj ploči i broju verzije USB uređaj.
- Izdvojite BIOS-zip datoteku koju ste preuzeli i zalijepite je na USB memorijski uređaj (Napomena: Uvjerite se da je USB pokretan).
- Pokrenite sistem sa USB memorijskog uređaja
- Kada dobijete DOS upit, izvedite sljedeću sekvencu:
- Ponovo pokrenite sistem kada se to zatraži
- Nakon završetka ažuriranja biosa, na ekranu će se pojaviti upit C:
- Nakon ponovnog pokretanja sistema, pritisnite taster del da biste ušli u meni za podešavanje BIOS-a kako biste bili sigurni da je BIOS uspješno ažuriran.
O OS-u nezavisnom BIOS-u:
Iako bi instalacija novije verzije BIOS-a mogla dodati nove funkcije, ažurirati razne komponente ili poboljšati upotrebljivost uređaja, ovaj je postupak vrlo rizičan, pa se nadogradnju preporučuje izvršiti samo kada je stvarno potrebna.
Uz to, ovaj zadatak treba obaviti neko ko ima znanje da uspješno dovrši instalaciju; redovni korisnici mogu to ispuniti na vlastiti rizik.
Što se tiče primjene nove verzije bez uzimanja u obzir računara operativni sistem, najčešće korištena metoda za bljeskanje BIOS-a je stvaranje pokretačkog USB-a ili CD-a koji sadrži datoteku za ažuriranje i pokretanje iz DOS-a.
Ipak, bez obzira na korištenu metodu ili da li nadogradnju obavlja redovni ili napredni korisnik, preporučuje se da se novi BIOS primijeni u stabilnom okruženju napajanja kakvo osigurava UPS jedinica.
Osnovni ulazno-izlazni sistem (BIOS) vrlo je važan softver koji učitava trenutno instalirani OS i testira sve hardverske komponente sistema - zato budite sigurni da ste ga ispravno treperili.
Imajte na umu da bi neuspješna instalacija mogla ozbiljno oštetiti vaš uređaj, a neispravan BIOS koji je rezultat procesa mogao bi ga čak učiniti neupotrebljivim.
Dakle, ako ovo izdanje uključuje korisne promjene, pritisnite dugme za preuzimanje, preuzmite paket i ažurirajte verziju BIOS-a. Inače, što češće provjeravajte našu web stranicu kako ne biste propustili izdanje koje vam treba.
Preporučuje se uvijek koristiti najnoviju dostupnu verziju upravljačkog programa.
Pokušajte postaviti tačku vraćanja sistema prije instaliranja upravljačkog programa uređaja. Ovo će vam pomoći ako ste instalirali pogrešan ili neusklađen upravljački program. Problemi mogu nastati kada je vaš hardverski uređaj prestar ili više nije podržan.
Povremeno se ažurirane verzije BIOS-a pojavljuju na web lokacijama proizvođača matičnih ploča. To je zbog činjenice da do izdavanja novog proizvoda nemaju uvijek vremena za razvoj optimalnog firmvera za njega.
BIOS (osnovni ulazno / izlazni sistem) - softvera implementiran u obliku mikroprograma i snimljen u memoriju matične ploče. Inicijalizira rad računarskih komponenata i prilagođava način rada.
Drugim riječima, ovaj mikrokod pokreće računalo. On kontroliše rad, tvrdi diskovi, razni portovi i drugi uređaji. Oni takođe osiguravaju dalje pokretanje operativnog sistema.
Prije nego što prijeđete na postupak ažuriranja, odlučite da li uopće trebate ažurirati BIOS? Ako računalo već dobro radi, tada nema potrebe za ažuriranjem firmvera matične ploče. Potreban je samo za:
- Proširenje funkcionalnosti i lista podržanih uređaja. Na primjer, kao što su novi modeli procesora.
- Otklanjanje grešaka trenutne verzije, zbog kojih je normalan rad nemoguć. Na primjer, na računaru nema zvuka, a razlog tome nije u pokretačkim programima za zvuk.
Odmah napravimo rezervaciju, ažuriranje BIOS-a je ozbiljan i prilično rizičan poduhvat. Ako nadogradnja nije izvedena ispravno ili u toku dođe do prekida napajanja, matična ploča može biti oštećena. U ovom slučaju, možda ćete ga trebati odnijeti u servisni centar.
Osim toga, ako je matična ploča u garanciji, a vi je odlučite ponovno pokrenuti, garancija će biti otkazana. Stoga ponovo izvažite šta je bolje: ažurirajte BIOS i poništite garanciju ili odložite ovu radnju za kasnije, kada prođe garantni rok.
Ako se odlučite za ažuriranje, vrlo je poželjno da je vaš računar povezan.
Ako se nakon ažuriranja BIOS-a računar ne pokrene, nemojte žuriti s panikom. Mnoge matične ploče nude opciju vraćanja na tvorničke postavke. Pročitajte više o njima u uputama za vašu matičnu ploču.
Da biste resetirali konfiguraciju MSI matične ploče, o čijem će se ažuriranju BIOS-a kasnije razgovarati, koristite kratkospojnike na matičnoj ploči. Isključite računar i iglice kratkog spoja 2-3 da biste očistili CMOS (hlapljivu memoriju). Ne zaboravite vratiti kratkospojnik u prvobitno stanje prije uključivanja računara (igle kratkog spoja 1 - 2). Pokušaj brisanja CMOS-a dok je računar uključen može oštetiti matična ploča.
Idite na službenu web stranicu MSI, odjeljak za preuzimanje. Preuzmite uslužni program za ažuriranje - Live Update. Sada se nalazi na: download.msi.com/uti_exe/mb/LiveUpdate.zip
Nakon pokretanja programa, idite na karticu Ažuriranje uživo, provjerite radnju Ručno skeniranje, zatim MB BIOS i kliknite Skeniraj.

Ako imate najnovije Verzija BIOS-a, vidjet ćete sljedeću poruku.
To znači: BIOS matične ploče ima najnoviju verziju. Nema potrebe za ažuriranjem.
Ako, međutim, Live Update informiše o potrebi ažuriranja BIOS-a - kliknite odgovarajuću ikonu (preuzmite i instalirajte) da biste učitali BIOS matične ploče. Nakon preuzimanja, instalacijski program će se automatski pokrenuti.
U prozoru koji se otvori kliknite Dalje.

Sljedeći prozor nudi dva načina za ažuriranje BIOS-a. Odaberite U režimu Dos (USB) i kliknite Dalje. Kako ažurirati BIOS matične ploče na drugi način - razmotrićemo u nastavku.

Povežite USB fleš disk sa računarom da biste kreirali disk za pokretanje, a zatim sa liste odaberite potreban USB pogon.

Kliknite na dugme Dalje i potvrdite brisanje svih podataka sa USB fleš diska klikom na U redu.

Počet će se stvarati USB pogon koji se može pokrenuti, trebat će neko vrijeme. Po završetku pojavit će se poruka u kojoj se navodi da je disk za pokretanje uspješno kreiran.
Kliknite Start da biste ponovo pokrenuli svoj računar.

Uvjerite se da je BIOS konfiguriran za pokretanje s USB flash pogona. Kada se računar pokrene, slijedite upute.
Drugi način
U fazi odabira metode ažuriranja navedite U režimu Windows, što znači u režimu Windows, a zatim kliknite Dalje.
U sljedećem prozoru zatvorite sve programe klikom na Zatvori sve navedene programe i kliknite Dalje.

Klikom na Start započet ćete postupak zamjene BIOS-a. Nakon završetka, računar će se ponovo pokrenuti.
Ako imate drugu matičnu ploču - nova verzija Potražite BIOS i informacije o njegovom ažuriranju na web lokaciji proizvođača. Naravno, možete koristiti rješenja nezavisnih proizvođača, ali službena ažuriranja poželjno.