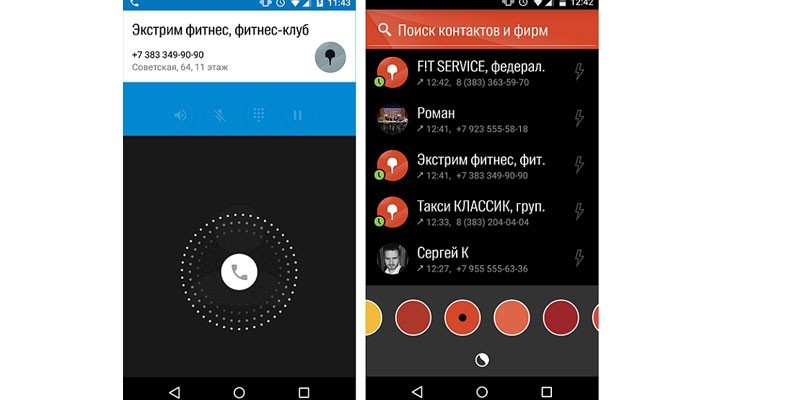Pažnja! Ovaj članak može vas natjerati da vas fasciniraju grafički urednici, on dovodi do poznavanja Photoshop tajni, pamćenja vrućih tipki i budi duh entuzijazma kod ljudi. Čitajte strogo po potrebi i pratite svoje performanse.
Kako ukloniti pozadinu u Photoshopu - čarobni štapić
To je naziv alata kojim ćete početi rezati predmet. Da biste to učinili, morate otvoriti željenu sliku u programu Photoshop i pronaći je na alatnoj traci. Za korisnike sa engleskim sučeljem, bit će zabilježen kao alat čarobnog štapića.
- držite pritisnutu tipku Shift i pritisnite čarobni štapić na pozadini dok se sve ne istakne. Zapamtite: pomak ne možete otpustiti dok ne odaberete čitavu pozadinu i ne možete pogoditi objekt štapićem. Samo pozadina!
Ovako izgleda postupak odabira:


- kada kliknete na sva mjesta koja nisu označena isprekidanom linijom, a pozadina je konačno spremna za daljnji rad, pronađite tipku Delete na tipkovnici i kliknite na nju,
- obavezno provjerite postavke u prozoru koji se pojavi, sve bi trebalo odgovarati slici ispod,


- redom na ruskom: prvo polje sadrži riječ "bijelo", zatim "normalno" i "100%".
- kliknite na riječ OK,
- dobivate isječeni predmet na bijeloj pozadini, ali na nekim mjestima može biti smeća iz izbora,


- da biste ga uklonili, pritisnite englesku tipku E, nazvat će gumicu za brisanje,
- nježno obrišite suvišne dijelove
- objekt je izrezan.
Ova metoda je izvrsna za obične pozadine i oštre predmete. Ali ako je pozadina mutna ili vrlo detaljna, opcija s čarobnim štapićem možda neće raditi. Pokušajmo da analiziramo na drugi način.


Kako ukloniti pozadinu u programu Photoshop - odabir maske sloja
Morat ćemo još malo raditi, ali rezultat će biti puno bolji.
- otvorite željenu sliku i odmah kopirajte sloj, za to kliknite desnim klikom na sličicu slike u donjem desnom kutu i odaberite polje "Kopiraj sloj" ili "Duplikatni sloj",


- sada napravite masku na kopiranom sloju: pronađite pravu ikonu s donje desne strane i kliknite,


- mali bijeli prozor pojavit će se u blizini sličice sloja, kao na slici,
- sada uzmite alat četku klikom na latinično slovo B,
- postavke četkica trebaju biti kao na slici ispod,


- obavezno odaberite crnu boju četke i pritisnite tipku Q, sada je minijatura sloja označena crvenom bojom. To znači da ste na pravom putu.


- nježno obojite objekt, ne prelazeći van okvira i ne padajući u pozadinu,
- ako još uvijek udarite pozadinu četkom - promijenite boju četkice u bijelu i premazajte pogreškom. Zapamtite: crtamo crnom, brišemo s bijelom,
- farbati preko celog objekta.


- sada ponovo pritisnite Q, a zatim Delete,
- pozadina se briše, možete premjestiti objekt na novo mjesto ili ga napuniti bijelim.


Obje opcije će izgledati vrlo jednostavno nakon što ih pokušate napraviti sami. Glavna stvar je ne bojati se pogriješiti, jer posljednju radnju uvijek možete poništiti pomoću tipkovne prečice ctrl + z + alt. A kako biste učvrstili znanje, pogledajte video u nastavku.
Pozdrav dragi čitaoci!
Photoshop je zanimljiva stvar koju bi svi trebali koristiti! Neću vam objasniti šta je to i kako, samo ću korisne lekcije davati jasnim jezikom.
Kako mnogi kažu - pisat ću za lutke!
Za neke je Photoshop hobi, za nekoga način zarađivanja novca ili samo zabave ... Ali za mene je Photoshop još jedno nezamjenjivo sredstvo, bez kojeg nema načina za mene i moj blog!
Pomaže mi da napravim cool jedinstvene slike (o tome ću pisati kasnije - tamo imam svoje čipove, savjetujem vam da se pretplatite na moj blog. Inače će članak izaći, ali o njemu nećete znati ...)
Napravite razne 3D kutije i korice, naljepnice itd.
Zbog toga sam postepeno počeo savladavati ovo znanje, i želim započeti s edukacijom i vas! Neće to biti sljedeća dosadna i nepristojna predavanja za profesionalce - sve će biti za lutke u zanimljivom formatu (ovdje su prijatelji, nema uvrede).
Iz tog razloga stvaram još jedan odeljak na blogu pod nazivom "Photoshop Tutorials"!
Da, imam previše odjeljaka, a jedan je čak prazan - ali ne gledate to! Uskoro ću se ispraviti i sve to napuniti korisnim člancima ...
Samo se morate pretplatiti na moj blog i čekati da se pojave u vašoj e-pošti! A vaše su pretplate poput svjetionika u pustinji, motivirat će me i pokazati mi pravi put, a onda više neće biti mjesta za lijenost!
Pa, završavamo s ovakvim fenomenalnim uvodom i vrijeme je da pokrenemo temu posta ...
U ovom kratkom članku otkrit ćemo tako malu tajnu: "Kako ukloniti pozadinu sa slike u Photoshopu?"
Nedavno sam i sam postavljao takva pitanja i tražio sam odgovor na to ... Ali sada, sve to radim u nekoliko sekundi, pa čak i moji prijatelji blogeri pitaju me za pomoć (nisam im otkrio tajnu i rekao da je bolje da napišem članak o tome - ovdje će biti oduševljeni)
Kako ukloniti pozadinu sa slike u Photoshopu!
Ali prvo treba program zvani Photoshop (tačnije tako - Adobe Photoshop)…
Nije važno koja verzija, ali glavno je da bude! Ili možete iskoristiti internetski Photoshop, pronalazeći ga putem bilo koje tražilice - njegove mogućnosti nisu niže od mogućnosti instalacijskog programa!
Otvorite naš Photoshop ...
Sada moramo dodati našu sliku da uklonimo pozadinu: Datoteka - Otvori... (mislim da nema potrebe za ekranom)
Koristit ću ovu sliku kao primjer ( uzeću knjižnice bloga, kako se ne bi previše učitali):
P.S. I evo jedne male napomene: slika bi trebala biti u formatu Jpg, s formatima PNG i GIF takav čip neće raditi ... Ali ako vaša slika nije u formatu Jpgonda to nije razlog za frustraciju - trebamo samo promijeniti format slike!
Kako promijeniti format slike?
Ovde je sve jednostavno! Možete koristiti na primjer program Boja (ovo je standardni program koji se nalazi na svakom računaru - ili bi barem trebao biti)
Otvorimo sliku i spremimo je u format koji nam već treba ( Jpg) bez ikakvih promjena!
Takav čip ne funkcionira sa Photoshopom: ne želi slike formata PNG i GIFspremiti unutra Jpg …
Usput, koristim Adobe Photoshop CS6 Portable... (p.s. imam jako dobru verziju)
Nakon dodavanja slike, u okviru „ Slojevi"Dvokliknite i u prozoru koji se otvori kliknite" ok» ( na ovaj način možemo stvoriti novi sloj koji nije zaključan i nakon toga izvršiti promjene):
Sada trebamo odabrati alat u lijevom oknu pod nazivom „ Čarobni štapić"(Deluje tačnije od" Brzi izbor„) I pomoću nje napraviti klikove na one dijelove slike koje želimo izbrisati ... (klik lijevom tipkom, tako da odaberemo područje i kliknemo Izbriši):
Nakon brisanja pozadine, morate spremiti ( Datoteka - Spremi kao ...) Sliku je potrebno pohraniti samo u formatu PNG, samo tada će pozadina ostati transparentna!
Općenito, evo mog rezultata:
Možda imam nekih grešaka, ali bio sam u žurbi - sve se to može popraviti posvećujući više pažnje! Ali glavno je da uhvatite suštinu ...
Sada se takva slika lako može postaviti na bilo koju pozadinu!
Lekcije za Photoshop - kako ukloniti pozadinu ... Druga opcija!
A evo i druge opcije! Da budem iskren, ne sviđa mi se!
Sve ostaje isto, samo koristimo drugi alat, naime Olovku. Pogledajte općenito sliku:
Nadam se da je suština slike jasna! Objekt moramo odabrati točkama dok se obris ne zatvori ... Ako ste pogrešno postavili točku, ne brinite - možete je otkazati (na kartici: Prozor - Istorija, dobro ili desnim klikom na nju - Izbrišite sidrenu točku)
Za pogodne točke pričvršćivanja možete koristiti uvećanje slike.
Kada odložite sve točke i krug se zatvori, desnom tipkom miša kliknite - Formirajte izbor, a zatim pogledajte sliku:
Nakon svih ovih radnji pozadina će postati prozirna, samo morate spremiti sliku u format PNG.
Zašto mi se ne sviđa ova opcija?
- vrlo dugo (posebno ako slika nije krug ili kvadrat \u003d)
- obris slike ponekad mijenja svoj izgled
A kako mi se ne sviđa druga opcija, odlučio sam snimiti mali video lekciju samo na prvu ... Općenito, izgledamo:
Pa da, nisam mogao odoljeti i pisao sam o dva načina \u003d)
Kursor nije vidljiv na snimku dok radi u programu - nešto visi ... Ali, mislim da je suština jasna! I nisam dodao nikakve natpise, već je gore napisan cool članak, a i čekam vas sa mojim pitanjima u komentarima!
To je sve! Žao svima!
03/11/15 29.4KUvod
Uklanjanje pozadine sa fotografije može biti zaista težak zadatak, pogotovo ako objekt koji želite izrezati ima izuzetno složenu pozadinu. U ovom ćete udžbeniku istražiti cijeli postupak uklanjanja pozadine sa slike u koracima kako bismo vam pomogli da prebrodite ovaj težak zadatak.
Najprije morate otvoriti sliku s koje želite ukloniti pozadinu u Adobe Photoshopu. Kako bih demonstrirao tehniku, izabrao sam fotografiju žirafe napravljene u zoološkom vrtu u Colchesteru, koja ima vrlo jasnu granicu između bita koje želimo ostaviti (sama žirafa) i pozadine.
Koristim Adobe CC, ali ovdje opisana tehnika uklanjanja pozadine funkcionirat će u Photoshopu CS5 i novijim, iako neki elementi mogu izgledati malo drugačije:
Korak: 1
Dakle, moramo izvršiti odabir željenog područja. Postoje različiti alati za isticanje, ali za početnike su najlakši alati “ Brzi izbor» ( Brzi izbor) i " Čarobni štapić» ( Čarobni štapić) Postoji i Lasso alat ( Lasso), preciznija je, ali također zahtijeva više vremena.
Za naš primjer, koristit ćemo alat „ Brzi izbor», Koji se nalazi na alatnoj traci. Obavezno upotrijebite ovaj alat s plusom u sredini pritiskom i držanjem tipke Shift.
Izaberite područje pozadine koje želite ukloniti držanjem lijeve tipke miša i povlačenjem kursora preko željenog područja. Ako ste slučajno odabrali nešto nepotrebno, možete upotrijebiti opciju "Oduzimanje" opcije " Brzi izbor»Držanjem i držanjem tipke Alt i time uklonite višak područja iz izbora. Ne zaboravite da ponovo zadržite Shift prije nego što nastavite s pozadinom.
Ne morate biti previše oprezni sa stvarima poput kose i krzna jer ivice možete naknadno oplemeniti ( razgovarat ćemo o tome za minutu).
Kad ste zadovoljni učinjenim izborom, kliknite desnom tipkom miša i odaberite " Invert izbor» ( Odaberite obrnuto):

Korak: 2
Sada kliknite na „ Dodajte masku sloja» ( Dodajte masku sloja) pri dnu ploče Slojevi ( to je pravougaonik sa crnim krugom u sredini) i odmah ćete vidjeti da je pozadina nestala.
Rezultat možda još nije sjajan, ali ne brinite, za poboljšanje možete koristiti alate za pročišćavanje maski:

Korak: 3
Dvaput kliknite masku na ploči Slojevi ( ovo je crno-bijela slika nakon pregleda vaše fotografije), a zatim odaberite "Rubovi maske" ( Maska ivica) iz padajućeg menija. Vidjet ćete izbornik Refine Mask ( Refine maska):

Korak: 4
U ovom koraku možete prilagoditi masku kako biste poboljšali njen izgled. Prvo potvrdite okvir pored "Prikaži radijus" ( Pokaži polumjer).
Nećete vidjeti nikakve promjene, ali pomicanjem klizača ovog parametra možete osigurati da radijus obuhvati sve labave pramenove kose i riješi se pozadine između njih.
Ako pomaknete kursor preko fotografije, vidjet ćete krug s plusom u sredini. Možete ga koristiti za snimanje složenih, teško dostupnih područja držanjem lijeve tipke miša i pomicanjem kursora preko problematičnih područja:

Korak: 5
Poništite oznaku “ Pokaži polumjer"Da se vratim na pregled maske. Sada koristite klizače za podešavanje maske, sve dok niste zadovoljni rezultatom.
Možete promijeniti način pregleda tako što ćete kliknuti malu strelicu blizu sličice i odabrati mod iz padajućeg izbornika:

Korak: 6
Ako sada želite da dodate svoju fotografiju novoj pozadini, to možete učiniti otvaranjem pozadinske slike i jednostavnim prevlačenjem slike koju ste upravo isjekli na novu pozadinu.
Pri radu s grafičkim datotekama često je potrebno ukloniti pozadinu oko objekta. To se može desiti zbog umetanja ovog elementa fotografije u neki sastav ili želje da se zamijeni pozadina slike. S tim u vezi postavlja se popularno pitanje: "Kako ukloniti pozadinu fotografije u Photoshopu?"
Jednostavno uklanjanje pozadine
S obzirom na pitanje čišćenja pozadine na fotografiji, vrijedno je zasebno razmotriti pitanje kako brzo ukloniti pozadinu koja ima jednoličnu nijansu u Photoshopu. Tako ćete izbjeći nepotreban rad potreban za uklanjanje obojenog dijela slike.
Prije nego što izbrišete potrebni fragment fotografije, morate ga odabrati. To možete učiniti na desetine različitih načina, ali ako želite istaknuti određenu nijansu boja, onda u Photoshopu postoji poseban alat koji vam omogućava da to učinite što je brže moguće. Odabir stavke izbornika "Istakni" na ploči za brzi pristup, potrebno je pronaći stavku "Raspon boja".
U prozoru koji se pojavi ostaje da odaberete alat Eyedropper i kliknete na pozadinu koju želite odabrati. Uz pomoć klizača ostaje samo prilagoditi odabrano područje i kliknuti "Da". Rezultat tih radnji bit će odabir svih područja fotografije koja sadrže odabranu boju. Da biste izbrisali, na tipkovnici morate pritisnuti tipku "Del". Ova metoda je jedna od najjednostavnijih, najkvalitetnijih rješenja problema kako ukloniti pozadinu u "Photoshopu".
Magično čišćenje
Analog takvog uklanjanja pozadine je alat Eraser, koji ovu radnju može izvesti još brže. Da biste to učinili, samo odaberite "Magic Eraser" i kliknite jednom u pozadini - kao rezultat će se na njegovom mjestu pojaviti šahovska pozadina, koja simbolizira prisustvo prozirnog dijela fotografije. Slaba strana ovog pristupa je nedostatak kontrole nad područjem koje će se ukloniti, za razliku od brze selekcije.

Da biste osigurali kontrolu nad brisanjem u programu "Photoshop" bez posljedica za ostatak fotografije, vrijedno je upotrebe drugog "čarobnog" alata koji djeluje u skladu s sličnim algoritmom s gumicom, ali umjesto izbora izvodi odabir. Postoje dva takva alata, a oni obavljaju iste radnje - i "Brzi izbor". Jedina razlika je u tome što je "štapić" potreban korak po korak odabir sjenila, a izbor vam omogućava da odmah premjestite kursor preko velikog prostora slike.
Brzi režim maskiranja
Prethodni pristupi - odgovor na pitanje kako ukloniti bijelu pozadinu. U Photoshopu je, pored jednobojne pozadine, moguće očistiti i višebojno. Takva potreba može se pojaviti ako je tamo prikazan neprikladan krajolik. Pa kako ukloniti pozadinu u Photoshopu?

Postoji i nekoliko načina kako da tačno uklonite potrebni dio fotografije. Prva je upotreba Brze maske. Maska je poseban mehanizam koji korisniku omogućava crtanje po odabranom području pomoću alata za crtanje. Da biste brzo prešli na Quick Mask, samo pritisnite slovo Q na tastaturi, a zatim pomoću četke i gumice za brisanje potrebno je obojiti dio fotografije koji treba obrisati. Vraćajući se u uobičajeni način pritiskom na istu tipku, primjećujemo da će biti istaknuto potrebno područje slike - da biste ga izbrisali, ostaje da pritisnete već poznatu tipku Del.
Uklanjanje pozadine s Lasso
Ako predmet oko kojeg želite istaknuti pozadinu ima prilično jasne granice, onda postoji još jedan prikladan način za uklanjanje pozadine kao u "Photoshopu". Da biste to učinili, koristite alat Lasso. Korisniku se pruža u tri oblika. Prvi ima sličan naziv, "Lasso" - omogućava vam samovoljno crtanje linija za buduću raspodjelu područja. Uz njegovu pomoć prilično je teško precizno odabrati potrebni dio, pa se često koriste još dvije verzije alata.

Sljedeći je „Ravni Lasso“ - uz njegovu pomoć možete crtati područje odabira koristeći ravne linije. Na taj se način može nacrtati jasna granica, na primjer oko zgrada ili kutnih geometrijskih oblika.
Za složenije elemente, poput siluete osobe, koristite Magnetic Lasso. Ona se, zahvaljujući algoritmu djelovanja, kreće duž konture objekta, određujući ga pomoću razlike u boji - dovoljno je približno pomicati pokazivač miša oko elementa fotografije.

Kao rezultat korištenja Lasso-a, bit će istaknut i sam element. Da biste izvršili brisanje, izbor treba preokrenuti pritiskom na kombinaciju tipki Ctrl + I. Zatim možete obrisati pozadinu.
Drugi načini
Vrijedi napomenuti da, razumijevajući kako ukloniti pozadinu u Photoshopu, možete pronaći nekoliko više različitih načina. Međutim, većina ih se izvodi prilično teško, omogućujući vam da brisanje bude jasnije. Ipak, moguće je postići dobar rezultat jednostavnijim sredstvima, utrošivši na to malo više upornosti i truda, a čak i po mogućnosti uštedeći malo vremena.
31.03.16. 12.4KUklanjanje pozadine slike omogućava vam odabir manjih detalja, postavljanje na novu pozadinu i skretanje pažnje na određene elemente slike. Mi ćemo vam reći kako uklonite pozadinu u Photoshopu.
Metoda 1 od 2:
Brzo izbrišite pozadinu
1. korak
Koristite alat " Brzi izbor» ( Brzi izbor) za brzo označavanje elemenata koje želite zadržati na slici. Alat izgleda poput četke s malom isprekidanom kuglicom na kraju. Ovo bi trebao biti četvrti alat na vrhu alatne trake.
Alat " Brzi izbor»Automatski pronalazi granice blizu kojih kliknete, dodajući ih izboru:

2. korak
Kliknite blizu granice elemenata koje želite spremiti. Kliknite i pomičite se kroz sliku, a detalji koje želite spremiti koji nisu pozadina bit će istaknuti. Nastavite dok sve što trebate spremiti ne bude uključeno u izbor.
Ako ste pogriješili držeći Alt, kliknite na područje koje ne želite odabrati da biste poništili odabir.
Pomoću tipki „[“ i „]“ alat za odabir možete povećati ili smanjiti.
Za uklonite bijelu pozadinu u Photoshopu, odaberite ga, a zatim kliknite " Izbriši". Nestaće!

3. korak
Idite na izbornik "Refine Edge" ( Refine edge) za prilagođavanje područja odabira. Ovaj je meni smješten u odjeljku "Odabir"; "Pročistite ivicu" ( Izbor; Refine edge), omogućava vam da vidite kako će slika izgledati bez pozadine. Od sada imate nekoliko opcija. Prvo odaberite "On White" iz polja "View" pri vrhu izbornika "Refine Edge".
- Radijus ( Radijus): omogućava vam da komprimirate granice. Vrijednost 1-2 piksela u pravilu diskretno isključuje pozadinske bitove;
- Smooth ( Glatko): uklanja oštre granice, tako da dobivate uglađeniji izbor;
- Perje ( Pero): Zamagljuje granice, izbjegavajući nepravilnosti ili složene, nesavršene pražnjenje, poput kose, na primjer;
- Kontrast ( Kontrast): prije uklanjanja pozadine u Photoshopu, granice su oštrije. Suprotnost operaciji „Glatko“;
- Offset edge ( Shift edge): povećava ili smanjuje izbor na osnovu postotka originala:

4. korak
Desnom tipkom miša kliknite izbor da biste ga izdvojili iz pozadine. Kliknite "OK" u okviru " Pročistite granicu", Zatim desnom tipkom miša kliknite bilo koje odabrano područje. Odaberite „ Zaključak: na novom sloju"Za odvajanje slike od pozadine.
Provjerite je li izbor otvoren kad kliknete desnom tipkom miša. Ako ne, pritisnite tipku V da biste prikazali normalni kursor, a zatim desnom tipkom miša kliknite:

5. korak
Uklonite sloj pozadine da biste odvojili vašu sliku. Sada to možete u Photoshopu uklonite pozadinu. To možete učiniti u dijelovima, polako uklanjajući pozadinu i stvarajući nove slojeve pomoću kopije ili samo izbrisati cijeli sloj. U svakom slučaju, dobijate sliku bez pozadine.
Metoda 2 od 2:
Upotreba drugih alata

1. korak
Umnožite sliku. Pretpostavimo da u pustinji imate sliku slona. Vaš je cilj u Photoshopu CS6 kako ukloniti pozadinu kako biste mogli dodati novu pozadinu iza slona, \u200b\u200bali alati za brzi odabir mogu utjecati na dijelove samog slona. Srećom, imate nekoliko drugih alata za obradu složenih područja.

2. korak
Koristite alat Lasso ( Lasso) za snimanje malih područja koja se ručno obrađuju. Alat Lasso prati miša, provodeći odabir nakon što u potpunosti zatvorite kontu odabira. Iako je ovaj alat teško koristiti za velike slike, to je sjajan način da se dobije tačan izbor.
Uvećajte sliku, a zatim pritisnite Ctrl / Cmd da dodate male sekcije ili Alt / Opt kliknite za uklanjanje sekcija:

3. korak
Upotreba " Raspon boja» ( Raspon boja) da uklonite većinu jednobojnih područja iz pozadine. Ovaj alat naglašava velike površine slične boje, poput trave, neba ili zida. No ako slika koju želite spremiti ima boju blizu pozadine, ova metoda neće uspjeti.
Da biste ga koristili, morate učiniti sljedeće:
- kliknite na "Highlight" u gornjem izborniku;
- odaberite " Raspon boja»;
- pomoću kapa za uši odaberite boju koju želite istaknuti. Možete odrediti i određene boje tako da ih odaberete iz polja " Odaberite: po uzorku».

4. korak
Koristite alat Pen ( Olovka) praviti tačne, tačne izbore u blizini objekata. Alat Pen je najjednostavniji i najmoćniji alat za odabir. Međutim, treba vremena da se to savlada. Samo kliknite oko slike da biste stavili bodove i program će ih povezati. Pritisnite i držite alat Pen na traci sa alatkama i na padajućoj listi odaberite Free Pen za zaobljene linije. Nakon što učinite, kliknite desnom tipkom miša na liniju i odaberite " Odaberite Područje».