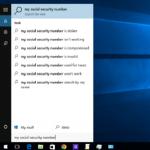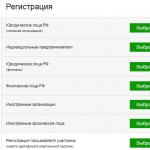Metode, kako ukloniti ispruženi ekran, su sasvim jednostavni i ne predstavljaju poteškoće čak ni za početnike. Sadržaj dolazi do rješavanja problema predloženog na web lokacijama, forumima, u YouTube videu (YuUb). Popravite trenutnu situaciju moguća je po postavkama ekrana: Promjene njegovog odobrenja i ugradnje upravljačkih programa.
Uzroci istegnute slike
Promjena veličine ekrana dovodi do izobličenja slike, tako da je važno stisnuti ili gurati granice da bi ga vratili u istom kvalitetu.
Veličina velike ekrane utiče na broj znakova koji se nalaze na njemu. Sa malom količinom određeni broj znakova nije postavljen u granice monitora. Loša i nejasna slika ikona i tekstualnih slova na stranici otežava rad.
Uzroci istezane i mutne slike:
- Ponovno instaliranje operativnog sistema djeluje kao čest faktor u izgledu izdužene slike.
- Ažuriranje sistemskih datoteka. Češće se primijeće na računarima ili prijenosnim računalima koji koriste Windows 7. U kasnijim verzijama Windows 8 i Windows 10, takvi se problemi ne pojavljuju. To je zbog činjenice da se u ranim verzijama operativnog sistema automatski instalacija upravljačkih programa ne pojavljuje uvijek pravilno, što ovisi o mnogim faktorima. Jedan od kojih služi razne verzije instalirane opreme. Greška u vozaču odgovornom za funkcioniranje grafičkog adaptera može biti drugi uzrok.
Kako konfigurirati ekran
Da biste vratili normalnu veličinu ekrana, povećati ili smanjite, potrebno je saznati razlog zbog kojeg je slika iskrivljena. U pravilu se rešava na 2 načina: Promijenite dozvolu monitora ili potražite odgovarajuće video upravljačke programe.
Promjena dozvole
Da biste promijenili ljestvicu istegnutog ekrana, trebat ćete napraviti popis jednostavnih radnji:
- Kada koristite operativni sistem Windows XP, otvorite meni Start.
- Zatim idite na "Upravljačku ploču" i idite na karticu "Ekran".
- Ovdje obratite pažnju na "parametre".
- Postoji trkač, s kojim je postavljena potrebna rezolucija ekrana. Za redovne monitore preporučuje se promjena rezolucije na 1024x768 bodova (standardno).

Ako je rezolucija postavljena ispod 1024x768, to može dovesti do nepogrešivog prikaza objekata za radnu površinu. Volno dopuštenje dovodi do smanjenja naljepnica i drugih objekata. Za nadzornike širokog ekrana i prijenosnih računala, optimalna veličina bit će 1366x768 bodova.
Na velikim ekranima sa omjerom aspekta od 16:10, izložen je rezolucija 1920x1080 bodova. Ako je korisnik neugodan - preporučljivo je učiniti manjim.
Za korisnike Windows 7.8, postupak je pojednostavljen postupak:
- Da biste promijenili rezoluciju ekrana, morat ćete pritisnuti desni gumb miša na prazno mjesto na radnoj površini.
- U otvorenom kontekstnom meniju odaberite "Rezolucija ekrana". Na ovoj kartici napravite slične Windows XP akcije.
- Nakon odabira odgovarajućih parametara, potvrdite promjene pritiskom na tipku "OK".

Ako ne odgovarate novim postavkama, ponovite radnje dok se rezultat ne postane prikladan. Bolje je objaviti preporučenu dozvolu. Lako je odrediti natpis u zagradama pored ispravnog omjera bodova.
Instalacija upravljačkih programa
Rad sa vozačima djeluje kao sljedeći način rješavanja problema. Odredite, na računaru postoji potreban pokretač ili ne, nije teško.
Da biste to učinili, dovoljno je otvoriti bilo koji prozor i pokušati ga prevući na drugo mjesto sa mišem. Ako vozač nije instaliran, prozor pomiče kretene, s vidljivim distorzijama, koju karakterizira zamagljena slika, čini se da je prozor "obješen". Koristi 3 zajedničke načine za ugradnju upravljačkih programa.
1. metoda 1.
Da biste instalirali upravljački program:
- Otvorite izbornik Start.
- Na kartici "Upravljačka ploča" odaberite stavke za nalaz: "Sistem" - "Oprema" - "Upravitelj uređaja" - "Video adapteri". Ako vozač nije instaliran, grafički adapter je označen žutim znakom.
- Pritisnite dva puta na liniji označenom znakom. Nakon toga pojavit će se prozor u kojem želite kliknuti gumb "Reinstall".
- Ako postoji pogon sa upravljačkim programima, stavite ga u pogon i kliknite na gumb Next. Instalater će samostalno otkriti i instalirati potrebne datoteke.
- Ako vozač preuzima na tvrdom disku, morat ćete odrediti stazu do mjesta skladištenja.

2. metoda 2.
Ako nije postojao disk s potrebnim softverom s potrebnim softverom - ne problemima. Preporučljivo je preuzeti besplatan uslužni program koji će se samostalno naći na Internetu i instalirati nestale vozače.
Za NVIDIA i ATI video kartice na službenim lokacijama proizvođača postavlja se sklop vozača. Takođe te programe slijede najnovija službena ažuriranja.

Ako postoje poteškoće s instaliranjem upravljačkih programa na laptopu, preporučljivo je obratiti program AIDA64. Ovim uslužnim programom lako je saznati koji vozač ne radi. Nakon toga pogledajte web stranicu kompanije koja je objavila laptop i preuzeo je nestalog vozača.
Metoda 3.
Treća metoda predlaže upotrebu ažuriranja operativnog sistema:
- Otvorite "upravljačku ploču" - "Windows Update centar". Windovs 10 će samostalno izvesti dijagnostiku. U starijim verzijama ponekad se pojavljuju problemi.

Međutim, ova metoda nije pouzdana. Umjesto toga, korisnici radije pretražuju i ručno instaliraju komponente koje nedostaju.
Kako podesiti položaj ekrana
Kada radite na računaru, ponekad postoje poteškoće sa podešavanjem skaliranja i ekrana. Dešava se da se preselio, pomaknuo se na stranu.
Ponekad korisnik radi praktičnosti gledanja posebno zahtijeva promjenu položaja ekrana tako da se slika pomakne. Na primjer, prilikom rada sa fotografijama može biti potrebno da biste ga pretvorili.
Da biste to učinili, koristite posebne ključne kombinacije koje će vam pomoći da implementirate ekranu monitora i vratite je u prvobitni položaj:
- Ctrl + Alt + strelica lijevo- proširiti ekran na levu stranu;
- Ctrl + Alt + Arrow Desno - učiniće isto, samo na desnoj strani;
- Ctrl + Alt + strelica dolje- rasporediti sliku naopako;
- Ctrl + Alt + strelica gore - Omogućuje vam da vratite ekran u normalan položaj.
Ova metoda ne radi u svim sistemima.
U ovom slučaju, na primjer, u sustavu Windows 7:
- Idite na "Upravljačku ploču".
- Na kartici "Ekran" postoji "orijentacijski" niz.
- Ako odaberete podstav "Portret" i spremite promjene, ekran će se odvijati na devedeset stepeni.
- Prilikom odabira "pejzažnog (obrnutog) ekrana" će se okrenuti naopako.

Iste funkcije imaju nove video kartice koje imaju upravljačku ploču. Imaju kompleks alata koji mogu podesiti rezoluciju i lokaciju ekrana.
Dešava se da je ekran na laptopu premješten udesno ili lijevo ulijevo, nije se protezao za cijeli monitor, a na stranama se pojave crne trake. Primijenite jednostavne metode koje će pomoći da vratite prethodni položaj i ispravite situaciju.
Svi monitori imaju tipke za postavke. Oni su senzorni ili mehanički.

Na mnogim monitorima nalazi se tipka "Automatski (automatska)", podešavamo sliku prikazanu na ekranu. Ova značajka kalibrira ekran i prikazuje ga u prvobitni položaj. Također, koristeći ove tipke omogućava vam da napravite ekran manje ili više, promijenite širinu i visinu, premjestite na željenu stranu. Ako je ekran manji od granica monitora, postavke to omogućavaju da se proteže na cijeli monitor.
Zbog slučajnih tipki na tastaturi, ekran ponekad prelazi monitor. Postoje funkcije u izborniku koji vam omogućavaju da se sukate široko ili rasterete usku radnoj površini horizontalno.
Napredna funkcionalnost sadržana je u meniju Podešavanja video kartica. Pogodno je ispraviti sliku koja je došla na stranu.
Govoreći o postavkama slike monitora, vrijedi pamtiti kvalitetu slike. Da biste to učinili, pogledajte u internetskim slikama koje pojednostavljuju kalibraciju boje. Oni pomažu u pravilno određivanje kombinezone. U meniju na ekranu postoje funkcije koje vam omogućavaju podešavanje boje, kontrasta i svetline. Uz pomoć konfigurira se konfiguracija boja i nijansi.
Gumbi na monitoru pogodni su za podizanje ili smanjenje vrijednosti definicije. Takve operacije eliminiraju nejasnoće i iskrivljenu sliku. U stanju su ispraviti podijeljenu na prikazanoj slici. To omogućava promjenu formata slike na temelju korisničkih preferencija.