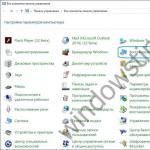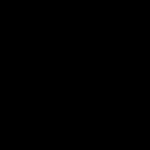Uvod
Danas se pogoni koji mogu pisati DVD diskove iz kategorije egzotičnih, koji koštaju ludi novac, prelaze u kategoriju sasvim običnih uređaja, a vojska sretnih vlasnika DVD snimača brzo raste. DVD koji se može snimiti može se koristiti u razne svrhe - od arhiviranja podataka do snimanja kućnog videa na njemu. No, gotovo svaki vlasnik takvih uređaja prije ili kasnije postavi pitanje: zašto ne kopirati običan DVD-video disk. Međutim, ta je želja, iako sasvim prirodna, u suprotnosti s istim prirodnim željama proizvođača tih istih DVD-video diskova, koje zanima upravo suprotno, tako da se njihovi diskovi ne kopiraju. Štoviše, ne samo da su pasivno zainteresirani, već ih i aktivno sprječavaju tehničkim sredstvima koja su im na raspolaganju. Neću se dugo zadržavati na tome šta, zašto i kako s moralnog ili pravnog gledišta. Možete razumjeti i korisnike i proizvođače. Govorit ću samo o tehničkoj strani stvari. A kako će čitatelj odlučiti upotrijebiti ove informacije, čitateljeva je stvar ličnog posla :-)
I u čemu su, zapravo, problemi?
Ovo pitanje često postavljaju ljudi daleko od DVD -a. Uostalom, postoji DVD disk, postoji DVD snimač, stavite jedan u drugi i kopirajte ga na svoje zdravlje. Ali, u stvari, to ne funkcionira na taj način. Problemi s kojima će se suočiti osoba koja odluči kopirati DVD mogu se podijeliti u tri faze.
Prva faza. Zaštita originalnog diska
Kao što vidite u našim FAQ-o za PC-DVD, DVD Video je dizajniran s najvećom pažnjom u zaštiti svog sadržaja. Zaštita je višeslojna i dizajnirana je za rješavanje nekoliko problema: nemogućnost gledanja diska u drugom dijelu svijeta, prije nego što krene u kina (a u kombinaciji vam omogućava da prodate isti film u Evropi) dvostruko skuplji od Amerike i Kanade, iako se u Hollywoodu ne priznaje da se taj faktor općenito uzimao u obzir pri stvaranju regionalne zaštite), te nemogućnost neovlaštenog kopiranja DVD sadržaja bilo kojom metodom.
Druga faza. Dimenzije (uredi)
Trenutni standardi snimanja DVD -a, bez obzira na određeni format, dopuštaju maksimalno 4,7 gigabajta po strani. Odnosno, čak i ako vidite ponosni natpis od 9,4 gigabajta na kutiji sa DVD diskom za snimanje, trebali biste znati da nećete moći ODMAH napisati takvu količinu podataka. Samo dva puta 4,7 gigabajta. Vidite, to uopće nije kao 9,4 gigabajta jednom. No, veliki broj industrijskih DVD diskova je dvoslojni, što znači točno jednom do 9,4 gigabajta. Ne morate biti matematički genije da biste shvatili da 9 gigabajta u 4,7 neće biti tako lako uklopiti.
Treća faza. Snimanje
Iako je DVD video prilično strogo standardiziran, postoji velika razlika u načinu snimanja diska. Način na koji se datoteke zapisuju u velikoj mjeri određuje koliko će vaš disk biti kompatibilan. Može postojati mnogo razloga zašto različiti programi i metode imaju problema s kompatibilnošću, ali glavni je, po mom mišljenju, isti. DVD Alliance ne daje svoje specifikacije besplatno. Morate ih kupiti, a uopće nisu jeftini. Neki programeri DVD softvera to ne mogu (a neki možda i ne žele) priuštiti, pa sve što znaju o DVD -u često potječu isključivo iz obrnutog inženjeringa. Ne kažem da je ovo loše, naprotiv, zahvaljujući takvim ljudima, imamo hrpu vrlo kvalitetnih i jeftinih (i često potpuno besplatnih) korisnih programa i alata. Ali nažalost, ovo ne jamči da datoteke ili diskovi dobiveni uz njihovu pomoć odgovaraju svakom slovu specifikacije. Kao rezultat toga, ne mogu se svi "domaći" DVD diskovi pohvaliti visokom kompatibilnošću sa stacionarnim DVD playerima. Općenito, kada govore o nekompatibilnosti bolnice s DVD-om "domaće izrade" (bez obzira na format, DVD-R / RW ili DVD + R / RW), iznimno je rijetko da netko spomene da ta nekompatibilnost može biti dve vrste.
Prvo, događa se da pogon DVD playera jednostavno fizički ne može pročitati disk za snimanje (to se vrlo rijetko događa s novim playerima. Ali ako se to dogodi, onda se zaista ništa ne može učiniti). Drugo, dešava se da igrač može fizički pročitati disk, ali bolnički softver nije u stanju nositi se s logičkom strukturom diska koji nije sasvim pravilno sastavljen ili narezan (ali to je mnogo češće, a problem može biti rešeno). Obično je testiranje igrača ograničeno na klizanje u nepoznato kao unaprijed savladano i nerazumljivo od snimljenog diska, ako igrač odbije pročitati ga, tada se donosi duboki zaključak o nesposobnosti igrača da radi s ovom vrstom zapisa DVD uopće. Ali imao sam slučajeve kada sam "oživljavao" bolnice, prema uvjeravanjima vlasnika, provjeravao i ponovno provjeravao, te nisam mogao čitati DVD-R u bilo kojem obliku, jednostavno mu ubacujući pravilno napravljen disk koji mu je, na iznenađenje drugih , počeo raditi savršeno: -)
Prva faza. Zaštita originalnog diska
Počeli su se boriti sa zaštitom DVD video diskova čak i kada je DVD koji se mogao snimiti bio toliko egzotičan da je malo ljudi ozbiljno razmišljalo o kopiranju diskova na DVD. Ali čak i tada, ljudi su bili zabrinuti zbog problema kopiranja sadržaja DVD -a na tvrdi disk računara. Glavni problem na tom putu bio je CSS (Content Scrambling System), tehnologija za šifriranje sadržaja diska. Suština ove tehnologije je u tome što se sadržaj diska šifrira pomoću ključa koji se sastoji od nekoliko dijelova. Jedan dio je pohranjen na disku, a ovisi o drugom koji je pohranjen u firmveru pogona. Ako sadržaj nije dešifriran, umjesto videozapisa bit će gomila obojenih kvadrata. Nemoguće je kopirati zaštićeni 1 u 1 disk sa modernim pogonima za snimanje. Ključ je pohranjen u uslužnom području, koje je na modernim DVD-ovima za snimanje (opet, bez obzira na format) dobro registrirano tokom proizvodnje praznog pa se ne može ponovno snimiti. To je učinjeno namjerno, a upravo kako bi se isključila mogućnost kopiranja zaštićenih diskova.
Ali, kao što sam već rekao, oni su se odavno počeli boriti protiv ove „pošasti“, a danas je ova tehnologija razrađena gotovo do savršenstva. DVD Decrypter pomoći će nam u kopiranju DVD -a bilo koje složenosti. Ovaj program može učiniti mnogo, a da biste odlučili koju ćete od funkcija koristiti, morate prvo ispitati sadržaj DVD diska. Ili bolje rečeno, njegova ukupna zapremina. To se može učiniti s uobičajenim Windows alatima ili izravno s DVD Decrypter -a. Da biste to učinili, morate ga prebaciti u način pregledavanja datoteka (način menija - Datoteka ili samo pritisnite F) i odaberite sav sadržaj. Jačina zvuka će biti prikazana u donjem desnom uglu prozora programa.
Ovisno o onome što smo vidjeli, odlučujemo je li moguće kopirati disk bez dodatnih podešavanja (a zatim se direktno okrećemo posljednjem dijelu članka, koji kaže kako narezati DVD), ili nešto treba učiniti s veličina. Šta, i kako tačno?
Druga faza. Dimenzije (uredi)
Imamo nekoliko mogućnosti kako se nositi s viškom količine. Ovo je:
- Metoda prva... Bacite sve "nepotrebno" (dodatne materijale, nepotrebne audio zapise i slično).
- Druga metoda... Podijelite sadržaj diska na dva dijela i pišite na dva diska (ili s obje strane na jednoj dvostranoj strani, ako postoji).
- Treća metoda... Smanjite sadržaj na 4,7 gigabajta na neki način.
Kako to obično biva, svaka od gore navedenih opcija može se izvesti na nekoliko načina i s različitim programima. U ovom ćemo članku pogledati neke od njih.
Struktura DVD video diska
Prije kopiranja DVD video diskova, morate razumjeti što točno sadrže. Jedan koncept koji često zbunjuje početnike je da ne postoji linearna veza između dužine filma i otiska na modernim DVD-video diskovima. Stoga ne biste trebali obraćati pažnju na oznake poput SP120min, koje se mogu pronaći na nekim DVD diskovima za snimanje i prepisivanje. Ogromna većina modernih DVD diskova snima video s promjenjivom brzinom prijenosa. To znači da količina podataka u sekundi (na primjer) videozapisa varira ovisno o tome što želite prikazati. Zbog toga bilo koji proračun duljine / zapremine napravljen za konstantan bitrate (kada uvijek znate tačno koliko je podataka potrebno za jednu sekundu videa) na DVD video diskovima u pravilu ne funkcionira. Uopšte. A ako uzmete u obzir da na jačinu zvuka utječu i dodatni audio zapisi, format ovih zapisa, prisutnost dodatnog videa (koji je neophodan za opciju s više uglova), tada postaje konačno jasno hoće li se film uklopiti na 4,7 gigabajta na vašim prstima, fokusirajući se samo na njegovo trajanje, apsolutno besmislena vježba. I morate to shvatiti proučavajući sadržaj diska izravno.
Na DVD -u postoje tri vrste datoteka: IFO, BUP i VOB. U VOB (Video OBjects) datotekama, kao i u arhivama, pohranjen je cijeli skup podataka: video, zvuk, titlovi, a sve to možda nije u jednoj kopiji. IFO i BUB su servisne datoteke koje sadrže informacije o tome šta se i gdje nalazi unutar VOB datoteka i kojim redoslijedom ih treba reproducirati. Od njih je IFO (InFOrmation) glavna datoteka, a BUP (BackUP) samo sigurnosna kopija IFO datoteke. Budući da IFO datoteka sadrži informacije o određenom VOB -u (ili njihovom skupu), treba ga nazvati potpuno istim (osim proširenja, naravno) kao i VOB koji se na njega odnosi. Nazivi datoteka koje se mogu nalaziti na DVD -u standardizirani su ništa manje strogo od formata samih datoteka. To je učinjeno kako bi stacionarni DVD uređaji (uređaji koji nisu jako inteligentni) mogli shvatiti šta je šta. Prva datoteka kojoj plejer pristupa je VIDEO_TS.IFO, koja se nalazi u direktoriju VIDEO_TS. Ova datoteka može, ali i ne mora odgovarati VIDEO_TS.VOB. Ako postoji VOB datoteka, ona obično sadrži strašna upozorenja o zabrani kopiranja sadržaja diska i strašne kazne za one koji ne poslušaju. Ponekad tamo možete vidjeti uvodni ekran kompanije koja je objavila disk ili film. A ponekad možda nećete ništa vidjeti, jer kao što sam rekao, prisustvo VOB datoteke s imenom VIDEO_TS uopće nije potrebno. Sljedeće na redu su datoteke s imenima sličnim VTS_01_0. Sadrže sve ono što je zanimljivo zbog čega je disk napravljen. Veličina DVD datoteke obično je ograničena na 1 gigabajt. Veličina čak i dugačkog filma je mnogo veća, pa se mora podijeliti u nekoliko datoteka. Ono što se odnosi na ono što se lako odredi prema nazivima datoteka. Prvi broj u naslovu: VTS_ 01 _1 označava redni broj, a drugi VTS_01_ 1 broj datoteke ako je film podijeljen na više datoteka. Tako su, na primjer, VTS_01_1.VOB i VTS_04_1.VOB različite video datoteke, a VTS_02_1.VOB i VTS_02_2.VOB odnose se na istu video datoteku. Da biste saznali što se točno nalazi, morate reproducirati datoteku na DVD uređaju koji može reproducirati zasebne VOB -ove (na primjer, najnovije verzije PowerDVD -a). No, obično je ionako sve jasno: najveći skup gigabajtnih datoteka povezanih s istim videom je film. Sam film počinje sa VTS_XX_1.VOB, VTS_XX_0.VOB obično sadrži meni diska.
Druga faza, prva metoda. Izbacujemo sve nepotrebno
Ovo je naziv malog programa dizajniranog za rad s IFO datotekama. Njegova glavna karakteristika je da je ovo možda jedini program ove vrste koji ne traži novac. Potpuno je besplatno. Uprkos besplatnosti, mogućnosti ovog programa su veoma široke. Njihov potpuni opis daleko je izvan okvira ovog članka, pa ću se ograničiti samo na one koji su izravno povezani s kopiranjem. Ovo je:
- Mogućnost stvaranja punopravnog DVD sadržaja samo od datoteka koje čine sam film.
- Mogućnost odbacivanja nepotrebnih audio zapisa i titlova iz filma.
- Mogućnost podjele filma na dva dijela.
IfoEdit. Kreiranje DVD -a bez menija i dodatnih materijala, samo iz filma.
Ponekad je za postavljanje filma na disk dovoljno baciti dodatni materijal i / ili jelovnike. Postoji nekoliko načina za to. Najjednostavniji način je ne zapisati na disk video fragmente koji nisu povezani sa filmom (kao što se sjećamo, video fragment je skup tri vrste datoteka: VOB, BUP i IFO, objedinjene jednim imenom). Takav disk može raditi, zajedno sa svim izbornicima, ali ako odaberete stavku koja bi trebala uzrokovati nestanak video fragmenta, player će vas ili vratiti na glavni izbornik ili će se jednostavno zamrznuti. Za provjeru performansi takvog diska upotrijebite softverski player koji može reproducirati datoteke na tvrdom disku kao s DVD diska (na primjer, već spomenuti PowerDVD). Druga metoda, i još učinkovitija, je pisanje probnog RW diska.
Ali ova metoda, iako najjednostavnija, nije najbolja. Zašto povlačiti čuvare zaslona s logotipima kompanija, čuvare zaslona s prijetnjama strašne kazne, ako će se sadržaj diska koristiti u druge svrhe (na primjer, kopiran)? Zašto vam je potreban izbornik ako sve stavke iz njega neće funkcionirati? Tako je, nema potrebe. Štaviše, Ifoedit vam omogućava da napravite ceo DVD od datoteka koje se odnose SAMO na film. Potreban nam je samo set VOB datoteka i odgovarajući IFO. Na primjer:
VTS_01_0.IFO
VTS_01_1.VOB
VTS_01_2.VOB
VTS_01_3.VOB
VTS_01_4.VOB
VTS_01_5.VOB
Napomena: Imajte na umu da VTS_01_0.VOB nije na popisu. Kao što je gore spomenuto, ova datoteka obično sadrži izbornik u obliku kaotične zbirke statičnih slika ili animacija i nema korisnih informacija vezanih za film.
Nakon toga pokrenite Ifoedit i u njega učitajte IFO datoteku pomoću dugmeta Otvori u donjem lijevom kutu. Prozor programa nakon toga izgleda otprilike ovako
Nakon toga u izborniku VOB Extras odaberite stavku Create new IFOs i stvorit ćemo ovaj prozor:

U ovom prozoru je prema zadanim postavkama odabrano gotovo sve što vam je potrebno. Samo trebamo odrediti odredišni direktorij (gdje će gotove datoteke biti pohranjene. To može biti bilo što, samo provjerite ima li dovoljno mjesta i direktorij zaista postoji). Osim toga, ako je veličina filma nešto veća od prostora na DVD disku za snimanje, tada možete uštedjeti novac izbacivanjem nepotrebnih audio zapisa i nepotrebnih titlova (iako nećete puno uštedjeti na titlovima, ali zašto povući i njih mnogo), a zatim potvrdite izbor u polju za potvrdu Strip Stream. Ostaje kliknuti na OK. Ako je odabran Strip Stream, otvorit će se sljedeći prozor:

Ovdje možete vidjeti popis audio zapisa i titlova koji se nalaze u VOB datotekama. Potvrdite okvire koje želite ostaviti u gotovom filmu. Sve što nije označeno bit će bačeno. Ostaje da kliknete na Strip it i možete si skuhati čašu čaja. IfoEdit će šuškati tvrdi disk, a nakon 10-20 minuta (ovisno o brzini diskovnog podsistema računara) skup VIDEO_TS datoteka će se pojaviti u direktoriju koji ste naveli kao Odredište. Kopirajte VOB datoteke na njih, preimenujte ih u VTS_01_X.VOB, ako su drugačije imenovane i posao je obavljen.
U ovoj fazi već možete točno procijeniti hoće li film stati na disk ili ne. Ako samo malo nedostaje, tada možete upotrijebiti metodu, dugo poznatu koja se bavi DVD-Rip-om, naime-odrezati dio iz titlova. Za to nam je potreban program VobSplitter - 340 kb.
Počinjemo, vidimo prozor:

Klikom na mali gumb s ikonom mape označavamo iz kojeg VOB -a želimo izrezati komad (odjeljak Originalne datoteke), te gdje i pod kojim imenom treba staviti već izrezani VOB (odjeljak Odredište) . Kao i obično, pazite na slobodan prostor.
Idite na karticu Split, gdje vidimo sljedeću sliku:

Ovdje OBAVEZNO provjerite je li potvrđen okvir Kopiraj 4k-zaglavlje i odaberite potrebne početne i završne točke naše VOB datoteke s dva klizača odozdo. Početna, u našem slučaju, trebala bi biti 0, a konačna će se morati odabrati "znanstvenim tipkanjem" :-) Tačnije, ne baš tipkanjem, već prema vrijednosti u odjeljku Veličina za kopiranje. Ne postoji način da saznate što se točno odsijeca (nepotrebni krediti ili ste se već popeli na komad filma). Međutim, čitatelji s iskustvom kodiranja u Divx -u znaju da slika koja se stalno mijenja s gomilom malih detalja (što su naslovi) zahtijeva znatnu brzinu prijenosa, pa obično naslovi zauzimaju vrlo solidnu količinu. To znači da možete sigurno izrezati zadnji VOB :-)
Ostaje da kliknete na dugme Pokreni proces i možete se diviti ovoj slici:

Spojite datoteke koje ste napravili. Kao rezultat toga, sada bismo trebali imati skup datoteka koje izgledaju kao DVD disk. Ali nemojte žuriti snimiti rezultirajući DVD disk, imamo još nekoliko važnih faza.
Učitajte u IfoEdit (dugme Otvori u donjem lijevom kutu) VIDEO_TS.IFO, koji je rezultat prethodnih manipulacija. Nakon toga:
1. Pritisnite dugme Region Free. Ovo će ukloniti regionalni kôd (iako, u novostvorenim IFO -ovima to ne bi trebao biti, ali za svaki slučaj).2. Kliknite na dugme Remove P-Ups. Ovo će ukloniti sva ograničenja s diska (ograničenja za promjenu audio zapisa, isključivanje titlova itd.). Kao i u prethodnom slučaju, u novonastalim IFO -ovima sve bi trebalo ukloniti, ali ne škodi provjeriti ponovo. Uostalom, na našem disku nema izbornika, a jedini način za prebacivanje audio zapisa ili rad sa titlovima je pomoću samog playera. A ako postoje P-Ups (zabranjene korisničke operacije) za bilo koju od ovih radnji, nema načina da se do njih dođe.
3. Pritisnite dugme Get VTS Sector. Najvažniji od pripremnih koraka. Nakon pritiska na ovo dugme, IfoEdit će ispraviti tablicu VTS sektora, koja je neophodna nekim igračima, koji bez toga neće moći shvatiti gdje jedan VOB završava, a drugi počinje. Ako se prethodne dvije točke mogu preskočiti, to se mora učiniti OBAVEZNO.
Sada ne bismo trebali imati samo skup datoteka, već sasvim izvodljiv DVD sadržaj. To možete provjeriti pomoću softverskog DVD playera, istog PowerDVD -a. Ako ne, onda to možete učiniti s IfoEdit -om (dugme za reprodukciju DVD -a). Ali za "čistoću eksperimenta" bolje je koristiti vanjski player.
Odmah nakon učitavanja VIDEO_TS.IFO, film bi se trebao početi reproducirati, bez odlaganja, bez menija, bez ičeg suvišnog. Ovaj disk bi se trebao ponašati na isti način i kod stacionarnih uređaja. Nažalost, mnogi bolnički modeli mnogo su čitljiviji od računarskih programa za reprodukciju DVD-a, pa normalan rad računara ne jamči isti rad bez problema rezultirajućeg diska u bolnicama. Štaviše, čak i pravilno kreirane datoteke možda neće raditi u bolnici ako su pogrešno snimljene na DVD disku. Jedan od sljedećih odjeljaka ovog članka posvećen je načinu snimanja DVD diskova.
Druga faza, druga metoda. Gdje je bio jedan, bit će i dva
Izbacivanje svega nepotrebnog s diska, iako dobro, nije uvijek dovoljno. Postoji samo jedan način da kopirate tako veliki disk bez gubitka kvalitete - to je podijeliti ga na pola. U tome će nam pomoći već poznati IfoEdit. Kao i obično, prvo moramo ukloniti sve datoteke koje su bile na DVD -u na HDD -u i sa uklonjenom zaštitom. Učitajte u IfoEdit VTS_XX_0.IFO koji se odnosi na glavni film (zapamtite da je ovo obično najveći skup VOB datoteka vezanih za jedan video fragment) i odaberite Podijeli na 2 DVD-R-a u izborniku VOB Extras. Otvoriće se ovaj prozor:

Ovdje odabrane opcije mogu se ostaviti nepromijenjene, sve što vam treba treba biti odabrano prema zadanim postavkama (ali, za svaki slučaj, usporedite ono što vam prikazuje i ono što vidite na snimci zaslona). Jedino što treba ispraviti je odjeljak Putevi datoteka / direktorija, gdje morate navesti gdje bi se rezultirajuće datoteke trebale smjestiti. Imajte na umu da IfoEdit ne zna stvoriti direktorije, pa ako kao putanju navedete nepostojeću mapu, program će jednostavno uspjeti s greškom. Ako vam je potreban izbornik, potvrdite izbor u polju za potvrdu Automatsko kopiranje datoteka menija na odredište. Osim toga, ako želite, možete označiti Strip Stream. Kao što čitalac zna iz prethodnog dijela članka, ovo polje za potvrdu vam omogućava da odbacite nepotrebne audio zapise. Kada dijelite disk na pola, to uopće nije potrebno (sigurno ima dovoljno prostora na dva diska), ali ako želite, postoji takva prilika. Ostaje kliknuti na OK. Pojavit će se prozor.
Ovaj prozor određuje gdje će se film prepoloviti. Prema zadanim postavkama, film je podijeljen prema lokaciji na kojoj se sloj mijenja, što nije uvijek u sredini. To možete otprilike odrediti gledajući ukupno vrijeme filma i minut u kojem tačka podjele pada. Imamo dva izlaza. Ako na disku nema hrpe dodatnih materijala koje želite zadržati, možete ostaviti sve kako jest. Bez obzira na to kako odabrali točku particije IfoEdit, polovica će zasigurno stati na jedan disk. Ili, ako postoje dodatni materijali, a želite ih postaviti na prvi disk, točka podjele može se ručno pomaknuti. Nažalost, IfoEdit ne pruža nikakve informacije o veličini rezultirajućih komada, pa se morate voditi samo zdravim razumom i iskustvom. Nakon što ste odabrali sve što vam je potrebno, kliknite na dugme Strip it i možete se malo opustiti, IfoEdit će sve učiniti sam. Prvo će podijeliti i raspršiti VOB datoteke u navedene direktorije, zatim ponovo proći kroz njih, mijenjajući navigaciju unutar njih, i na kraju kopirati VIDEO_TS i izbornik diska (VTS_XX_0.VOB) u oba skupa (naravno, pod uvjetom da AutoCopy datoteke menija do odredišta su označene).
Kao rezultat toga, imat ćete dva direktorija, od kojih će svaki sadržavati skup datoteka za film. Ovi setovi će svirati gotovo kao originalni disk. Kada je disk umetnut, otvorit će se izbornik u kojem možete odabrati opcije diska (jezik, titlove itd.). Odaberite početak filma, film i početak. Kako funkcionira možete provjeriti u samom IfoEdit -u. Da biste to učinili, učitajte VIDEO_TS.IFO sa željene polovice filma i pritisnite tipku za reprodukciju. Najjednostavniji igrač uključen u program će se pokrenuti i moći ćete vidjeti što smo učinili. Sve bi trebalo funkcionirati, osim dodatnih materijala. To vrijedi za veliki broj DVD -ova, ali ne za sve. Ponekad postoji situacija. kada se svježe podijeljene polovine ne žele igrati u playeru. Ili se igraju drugačije - na primjer, prvi nivo se učitava iz izbornika diskova na više nivoa, ali nemoguće je ići dalje. To je zbog činjenice da se izbornik na složenim diskovima može podijeliti na nekoliko video fragmenata. Zato samo uzmite i kopirajte video fragmente jedan po jedan (skup IFO, BUP i VOB datoteka, objedinjenih istim imenom). Potrebni fragment može ići pod bilo koji broj, pa će sve morati biti provjereno "ručno". Nakon kopiranja svakog fragmenta, pokušajte pokrenuti disk u uređaju za reprodukciju. Prije ili kasnije će se reproducirati :-) Veličina menija, čak i najljepšeg i animiranog, rijetko prelazi 100 megabajta, pa se kopiranje gigabajtnih video fragmenata, u nadi da će oživjeti jelovnik, ne isplati, to očito nije to. Najvjerojatnije je ovo neki od dodatnih materijala. Disk će raditi bez njih. Stoga ih trebate samo kopirati na jedan disk (obično kopiram na prvi) da biste na njemu dobili punopravni meni sa svim funkcijama i "zvonima i zvižducima" originalnog DVD-a. Ne zaboravite paziti na jačinu zvuka!
Ako vam nije potreban izbornik na drugom disku (ili oba), a želite da se film počne reproducirati odmah nakon umetanja diska, možete upotrijebiti gore opisanu metodu. Učitajte u IfoEdit VTS_XX_X.IFO koji se odnosi na željenu polovicu filma i stvorite željene IFO -ove putem VOB dodataka.
Koji god način odabrali (sa ili bez menija), trebali biste završiti rad sa IfoEdit -om sa tri gore opisana dugmeta.
1. Region Free
2. Uklonite P-Upove
3. Nabavite VTS Sector. Upamtite da ako su prethodne dvije točke preporučljive prirode (obično nema ograničenja u IFO -ovima koji su prošli kroz DVD Decrypter i IfoEdit), onda se ovo mora učiniti OBAVEZNO.
Ostaje samo zapisati primljene datoteke na disk, a kako to učiniti bit će opisano u nastavku.
Druga faza, treća metoda. "Pomerite se, molim vas ..."
Zadnji način rješavanja veličine je ponovno kodiranje sadržaja DVD -a. Dugo je proces takve prerade bio dugotrajan. Bilo je potrebno raščlaniti VOB datoteke na komponente, ponovno komprimirati rezultirajuću m2v datoteku s videom, zatim je sve vratiti na DVD, a nakon toga je bilo moguće zapisati rezultat na disk. Srećom, ta vremena su prošlost. Danas su se počeli pojavljivati pomoćni programi koji mogu raditi izravno s VOB datotekama i učiniti sve što je potrebno. Ali traže novac za njih. Jedan od ovih programa je DVD2One.
Jezgra ovog programa je koder koji komprimira sadržaj. Rekompresija nije potpuna (očigledno, program radi samo s kvantizacijskim matricama), pa je proces vrlo brz. Na prosječnom računaru po savremenim standardima (1,5 - 2 Ghz) sve traje 15-20 minuta. Za rad s VOB -om i stvaranje strukture DVD diska koriste se algoritmi isporučeni s IfoEdit -om. Cijeli proces je automatiziran i maksimalno olakšan. Trebali biste početi raditi s već poznatim DVD Decrypter -om. Ovaj put samo trebamo izbrisati datoteke povezane s filmom na disk, sve ostalo nije potrebno. Da biste to učinili, provjerite potvrdni okvir Odaberi glavne filmske datoteke označen u izborniku Alati - Postavke, kartica Način datoteke (i to bi trebalo biti označeno prema zadanim postavkama).

Sada prevodimo DVD Decrypter u način datoteke (način rada - datoteka ili samo F) i ispisujemo datoteke koje će se istovremeno odabrati na tvrdi disk (ovo bi trebao biti film).
Pokrećemo DVD2One, vidimo sljedeći prozor:

Odabiremo - gdje smo raspakirali datoteke (izvorni direktorij), gdje trebamo dodati ono što će ispasti (odredišni direktorij), veličinu koju želimo dobiti (DVD +/- RW, što nam prema zadanim postavkama treba), kliknite na Next. U sljedećem prozoru

Biramo koji video niz nam je potreban (obično onaj koji je najduži), pa ponovo kliknite na Next. Pojavit će se još jedan prozor:

U kojem možete odabrati koje audio pjesme, koji titlovi i koji kut (kut, ako ih ima više) trebaju. Ostaje kliknuti na Start i "proces će ići".
Nakon nekog vremena, skup datoteka pojavit će se u direktoriju odredišta koje se mogu zapisati na disk. Novonastali disk neće sadržavati menije ili dodatne materijale. Film će se početi reproducirati odmah nakon što je disk umetnut u uređaj za reprodukciju (ili se VIDEO_TS.IFO sa HDD -a učita u program).
Očigledno, na svijetu nema čuda, a za dodatnu kompresiju videa, pa čak i pri tako velikom tempu, moramo platiti kvalitetom. Koliko ćemo platiti ovisi o izvornom materijalu. Glavni zamjer koji se može dati DVD2One -u su "kvadratići" koji počinju izlaziti na polutone, posebno u sjeni. Stoga se stanje kvalitete može okarakterizirati na sljedeći način: na vrlo dobrom, čistom izvoru - sasvim zadovoljavajuće. Ako je već bilo zvukova na izvoru i kvadrati su se penjali na tamnim mjestima, oni će postati još uočljiviji.
Pinnacle trenutna kopija
DVD2One je u osnovi zamisao samo jedne osobe. To je razumljivo, jer je tema kopiranja DVD -a vrlo "klizava" (svi se sjećamo koliko je kopija razbijeno oko vrlo bezopasnog (po modernim standardima) programa pod nazivom DeCSS, koji je prvi zadirao u integritet DVD -a). Ipak, ne postoje samo usamljenici, već i prilično velike i poznate kompanije koje su odlučile iskušati svoje snage u ovoj oblasti. Govorim o Pinnacle -u sa Instant Copy -om, koji se vrlo uspješno razvija i koji je (danas) narastao do verzije 7. Jedna od svrha ovog programa je potpuno ista kao gore opisani DVD2One - uzeti dvoslojni DVD i "gaziti ga" do veličine običnog diska od 4,7 Gb. Pinnacleovi resursi su neuporedivi s onima koje ima autor DVD2One, pa su mogućnosti Instant Copya za red veličine veće. Najvažniji od njih - Instant Copy čini potpunu kopiju diska sa svim izbornicima i dodatnim materijalima!
Ono što Instant Copy čini sličnim DVD2One je to što ni jedan ni drugi ne mogu kopirati zaštićene DVD diskove. Stoga, uz Instant Copy ne možemo bez starog dobrog DVD Decrypter -a. Pokrećemo ga, stavljamo u način rada datoteke (način rada - datoteka ili samo F). Ovaj put odaberite SVE datoteke koje se nalaze na DVD -u i kopirajte ih na HDD.
Pokrećemo Instant Copy, a pred nama će se otvoriti glavni prozor programa.

Napomena: da biste otvorili dodatne opcije, kliknite na dugme Detalji.
Programom je vrlo jednostavno rukovati, a u mnogim slučajevima postavka se može ograničiti samo na izbor odakle i odakle ćete pisati. To se radi u glavnom prozoru programa, odjeljcima Izvor i Odredište. Budući da datoteke koje želimo otpremiti na DVD već moraju biti na tvrdom disku, desnom tipkom miša kliknite njegovu simboličku sliku u odjeljku Izvor, a zatim u kontekstnom izborniku koji se otvori odaberite Odaberi sliku. Usput, nemojte se uznemiriti što program uvijek prikazuje samo jedan HDD, bez obzira na to koliko fizičkih ili logičkih diskova postoji u sistemu. U prozoru koji se otvori odabirom slike bit će dostupni svi diskovi. Pokažite na direktorij u koji ste izbacili datoteke s DVD -a i tamo odaberite VIDEO_TS.IFO. U drugom dijelu glavnog prozora, Odredište, morate navesti gdje Instant Copy treba staviti rezultate svojih radova. Postoji nekoliko opcija, možete ponovo odabrati HDD desnim klikom u kojoj mapi i pod kojim imenom treba snimiti sliku diska. U slučaju DVD -ova, ovo će uzrokovati da Instant Copy tamo stvori skup PQI datoteka. Koji su dizajnirani za snimanje iste Instant Copy. Nema smisla snimati više od 4 gigabajta na HDD po drugi put, mnogo je razumnije odrediti izravni DVD snimač kao odredište.
Nakon toga možete otići na karticu Profil. Ovdje morate odabrati vrstu DVD diska na koji ćete snimati. U stvari, nema razlike između profila za različite DVD -ove, pa možete odabrati bilo koji.
Sljedeća kartica, Pišite.

Ova kartica se pojavljuje samo ako je rezultat trenutne kopije upisan izravno na DVD. Ova oznaka kontrolira proces snimanja. Kako biste dobili DVD video disk bez napora, parametri snimanja trebali bi biti sljedeći.
- Način pisanja - Disk odjednom
- Način zatvaranja - Zatvorite CD
- Brzina pisanja - ova stavka određuje kojom će brzinom disk biti zapisan. Obično sve radi dobro s automatskim (preporučeno), što je ekvivalentno postavljanju maksimalne brzine pisanja za koju Instant Copy misli da pogon podržava. Ako ne želite da se disk zapisuje najvećom brzinom, to možete promijeniti. Nažalost, ne možete odabrati tačnu brzinu, samo nisku srednju ili visoku.
Prepišite nove medije za pisanje bez potvrde - ako to provjerite, neprazni RW diskovi će se prepisati bez ikakvih pitanja. Budi pazljiv.
Prvo zapišite na tvrdi disk - prilikom kopiranja izravno s DVD pogona (moguće samo s nezaštićenim diskovima), ovo polje za potvrdu će prisiliti datoteke da se prvo vrate na tvrdi disk. Budući da već pišemo s tvrdog diska, on nije dostupan.
Simulirajte napredak pisanja ako je moguće - ako je ovo polje za potvrdu označeno, tada će se simulacija izvršiti prije snimanja DVD -a. Ako ste sigurni da s računarom nema grešaka, onda je to samo gubljenje vremena, ostavite prazno.
DVD bookmark. Ova kartica kontrolira kompresiju i stvaranje novog DVD sadržaja.

Najvažniji dio ove oznake je metoda kopiranja. On određuje kako će Instant Copy funkcionirati sa DVD sadržajem.
- Automatska promjena veličine. Ova stavka mora biti odabrana ako želite kopirati cijeli disk sa svime. šta je na njemu. Sve će se raditi automatski.
- Prilagođena veličina. Najčešće korištena metoda. Pomoću njega možete izbaciti nepotrebne audio zapise, a time i. povećati prostor za video zapis, što će se povoljno odraziti na njegovu kvalitetu.
- Direktno (ne preporučuje se). Ova stavka radi SAMO pri kopiranju s DVD -a na DVD. Podaci se uopće ne komprimiraju. Ako ga omogućite prilikom kopiranja s HDD -a na DVD, Automatska promjena veličine će raditi. Čak i ako bi veličina datoteka na tvrdom disku stala na DVD bez ponovne kompresije, one su i dalje prekomjerno komprimirane s odgovarajućim padom kvalitete. Stoga NE MORATE koristiti Instant Copy za narezivanje datoteka koje nije potrebno komprimirati na DVD.
- Automatski (preporučeno). Program pretpostavlja da pravimo DVD.
- DVD. Program tačno zna šta je DVD.
- Super VCD. Instant Copy takođe može napraviti takve diskove sa običnog DVD -a.
- VCD. Instant Copy će pretvoriti DVD u VCD (ako neko ima tako čudnu želju).
Odjeljak omjera CD -a. Ovaj odjeljak funkcionira samo ako pravite Super VCD ili VCD od DVD -a. Kada se kopira na DVD, omjer slike ostaje isti kao original.
- Automatski (preporučeno). Rubovi svakog okvira su obrezani kako bi se stvorio rezultat 4: 3.
- Pismo (4: 3). Slično prethodnoj tački.
- Anamorfni (16: 9). Okvir se komprimira vodoravno dok se ne dobije omjer 4: 3. Kako sve u okviru ne bi ispalo vrlo tanko i visoko pri gledanju, igrač mora istegnuti sliku unatrag.

Na prvoj kartici možete označiti dva polja za potvrdu.
- Uklonite regionalni kôd. Ako potvrdite ovaj okvir, Instant Copy će rezultirajući DVD učiniti višezonskim. Može se primijetiti, ali razumnije je postaviti takvu opciju u DVD Decrypter (točnije, nemojte je mijenjati, zadano postavljeno).
- Uklonite sadržaj sa računara. Ovaj potvrdni okvir spriječit će vas u kopiranju osobina računala koje se mogu pronaći na nekim DVD -ovima. Ovo je korisno samo pri direktnom kopiranju DVD -a na DVD. Uostalom, prilikom prebacivanja DVD sadržaja na HDD, niko ne baca nepotreban sadržaj računara.
Osim toga, na ovoj kartici postoji odjeljak koji je odgovoran za rad Instant Copy s mrežnom bazom podataka. U teoriji bi to trebalo pomoći pri kodiranju filma koji je već kodirao netko drugi, ali snažno sumnjam u njegovu stvarnu korisnost.
Ostatak kartica u ovom prozoru omogućava vam uklanjanje različitih jezika, titlova ili ograničenja s DVD -a i teško da je potrebno detaljno razmatranje. Obično ih ostavljam netaknutima, sve se može (i treba) učiniti drugim programima ili metodama u samoj Instant kopiji.
Kartica Općenito.

Prilikom kopiranja DVD -ova većina opcija na ovoj kartici nije dostupna. Možemo samo izabrati koliko kopija moramo napraviti (jedna prema zadanim postavkama). Zanimljivije je dugme Opcije. Iza njega je prozor:

Onemogućite čuvar zaslona dok pišete. Ako je ovo polje za potvrdu označeno (i podrazumevano je označeno), tada nijedan otmjeni čuvar ekrana (neki se mogu posvađati sa 3Dmarkom u smislu količine resursa) neće pokvariti proces snimanja diska.
Nakon simulacije: Ako je potvrđen okvir Simuliraj napredak pisanja ako je moguće, označen na kartici Write, ovdje možete odabrati šta Instant Copy treba učiniti nakon završetka simulacije.
- Počnite pisati nakon potvrde - nakon simulacije, čeka se potvrda od korisnika da započne pravo snimanje.
- Počnite pisati bez potvrde - piše odmah.
Tip programskog interfejsa. Određuje kako Instant Copy funkcionira sa CD -ovima i DVD -ovima. Postoje dvije opcije, ASPI i ASAPI. Pinnacle preporučuje korištenje ASAPI -ja.
Write Cache. Koliko RAM -a se koristi kao bafer za pisanje. U teoriji, više je bolje za snimanje (ali gore za sve ostalo). Zadano je u redu za većinu računara koji su dobro konfigurirani i rade.
Privremeni imenik. Tamo gdje Instant Copy treba staviti privremene datoteke. U našem slučaju njihov volumen doseže veličinu DVD -a (4,7 gigabajta) pa se pobrinite da ima dovoljno mjesta na odabranom disku.
Kartica Obrada.
Obeleživač je namenjen finoj kontroli kopiranja CD -a. Uz njegovu pomoć ne možete kopirati određene dijelove diska. Za naš zadatak (narezivanje DVD -a) ovdje nema apsolutno ništa korisno.
Nakon postavljanja svih opcija, ostaje samo kliknuti na gumb Start u glavnom prozoru programa. Ako je sve ispravno postavljeno, odmah će započeti proces video analize i kodiranja.
No, ako je metoda prilagođene veličine odabrana na kartici DVD, morat ćemo proći kroz drugi prozor.

S lijeve strane vidimo sadržaj diska, s desne strane možete nešto popraviti. Svaki naslov s lijeve strane je neka vrsta video isječka. Možete odabrati bilo koji i prilagoditi ga pojedinačno. Nažalost, Instant Copy ne dopušta izbacivanje nepotrebnih videozapisa.
Na samom dnu vidimo odjeljak koji prikazuje koliko je glasnoće dobiveno (postavka je napravljena za DVD disk, a ako volumen prelazi 4,7 gigabajta, zelena traka će postati crvena, a tipka OK koja nastavlja raditi , postat će nedostupno).
Prema podacima koji su dostupni na fragmentu videa na prvoj kartici, najzanimljiviji nam je klizač koji pokazuje koliko posto video zapisa može biti smješteno. Što je ova brojka veća, to će kvalitet gotovog filma biti bliži originalu. Na kartici Preview možete čak pokušati vidjeti kako će izgledati, ali zbog male veličine prozora ova funkcija nije relevantna za DVD. Ono što je relevantno je kartica Audio.

Uklonite potvrdne okvire sa audio zapisa koji nam ne trebaju. Isto radimo i sa titlovima. Kao rezultat toga, imamo dodatni prostor koji se može koristiti za video zapise. Da biste to učinili, jednostavno pomaknite klizač na prvoj kartici sve dok DVD volumen ne dosegne svoj maksimum. Na nepotrebnim video isječcima može se smanjiti kvaliteta videozapisa, što će dati više prostora za glavni film. Ali ovdje je važno ne pretjerivati. Činjenica je da Instant Copy ne može ponovo dekodirati videozapis ispod određene jačine zvuka, a ako sve klizače pomaknete na minimum, program će odbiti učiniti bilo što. Ovo ograničenje je individualno za svaki videozapis, a to možete saznati samo "tipkanjem". Obično volumen ne smije biti manji od 50%. Nakon što ste odabrali sve što vam je potrebno, kliknite na U redu, započet će analiza DVD sadržaja, zatim kodiranje, a sve će se to završiti snimanjem.
Proces kodiranja uz pomoć Instant Copy -a traje mnogo duže nego kod gore opisanog DVD2One -a, ali se još uvijek ne može usporediti sa onim što je potrebno za transkodiranje Mpeg2 toka koristeći tradicionalnija sredstva (naravno, softver). Na procesoru od 2 Ghz vrijeme potrebno za kodiranje iznosi pola do tri četvrtine duljine filma. Kvaliteta trenutnog kopiranja obično je primjetno bolja od DVD2One. Kvadrati su, iako se penju, mnogo manji. Od karakteristika slike dobijenih Instant Copy -om možemo primijetiti sve veće artefakte DCT kompresije (posebno na malim detaljima). Osim toga, očigledno je da se slika trenutnog kopiranja obrađuje smanjenjem šuma, što može malo zamagliti male detalje. Ali općenito - vrlo, vrlo pristojno.
Ono što se može dodati u veliki plus Instant Copy-a je standardizacija DVD-video diskova dobijenih uz njegovu pomoć. Najprobirljiviji igrači rado gutaju i puštaju diskove napravljene u Instant Copy -u. Neke bi moglo zastrašiti odsustvo direktorija AUDIO_TS u korijenu DVD -a, ali rašireno uvjerenje da je to obavezno najvjerojatnije je pogrešno. To se može potvrditi ne samo situacijom s odličnom reprodukcijom diskova napravljenih pomoću Instant Copy, već i nekim diskovima s markom u kojima ovaj direktorij ne postoji (na primjer, Aliens, Special Edition prve zone).
Diskovi mnogih drugih programa ne mogu se uvijek pohvaliti tako visokom kompatibilnošću. Čini se da je to direktan način da učinite sve i uvijek koristite Instant Copy, a da ne patite ni sa čim drugim. Nažalost, nije. Kada trebate narezati zaštićeni DVD kojem nije potrebno mijenjati veličinu, Instant Copy više nije prikladna (uostalom, ne može pisati izravno s takvog diska, a pri radu s datotekama na tvrdom disku definitivno će ih stisnuti , čak i kada to nije potrebno), a morate se pozvati na druge metode.
Treća faza. Snimanje na DVD disk
Počnimo s najjednostavnijim slučajem. Kad je DVD manji od 4,7 gigabajta i može se u potpunosti uklopiti na DVD za snimanje, moći ćete se snaći samo s jednim programom. Dobro nam poznati DVD Decrypter. Za to ima ISO način rada. Prvo čitamo sadržaj DVD diska i upisujemo sliku (način - ISO - čitanje ili samo R). Zatim uzmemo gotovu sliku i narežemo je na DVD (način rada - ISO –Write ili samo W). Sve. Diskovi dobiveni ovom metodom su sasvim ispravni, ne bi trebalo biti velikih problema s njihovim radom na stacionarnim playerima. Nažalost, ova metoda je pogodna za ograničen broj diskova. Kako se nositi s ostatkom - gore opisano :-)
Koju god metodu koristite za rješavanje viška megabajta i gigabajta (s izuzetkom takvih "kombinacija" kao što je Instant Copy) krajnji rezultat je isti. Imate skup datoteka koje izgledaju kao sadržaj DVD video diska, a reproduciraju ih softverski playeri poput DVD diska. Kako iz ovog skupa datoteka izvući ispravan DVD?
Postoji nekoliko načina. Ali svi se mogu podijeliti u dva podskupa.
- Kreiranje slike diska i snimanje bilo kojim programom koji to može učiniti (isti DVD Decrypter).
- Narežite datoteke na DVD -u direktno na DVD.
Stvaranje slike je dugotrajniji proces, ali je "pravilniji", kako pokazuje praksa, diskovi napravljeni na ovaj način djeluju na više igrača. Naravno, pod uvjetom da je slika pravilno stvorena. Postoji mnogo metoda za stvaranje slike diska, opisat ću samo jednu. Upotrijebimo već poznati IfoEdit. Da biste stvorili sliku, stvorite mapu VIDEO_TS u korijenu bilo kojeg tvrdog diska i ispustite datoteke koje čine DVD disk. Preuzmite VIDEO_TS.IFO iz ovog skupa i kliknite na dugme Slika diska. Ovaj prozor će se otvoriti

Mehanizam za stvaranje slike nije u potpunosti otklonjen, stoga nije potrebno unositi stvarne podatke u ovaj prozor, oni se ionako neće koristiti. Pritisnite OK i vidjet ćemo drugi prozor.

Ovo je glavni prozor programa. Popunimo sve odeljke prozora.
- Biramo gdje i pod kojim imenom slika treba biti postavljena.
- Odabiremo disk u čijem se korijenu nalazi VIDEO_TS s potrebnim datotekama.
- Pišemo kako bi disk trebao biti nazvan.
Sučelje programa je pomalo neobično. Za početak samo označite okvir za potvrdu Kreiraj sliku diska. I to je sve. Ne morate ništa klikati niti raditi druge pokrete. Čim potvrdite okvir, postupak stvaranja slike započet će odmah.
Rezultirajuća slika može se zapisati na disk kako želite. Na primjer Nero Burning ROM.
Ali Nero je pogodan ne samo za snimanje gotovih slika, uz njegovu pomoć možete pisati punopravne DVD diskove samo iz niza datoteka. Prije početka rada UVIJEK ažurirajte Nero na najnoviju verziju. To će vam pomoći da se riješite nepotrebnih problema s kompatibilnošću vaših diskova (koji od danas Nero 5.5.10.15a, iako dobar, nije savršen). Nakon ažuriranja pokrenite Nero, odaberite narezivanje na DVD. Zatim imamo dvije mogućnosti. Najlogičnije je koristiti DVD Video predložak.
U tom slučaju, Nero će automatski stvoriti direktorije AUDIO_TS i VIDEO_TS u korijenu projekta diska. Datoteke koje smo ranije dobili trebali bi se prebaciti u VIDEO_TS. Iz postavki projekta ne zaboravite poništiti odabir Joilet and Relax ISO ograničenja.

Osim toga, disk mora biti napisan u načinima Bez multisezije i Disk-at-Once. U najnovijoj verziji Nerona ovo se automatski instalira.
Ostaje da kliknete na dugme Burn. Nero će provjeriti integritet datoteka i započeti snimanje. Ponekad, iz nepoznatog razloga, Nero ne prihvaća potpuno funkcionalne datoteke. A onda ga morate prevariti :-) Možda je to zbog činjenice da je sistem datoteka na DVD-u apsolutno isti za sve vrste diskova (podaci, video, muzika itd.). Predložak Nero DVD Video ne čini ništa posebno osim stvaranja direktorija i provjere datoteka. Stoga se potpuno isti rezultati mogu postići stvaranjem jednostavnog DVD-ROM-a (ISO). Sve što je potrebno je stvoriti VIDEO_TS direktorij na disku, postaviti potrebne datoteke u njega i ispravno konfigurirati parametre diska
Kvaliteta diskova koje proizvode Nero alati poboljšava se od verzije do verzije. No, nažalost, tvorci Nerona nisu uspjeli postići potpunu kompatibilnost, a postoje i DVD playeri koji ne žele raditi s diskovima koje su stvorili, ali savršeno rade s diskovima dobivenim pomoću Instant Copy ili snimljenim sa slike. Ipak, broj takvih playera se smanjuje sa svakom novom verzijom Nerona, a danas će kvaliteta dobivenih diskova zadovoljiti mnoge. Postoji samo jedan način da saznate je li to za vas ispravno - narezati nekoliko testnih diskova i provjeriti njihov rad. Sretno.
Pozdrav! Iako kompaktni diskovi više nisu u modi jer se intenzivno istiskuju pomoću flash pogona, ipak sam odlučio danas napisati članak o kako kopirati cijeli DVD / CD na računar ili drugi CD. Mislim da će ovo uputstvo biti zanimljivo i korisno mnogima. Kopirat ćemo sadržaj diskova pomoću programa UltraIso, zahvaljujući kojem možete stvarati slike diskova, snimati ih na flash diskove, tvrde diskove, CD -ove itd. Program je jednostavan za učenje, a istovremeno funkcionalan koristit će ga za kopiranje diskova ...
Bilješka: možete kopirati sadržaj diska na računar, a zatim ga zapisati na prazan disk koristeći standardne alate operativnog sistema. Međutim, ako kopirate sadržaj diska za pokretanje na ovaj način i upišete na novi prazan disk, tada se novi mediji neće moći pokrenuti.
Kako kopirati DVD / CD disk na računar
Ako UltraISO nije instaliran na vašem računaru, prvo ga preuzmite i instalirajte. Dakle, prvo što trebate učiniti je umetnuti disk u DVD-ROM pogon. Zatim pokrećemo program UltraISO,
Sada moramo kliknuti na dugme "Kreiraj sliku CD -a",

Otvorit će se prozor za stvaranje slike u kojem moramo navesti glavne parametre. Prije svega, primijetit ćemo je li odabran ispravan pogon, zatim označavamo lokaciju na računaru na koju želite spremiti sliku diska (na primjer, odabrao sam radnu površinu). Pritisnite dugme "Napravi",

Proces stvaranja slike diska će započeti,

Po završetku vidjet ćete takav prozor,

Kliknite br.
Slika diska je uspješno kreirana i spremljena na lokalni disk.
Kako kopirati DVD / CD na drugi CD
Na gore opisani način snimili smo sliku diska na računar. Sada, ako želite napraviti kopiju diska, morate snimiti ovu sliku na prazan CD / DVD disk. Pa, počnimo.U pogon ubacujemo prazan disk. Sada otvorimo prethodno stvorenu diskoteku * .iso formata,

Sada na ploči nalazimo dugme "Snimi CD sliku" i kliknite na njega,

Nakon toga će se otvoriti prozor Image Capture. Odaberite brzinu narezivanja CD -a i kliknite gumb "Snimanje".
Snimanje diska će započeti, možete uzeti 10-15 minuta. Po završetku uklonite disk i provjerite. Samo tako, možeš kopirajte DVD disk na drugi.
Programi za kopiranje CD -ova, DVD -ova.
↓ Novo u kategoriji "Kopiraj":
Besplatno
Super Copy 2.0 je mala aplikacija koja olakšava kopiranje datoteka. Super Copy se također može koristiti za kopiranje velikih datoteka sa neispravnog medija.
Besplatno  DVD Rebuilder 0.98.1 osmišljen je kako bi pomogao korisnicima pri kopiranju DVD diskova. DVD Rebuilder će vam pomoći da vrlo lako stvorite savršenu DVD kopiju, uključujući menije, titlove, jezičke prevode za film i druge povezane podatke.
DVD Rebuilder 0.98.1 osmišljen je kako bi pomogao korisnicima pri kopiranju DVD diskova. DVD Rebuilder će vam pomoći da vrlo lako stvorite savršenu DVD kopiju, uključujući menije, titlove, jezičke prevode za film i druge povezane podatke.
Besplatno  EasyDivX 0.8.2.0 pomaže vam pretvoriti DVD Video u DivX format. EasyDivX je DVD grabber.
EasyDivX 0.8.2.0 pomaže vam pretvoriti DVD Video u DivX format. EasyDivX je DVD grabber.
Besplatno  ImTOO DVD Ripper 7.0.0.1121 pomaže vam da brzo napravite kopije DVD filmova u komprimiranijim i popularnijim formatima. ImTOO DVD Ripper podržava stvaranje kopija u MPEG1, VCD, MPEG4, SVCD, MPEG2, DivX, AVI i drugim popularnim formatima.
ImTOO DVD Ripper 7.0.0.1121 pomaže vam da brzo napravite kopije DVD filmova u komprimiranijim i popularnijim formatima. ImTOO DVD Ripper podržava stvaranje kopija u MPEG1, VCD, MPEG4, SVCD, MPEG2, DivX, AVI i drugim popularnim formatima.
Besplatno  Ashampoo Burning Studio 9.21 / 11.0.2 je program koji pruža visokokvalitetno narezivanje diskova bilo kojeg formata. Ashampoo Burning Studio omogućuje vam kreiranje različitih projekata, kao i narezivanje svih diskova na modernim ili starim pogonima. Program također podržava duga imena datoteka (DVD ili Blu-ray sa 127 znakova i 64 znakova za CD diskove), može automatski konfigurirati parametre i spremiti ili učitati spremljeni projekt.
Ashampoo Burning Studio 9.21 / 11.0.2 je program koji pruža visokokvalitetno narezivanje diskova bilo kojeg formata. Ashampoo Burning Studio omogućuje vam kreiranje različitih projekata, kao i narezivanje svih diskova na modernim ili starim pogonima. Program također podržava duga imena datoteka (DVD ili Blu-ray sa 127 znakova i 64 znakova za CD diskove), može automatski konfigurirati parametre i spremiti ili učitati spremljeni projekt.
Besplatno  CloneDVD 5.5.0.5 - ova aplikacija može lako stvoriti potpuno identičnu kopiju DVD filma ili ga narezati na disk.
CloneDVD 5.5.0.5 - ova aplikacija može lako stvoriti potpuno identičnu kopiju DVD filma ili ga narezati na disk.
Besplatno  CDBurnerXP 4.4.0.2838 je program koji može narezati disk bilo koje veličine i formata. CDBurnerXP može narezivati diskove, kako sa slika, tako i iz fascikli koje se nalaze na računaru, može snimati diskove sa podacima ili audio CD -ove iste kvalitete.
CDBurnerXP 4.4.0.2838 je program koji može narezati disk bilo koje veličine i formata. CDBurnerXP može narezivati diskove, kako sa slika, tako i iz fascikli koje se nalaze na računaru, može snimati diskove sa podacima ili audio CD -ove iste kvalitete.
Besplatno  Alcohol 120% 2.0.1.2033 je program koji ne samo da može stvoriti sigurnosne kopije diskova u obliku slike, već ih i zapisati na medij.
Alcohol 120% 2.0.1.2033 je program koji ne samo da može stvoriti sigurnosne kopije diskova u obliku slike, već ih i zapisati na medij.
Besplatno  DVDFab Platinum 7.0.3.0 jednostavan je način za kopiranje DVD -a. Značajka programa DVDFab Platinum je brzina kojom obavlja svoj posao i istovremeno ne umanjuje kvalitetu pretvorene datoteke.
DVDFab Platinum 7.0.3.0 jednostavan je način za kopiranje DVD -a. Značajka programa DVDFab Platinum je brzina kojom obavlja svoj posao i istovremeno ne umanjuje kvalitetu pretvorene datoteke.
Besplatno  DVDFab 8.1.3.6 jedan je od najmoćnijih programa za brzo kopiranje Blu-Ray i HD-DVD filmova uz održavanje visokog kvaliteta i potpunu podršku za PAL i NTSC. Takođe može prepisati DVD -ove u memoriju računara.
DVDFab 8.1.3.6 jedan je od najmoćnijih programa za brzo kopiranje Blu-Ray i HD-DVD filmova uz održavanje visokog kvaliteta i potpunu podršku za PAL i NTSC. Takođe može prepisati DVD -ove u memoriju računara.
Besplatno  CloneCD 5.3.1.4 je vrlo moćan program koji stvara sigurnosne kopije CD -a. Program CloneCD omogućuje vam stvaranje savršenih kopija za većinu dostupnih zaštićenih diskova.
CloneCD 5.3.1.4 je vrlo moćan program koji stvara sigurnosne kopije CD -a. Program CloneCD omogućuje vam stvaranje savršenih kopija za većinu dostupnih zaštićenih diskova.
Besplatno  DVD2One 2.4.1 - omogućuje komprimiranje podataka s diskova od 8 gigabajta do 4 gigabajta, tako da možete narezati dvoslojni DVD disk na standardni disk od 4,7 gigabajta.
DVD2One 2.4.1 - omogućuje komprimiranje podataka s diskova od 8 gigabajta do 4 gigabajta, tako da možete narezati dvoslojni DVD disk na standardni disk od 4,7 gigabajta.
Besplatno  Nero 9.4.26.0b je veliki paket softvera dizajniran za digitalne medije ili kućnu zabavu s najnovijom tehnologijom, popularan i vjerodostojan u cijelom svijetu.
Nero 9.4.26.0b je veliki paket softvera dizajniran za digitalne medije ili kućnu zabavu s najnovijom tehnologijom, popularan i vjerodostojan u cijelom svijetu.
Besplatno  AutoGK (Auto Gordian Knot) 2.55 je softverski paket dizajniran za automatsko pretvaranje DVD filmova u DivX ili XviD formate. Softverski paket uključuje pomoćne programe kao što su: AviSynth / AviSynth filteri, Auto Gordian Knot, VobSub, VirtualDubMod, DGMPGDec, kao i svi kodeci koji vam mogu zatrebati.
AutoGK (Auto Gordian Knot) 2.55 je softverski paket dizajniran za automatsko pretvaranje DVD filmova u DivX ili XviD formate. Softverski paket uključuje pomoćne programe kao što su: AviSynth / AviSynth filteri, Auto Gordian Knot, VobSub, VirtualDubMod, DGMPGDec, kao i svi kodeci koji vam mogu zatrebati.
Računarska tehnologija se brzo i uspješno razvija, radujući korisnike novim mogućnostima. Tehnološki napredak posljednjih godina također je otkrio svijetu mnoge medije za pohranu s impresivnim memorijskim kapacitetima, posebno u usporedbi s onima koji su postojali prije. Među njihovom raznolikošću, optički diskovi su i dalje prilično česti. Mnogi su korisnici u jednom trenutku uspjeli akumulirati pristojnu kolekciju filmova, muzike, igara snimljenih na CD -ima i DVD -ovima, koji često skupljaju prašinu. Ali čak i sada, kada njihova popularnost nije na vrhuncu, a na mreži postoji dovoljna količina potrebnih informacija, ponekad morate kopirati neke podatke na disk. Ako govorimo o ličnim datotekama (fotografijama, video zapisima, dokumentima itd.), Koje se ni na koji način ne mogu izvući s interneta, pitanje je posebno relevantno.
TOP programi za kopiranje CD i DVD diskova.
Unatoč širokoj upotrebi USB flash pogona, prijenosnih tvrdih diskova, koji se po kapacitetu čak ne mogu usporediti s CD -ovima i DVD -ovima, iako su kompaktniji, pouzdaniji i praktičniji, upotreba ove vrste prostora za pohranu podataka još uvijek se koristi. Iz tog razloga, za rad s optičkim diskovima potreban je poseban softver čija vam funkcionalnost omogućuje stvaranje i snimanje slika, prepisivanje informacija, uključujući s oštećenih medija, kao i izvođenje drugih operacija.
Svi pomoćni programi dizajnirani za rad s diskovima služe zajedničkoj svrsi, ali, osim standardnog skupa opcija za stvaranje kopija, neki softver može oporaviti podatke sa starih oštećenih diskova. Takva prilika može biti samo spas u nekim slučajevima, kada nije moguće vratiti podatke na drugi način, na primjer, ako informacije nisu javne prirode, ne distribuiraju se po mreži, već su prisutne samo u jedna kopija. Dodatne opcije uključene u funkcionalnost programa pored glavne mogu biti važne za korisnika na ovaj ili onaj način. Sve ovisi o situaciji, jer ponekad je dovoljno ispuniti određeni cilj, a ostale funkcije neće biti primjenjive, tada nema smisla preuzimati glomazni softver, pa će izbor biti individualan za svaku.
Vjerojatno je svaki korisnik naišao na višenamjensku uslugu poznatog programera. Old-timer na tržištu za ovu kategoriju softvera još uvijek je u rangu i nudi korisnicima širok raspon opcija koje stanu u jedan program. Osim snimanja informacija bilo kojeg formata na različite vrste medija, Nero Burning ROM alat uključuje i konverziju, izradu omota i druge opcije. Unatoč ogromnoj funkcionalnosti, rad s Nerom je jednostavan, sučelje je praktično i razumljivo čak i za neiskusnog korisnika, ruski jezik je podržan, a tu je i pomoćnik koji olakšava savladavanje programa. Alatnu traku možete prilagoditi prema svojim zahtjevima. omogućuju produženje vijeka trajanja medija, što je važno kada se disk često prepisuje.
Nakon početka morate odabrati s kojim ćete CD-om, DVD-om ili Blu-ray diskom raditi i odrediti vrstu projekta. Snimanje diskova može se izvesti u jednom koraku ili pomoću opcije više sesija, koja pruža mogućnost dodavanja medija po potrebi, sve dok ima slobodnog prostora.

Ništa manje popularan proizvod Alcohol 120%, dizajniran za stvaranje i postavljanje slika CD-a, DVD-a i Blu-ray-a. To je moćan alat s kojim možete stvoriti do 31 virtualnog pogona i raditi s njima istovremeno. U osnovi, alkohol 120% zamjenjuje optički pogon, koji je potreban samo za prvu kopiju slike. Čuvanjem gotovih virtuelnih diskova na računaru, uvek se možete vratiti na njih kako biste brzo zapisali informacije na CD / DVD diskove. Program podržava različite formate slika, a omogućuje vam i stvaranje kopije izravno s jednog medija na drugi. Između ostalih prednosti, moguće je zaobići zaštitu medija. Funkcionalnost uključuje i čišćenje CD / DVD RW -a, provjeru kvalitete snimanja.

Moćan alat za kopiranje CD, DVD i Blu-ray diskova. Paket sadrži sve osnovne i dodatne opcije koje bi korisniku mogle zatrebati. Impresivna funkcionalnost koja vam omogućuje stvaranje slika, upisivanje različitih podataka na diskove, stvaranje sigurnosnih kopija i vraćanje informacija s njih, kopiranje izravno s jednog medija na drugi, pravljenje omota, izbornika diskova (mogućnost stvaranja dijaprojekcija i preklapanja zvučnih efekata) i još mnogo toga . Uz pomoć softvera možete pisati oboje u multisesijskom načinu rada, zatim nastavljajući snimanje ili bez njega, petnaesta verzija programa također pretpostavlja stvaranje diskova za pokretanje.

Višenamjenski softverski proizvod poznatog programera. Uprkos obilju opcija, rad sa diktafonom je lak, interfejs je jednostavan i jasan. Osim standardnih mogućnosti snimanja i prepisivanja CD -a / DVD -a, koje su prisutne u arsenalu bilo kojeg sličnog softvera, program može stvarati diskove za pokretanje, podržava testni način, oponašajući snimanje prije stvarne radnje, ima mogućnost laserske kalibracije i mnoge druge zanimljive funkcije. Diktafon piše jednim potezom ili pokreće / nastavlja multiseksiju, po izboru korisnika. Napredni korisnici mogu koristiti stručni način rada i sami konfigurirati određene parametre snimanja.

Softver za kopiranje DVD-ova, kao i Blu-ray, pretvaranje u druge formate i obradu video datoteka. Alat vam omogućuje kopiranje, pretvaranje i komprimiranje DVD diskova tako da informacije stanu na disk uz minimalan gubitak kvalitete. Dostupno je razdvajanje video datoteke na dva diska uz prisustvo istog menija, kao i uklanjanje reklama iz filma i drugih korisnih opcija. Pomoću ovog alata možete kopirati informacije na računalo, formatirati Blu-ray na DVD, selektivno narezivati datoteke, izdvajati audio zapise iz video streama, pretvarati video zapise.

Mali, ali prilično funkcionalan program za narezivanje CD / DVD / Blu-ray medija, koji podržava veliki broj formata slika. Alat ImgBurn pruža detaljne informacije o disku, njegovom stanju i svim izvršenim sesijama, ako govorimo o RW -u. Program može stvoriti slike s diskova ili datoteka, zapisati ih ili pojedinačne objekte na medij, a također provjeriti čitljivost.

Program za Windows koji vam omogućuje stvaranje, uređivanje i pretvaranje različitih formata slika, kao i pisanje diskova. Alat će kopirati CD / DVD medije, može oponašati gotove slike i narezivati kopiju CD -a ili DVD -a. Program je jednostavan za korištenje, ne zahtijeva posebne vještine od korisnika i, unatoč maloj funkcionalnosti, još uvijek ima potrebne mogućnosti za rad s diskovima.

Program kopira DVD-filmove na medij, tvrdi disk ili ISO sliku uz potpuno očuvanje svih podataka, uključujući menije, titlove i druge elemente. Korisnik može izabrati kreiranje klona diska, brisanje nepotrebnih podataka poput oglasa, nekih audio zapisa, titlova itd. Kloniranje DVD -a omogućava vam da zaobiđete zaštitu, kao i da podijelite datoteku na dva diska ili komprimujete podatke na jedan medij .

Odlična opcija za kopiranje CD -ova ako vam ne trebaju napredne funkcije. Program točno prenosi datoteke s jednog medija na drugi, omogućava vam stvaranje slike kopiranog diska, što je korisno kada imate jedan pogon. Mnogi će korisnici biti zainteresirani za mogućnost zaobilaženja nekih metoda zaštite.

Praktičan alat za brzo kopiranje šifriranih DVD medija na tvrdi disk vašeg računara. Program ima prikladno i jednostavno sučelje, lako se uči, pa od korisnika za njegovo korištenje nije potrebno posebno znanje. Među mogućnostima softvera je spremanje podataka kao slika ili zasebnih datoteka, mapa, pisanje slika na disk, čišćenje medija, sinkronizacija predmemorije i mnoge druge opcije. Program podržava mnoge formate, a prednost njegove upotrebe je i brzina rada uz visoku kvalitetu izvođenja.

Popularan program koji oponaša CD / DVD pogone. Vrlo koristan alat koji vam omogućuje da kreirate slike diskova u različitim formatima i koristite ih kao da je optički disk zapravo u pravom pogonu. Funkcija Daemon Tools također podržava zaobilaženje zaštite od kopiranja, dostupna je i mogućnost pisanja slika na fizički medij, ali u plaćenoj verziji softvera. Daemon Tools Lite distribuira se besplatno, njegove mogućnosti su donekle ograničene, ali to ga ne sprječava da postane odličan pomoćnik ako trebate emulirati CD / DVD pogon.

Programi za kopiranje sa oštećenih diskova
Postoje nosači koji su već vidjeli mnogo, izgrebani su, imaju druga mehanička oštećenja i često se ne mogu reproducirati. Postoji softver posebno osmišljen za oporavak podataka s takvih diskova. Naravno, programi nisu obdareni magičnim svojstvima i ne podrazumijevaju oživljavanje potpuno neupotrebljivih nosača, ali vrijedi pokušati s njima spasiti potrebne podatke.
Mali, ali vrlo učinkovit program za kopiranje datoteka s oštećenih diskova i drugih medija, može se koristiti za oporavak podataka s CD-a / DVD-a, memorijskih kartica, flash uređaja i drugih. Ovaj uslužni program može se koristiti na svim popularnim Windows operativnim sistemima od XP do desetak. BadCopy Pro alat podržava veliki broj formata, uključuje mogućnost oporavka podataka nakon formatiranja ili oštećenja diskova ako je medij oštećen (izgreban). Softver se odlikuje automatizacijom procesa, što će biti prikladno za napredne korisnike.

Softver je dizajniran za kopiranje podataka s nečitljivih, oštećenih CD / DVD medija, tvrdih diskova, disketa (ako ih još ima u upotrebi), memorijskih kartica, USB pogona i drugih. Pomoćni program sastavlja neispravnu datoteku, dopuštajući čitanje informacija. U slučaju da se neki elementi ne mogu prepoznati, izgubljena područja s oštećenog diska popunjavaju se slučajnim podacima. Informacije možete kopirati na tri načina: sa medija na računar, odmah ih napraviti potpunu kopiju ili nakon kopiranja zapisati na disk. Unatoč činjenici da već duže vrijeme nema ažuriranja softvera, program se prilično dobro nosi sa svojim zadatkom, reanimirajući informacije koje se ne mogu izvući pomoću standardnih alata.

Softver za uklanjanje zaštite od kopiranja
Ponekad se mogu pojaviti problemi pri kopiranju DVD -a jer proizvođači često pokušavaju osigurati vlastite proizvode kodiranjem medija. U isto vrijeme postoji softver koji može ukloniti zaštitu od kopiranja, dajući korisniku potpunu slobodu djelovanja.
Bilo koji DVD HD
Program dizajniran za uklanjanje zaštite s DVD -a. Sa bilo kojim DVD HD -om moguće je gledati video zapise s pogona čiji regionalni kod ne odgovara ovom mediju. Prema programerima, program je sposoban razbiti bilo koji kod za šifriranje DVD podataka, ukloniti zaštitu i ograničenja u radnjama korisnika. Funkcionalnost također predviđa uklanjanje titlova, vodenih žigova koji podsjećaju na zabranu kopiranja itd. Svaki DVD HD radi s bilo kojim pogonima, DVD medijima i softverom za snimanje diskova.

30.12.2010 14:51
Ovaj članak će vam pokazati kako kopirati muziku sa audio CD -a i spremiti svaku pjesmu kao zasebnu datoteku pomoću programa Windows Media Player.
Podešavanje muzičkog kopiranja
1. Otvorite Start> Svi programi> Windows Media Player... Ako je prečica iz izbornika Start uklonjena, pritisnite tipku Windows + tipkovnu prečicu R, upišite wmplayer.exe, a zatim kliknite uredu.
2. U programu Windows Media Player (režim biblioteke) kliknite Rasporedi> Opcije.
3. U prozoru koji se otvori otvorite karticu.

Ovdje možete odrediti mapu za spremanje muzike (odabrana mapa bit će dodana u "Muzika"), kao i prilagoditi format i kvalitetu audio datoteka. Dostupni audio formati:
- WMA 48-192 kbps;
- WMA Pro 48-192 kbps;
- WMA (promjenjiva brzina prijenosa) od 40-75 kbps do 240-355 kbps;
- WMA podaci bez gubitaka 470-940 kbps;
- MP3 128-320 kbps;
- Wav- audio format bez gubitaka.
Brzina prijenosa (kvaliteta zvuka) se mijenja klizačem.
Kopiranje zapisa sa audio CD -a
1. Umetnite audio CD u CD pogon.
2. Otvorite Windows Media Player. Ako se player pokreće u načinu popisa datoteka, prebacite ga u način knjižnice.
3. Potvrdite izbor u poljima za potvrdu numera koje želite da kopirate.

4. U navigacijskom oknu playera desnom tipkom miša kliknite CD i odaberite Kopirajte disk u biblioteku.