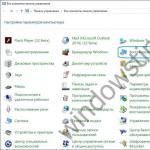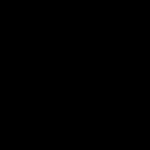Prije ili kasnije, korisnik računara ima pitanje: kako prenijeti program s diska na drugi tvrdi disk bez ponovne instalacije. Štoviše, najčešće se ovo pitanje javlja od ljubitelja igara, tk. računar počinje usporavati pa se čak i ponovo pokreće na najzanimljivijem mjestu.
Čak i ako imate čvrsti disk od terabajta, to ne znači da na njega možete vješati sve neograničeno dugo. Napredni korisnici instaliraju operativni sistem na disk sa malim volumenom i prenose sve programe i igre na druge diskove kako ne bi učitali sistem.
Zatim, kada dobro savladate računar, odmah ćete naučiti kako postaviti instalacijsku putanju ne na C: pogon, već na drugu prilikom instaliranja određene igre. Ali za sada ćemo pokušati riješiti problem i prebaciti sve naše igračke na drugi tvrdi disk koristeći mali program pod nazivom „ Slobodno kretanje". Naravno, postoje i druge metode, ali one su i dalje previše komplicirane za početnike, pa ćemo upotrijebiti najjednostavniju opciju.
Prenosimo sve naše igračke sa diska sa: na drugi disk
Preuzmite i pokrenite program Free Move
Program možete potražiti na službenoj web stranici, ali on je na engleskom jeziku i vezu do programa nije tako lako pronaći. Stoga ću vam olakšati i dati vezu do ovog programa na svom Yandex disku.
Program je testirao antivirus, pa ne morate brinuti o tome. Kliknite na " Skinuti».
Program je vrlo mali (764 KB), radi bez instalacije, pa se može otvoriti čak i s flash pogona.
Veličina - 760 kb.
OS - Windows 10/7 / 8.1.
Kako raditi sa funkcijom Free Move
Pokrenite program kao administrator. Da biste to učinili, desnom tipkom miša kliknite njegovu ikonu i odaberite " Pokreni kao administrator».

Ovo je važno jer u protivnom program može odbiti prijenos datoteka na drugi pogon.
Otvorit će se mali prozor s dvije linije i četiri tipke.

Nemojte se plašiti što je sve ovdje na engleskom. Program je toliko jednostavan da nam ne treba prevod.
Pritisnemo prvo dugme " Pregledaj"Nasuprot polju" Makni seOd: ". Ovdje moramo navesti put do programske mape ili igre koju želimo prenijeti na drugi tvrdi disk.

Ako ne znate gdje se nalazi mapa s igrom ili programom, desnom tipkom miša kliknite prečicu igre (programa) i odaberite “ Nekretnine”(Obično se nalazi na samom kraju liste).

Prozor " Nekretnine", U kojem na kartici" Label", u polju" Radna fascikla"Prikazan je put do njega. Možete ga kopirati i zalijepiti u “ Makni seOd: ", Samo bez navodnika.

Sljedeći korak je određivanje putanje do tvrdog diska na koji ćemo prenijeti igru (program). Da biste to učinili, pritisnite dugme " Pregledaj"Nasuprot polju" To»

I označavamo disk (tj. Odaberite ga mišem). Prebacit ću igru " Aqua Quest"Na tvrdi disk" Programi (I)».

Svi moji diskovi su preimenovani. Najvjerojatnije ćete ih označiti kao lokalni disk s latiničnim slovom.
Nakon odabira diska, pritisnite dugme " uredu". Nakon toga, na terenu „ To”Pojavljuje se slovo pogona.

Na ovom disku možete stvoriti zasebnu mapu i odrediti je.
Nakon ovih manipulacija pritisnite dugme " Makni se».

Oznaka ispred unosa " Setoriginalfoldertoskriveno"Bolje je ne postavljati, inače će izvorna mapa biti skrivena, a ako želite vratiti sve natrag, morat ćete se jako oznojiti da biste je pronašli.
Na kraju prijenosa datoteke pojavit će se mali prozor s natpisom “ Gotovo"I dugme" uredu". Pritisnemo dugme " uredu».

I zatvaramo program.
Sada na pogonu C: još uvijek imamo mapu igre u obliku prečice (s malom plavom strelicom pri dnu),

i na disku I: pojavila se punopravna mapa s igrom.
Program je stvorio simbolične veze na pogonu C: koje praktično ne zauzimaju prostor na disku i što je najvažnije ne učitavaju sistem pri pokretanju.
Video ispod prikazuje kako prenijeti program ili igru s pogona C na drugi tvrdi disk:
Kako prenijeti mapu s igrom ili programom natrag na C pogon:
To se može učiniti pomoću istog programa. Samo ne zaboravite pokrenuti program kao administrator, inače će vam napisati grešku. Ili možete izbrisati mapu na C pogonu i povući (ili izrezati) mapu s pogona na kojem ste je prevukli i zalijepiti je tamo gdje je bila od samog početka (tj. Na mjesto mape sa plavom strelicom u donjem dijelu) lijevi ugao) ...
Počeću izdaleka. Najbolja opcija za instaliranje Windowsa je da se u početku podijelite na nekoliko logičkih pogona (najčešće postoje 2). U jednom od njih je sistem instaliran, a u drugima sve što je potrebno (filmovi, muzika, slike itd.). Bilo bi ispravno "dati" maksimalno 100 GB sistemu, ostatak podijeliti ili ostaviti na drugom disku. Pogrešni načini će biti: ostavite sistemu oko 30 GB i ne dijelite tvrdi disk, već "ugurajte" sve u jedno. Nakon toga, sistem će se morati stalno čistiti i bit će teško odrediti šta je gdje.
Na primjer, na prijenosnom računaru imam tvrdi disk od 500 GB podijeljen na 100 i 400 GB za OS i moje potrebe. To je otprilike naravno, budući da struktura tvrdih diskova neće vam dopustiti da točno podijelite. Čak i ako kupite 8 GB fleš disk, dobit ćete nešto oko 7,5 GB. Ali to je druga priča. Shvatio si suštinu.
Ali čak i ako je vaš tvrdi disk pravilno podijeljen (za Windows je dodijeljeno najmanje 70 GB), prije ili kasnije doći će trenutak kada će biti malo prostora i Windows će "zatražiti" da izbriše višak. Kad mi se to dogodi s lokalnim diskom na kojem se nalaze moji podaci, žaba me sam zadavi kako bih izbrisao nešto iz filmova ili programa za instalaciju. Morate prevariti ili izbrisati, ili prenijeti na diskove ili na prijenosni tvrdi disk kako biste barem nekako sačuvali ono što je bilo (znate naviku). Mislim da nisam jedini upoznat sa ovim problemom.
Ali ako se to dogodi disku na kojem je instaliran sistem, onda je još gore (barem za mene). Ovdje postaje šteta za instalirane programe i morate odlučiti koje ćete "žrtvovati" radi uštede prostora.
Naravno, možete očistiti ono što imate pomoću komunalnih usluga. Očistite svako smeće u obliku privremenih datoteka i mapa, kante za smeće, registra i svega ostalog što možete. Ali ponekad to nije dovoljno i ne oslobađa se toliko prostora, ali po prvi put ima dovoljno.
Sada bliže suštini članka.
Objasniću onima koji ne znaju. Ako mislite da ono što „bacate“ na radnu površinu, izbrišite datoteke i mape u smeću, spremite datoteke u Moje dokumente, Muziku, Preuzimanja itd. tada se ništa ne dešava sa vašim mestom na sistemskom disku - duboko ste u zabludi. Radna površina nije zaseban pogon. Ovo je samo "prečica" koja označava prostor na sistemskom pogonu. Stoga, kada učitate sva ova mjesta, učitavate svoj disk na kojem se nalazi operativni sistem.
U ovom članku razmotrit ću nekoliko načina na koje možete napraviti takve nevidljive mape kao što su programi i profili na drugom pogonu. Zašto je ova metoda dobra? Da, možete neovisno odabrati mapu za spremanje instaliranih programa i igara (štoviše, 90% njih traži da navedete mapu u kojoj će biti instalirani, a preostalih 10% instalirano bez upita), za preuzimanje glazbe, slika i druge stvari. No, vrlo često se događa da korisnici prilikom instaliranja jednostavno kliknu na gumb Dalječak i ne razmišljajući o tome što je tamo napisano (pa usput su sebi postavili druge programe od programera ili alatne trake u pregledniku ili nešto drugo) i kao rezultat toga sve se instalira na sistemski disk. Ako neko misli da je to ono što je potrebno - pa da se igre i programi instaliraju u fasciklu Program Files, u protivnom će računar umrijeti i program neće raditi, onda ću opovrgnuti ove misli. Nisu programi slučajno pitali gdje ih instalirati. Jednostavnije rečeno, nije ih briga gdje se datoteke nalaze, glavna stvar je da je put do njih naveden u sistemskim datotekama i registru.
Isto je s profilima - često jednostavno ne razmišljate o činjenici da na vašoj radnoj površini postoji mapa s filmovima ili preuzimate datoteke s interneta u mapu Preuzimanja. U međuvremenu učitava disk.
I nakon što vam OS napiše da nema dovoljno prostora, počinjete brisati programe i igre (ponekad i potrebne), žrtvujući ih radi prostora. Možete samo pogledati radnu površinu ili fascikle sa muzikom, slikama, preuzimanjima i još mnogo toga.
Zato ću vam pokazati kako izvršiti zadanu instalaciju programa i igara na drugom disku, kao i profila (u kojima se, usput, ponekad nakupi i mnogo smeća u obliku privremenih datoteka raznih uslužnih programa) . Nakon što ste to učinili jednom - to će ostati sve dok se sistem ne ponovo instalira.
Kako mogu promijeniti zadanu instalacijsku putanju za programe i igre na drugi pogon?
Zatim kopirajte iz C: \ Korisnici (C: \ Korisnici) javnu fasciklu u D: \ Users.
Idemo u uređivač registra (kako to učiniti opisano je gore) i idemo u podružnicu HKEY_LOCAL_MACHINE \ SOFTVER \ MICROSOFT \ WINDOWS NT \ CurrentVersion \ ProfileList... U njemu morate promijeniti datoteke Default, Directory Profile i Public

promijenite vrijednost% SystemDrive% u D :. To bi trebalo izgledati ovako:

Ponovo pokrenite sistem i provjerite radi li.
Kada na sistemskoj particiji ostane malo prostora, korisnik može poduzeti sljedeće mjere. Prvo, drugo, nevoljko uklonite neke aplikacije, i treće, komprimirajte sistemski disk s ugrađenom funkcijom. No postoji i četvrta opcija. Instalirane aplikacije mogu se premjestiti na drugu particiju ili disk kako bi i dalje radile kao da se ništa nije dogodilo.
Mali uslužni program pod nazivom FolderMove pomoći će vam u ovom zadatku. Ovaj alat vam omogućuje prijenos direktorija s programima i igrama, ostavljajući simbolične veze na njihovom mjestu, tako da se sačuvaju ispravne staze do izvršnih datoteka i njihov odnos sa stavkama u sistemskom registru.
FolderMove je izuzetno jednostavan za korištenje. Prozor pomoćnog programa ima dva polja "Premjesti iz" i "Premjesti u", prvo navodi izvorni direktorij, drugo - lokaciju na koju ga treba premjestiti. Tipka Premjesti i postavi simboličku vezu započinje postupak premještanja. Osim toga, možete postaviti potvrdni okvir u polju za potvrdu "Postavi simboličku vezu na skriveno", u ovom slučaju atribut "Skriveno" bit će postavljen za direktorij sa simboličkom oznakom veze.


Prilikom rada s FolderMove -om morate imati na umu nekoliko stvari. Pomoćni program se ne može koristiti za prijenos sistemskih aplikacija jer to može uzrokovati njihovo prestanak rada. Također se ne preporučuje prijenos programa koji su duboko integrirani u sistem; ako prijenos ne uspije, program može prestati raditi. Općenito, alat koristite na vlastitu odgovornost.
Trenutnu verziju FolderMove možete preuzeti sa web lokacije razvojnog programera foldermove.com. Uslužni program distribuira se besplatno, ne zahtijeva instalaciju, jezik najjednostavnijeg sučelja je engleski. Uslužni program trebali biste pokrenuti kao administrator, ako odjednom morate vratiti premješteni direktorij u mapu Program Files, to ćete morati učiniti ručno, nakon uklanjanja simbolične veze.
43499Gotovo svi programi tokom instalacije instalirani su u mapi Programske datoteke koja se nalazi u korijenu sistemske particije. Ali ovo je zadana postavka, po želji korisnik sam može postaviti direktorij za instalaciju i uopće nije potrebno da se nalazi na disku C... Sada zamislite da imate potrebu prenijeti instalirane programe na drugu particiju. Kada vam može zatrebati?
Na primjer, prilikom migracije Windowsa iz HDD na SSD diska ili radi dobivanja dodatnog prostora na sistemskoj particiji, kada je prekomjerna podjela iz nekog razloga nemoguća.
Kako se takav prijenos može pravilno izvršiti? Za to postoji poseban uslužni program koji se zove. Potpuno je besplatan, ne zahtijeva instalaciju i vrlo je jednostavan za korištenje. Njegova glavna svrha je prijenos na drugi disk ili particiju Steam-igre uz očuvanje njihovih performansi, međutim, uz nekoliko iznimaka, mogu se jednako dobro koristiti za premještanje većine programa za stolna računala.
Radni prozor sastoji se od dvije kolone i obje su prema zadanim postavkama prazne. Da biste započeli postupak prijenosa, prvo morate navesti put do glavne mape programa - Programske datoteke... Nakon kratkog skeniranja, dobit ćete popis instaliranih aplikacija, odnosno njihovih direktorija. Na terenu Alternativna mapa označavamo novu putanju, mišem odabiremo potrebne zapise i pritisnemo tipku za prijenos. Ako tijekom kopiranja ne dođe do grešaka, zapis iz lijeve kolone bit će premješten u desnu.

Ovo će označiti odgovarajuću programsku fasciklu u izvornom direktorijumu ikonom prečice. Zanimljivo je samo da se putanje u prečicama na radnoj površini ne prepisuju i da se programske datoteke uklanjaju iz izvornih mapa, odnosno ako ih ručno izbrišete, morat ćete pokrenuti programe s nove lokacije, ako to učinite ako ih ne izbrišete, bit će pokrenute sa prethodne lokacije.


Uklanjanjem prenesenih programa, također, nije sve tako jednostavno. Neke aplikacije nakon ručnog brisanja izvornih datoteka u odjeljku "Instalacija i uklanjanje programa" su označene kao prazne prečice, ostale je čarobnjak očigledno izbrisao, ali sve njihove glavne datoteke i dalje ostaju na disku. Iako se nema čemu čuditi, jer uslužni program nije ažuriran već pet godina. Čudno je da ona uopće radi svoj posao. Međutim, možda poanta ovdje uopće nije u posebnim algoritmima uslužnog programa, već u banalnom kopiranju programskih datoteka s jedne particije na drugu? U najmanju ruku, takvi zaključci mogu se izvući iz podataka na komandnoj liniji koja se pokreće tokom migracije.

Kako premjestiti program, igru ili
profil preglednika na drugi pogon bez ponovne instalacije.
Ako se, nakon instaliranja desetina računalnih programa na sistemski disk, natrpao do kapaciteta i počeo usporavati i kvarove, onda neke od njih uopće nije potrebno izbrisati - u ovom članku ću vam reći kako ispravno, brzo i jednostavno premjestite program, igru ili profil preglednika na drugi disk bez ponovne instalacije ...
Premještanje programa ili igre na drugi disk
Većina neiskusnih korisnika pogrešno vjeruje da možete jednostavno izrezati mapu s već instaliranim programom ili igrom sa sistemskog diska, a zatim je zalijepiti na drugi disk.
Nema prijatelja, koristite primitivnu kopiraj-paste(kopiraj zalijepi) u ovom slučaju neće funkcionirati - pri instaliranju programa ili igre u operacijski sustav Windows, potonji jasno propisuje i pamti put do njegove mape.
Ali nemojte biti tužni, postoji izlaz - samo trebate dovesti sistem u zabludu i lagano ga zbuniti (isključivo iz dobre namjere), umetnuti sićušnu datoteku umjesto premjestive mape s programom ili igrom koja će se strelice ”na njihovu novu lokaciju. Windows će iskreno pomisliti da je fascikla sa programom ili igrom na svom originalnom pravom mestu.
Pomoći će nam besplatan i jednostavan, poput tri kopejke, program za stvaranje simboličkih (simboličkih) veza pod nazivom FreeMove.
FreeMove - kreator simboličnih veza
Usput, pomoću dolje opisane metode možete prenijeti mape "Moji dokumenti", "Preuzimanja" i "Radna površina" na disk koji nije sistemski ili profil bilo kojeg preglednika na brzi RAM disk u RAM-u računara.
Dakle, konačno, prijeđimo na krajnji rezultat - kako premjestiti program, igru ili profil preglednika na drugi pogon bez ponovne instalacije pomoću FreeMove -a.
Pokrenite kao administrator (putem kontekstnog izbornika) naš mali prijenosni uslužni program preuzet sa veze na kraju članka ...

... i u prvom retku označavamo lokaciju mape koju želimo prenijeti na drugi disk, a u drugom - novu adresu mjesta stanovanja (posebno kreirana mapa "Test" ...

Pritisnemo dugme "Premjesti" i neko vrijeme gledamo mapu s teškim programom (već sam mučio svoj Photoshop eksperimentima 🙂) ...


… Spremni…

Provjera ...

Sve je uspjelo - mapa se nalazi na drugom disku, a slobodni prostor na sistemskom disku značajno se povećao. Pokrećem dugotrpeljivi (komprimovani) grafički uređivač ... i radi odlično(u njemu su obrađeni snimci ekrana za članak).
Kako vratiti premještene mape programa ili igara na njihovo originalno mjesto
Logično je pitanje kako vratiti sve, ako postoji, ili kako otkazati simboličku vezu? Nisam našao razumni odgovor na internetu - morao sam sam eksperimentirati.
Učinio sam to - na sistemskom disku sam jednostavno obrisao mapu "Adobe" (simbolična veza do datoteke), a s diska "E" (gdje se uređivač preselio) izrezao sam mapu s istim imenom (iz "Test") ) i zalijepili u "Programske datoteke" (na odgovarajuće mjesto).
Možda je metoda "kolektivne farme" vraćanje mape s programom ili igrom, ali funkcionira. U komentarima na članak možete opisati još jedan radni algoritam.
Ukratko - uz pomoć jednostavnog, besplatnog i prenosivog programa FreeMove, možete brzo premjestiti program, igru ili profil preglednika na drugi disk bez ponovne instalacije i na taj način osloboditi puno slobodnog prostora na sistemskom disku.
Nijanse pri korištenju programa FreeMove
Prvo morate razumjeti šta ćete dobiti nakon prebacivanja mape s programom ili igrom na drugi disk. Na primjer, gore sam prikazao ovu operaciju na primjeru grafičkog uređivača, ali vratio sam sve natrag jer mi je sistemski disk vrlo(dovoljnog volumena) i program sam prenio na običan tvrdi.
Povećao sam slobodni prostor na glavnom disku, ali sam dobio snažne "kočnice" u radu uređivača (čak sam zaboravio da tako radi na zastarjelim diskovima). Ne zaboravite razmisliti prije nego što prebacite šta, gdje i zašto prenosite.
Drugo, za svoj rad programu FreeMove potreban je paket instaliran u sistemuMicrosoft .NET Framework 4.
Treće, pažnja i više pažnje - odvojite vrijeme i sjetite se što nosite i gdje. Najmanja "tupost" i nitko vam neće pomoći da oživite program ili igru, jednostavno neće moći.
Preuzmite FreeMove

Veličina programa je samo 760 kb. Nema virusa. Radi u svim verzijama Windowsa.
Sada znate kako premjestiti program, igru ili profil preglednika na drugi pogon bez ponovne instalacije - na nove korisne i zanimljive računarske programe.(nije pevač)