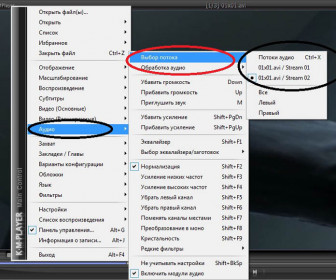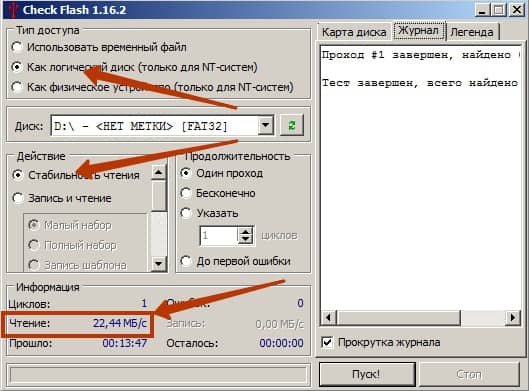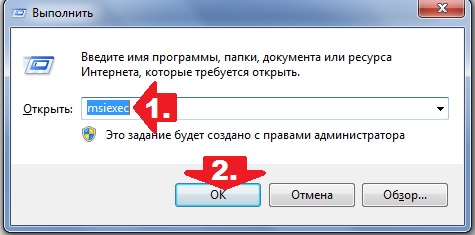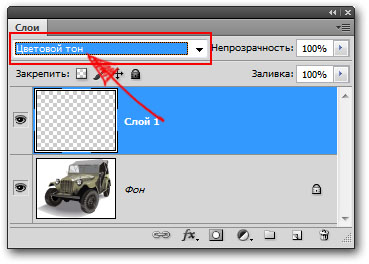Sigurno ste naišli na takvu neugodnu situaciju kada u najnepovoljnijem trenutku postoje problemi s bežičnom internetskom vezom (Na primjer, hitno trebate poslati e-poštu ili raditi na putu, gdje nema pristupa tehničkoj podršci). Ali ne brinite, neke probleme sa Wi-Fi-om možete riješiti prilično lako.
Korak po korak analiziraćemo najčešće tipove Wi-Fi problema s kojima se susreću udaljeni radnici.
Nema bežične veze: rešavanje problema
Što učiniti ako na ikoni bežične mreže na statusnoj traci vašeg računala ili pametnog telefona vidite crveni križ i pojavi se obavijest da nema bežične veze ili nema bežične mreže, iako ste sigurni da bi mreža trebala biti:
1. Provjerite je li bežični uređaj uključen
Pronađite na svom prijenosnom računalu preklopnik / prekidač ili posebnu funkcijsku tipku (obično se nalazi na tipkama F1-F12) koja može omogućiti ili onemogućiti Wi-Fi adapter - adapter je možda slučajno isključen. Pomaknite preklopnik / prekidač ili pritisnite tipku da to provjerite.
Pored toga, bežični uređaj može biti onemogućen podešavanjem napajanja na vašem laptopu ili pametnom telefonu. Da biste to riješili, idite na odjeljak "Napajanje" na svom uređaju i promijenite postavke tako da se bežični adapter ne isključi kad je baterija prazna.
Ako koristite Wi-Fi USB adapter, provjerite je li ispravno povezan. Na pametnim telefonima također biste trebali provjeriti je li bežična veza uključena u osnovnim postavkama telefona.
2. Pokušajte pristupiti usmjerivaču ili pristupnoj točki da biste uklonili smetnje.

Prozori, zidovi, namještaj, bežični telefoni, metalni predmeti i sve druge prepreke mogu utjecati na jačinu radio signala (jedno istraživanje tvrtke Cisco otkrilo je da mikrotalasi mogu smanjiti protok podataka za 64%, a kamere i analogni telefoni mogu pridonijeti 100 % smanjena propusnost). Ako možete, približite se bežičnom izvoru. U kućnoj mreži pokušajte instalirati usmjerivač na centralno mjesto u stanu.
3. Ponovo pokrenite ili resetirajte usmjerivač ili pristupnu točku
Ako imate pristup usmjerivaču, isključite ga ili ponovo pokrenite za resetiranje signala, ponekad pomaže povezivanje.
Također, vremenski uvjeti ili električni šum mogu usmjerivač usmjeriti na zadano stanje. U tom se slučaju povežite s usmjerivačem koristeći IP adresu (na primjer, http://192.168.0.1 - adresa mora biti navedena na samom usmjerivaču). Kad unesete postavke usmjerivača, morat ćete ponovno konfigurirati korisničke postavke koje su resetirane (na primjer, WPA sigurnost).
4. Proverite SSID
U pravilu će vaš računar ili pametni telefon automatski pronaći nove dostupne bežične mreže i omogućiti vam da odaberete jednu od njih za povezivanje. Međutim, neke bežične mreže konfigurirane su tako da ih mogu sakriti (ne pokazuju svoje mrežno ime ili SSID - poseban identifikator) javnosti.
Ako ne možete pronaći mrežno ime na listi dostupnih bežičnih mreža, pitajte vlasnika mreže za SSID i sigurnosni ključ, ako ih ima. Zatim ručno dodajte novu bežičnu mrežu.
5. Provjerite da vaša mrežna kartica automatski prima IP adrese i postavke pristupnika.
Većina bežičnih usmjerivača ima konfigurirane DHCP servere koji omogućuju računarima i drugim klijentima da se pridruže mreži, pa njihove IP adrese nije potrebno ručno konfigurirati. Provjerite TCP / IP postavke vašeg adaptera za bežičnu mrežu da biste provjerili da vaš adapter automatski prima podešavanja od DHCP servera. Ako je potrebno, morate odrediti "Automatski preuzmi IP adresu" u svojstvima mrežne veze.

6. Ažurirajte upravljačke programe (upravljački softver) vaše mrežne kartice i OS-a
Problemi s upravljačkim programima mogu također uzrokovati probleme s mrežnim vezama - vaš mrežni upravljački program može biti zastario. Prvo pokušajte sa ažuriranjem sistema. Posjetite i web lokaciju usmjerivača da biste provjerili jesu li dostupne nadogradnje upravljačkog softvera.
7. Neka vaše računalo pokuša da se ponovo poveže
Windows će možda pokušati riješiti probleme s bežičnom mrežom ili pružiti dodatne metode rješavanja problema. Desnom tipkom miša kliknite ikonu mrežne veze na statusnoj traci i odaberite Restore (Windows XP) ili Diagnostics and Recovery (Vista / Windows 7).
Kad su sve komponente za povezivanje s Internetom već kupljene, možete se početi povezivati. Dakle, postavljanje wi-fi bežične mreže ovisi o glavnom uređaju koji predstavlja osobni računar, laptop. Postavljanje Interneta širom svijeta direktno ovisi o operativnom sistemu osobnog računara.
Pokreće se i svaka wi-fi kamera za Windows nakon što se uzmu u obzir karakteristike isporučene opreme. Sustav koji je odabrao korisnik mora imati prozor u kojem je prikazana posebna točka za upravljanje mrežnim vezama.
Ako trebate uspostaviti bežičnu vezu u sustavu Windows xp, trebalo bi uzeti u obzir razliku između trenutnog proizvoda računarskih kompanija i prethodnih verzija.
Postavljanje bežične wi-fi mreže u Windows-u xp smatra se složenijim nego u Windows-u 7.
Windows xp. Prvo, korisnik mora odabrati opciju „Mrežne veze“ u meniju Start na upravljačkoj ploči. Zatim pronađite „bežičnu vezu“ i kliknite na nju. Nakon omogućavanja ove naredbe komunikacija se uspostavlja, ali trebali biste pregledati dostupne bežične mreže odabirom odgovarajuće stavke.
Da bi glavni uređaj radio u zadanom smjeru, morate "Promijeniti redoslijed postavki mreže". Kad se pojavi novi prozor, već je moguće staviti marker u blizini „Koristi Windows za konfiguriranje mreže“ i kliknuti na „Napredno“. Tada ćete se ponovo morati vratiti u „Promijeniti redoslijed postavki mreže“ i ukloniti marker iz „Ključ se daje automatski“. Zatim se unose mrežni podaci i pritisne se "OK" za potvrdu.
Bežični pristup za Windows 7
Postavljanje bežične wi-fi mreže u Windows-u 7 započinje s „Control Panel (Kontrolna ploča)“, u kojoj je odabrano „Advanced System Settings“ (Napredne postavke sistema).
Zatim idite na karticu "Ime računara" i kliknite na opciju "Promijeni".
Nakon ove akcije, na monitoru se pojavljuje prozor s imenima računala ili domene. Sam lični radni uređaj mora imati jedinstveno ime. Ako je to ime trebalo promijeniti, tada je potrebno ponovno pokretanje računala.

Postavite postavke internetske veze u sustavu Windows 7
Zatim kliknite na ikonu ožičene veze koja se nalazi u donjem desnom dijelu monitora. Ovdje se pojavljuje "Centar za mrežu i dijeljenje". Morate ga odabrati pritiskom na tipku za potvrdu. S popisa koji se pojavi odaberite opciju "Add" i stvorite mrežu Computer-to-Computer. Za nastavak kliknite "Dalje".
U polja s imenima i parametrima mreže po potrebi unesite podatke. Tada potvrđuju radnje i uključuju općeniti pristup internetskoj vezi. Bežična mreža Windows 7 započeće s radom odmah nakon što kliknete „Zatvori“.
Spajanje Windows 8 na Wi-Fi
Početna podešavanja na osobnim računarima ili laptopima ne omogućavaju uvek lako povezivanje s bežičnom mrežom. Uostalom, prozori 8 operativnog sistema možda ne vide bežični adapter, mada je on nužno prisutan.
Postavljanje Wi-Fi bežične mreže u Windows-u 8 obično započinje klikom na ikonu podjele sa zvjezdicom. Nakon toga na monitoru se prikazuje lista predloženih bežičnih mreža. Jedan od njih treba odabrati upisivanjem potrebnog sigurnosnog koda. Gornja radnja potvrđuje se tipkom „Dalje“.
Kada je riječ o kućnoj mreži, najbolje je odabrati zajedničko. S normalnom vezom, zvjezdica pored ikone za podjelu nestaje i razina prijema signala počinje se pojavljivati.
Bežični prijem desete verzije
Windows 10 operativni sistem razlikuje se od prethodnih verzija dodatnim postavkama koje uključuju upotrebu zaslona osjetljivih na dodir. Takođe automatski ažurira potrebne upravljačke programe. Zbog ove dodatne funkcije, postavljanje Wi-Fi bežične mreže u Windows-u 10 je jednostavno. Korisnik samo treba kliknuti na ikonu u donjem desnom uglu monitora i odlučiti o dostupnoj mreži.

Wi-fi veza na Windows 10
Moguće je i automatski odabrati vezu ako potvrdite okvir pored odgovarajuće stavke. Ako Wi-Fi adapter nije spojen, umjesto oznake zvjezdice na označivanju krpelja pojavit će se križ. To se lako popravlja pritiskom na određeno dugme.
Najčešće je bežična mreža zaštićena lozinkom, koja se mora unijeti u prozor koji se pojavio kada je povezan i potvrđen.
Na modernim računalima i prijenosnim računalima već postoji ugrađeni poseban radio prijemnik koji je odgovoran za slanje i primanje informacija na daljinu bez korištenja žica. Iz tog razloga, postavke Wi-Fi veze odvijaju se bez većih poteškoća.
Povezivanje s bežičnom mrežom je najprikladniji način za pristup internetu velikom brzinom bez nepotrebnih žica. Međutim, da biste u potpunosti iskoristili bežičnu vezu, prvo morate razumjeti kako postaviti Wi-Fi na laptop.
Omogući adapter
Prije nego što započnete stvaranje nove veze, morate provjeriti je li Wi-FI adapter uključen.
Funkcijska tipka za uključivanje / isključivanje adaptera za svaki model prijenosnog računala ima svoje. Na primjer, ASUS prijenosna računala koriste kombinaciju Fn + F2, a na Acer - Fn + F3. Na nekim modelima Lenovo status adaptera kontrolira hardverski prekidač koji se nalazi na prednjoj ploči. 
Da biste odredili koji ključ ste instalirali, pogledajte seriju F1-F12. Jedno od dugmadi trebalo bi da sadrži ikonu - antenu koja odašilje signal. Pritisnite ovo dugme u kombinaciji s tipkom Fn i osigurajte da indikatorska lampica Wi-Fi adaptera promijeni boju iz crvene u plavu ili zelenu.
Što učiniti ako se Wi-Fi adapter ne uključi?
Postoje situacije kada se adapter ne uključuje nakon pritiska na funkcijsku tipku. Obično je pojava ovog problema posljedica jednog od sljedećih razloga:
- Nepravilno instalirani upravljački programi.
- Neispravan rad sistema.
- Infekcija prenosnim virusom.
Dok ne uklonite uzrok, pitanje kako postaviti wai wai na laptop neće dobiti pozitivno rješenje. Najčešće, problem leži u nepravilno instaliranim upravljačkim programima, ali sustav neće biti na mjestu da provjeri viruse. Ako se ne otkriju zlonamjerne aplikacije, ponovo instalirajte upravljačke programe za Wi-Fi modul i pokušajte ponovo da ga uključite.
Kako postaviti Wi-Fi na laptop
Postavljanje na Windows XP
Da biste ga konfigurirali, dovoljno je pravilno odrediti neke parametre bežične veze:

Ako je za bežičnu vezu postavljena lozinka, tada ćete morati odrediti sigurnosni ključ nakon čega će veza biti uspostavljena.
Postavljanje na Windows 7
Smislili smo XP, pa da vidimo kako postaviti bežičnu mrežu na laptopu sa instaliranim Windowsom 7. Nema praktičnih osnovnih razlika:

Ovim se završava postavljanje wifi-a na laptopu sa sistemom Windows 7. Kada ste povezani, unosite sigurnosni ključ i dobijate pristup Internetu.
Za Windows 8.1 ili Windows 10 nema razlike u konfiguraciji od sedme verzije. Popis mreža dostupnih za povezivanje može se nazvati izravno s ploče s obavijestima - u ladici se nalazi posebna ikona Wi-Fi.
Video za Wi-Fi postavke na laptopu
Danas je bežična mreža popularnija nego ikad. Da, to nije iznenađujuće, jer je nevjerovatno prikladno: možete koristiti internet bez da ste, recimo, vezani za kabl. Glavni uvjet s kojim upotreba bežične mreže postaje moguća je dostupnost Wi-Fi pokrivenosti.
Prilagodba
Dakle, za početak napominjem da na mreži postoji host računalo i ostali računari. U prvom slučaju vaše računalo djeluje kao provodnik bežične mreže, a u drugom ostatak računala koristi glavni za povezivanje s Wi-Fi-jem. Postoje i programi koji vam olakšavaju stvaranje pristupne točke, na primjer, možete čitati kako. Da biste konfigurirali Windows 7 bežičnu mrežu glavnog računala, morate: uključiti bežični modul, a zatim idite na "Start", a zatim na "Computer". Zatim treba odabrati "Svojstva", gdje se na lijevoj strani nalazi aktivna linija "Napredni parametri sistema".
Tamo ćete vidjeti karticu „Ime računara“, gdje biste trebali unijeti naziv svoje mreže (može biti, na primjer, vaše ime). Ako želite i promijeniti naziv računala i naziv radne grupe, a zatim ispod opisa kliknite gumb "Promijeni", kliknite ga i preimenujte sve po vašem ukusu. Ako vam nije potrebno ništa od toga, nakon što ispunite Redakciju, samo kliknite U redu.

Imajte na umu da se u ladici, pokraj sata, nalazi ikona koja označava mrežu, kliknite na nju.

Pred vama će se pojaviti prozor s trenutnim vezama, a na dnu se nalazi aktivna linija „Centar za mrežu i dijeljenje“.

Nakon što prođete kroz njega, na lijevoj strani vidjet ćete kategoriju s upravljanjem bežičnim mrežama i kliknite gumb "Dodaj".

Da biste ručno dodali mrežu, odaberite odjeljke "Stvori mrežu od računara do računara" i "Dalje".
Pred vama će se pojaviti prozor s kratkim uputama o ovoj mreži, morat ćete navesti proizvoljno mrežno ime, lozinku koju ste izmislili, to je sigurnosni ključ i vrstu sigurnosti, naime WP2-Personal. Na kraju, omogućite dijeljenje internetske veze.

Bežična sigurnost
Podaci na vašem računalu moraju biti zaštićeni od neovlaštenog pristupa od strane neovlaštenih korisnika, jer mrežni signal može ići daleko izvan vašeg stana ili ureda. Da biste to učinili, odaberite korisničko ime i lozinku ne prema zadanim postavkama, kao što sistem predlaže, već smislite svoju ličnu. Isto se odnosi i na mrežni sigurnosni ključ, mora biti originalan kako nitko ne može odabrati pravi. Uz to, za povećanje razine zaštite preporučuje se korištenje vatrozida - programa koji vam omogućuje zaštitu sustava od virusa i drugih negativnih programa koji štetno utječu na vaše računalo.