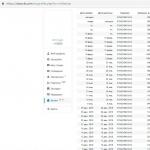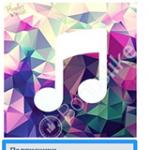Zdravo, prijatelji. Danas ćemo se upoznati sa jedinstvenim programom koji bi svaki korisnik trebao imati. TeamViewer— program za daljinsko upravljanje računarom... šta je to za tebe? hajde da razmislimo...
Dakle, imate internet i kompjuter, je li logično? Ako sa prvim praktično nema problema (ili postoji ili ga nema), onda se sa drugim stalno nešto dešava.
Ili antivirus ne želi da se ažurira nije instaliran zanimljiv program ili igra... Ili je možda program instaliran, ali to niste mogli sami shvatiti.
Često se to dešava Računar je počeo da "usporava", baca svakakve prozore o nedostatku ...
On će vas iznervirati i razbjesniti (jadni miš - ona obično pati na prvom mjestu).
Pa šta da radite ako ste profesionalac u svojoj oblasti, ali nekako nije išlo sa kompjuterima, nemate vremena da se upuštate u to ili postoji neki drugi izgovor?
Sve je vrlo jednostavno - sjetite se kako je u stagnirajućim vremenima svaki stanovnik zemlje Sovjeta imao prijatelja koji je mogao dobiti neku vrstu deficita?
Tako da se danas ništa nije promenilo, samo bi umesto "dostavala" svako trebalo da ima prijatelja koji je upućen u kompjutere.
Pročitajte i na web stranici:
A oni su tu - tvoja deca, unuci, kolege sa posla, poznanici poznanika, prijatelji... druga je stvar kako ce ti pomoci ako ne zive sa tobom, na drugom kraju grada, ili uopste - ne u vašem gradu, državi?
Osnovno. Oni će samo sjediti kod kuće, ispred svog monitora, ali za vaš kompjuter i sve će vam biti popravljeno i otklonjeno za 5 minuta.
Nemojte se iznenaditi – to može biti vrlo lako za napraviti. 21. vek u dvorištu. Instalirajte TeamViewer, on generira vašu prijavu (ID) i lozinku, pošaljite ih putem ICQ-a, Skypea, na email ili diktirajte mobilnim telefonom, u ekstremnim slučajevima, svom ličnom "hakeru" i on, u kojoj god rupi planete da se nalazi, dođe do vašeg kompjutera i sve popravi.
Morate samo popiti čaj sa slatkišima i pratiti akcije asistenta na svom monitoru.
TeamViewer kreira virtuelni, siguran tunel između računara na Internetu i omogućava vam ne samo da daljinski čačkate po tuđim računarima (uz pristanak vlasnika), već i prenosite sve podatke (datoteke, filmove, fotografije, programe... ) zaobilazeći sve zaštitne zidove i druge prepreke.
Takođe ćete moći da posmatrate radnje drugih korisnika na vašem računaru tokom vašeg odsustva, sa vašeg radnog mesta, na primer.
Zapamtite da jesmo sistem video nadzora i špijunirao djecu pušače? Dakle, sada možete promijeniti ugao i gledati ih ne s web kamere, već na monitor - njihovim očima.
Samo budite oprezni - program podržava pored video i audio komunikacije, postoji šansa da svoju djecu učinite da mucaju ako ih želite izgrditi bez upozorenja.
"A kuda ćeš, draga!?"
Suprotno tome, ako se razumijete u kompjutere, vjerovatno se od vas stalno traže pomoć. Dakle, evo TeamViewer-a - najbolji lek da pruži ovu pomoć.
Ušli smo, uradili, otišli - brzo, strogo i bez kviza "šta je ovo, za šta i zašto?" Razumiješ li me.
Da li ste se uverili u korisnost ovog programa za daljinski pristup računaru? Zatim samo naprijed - instalirajte ga i naučite kako ga koristiti. Trebat će vam samo nekoliko minuta.


Više o prenosivim programima












Ova tačka zavisi od stepena poverenja u asistenta.


Nisam instalirao, ali je sasvim moguće da želite da koristite ovu funkciju.








Nemojte biti previše mudri i zapišite rezultat mentalnih pokušaja na komad papira - inače ćete zaboraviti, kao i uvijek, svi zaboravljaju. Sjećate li se najlakšeg načina da smislite jaku lozinku? Engleski raspored tastature i kucanje gledajući simbole ruskih dugmadi. Sve genijalno je jednostavno.


Takođe, pravo je vaše. Ali kreiranjem naloga, ne morate svaki put da brinete o lozinkama i prijavama. Princip je, kao i kod ICQ-a, u mreži, što znači da se možete povezati sa liste računara. Vrlo je zgodno za pomoć roditeljima - nema potrebe da ih svaki put mučite "složenim" pokretima tijela.
Kako možete pratiti dijete ako niste u blizini? Lako. Postoje programi koji vam omogućavaju da vidite ekran preko Interneta povezivanjem na svoj nalog. Štaviše, pored funkcije praćenja, svaki od ovih programa ima tonu dodatne funkcije... Pogledajmo najpopularniji softver za praćenje i daljinsko upravljanje.
NeoSpy je program za daljinsko praćenje korisničkog računara sa funkcijom online gledanje ekran putem Interneta (povezan sa nalogom). S ovim softverski proizvod uvijek možete vidjeti ekran svog kućnog ili poslovnog računara ne samo sa drugog računara, već čak i sa telefona ili tableta putem interneta. Program je jednostavan za instaliranje: sa službene web stranice preuzimate čarobnjak za instalaciju, koji sam preuzima program i instalira (usput, nema reklama i nametljivih traka s alatima, o čemu se u posljednje vrijeme griješe čak i velike softverske kompanije). Dalje, nakon instalacije, idemo na postavke i vežemo program na račun, nakon čega će biti dostupna funkcija gledanja ekrana na mreži.
NeoSpy špijunski program
Pored uobičajenog pregleda, možete odabrati šta ćete gledati: prozore koji se otvaraju, tekst ukucan na tastaturi, stranice koje korisnik posjećuje, kao i prepisku u glasnicima instaliranim na računaru korisnika.
Kao što možete vidjeti na snimku ekrana postavki, program pruža puno mogućnosti, koje svako bira za sebe, na osnovu svojih ciljeva i zadataka.
Povezivanje vašeg naloga je brzo. Odaberemo stavku "Prikaži putem Interneta", unesemo korisničko ime i lozinku, kliknemo "Poveži". Uključite praćenje.
Sada idite na web stranicu programa, unesite svoje korisničko ime i lozinku, idite na karticu "Račun" i kliknite na "Vaši računari".

Online praćenje na vašem nalogu
Pored gledanja samog ekrana, možete se povezati sa svojom web kamerom, koja će vam pomoći da posmatrate ne samo radnje na računaru, već i oko njega. Možete pratiti da li vaše dijete radi domaći zadatak.
Ako je program na prijenosnom uređaju, program prikazuje geografsku lokaciju vašeg uređaja na karti u trenutku korištenja.
Treba napomenuti da od razmatranih programa ove vrste, upravo NeoSpy omogućava provođenje skrivenog online praćenja i omogućava vam da pohranite video sa ekrana na svom nalogu. Također je moguće preskočiti umjesto da pogledate cijeli video. Za razliku od NeoSpyja, drugi programi ne čuvaju video zapise, a praćenje zahtijeva da budete stalno povezani na ekran.
Bitna razlika između NeoSpy-a i ostalih predstavljenih programa je potpuno tajni nadzor, odnosno korisnik ne vidi poruku o vašoj vezi na svom ekranu, kao što je, na primjer, u TeamVieweru i drugim programima, zahvaljujući tome vaše dijete neće znati o njegovom nadzoru.Šta još može da se uradi sa NeoSpy?
Šifrovanje saobraćaja. Svi podaci koji se prenose preko servera su bezbedno šifrovani. Gotovo ih je nemoguće dešifrirati. NeoSpy koristi AES enkripciju podataka koji se prenose na mreži (slikovni ekran, pokazivač pokreta, signali tastature, itd.). Dvostruka zaštita lozinkom. Prvi je onlajn nalog: lozinka koja se koristi za prijavu na onlajn sistem. Ovo vam omogućava samo da vidite listu računara na koje ste prethodno dodali onlajn sistem ali vam ne dozvoljava da ih kontaktirate. Druga (i najvažnija) lozinka je pristupna lozinka, koja vam omogućava da se povežete sa računarom i vidite poverljive podatke.

Interfejs glavnog prozora
Obavještenja o daljinskom pristupu
Kada koristite opciju "Poruke", možete obavijestiti korisnika o nečemu. Ostale sigurnosne karakteristike:
Korisnik ne može ukloniti ili zatvoriti modul za praćenje čak ni putem upravitelja zadataka.
Kada kontrolišete udaljeni računar, ekran tog računara (preko Interneta ili LAN-a) se prikazuje na vašem monitoru. Odnosno, možete vidjeti sve na udaljenom računaru kao da sjedite ispred njega, bez obzira na udaljenost između računara.
Program vam omogućava da radite sa različitim udaljenim računarima u isto vreme, sa bilo kog mesta u svetu.
Po čemu se Remote Desktop u NeoSpyju razlikuje od drugih programa?Glavne prednosti NeoSpy softvera za daljinsko upravljanje su:
- Ugrađeni keylogger;
- Velika brzina i produktivnost;
- Internet gateway vam omogućava da se povežete na udaljeni računar iza firewall-a ili kada nema IP adrese za rutiranje ili se IP adresa dinamički menja - ovo je jedinstvena karakteristika programa!
- Nisko opterećenje mreže, zbog optimiziranog algoritma kompresije podataka. Algoritam šifriranja čini korištenje programa apsolutno sigurnom;
- Višestruke istovremene veze. Sa ovom funkcijom, administrator mreže može istovremeno efikasno pregledati različite udaljene računare;
- Grafički interfejs je zgodan i intuitivan;
- Udaljenu radnu površinu je lako instalirati. Ne morate biti kompjuterski stručnjak da biste postavili i koristili ovaj softver.
UltraVNC - Ovaj program je moćan i jednostavan, i što je jednako važno, besplatan je. Prikazuje radnu površinu udaljenog računara (preko interneta ili lokalna mreža) na ekranu vašeg računara. Program vam omogućava da koristite miš i tastaturu za kontrolu udaljenog računara na koji ste povezani. Možete kontrolisati ovaj računar kao da je vaš. Za radnike tehnička podrška ovaj program će biti posebno koristan jer pomoći će vam da brzo pristupite računaru klijenta i izvršite potrebne operacije, gdje god se klijent nalazi. Program ne zahtijeva posebno složene radnje od klijenta i pokreće se iz datoteke. UltraVNC radi dobro pod skoro svim operativnim sistemima (Windows: od Windows 95 do Windows8, Linux, Mac OS) x32 i x64. Uz ugrađeni preglednik, možete razmjenjivati datoteke između računara.

UltraVNC interfejs
Kome će koristiti UltraVNC - Za one kojima je potrebna daljinska podrška Windows korisnici... Proizvodi su posebno dizajnirani da zadovolje potrebe:
- Help desk;
- IT odjeli;
- Korisnici koji žele da pomognu porodici i prijateljima, ili da pristupe svojim kućnim računarima sa posla ili internet kafea.
DameWare Mini daljinski upravljač
Moćan softver daljinski upravljač Računari koji pokreću Windows, Linux i Mac OS. DameWare Mini Remote Control (MRC) je jedan od najboljih softvera za daljinsko upravljanje. DameWare Mini Remote Control dostupan je sa DameWare centralnog servera i administrativne konzole za napredno upravljanje. MRC je licenciran za broj opreme u vašoj organizaciji. Program je kreiran prije više od 10 godina i od tada hiljade IT administratora ima savršenu vezu udaljeni serveri, računare i laptope zahvaljujući DameWare Mini daljinskom upravljaču. DameWare MRC pruža daljinsko upravljanje za Mac sistemi OS X, Windows i Linux i uključuje mnoge sjajne funkcije za daljinsko upravljanje računarom.
Intuitivni interfejs za upravljanje. Možete primati informacije sa udaljenih računara koji se mogu nalaziti bilo gdje: u istoj zgradi, na drugom kraju grada ili širom svijeta. DameWare MRC čini upotrebu udaljene radne površine neverovatno brzom.
Prednosti DameWare Mini daljinskog upravljača:
- Daljinsko upravljanje Windows, Mac OS X i Linux sistemima. Povezivanje preko MRK, RDP ili VNC sa jedne konzole. Za svakog korisnika kreira se poseban ekran za jednostavno daljinsko rješavanje problema. Mogućnost prenosa fajlova tokom sesija daljinske kontrole Mini Remote Control se može primeniti sa DameWare centralnog servera i administrativne konzole, koji pružaju poboljšanu kontrolu sa centralne lokacije. Možete ponovo pokrenuti računar i uključiti računare koji spavaju, daljinski uređivati postavke BIOS-a, kreirati montirati ISO slike na udaljenim računarima. Moguće je daljinski instalirati ili reinstalirati OS.
Sa funkcijom ćaskanja u DameWare MRC-u, možete razgovarati na mreži sa udaljenim korisnicima kako biste prilagodili svoj računar. DameWare MRC vam omogućava da definišete pravila za pristup udaljenim računarima za različite vrste korisnici: zahtijevaju da ne - administratori dobiju dozvolu za udaljene veze; dozvoliti administratorima da se povežu bez dozvole; upravljati pravima pristupa sa grupna politika... Automatska implementacija daljinskog upravljača: DameWare MSI Builder je uključen u MRC, koji vam omogućava da kreirate MSI paket za instaliranje MRC agenta za korisničku podršku, uključujući bilo koja prilagođena podešavanja. DameWare Mini Remote Control podržava identifikaciju i daljinsko povezivanje pomoću pametne kartice. MRC je dio administrativnog alata DameWare Remote Support System (DRS). Pored RTO-a, DRS softverski paket uključuje DameWare Mobile, Windows administracija, Aktivni direktorij, alati za upravljanje, konfiguraciju i izvoz. Međutim, imajte na umu da ćete za preuzimanje probne verzije morati popuniti obrazac za registraciju.
Radmin 3 je program za daljinsko upravljanje vašim Windows računarom. Program omogućava rad na nekoliko računara odjednom sasvim u potpunosti, jednostavnim povezivanjem na radnu površinu udaljenog računara. Softver vam omogućava korištenje mnogih jezika, razmjenu datoteka. Mogućnost rada u Telnet modu omogućava daljinsko upravljanje velikom organizacijom bez problema.

Daljinski upravljač Radmin
Karakteristike programa:
- Program je kompatibilan sa svim verzijama Windows-a.
- Odlična brzina rada.
- Sigurna veza.
- Podržava Intel® AMT funkcije.
- Radi pod Windows 8 x86 i x64.
- Podrška za višekorisničke razgovore, tekstualne i glasovne.
- Rad sa više monitora.
- Lako i jednostavno za instalaciju.
- Prijenos datoteka je zaštićen.
- Ne zahtijeva puno sistemskih resursa.
- Podržava višestruke veze u isto vrijeme.
- Tehnička podrška je besplatna.
Dodatne karakteristike:
Izbor načina prikazivanja boja na ekranu: od 2 hiljade do 16 miliona boja.
- Podrška za točkić miša.
- Podrška za prečice na tastaturi.
- Ne postoji ograničenje rezolucije ekrana udaljenog računara.
- Preglednik je kompatibilan sa Wineom (radi pod Linux OS-om).
- Podrška za međuspremnik.
- Neograničen adresar.
- Ugrađena pretraga Radmin servera.
- Velika pomoć.
- Rad u TelNet modu.
- Mogućnost daljinskog isključivanja računara.
- Evidentiranje svih veza.
Još jedan program koji vam omogućava da se lako povežete sa bilo kojim računarom koji ima pristup Internetu je TeamViewer. Sve što vam je potrebno je ID i lozinka, jer program ima mogućnost rada i bez instalacije. TeamViewer je program za upravljanje računarom, koji prikazuje određeni prozor sa vašeg ekrana drugim korisnicima, koji pomaže u sprovođenju obuke zaposlenih, održavanju sastanaka, slušanju izveštaja zaposlenih i jednostavnom diskusiji i planiranju rada bez napuštanja računara.

Daljinsko upravljanje preko TeamViewer-a
Možete kreirati nalog na web stranici programa i dodati bilo koji računar u svoj adresar. Podržane su liste unutar knjige, što će vam omogućiti da se povežete pravi kompjuter u samo dva klika, jednostavnim odabirom željenog naziva računara sa liste. Za trajne veze, možete postaviti trajnu lozinku i spremiti je na adresar... Ovo će vam omogućiti da se brzo povežete na željeni računar bez unosa lozinke. Prednosti TeamViewer-a: Program ima konferencijski režim (ali postoji ograničenje od 25 učesnika). Postoji podrška za mobilne uređaje. Možete napraviti snimke ekrana u realnom vremenu. TeamViewer garantuje sigurnu vezu. Program je shareware i ima ograničenja besplatno korišćenje... Plaćene opcije su pogodnije za velike kompanije. Međutim, postoje neki problemi s povezivanjem između njih različite verzije... Korisnik s verzijom 9 više se neće moći povezati s korisnikom s verzijom 4.
Anyplace Control je program za daljinsko upravljanje. Program prikazuje udaljenu radnu površinu klijentovog računara na vašem ekranu i omogućava vam daljinsku kontrolu pomoću sopstvenog miša i tastature. Neke od popularnih softverskih aplikacija uključuju daljinsku podršku unutar korporativnog okruženja ili jednostavno rad od kuće uz daljinski pristup kancelarijskim računarima.
Prenos datoteka između računara Anyplace Control pruža jednostavnu i bezbednu opciju za prenos datoteka između računara pomoću interfejsa koji je sličan Windows XP Exploreru. Anyplace Control softver za prijenos datoteka je vrlo brz i pouzdan. Čak i u slučaju kvara na mreži, nastavit će prijenos na mjestu gdje se kvar dogodio. Dakle, nema potrebe za ponovnim pokretanjem postupka. Nema potrebe da konfigurišete ruter ili zaštitni zid. Moći ćete se povezati na udaljenu radnu površinu za tri Različiti putevi: "IP veze", "konekcija naloga" i "ID veze sa računarom" Kontrola na svakom mestu omogućava pristup udaljenim računarima preko Interneta koji nemaju eksterne IP adrese. Možete se lako povezati sa drugim računarima sa dinamičkim IP adresama ili internim (192.168.xx) adresama bez ikakvih dodatnih mrežnih konfiguracija. Možete se lako povezati sa svojim računarom preko Interneta, čak i ako se nalazi iza rutera, zaštitnog zida ili proxy servera. Nema potrebe da otvarate portove zaštitnog zida ili konfigurišete ruter.

Interfejs kontrole bilo kojeg mjesta
Možete se povezati sa svojim klijentom u nekoliko klikova. Anyplace Control ne zahtijeva nikakve posebne kompjuterske vještine. Ako je zadana instalacija host modula previše složena, udaljeni korisnik može ručno preuzeti softver klikom na poseban link koji ima unaprijed konfiguriran host modul (ne zahtijeva instalaciju niti bilo kakvu dodatnu konfiguraciju).
Sumirajući, možemo reći da većina programa podržava najneophodnije funkcije - direktnu kontrolu udaljenog računara. Neki su besplatni, neki će se morati kupiti. Neki programi podržavaju kreiranje naloga, što dodatno pojednostavljuje daljinsko upravljanje. Često možete jednostavno pogledati ekran udaljenog računara bez preuzimanja kontrole nad njim. Međutim, nisu svi programi multiplatformski. Neki ljudi rade isključivo pod kontrolom samo jednog operativni sistem, što nije baš zgodno u velikoj organizaciji. U takve svrhe mnogo je svrsishodnije koristiti plaćene globalne proizvode koji podržavaju kreiranje naloga i lista računara, čuvaju lozinke, rade pod većinom najpopularnijih operativnih sistema i koji se lako integrišu u veliku organizaciju. Ako samo trebate povremeno daljinski nadgledati ekran svog kućnog računala, nema smisla kupovati skupi softver, od kojih vam većina funkcija neće biti potrebna. Također je vrijedno obratiti pažnju na rad samog programa: neki jasno pokazuju vaše udaljeno prisustvo na računalu, a neki se ne manifestiraju ni na koji način, što će biti vrlo korisno za tajno praćenje računala.
Pozdrav svim čitaocima mog bloga. Sa vama Marat Nauruzbaev. U prošlom članku sam rekao. Danas ću vam reći kako možete organizirati daljinski pristup računaru putem Interneta.
Nije tajna da ponekad postoji potreba da se daljinski povežete sa svojim kućnim ili radnim računarom da biste preuzeli bilo koji fajl ili da biste daljinski kontrolisali radnu površinu.
U ove svrhe se koriste specijalni programi za daljinski pristup računaru. Štaviše, to se može učiniti s bilo kojeg mjesta u svijetu, s gotovo bilo kojeg računara ili čak sa vašeg pametnog telefona. Za daljinski pristup, neće vam trebati statička IP adresa, veza će se izvršiti pomoću generiranog ID-a.
Govorit ću o tri najpopularnija programa za daljinski pristup, kako instalirati, konfigurirati i koristiti ove programe. pa idemo...
Softver TeamViewer
Već dugo sam upoznat sa ovim programom i pomogao mi je da daljinski upravljam računarima, dok sam u kancelariji u drugom gradu.
Program ima jednostavno sučelje, ali u isto vrijeme ima mnogo dodatnih funkcija, kao što su kreiranje interaktivnih konferencija, chat, pokretanje u pretraživaču, multiplatforma. Program TeamViewer besplatno samo za nekomercijalnu upotrebu.
Instalacija i konfiguracija TeamViewer-a
Da instalirate TeamViewer, idite na odjeljak " SkinutiTeamViewer puna verzija»Klikni« Skinuti»(Sve slike se mogu kliknuti)
Nakon preuzimanja kompleta za distribuciju programa, pokrenite ga dvostrukim klikom na njega
Izlažemo ove postavke i kliknemo " Prihvatiti - sljedeći»
U sljedećem prozoru obično poništim sve okvire i kliknem " Spreman»
Nakon instalacije, morat ćete konfigurirati TeamViewer, kliknite " Nastavi»
Postavljamo ime računara i lozinku za pristup ovaj računar... kliknite na " Nastavi»
U sljedećem prozoru možete kreirati TeamViewer nalog ili se odjaviti. Kliknite na " Nastavi»
U poslednjem prozoru, ID ovog računara će biti generisan. Možete ga sačuvati za kasniji pristup ovom računaru sa drugog računara ili pametnog telefona. kliknite na " Za završetak»
Ovako izgleda glavni prozor TeamViewera. U lijevoj polovini prozora ( 1 ) pokazuje vaš ID i lozinku za pristup ovom računaru. U desnoj polovini ( 2 ) možete unijeti ID partnera, čiji računar možete kontrolisati
Sada se postavlja pitanje, kako možete kontrolisati drugi računar?
Da biste to uradili, potrebno je da instalirate na računar koji želite da kontrolišete, puna verzija TeamViewer, kao što sam gore opisao, ili možete instalirati takozvani TeamViewer klijent (TeamViewer QuickSupport).
TeamViewer QuickSupport
TeamViewer QuickSupport ne zahtijeva instalaciju ili administratorska prava. Created for brz pristup na računar na kojem je pokrenut. Nije dizajniran za kontrolu drugih računara.
Besplatno preuzimanje TeamViewer QuickSupport možete u rubrici " Skinuti"Službena web stranica programa, odaberite svoj operativni sistem (Windows, Mac, Linux, Mobile) i pored" TeamViewer QuickSupport»Klikni« Skinuti»
Nakon preuzimanja TeamViewer QuickSupport, pokreni
U prozoru koji se pojavi biće generisan vaš ID i lozinka za pristup ovom računaru
Sada unosimo ove podatke u glavni prozor TeamViewer da se povežete na radnu površinu računara kojim želite da kontrolišete
Na ekranu vidimo radnu površinu udaljenog računara. Sada možete raditi na njemu kao da ste za ovim računarom
UpotrebaTeamViewer
Sada ću vam pokazati neke od programskih opcija koje možete koristiti kada daljinski pristupate radnoj površini.
« Meni» — « Komunikacija»
- Prebacite stranu s partnerom - promijenite način rada. Sada će partner moći da kontroliše vaš računar
- Započni internet poziv - glasovna komunikacija sa svojim partnerom
- Chat - mogućnost ćaskanja sa partnerom
- Video - video komunikacija sa partnerom
« Meni» – « Fajlovi i dodaci»
- Napravite snimak ekrana - snimak ekrana udaljene sesije
- Start Session Recording - video snimanje obrisane sesije
- Otvoreni prijenos datoteka - za dvosmjerni prijenos datoteka između partnera
Za prijenos datoteka otvara se takav zgodan upravitelj datoteka.
ProgramLiteManager
Program za daljinski pristup računaru Litemanager omogućava vam besplatno upravljanje do 30 računara (za fizička i pravna lica).
Mogućnosti Litemanager su slični TeamViewer, osim što u besplatna verzija Litemanager ne može koristiti audio video chat. Postoji i plaćena verzija Litemanagera zanimljiva funkcija « Planirano snimanje na serveru". Nisam primijetio takvu funkciju u TeamVieweru...
Instalacija i konfiguracija LiteManager -Server
Za ugradnju Litemanager idi na odjeljak " Skinuti„I obrnuto LiteManager Pro / Besplatno kliknite " Skinuti»
Distribucijski komplet programa preuzima se u arhivi. Kliknite dvaput na arhivu programa
Arhiva se otvara u programu sa instaliranim podrazumevanim arhivatorom.
Program Litemanager sastoji se od 2 dijela: serverskog dijela (Server) i preglednika (Viewer).
LitemanagerServer instaliran na računar kojem želite da pristupite.
LitemanagerViewer je instaliran na računar sa kojeg želite da kontrolišete drugi računar.
Nadam se da sam jasno objasnio... 🙂.
U principu, možete instalirati oba dela i biće moguće kontrolisati i kontrolisati sa vašeg računara. Kako... prevareno... 🙂.
Pa za instalaciju LitemanagerServer, pokrenite ga za instalaciju
Za skrolovanje kroz slike pritisnite “ Nazad" ili " Naprijed»
U nekom trenutku, program će od vas tražiti da unesete lozinku za pristup ovom računaru, kliknite " Promijeniti / instalirati»
Smislimo i unesemo lozinku, kliknemo " uredu»
Na kraju instalacije ostavite kvačicu da pokrenete Litemanager server i kliknite na “ Završi»
Pojavit će se prozor za povezivanje po ID-u gdje će se generirati vaš ID ili možete unijeti svoj ID i kliknuti na “ Povežite se»
Ako je veza uspješna, pojavljuje se poruka “ Povezano". Pritisnite dugme " Opcije"Da promijenite opcije povezivanja prema ID-u
Postavio sam ove opcije ovdje, promijenio sam opći NoIP server u " 1_Novo_noip". Stavljate po svom nahođenju, tj. odaberite preko kojeg servera je vaš ID stabilno povezan
Nakon što primijenite postavke, kliknite na " Zatvori»
Za pregled i promjenu drugih postavki, kliknite desnim tasterom miša na ikonu Litemanager u sistemskoj paleti i odaberite “ PostavkeLM serveri...»
Pojavit će se mali prozor s riječima “ Postavke servera", Klikom na koji se pojavljuje dodatni meni sa izborom postavki LM-servera, koje možete prilagoditi "za sebe". Reći ću samo da je stavka menija “ Connection byID»Već smo u vama postavili gore...
InstalacijaLiteManager— Pogled
Instaliranje LiteManager-a - View je slično instalaciji LiteManager-a - Servera, ovdje ništa nije komplikovano
Na kraju instalacije odaberite vrstu licence, " LiteManagerPro" ili " Besplatno". Ja biram " Besplatno". kliknite na " uredu»
UpotrebaLiteManager
Pojavit će se glavni prozor programa u čijem glavnom dijelu će biti prikazane sve stvorene veze, a sa desne strane možete odabrati način povezivanja (kontrola, pregled, datoteke, demonstracija itd.)
Za kreiranje veze sa drugim računarom na kojem LiteManager - Server, idite na meni " Compound» — « Dodati…»
U kartici “ Compound»Smislite ime za kompleks. Unesite ID i lozinku upravljanog računara
U kartici “ Mreža i vrijeme rada"odaberi" Ekonomični način rada», ako vi i/ili vaš partner imate malu brzinu interneta. kliknite na " uredu»
Ikona kreirane veze će se pojaviti u glavnom prozoru programa. U zavisnosti od toga koji je režim odabran u desnoj polovini prozora, dvostrukim klikom na vezu će započeti komunikacijsku sesiju sa udaljenim računarom.
Pokrećemo sesiju daljinskog upravljanja na drugom računaru i vidimo njegovu radnu površinu. Sada ga možemo kontrolisati na našem računaru.
Navest ću imena ikona koje se nalaze na vrhu prozora udaljene radne površine...
- Postavke
- Drugi načini rada
- Odabir daljinskog monitora
- Odabir udaljene korisničke sesije
- Kontrole mišem i tastaturom
- Blokirajte unos i ekran
- Pošalji Alt-Ctrl-Del
- Preuzmi udaljeni međuspremnik
- Instalirajte udaljeni međuspremnik
- Screenshot
- Avi zapis
- Sidro
- Sakrij traku sa alatkama
- Aktivne veze
- Zatvori
Prilikom odabira " Drugi načini rada»Pojavljuje se meni u kojem možete koristiti dodatne opcije programa
Na primjer otvoren file manager(Prenos datoteka) za razmenu datoteka između računara
ProgramAmmyy Admin
Od tri udaljena kompjuterska programa opisana u ovom članku, Ammyy admin je najjednostavniji i ne zahtijeva instalaciju na računar.
Preuzmite program u odjeljku " Skinuti»Službena stranica. Kliknite na naziv datoteke ( AMMYY Admin (exe) ) za preuzimanje.
Napomena: U vrijeme pisanja ovog teksta, programAmmyy admin može se preuzeti samo u pretraživačima Internet Explorer i Opera.
Pokrenite preuzetu datoteku AA_vx.exe
Ammyy admin radi odmah bez instalacije.
Glavni prozor se uslovno može podijeliti na dvije polovine. U lijevoj polovini prozora ( Kupac) Vaš ID i IP su prikazani. U desnoj polovini ( Operater), možete unijeti ID / IP klijenta i kliknuti na " Povežite se»Za pristup udaljeni računar.
Shodno tome, da bi došlo do veze, program mora biti pokrenut i na udaljenom računaru. Ammyy admin
Požurim da to primetim ovaj program ne zahtijeva lozinku za povezivanje. Kada se povežete na udaljeni računar, pojavit će se prozor u kojem ćete morati odabrati opcije povezivanja i kliknuti na " Dopustiti»Da pristanem na upravljanje računarom. Također možete označiti kućicu “ Zapamtite moj odgovor za ovog operatera“Tako da će se ubuduće operater sa ovim ID-om povezivati bez pristanka klijenta
Nakon povezivanja, na ekranu će se pojaviti prozor sa radnom površinom udaljenog računara na kojem možete raditi kao da ste iza njega
- Postavke veze
- Postavke kodiranja
- File manager
- Glasovni chat
- Desktop
- Način rada preko cijelog ekrana
- Winkey
- Osvježi ekran
- Ponovo se povežite
- Radnje za udaljeni računar
Na primjer otvoren File manager…
takođe u Ammyy Admin postoji zanimljiva opcija za pokretanje aplikacije kao windows usluge... Možda će biti potrebno kada je potreban pristup udaljenom računaru bez stalnog pokretanja Ammyy Admin-a.
Da biste instalirali uslugu Ammyy Admin na udaljeni računar, u glavnom prozoru Ammyy Admin idite na meni “ Ammyy» – « Servis» — « Instaliraj»
Usluga Ammyy Admin će biti instalirana i pokrenuta pri sljedećem ponovnom pokretanju. kliknite na " uredu»
Ili u glavnom prozoru Ammyy Admin idite na meni “ Ammyy» — « Servis» — « Izbriši»
Zaključak
U ovom članku pregledali smo tri glavna programa za pristup udaljenom računalu, shvatili kako instalirati, konfigurirati i koristiti ove programe.
Svi programi zaslužuju pažnju i imaju pravo na život i dalji razvoj. Svaki od njih je dobar na svoj način i ima svoje razlike, iako svi ovi programi dobro obavljaju glavnu ulogu povezivanja udaljene radne površine.
Glavne tačke pri radu sa ovim programima, ipak ću navesti:
TeamViewer radi odlično i funkcionalno, ali i dalje za komercijalnu upotrebu, njegova cijena je visoka;
LiteManager komplikovanije u podešavanjima, na mom računaru je imao malu brzinu veze, posebno sa malom brzinom interneta, ali je bio besplatan kada je bilo povezano do 30 računara i mogućnost daljinskog upravljanja računarom neprimetno od strane korisnika;
AmmyyAdmin jednostavan program sa najpotrebnijom funkcionalnošću, radi bez instalacije, ali je besplatan samo do 15 sati mjesečno.
Između ostalog! Ako želiš da ti dam kompjuterska pomoć koristeći ove programe, idite na moj odjeljak.
To je sve za mene, molim vas napišite u komentarima koji program za daljinski pristup ste koristili i koji vam se najviše dopao.
Kliknite na dugmad društvenih članaka kako bi i vaši prijatelji naučili kako da se povežu na računar putem interneta!
Na mreži postoji mnogo programa za daljinsko upravljanje računarom. I svi su nekako plaćeni s raznim ograničenjima za besplatnu verziju.
Međutim, u operacionoj sali Windows sistem postoje ugrađene funkcije koje vam omogućavaju daljinsko upravljanje vašom radnom površinom i ovaj alat se zove "Remote Windows asistent 7 "a ako ga koristite kako je opisano u priručniku, onda je to izuzetno nezgodan alat. Budući da za svaku komunikacijsku sesiju morate kreirati pozivnicu i poslati je osobi koja će se povezati.
I dalje je u redu ako se jednokratno povežete putem interneta kako biste riješili problem. A ako trebate stalno da se povezujete sa računarom, onda svaki put kada tražite od korisnika da kreira i pošalje datoteku sa pozivnicom predstavlja preveliki trošak. Stoga, razmotrite način rada koji je dizajniran za kontrolu klijentskih strojeva na lokalnoj mreži bez slanja pozivnice.
Standardni algoritam programa je sljedeći. Prvo morate dozvoliti kontrolu (Moj računar \ RMB \ Svojstva \ Napredne sistemske postavke \ Dozvoli veze sa ovim računarom \ Napredno \ Dozvoli kontrolu \ Postavite rok tokom kojeg će pozivnica ostati otvorena)
Sada treba da kreirate pozivnicu preko koje se možete povezati na radnu površinu putem Interneta (Start \ Svi programi \ Održavanje \ Windows udaljena pomoć \ Pozovite nekoga kome verujete da pomogne \ Sačuvajte pozivnicu kao datoteku). Datoteku spremamo na javni resurs ili je šaljemo putem interneta zajedno sa lozinkom!
Zatim pokrećemo daljinskog pomoćnika na računaru sa kojeg ćemo se povezati ( Start \ Svi programi \ Održavanje \ Windows 7 Daljinska pomoć, u Windowsima 10 i 8 pristup pomoćniku je uklonjen iz menija, pa ćete ga morati pokrenuti putem Run (Win + R) \ msra \ Pomozite onome ko vas je pozvao \ Koristite datoteku pozivnice \ Unesite lozinku \ Zatim, klijent mora dozvoliti pregled svoje radne površine \ Zahtjev za kontrolu, kako bi mogao kontrolirati miš i tastaturu)
Kao što vidite, ovaj proces je prilično dug i nije zgodan. Stoga ćemo konfigurirati rad daljinske pomoći bez potrebe za slanjem datoteke pozivnice. Ali, ova metoda će raditi samo na lokalnoj mreži u kojoj se možete direktno, putem IP adrese, povezati s računalom. Ako se trebate povezati putem interneta, morat ćete generirati pozivnicu!
Za postavljanje daljinskog pristupa na svim računarima koristiću grupna politika domena. Kao što ste već shvatili, demonstriram rad daljinskog asistenta u virtuelnoj mreži, koju smo stvorili kao rezultat prolaska besplatnog video kursa "Instalacija i Windows setup Server 2008R2. Iako je ova metoda dizajnirana za rad u domenskoj mreži, ona će također funkcionirati radna grupa ili peer-to-peer mrežu.
Idemo na postavke grupne politike (Start \ Administrativni alati \ Upravljanje grupnim politikama \ Domains \ office.local \ Zadana politika domene \ Postavke \ RMB \ Promjena \ Konfiguracija računara \ Politika \ Administrativni predlošci \ Sistem \ Daljinska pomoć).
Ovdje trebate konfigurirati 2 parametra:
Zahtjev za pomoć \ Omogući \ Pomagači mogu kontrolirati računar;
Ponudi pomoć \ Omogući \ Pomoćnici \ Prikaži \ vrijednost (unesite naziv račun korisnik koji će imati pristup za povezivanje sa računarom navodeći domenu): office \ sysadmin.
Sada moramo primijeniti politiku na računare, možemo ili ponovo pokrenuti radne stanice ili prisiliti ažuriranje politike putem Pokrenite \ cmd \ gpupdate.
Pokušajmo se povezati radna stanica, za ovo morate pokrenuti "Daljinsku pomoć" u načinu pomoći ponude. Da biste to učinili, dodajte ključ / offerra imenu programa, što rezultira msra.exe / offerra. Najbolje je da kreirate prečicu sa komandom msra.exe / offerra!
Unesite IP adresu ili Ime domena kompjuteru na koji želimo da se povežemo, dozvoljavamo pristup da se povežemo, a zatim da kontrolišemo! Također možete pokrenuti razgovor "Razgovor" da biste se dopisivali s korisnikom.
Kao što vidite, ovom metodom nije potrebna nikakva manipulacija korisnika, osim dozvole za povezivanje i kontrolu, i potpuno je besplatna! Ukoliko ste zainteresovani za implementaciju ovu metodu u radnoj grupi pa pišite u komentarima, ako je tema popularna, napraviću video za radnu grupu.
Kao što razumete, da biste se povezali sa računarom, morate znati njegovu IP adresu ili DNS ime. Ako je korisnik slab, biće mu teško objasniti gde da pogleda IP adresu mašine. Za ovaj slučaj koristim program BGinfo koji pripisuje različite parametre pozadinu radne površine. Već sam to uradio.
Ovdje bih dodao sljedeće, u videu za ovaj program napravio sam crnu pozadinu tako da su bile vidljive karakteristike na tapetu bilo koje boje. Ali, možete samo duplirati adresu u bijeloj i crnoj boji. Tako će korisnik ionako vidjeti potrebna podešavanja.
Bilo bi sjajno sedeti za jednim računarom da otvarate fajlove na drugom, slušate muziku na trećem, razgovarate sa prijateljima na Skype-u na četvrtom i kucate dokumente na petom. Neko će reći: "Ovo je fantastično." A ja ću odgovoriti: "Ne, stvarnost!" Da biste uspostavili daljinski pristup računaru koji je koliko god želite udaljen od vas, potrebna vam je samo dozvola njegovog vlasnika i pristup internetu.
Daljinske veze se koriste veoma široko - za administriranje kompjuterskog parka kompanije, pomoć korisnicima, pristup fajlovima kada moraju da rade sa različitim mašinama. I ovo je veoma zgodno. Danas ću govoriti o načinima upravljanja radnom površinom udaljenog računara pomoću operativnog sistema i tri programa nezavisnih proizvođača.
AeroAdmin
U prozoru sa dodatnim parametrima idite na „ Daljinski pristup"I označite stavke označene na snimku ekrana. Prikazujem korištenje Windows 8.1 kao primjer. U drugima Windows verzije pogled na prozor je malo drugačiji, ali slične opcije se nalaze na istom mjestu.
Ako, poput mene, konfigurišete pristup na Windows 8.1 mašini, kreirajte “ Bijela lista»Oni koji će imati pravo da s njom uspostave kontakt. kliknite na " Odaberite korisnike»I dodajte imena koja želite.
Ovim je podešavanje završeno.
Naknadne radnje se izvode na mašini rukovaoca.
- Za brzi ručak « Remote desktop"Pritisnite prečice Windows + R i upišite u polje" Otvori»Command mstsc.
- U parametrima za prijavu upišite naziv računara na koji se povezujete (naznačeno na istoimenoj kartici u svojstvima sistema), kao i korisnika - vaš nalog na njemu. Da vas podsjetim da nalog mora imati lozinku.
- Da započnete sesiju, kliknite na " Za uključivanje».
Idemo sada malo preko ostalih dijelova ovog prozora. Ako želite, postavite na karticu “ Ekran»Veličina radne površine udaljenog računara i dubina boje (ali imajte na umu da će visoka rezolucija i najviši kvalitet boje usporiti vezu).
Prilagodite, ako je potrebno, " Lokalni resursi"- emitiranje zvuka, upravljanje vrućim tipkama, zajednički međuspremnik i još mnogo toga.
u poglavlju " Interakcija»Podesite parametre performansi u zavisnosti od brzine veze. Ovdje po pravilu ništa ne treba mijenjati.
Na kartici “ Dodatno»Pronađite zadane optimalne sigurnosne postavke.
Dakle, nakon što kliknete na “ Za uključivanje»Otvoriće se prozor za unos lozinke. Unesite ga i kliknite na OK.
Radna površina udaljenog računara će se proširiti u novom prozoru. Upravljajte njime na isti način kao i onim za kojim sada sjedite.
Ako je korisnik iza te mašine, nakon povezivanja, njegova sesija će biti prekinuta i na ekranu će se pojaviti početni ekran. On će se moći ponovo prijaviti čim zatvorite "Remote Desktop".
TeamViewer
U sljedećem prozoru unesite lozinku partnera i kliknite na " Prijavite se na sistem».
Inače, program nije loš kao alat za roditeljsku kontrolu.
Da biste daljinski kontrolisali sopstveni računar, na primer, kućni računar sa posla, potrebno je samo da mu dodelite trajnu lozinku u TeamVieweru. Da biste to učinili, idite na meni “ Veza"I kliknite" Konfigurišite lažni pristup».
Postavimo lozinku i kliknimo " Nastavi».
Koristite ID broj prikazan u posljednjem prozoru i lozinku koju ste upravo dodijelili za povezivanje.
Ammyy Admin
Ovdje se umjesto lozinke koristi pristanak za povezivanje. Kada pritisnete " Povežite se", Partner treba da pritisne" Dopustiti».
Udaljeni ekran Ammyy Admin, za razliku od TeamViewer-a, nije skalabilan, ali su glavne funkcije - kontrola, prijenos datoteka i glasovno ćaskanje - prisutne u njemu. Kontrolna tabla je prikazana na slici ispod.
Upozorenje : AmmyyAntivirusi jako ne vole Admin, iako u njemu nema ničeg zlonamjernog. Ako vaš antivirus pokuša blokirati program, dodajte ga u izuzetke ili obustavite zaštitu za vrijeme trajanja sesije.
Radnik na daljinu Windows stol, TeamViewer, Ammyy, Admin i druge slične aplikacije štite vaše podatke od presretanja izvana snažnom enkripcijom. Stoga je rad s njima ugodan, siguran i nema potrebe za strahom za povjerljivost informacija. Koristite i uživajte!