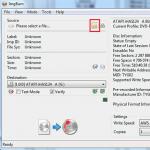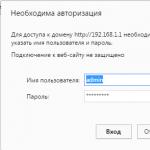Sada SSD-ovi aktivno preuzimaju tržište i zamjenjuju dobre stare HDD diskove. Postupno padaju u cijeni, a njihov obim se stalno povećava. Ali to nije tako jednostavno. Ovi pogoni imaju svoje nedostatke. Činjenica je da je vijek trajanja memorijskih ćelija ograničen, a na njega uvelike utječe broj prepisivanja. Zato ispravna konfiguracija SSD diska pod Windows 7 direktno utječe na vijek trajanja ovog uređaja. Pogledajmo sve ovo detaljnije.
SSD životni vijek
Ovaj disk je obična fleš memorija, odnosno mikro kola. Nema mehaničkih, pokretnih dijelova. Ova fleš memorija se sastoji od ćelija i one imaju tendenciju da se istroše. Što više informacija upišete na disk, to se više istroši. Stoga je postavljanje SSD diska vrlo važno. Ako se disk čita, to ne utiče na njegovo trošenje.
Postoje različiti uslužni programi koji se mogu koristiti za dobivanje informacija o radu i statusu pogona. Jedan od njih je CrystalDiskInfo. Uz njegovu pomoć možete saznati mnoge karakteristike i pokazatelje performansi diska. Na primjer, firmware, serijski broj, ukupan broj radnih sati, broj pokretanja, brzina rotacije (ako govorimo o HDD-u) itd. Zanimaće nas polje koje prikazuje broj host zapisa. Disk kontroler broji ukupnu količinu podataka upisanih u memoriju tokom čitave operacije. To je zbog načina rada fleš memorije. Stoga će broj prikazan ovdje u gigabajtima premašiti kapacitet vašeg diska.
Postavljanje SSD-a pod Windows 7
Moderna fleš memorija (MLC) dizajnirana je za prilično veliki broj ciklusa prepisivanja, na primjer 1000, 2000, itd. To znači da možete potpuno prepisati disk, na primjer, hiljadu puta. Ako imate 128 GB, onda pomnožite ovu vrijednost sa hiljadu i dobijete konačan rezultat - ukupnu količinu podataka koju možete zapisati na disk tijekom cijelog radnog vijeka. Ovaj indikator se pojavljuje u koloni “Ukupni zapisi hosta”. Označava količinu podataka upisanih na disk od početka rada. Poređenja radi, mora se reći da su SSD diskovi od 128 GB dizajnirani za snimanje 40-70 TB informacija. Uz vrlo aktivnu upotrebu diska, u prosjeku se akumulira oko 10 TB informacija godišnje. Dakle, njegov vijek trajanja će biti oko 4-7 godina.
Uz umjerenu upotrebu SSD diska, količina podataka upisanih na disk bit će dva ili čak tri puta manja, a shodno tome i duži vijek trajanja. Zato se preporučuju za Ali prvo morate postići ispravne SSD postavke. Instalacija i konfiguracija SSD-a pod Windows 7 neće oduzeti mnogo vremena. Ali to nije sve. Da bi se postigli najbolji rezultati, izvodi se još jedan proces. Ovo je Windows 7 postavka za optimalne performanse sa SSD diskom.
Kako je sistem konfigurisan
Iznad smo naučili kako radi flash memorija i koji je njen resurs. Sada pogledajmo kako konfigurirati i optimizirati Windows 7 za pravilan rad SSD diska. Ne zahteva duboko poznavanje računarstva ili duboko poznavanje sistema. Čak i početnik može to učiniti. Morat ćete dovršiti osam koraka kako biste optimizirali Windows za korištenje SSD diska. Mitovi i stvarnost su usko povezani jedni s drugima, a neki se mogu malo zbuniti. Reći ćemo vam korak po korak gdje kliknuti i koje komande postaviti.
Onemogućavanje oporavka sistema
Moramo onemogućiti Dalje - "Sistem i sigurnost", zatim - "Sistem". Zatim morate otvoriti "Napredne postavke sistema". Na kartici "Zaštita sistema" kliknite na "Konfiguriši". Ovdje postoji nekoliko opcija: “Omogući zaštitu” i “Onemogući zaštitu”. Također možemo konfigurirati broj gigabajta koje dodjeljujemo za zaštitu sistema.
Ovo se odnosi na automatsko kreiranje kopije sistema, takozvane tačke oporavka, i koliko je prostora na disku dodijeljeno za to. Zadana vrijednost je od 2,5 GB do 10 GB. Shodno tome, ako onemogućimo oporavak sistema, navedeni broj gigabajta će se osloboditi na disku. Ova postavka ima smisla za povećanje slobodnog prostora na SSD disku i istovremeno smanjenje količine podataka upisanih na SSD. Međutim, zaštita sistema je vrlo korisna funkcija, a na vama je da li ćete je onemogućiti ili ne. Ako je vaš SSD kapacitet dovoljno velik, onda možete ostaviti sve kako jeste. Ako nije, ili ne koristite zaštitu, možete je onemogućiti.
Isključivanje indeksiranja podataka
Ova tačka ima praktičnije značenje, što direktno utiče na brzinu vašeg SSD diska i njegovu izdržljivost. Na kartici "Moj računar" pronađite "Sistemski disk" i idite na "Svojstva".
Ispod je podrazumevano omogućena opcija za omogućavanje indeksiranja datoteka na disku. Ova funkcija je razvijena za optimizaciju performansi HDD medija. To je bilo zbog specifičnog rada njihovih magnetnih ploča i glava. Ne postoji takva potreba za SSD diskovima, pa poništavamo ovu funkciju. Ovo će eliminirati nepotrebno upisivanje na SSD disk. Ako se iznenada dogodi greška, ona će biti povezana sa swap datotekom. Morat ćete ga onemogućiti, ponovo pokrenuti sistem i ponoviti ponovno onemogućavanje gornje opcije.
Onemogućavanje datoteke stranice
Podrazumevano, Windows kreira posebnu datoteku na sistemskom disku - ovo je datoteka stranične memorije. Koristi se za pisanje nekih informacija iz RAM-a u područje na sistemskom disku. Ovo se koristi u aplikacijama koje zahtijevaju velike resurse kao što je Photoshop. Neke informacije se učitavaju iz RAM-a na čvrsti disk, a kada je potrebno, učitavaju se nazad. Ako imate dovoljno RAM-a (8 GB ili više), onda ovu datoteku stranice možete bezbedno onemogućiti. Ovo će smanjiti broj upisivanja na sistemski disk. Ako je vaša RAM memorija mala, a aplikacije koje koristite prilično moćne, onemogućavanje ove datoteke može uzrokovati nestabilnost sistema. Ovdje morate pogledati pojedinačno.
Da biste onemogućili datoteku, slijedite sljedeću putanju: "Kontrolna tabla", zatim "Sistem i sigurnost", zatim "Sistem", zatim "Napredne postavke", zatim "Napredno", zatim "Performanse sistema", "Postavke", zatim " Napredno” , „Promijeni”. Podrazumevano je omogućeno, potrebno je da poništite izbor u polju za potvrdu, a zatim kliknite na „Nema datoteke stranične memorije“.
Isključivanje hibernacije
Hibernacija je poseban režim mirovanja sa novom funkcijom. Razvijen je za Windows Vista. U ovom režimu, podaci iz RAM-a se prepisuju na sistemsku particiju i možemo isključiti računar iz mreže. Nakon uključivanja, sve informacije se vraćaju, automatski se čitaju sa sistemskog medija u RAM. Na ovaj način se svi otvoreni programi vraćaju na radnu površinu. Podaci se neće vratiti u normalnom stanju mirovanja. Ako ne koristite hibernaciju, možete je onemogućiti. Ovo će smanjiti broj upisivanja na SSD i osloboditi dodatni prostor.

Idite na komandnu liniju: Start meni, unesite “cmd” u pretragu, pokrenite ga kao administrator. Tamo unesite sljedeću frazu: “powercfg-hoff”, a zatim pritisnite Enter. Nakon toga, ponovo pokrenite računar. Ako u budućnosti želite da vratite sve nazad, moraćete da unesete “powercfg-hon” u komandnu liniju, a zatim ponovo pokrenete računar.
Onemogućavanje prethodnog preuzimanja (fajlovi u RAM-u)
Ova funkcija učitava neke podatke u RAM ako im često pristupate. Sam operativni sistem nadgleda ove datoteke i predviđa ovu mogućnost. Na primjer, često koristite Word uređivač teksta. Neke datoteke su već učitane u RAM i ovaj program se brže pokreće.

Za SSD disk nećete dobiti nikakvo primjetno povećanje brzine, jer radi brže od običnog HDD-a, tako da možete isključiti ovu funkciju. Najčešće, sam operativni sistem onemogućuje ovu funkciju kada instalirate Windows na SSD disk.
Kako možete provjeriti da li je ova opcija omogućena i kako je možete onemogućiti? Ovo se radi pomoću sistemskog registra. Morate otvoriti uređivač sistemskog registra. Idite na meni “Start”, unesite “Run” u traku za pretraživanje i otvorite prozor “Run” u rezultatima. Unesite riječ regedit tamo i kliknite OK. Otvara se prozor uređivača sistemskog registra. Ovdje idemo u direktorij HKEY_LOCAL_MACHINE, zatim na karticu SYSTEM, zatim CurrentControlSet, zatim Control, zatim SessionManager, MemoryManagement i PrefetchParameters. Kliknite na EnablePrefetcher, odaberite “Change” i zamijenite broj 3 sa 0. Kliknite OK, restartujte i funkcija će biti onemogućena.
Onemogućite SuperFetch (onemogućeno prema zadanim postavkama) i Windows Search
Ova funkcija se može lakše onemogućiti bez sistemskog registra. Idite na: “Control Panel”, zatim “System and Security”, zatim “Administration”, pa “Services” i potražite Superfetch u njima. Kliknite mišem i odaberite "Svojstva". Zatim kliknite na "Tip pokretanja", a zatim na "Onemogućeno". Zatim kliknite na "Primijeni", OK. Nakon ponovnog pokretanja, promjene će stupiti na snagu.
Ako želite, možete isključiti uslugu Windows Search. Pomaže vam da tražite datoteke na vašem računaru. Shodno tome, isključivanje će biti po vašem nahođenju. Ako se ipak odlučite za to, tada u gore opisanim "Uslugama" trebate pronaći Windows Search, zatim "Svojstva", zatim "Tip pokretanja", zatim "Onemogućeno", OK. U principu, to nije neophodno.
Isključite brisanje Windows keša
Ovaj korak neće imati pozitivan utjecaj na performanse za sve diskove. Na primjer, na Intel SSD diskovima, sama kompanija ne preporučuje onemogućavanje ove opcije.
Odaberite: “Moj računar”, “Sistemski disk”, “Svojstva”, “Hardver”, željeni SSD, “Svojstva”, “Općenito”, “Promijeni postavke”, “Politika”. Označite polje "Onemogući brisanje međumemorije keša...". Ako nakon ovih koraka performanse vašeg diska padnu, preporučujemo da poništite ovaj okvir.
Onemogućavanje ClearPageFileAtShutdown i LargeSystemCache (onemogućeno prema zadanim postavkama)
Opcija ClearPageFileAtShutdown vam omogućava da obrišete datoteku stranice kada se računar pokrene, a opcija LargeSystemCache je veličina keš memorije sistema datoteka. Podrazumevano, kada instalirate operativni sistem na SSD, ove opcije treba da budu onemogućene. Windows 7 ih sam onemogućuje. Da biste to provjerili, morate ući u sistemski registar.
Također idemo na uređivač sistemskog registra (pogledajte kako to učiniti gore). U grani idite u sljedeću mapu: "HKEY_LOCAL_MACHINE/SYSTEM/CurrentControlSet/Control/SessionManager/MemoryManagement". U desnom polju nalazimo datoteku LargeSystemCache. Kliknite na "Promijeni". Ako je polje 0, onda je onemogućeno. Odmah pronalazimo i također provjeravamo datoteku ClearPageFileAtShutdown. Ako je polje 3, onda ga trebate promijeniti na 0, zatim kliknite OK i ponovo pokrenite računar. Naučit ćete dalje kako postaviti SSD disk za Windows.
zaključci
To je u osnovi to. Ovdje smo dotaknuli osnovne postavke. Definitivno je potrebno onemogućiti ClearPageFileAtShutdown i LargeSystemCache, SuperFetch i Prefetch, opcije indeksiranja podataka. Ako želite, ako RAM dozvoljava, možete isključiti datoteku stranične memorije. Oporavak sistema i Windows pretraga su takođe onemogućeni po želji. Da biste obrisali keš memoriju, morate pogledati performanse vašeg diska.
Postavljanje SSD diska za Windows 7
Sada razgovarajmo o tome kako konfigurirati SSD disk tako da optimalno koristi resurs pohranjen u njemu. Koje korake i tačke morate slijediti kako bi disk radio što je brže moguće i njegove memorijske ćelije ostale operativne dovoljno dugo? Postavljanje SSD-a pod Windows 7 ne zahtijeva puno vremena i prilično je jednostavno.

Postoje dva načina rada SATA kontrolera. Prvi je IDE, i obično je podrazumevano omogućen u BIOS-u. Drugi način rada je AHCI. Upravo to će nam omogućiti da koristimo NCQ i TRIM tehnologije, što će povećati brzinu nasumičnog pisanja i čitanja sa SSD diska. Naredbu TRIM šalje sistem i omogućava da se ćelije diska oslobode fizički izbrisanih podataka, čime se povećavaju njegove performanse.
Omogućavanje režima AHCI kontrolera
Ako još niste instalirali Windows, onda možete promijeniti način rada iz IDE u AHCI bez ikakvih problema u BIOS-u. Nakon ovoga, Windows 7 se instalira i konfiguriše na SSD disku i sve radi. Ako ste već instalirali sistem, postupak će biti opisan u nastavku.

Moramo otići do uređivača registra i pronaći datoteku regedit.exe. O tome kako se to radi govorilo se gore. U uređivaču sistemskog registra trebate otvoriti granu prema sljedećoj šemi. SSD konfiguracija pod Windows 7 se javlja u direktoriju HKEY_LOCAL_MACHINE\SYSTEM\CurrentControlSet\services\msahci. Ovdje trebamo pronaći parametar ErrorControl. Kliknite i odaberite "Promijeni". Zadana vrijednost će biti 3. Morate je zamijeniti sa 0, a zatim OK. Odmah ispod nalazimo parametar Start. Također mijenjamo vrijednost sa 3 na 0 i kliknemo OK. Zatim ponovo pokrenite računar i uđite u BIOS. Sada mijenjamo režim kontrolera iz SATA u AHCI, čuvamo BIOS i učitavamo operativni sistem.

Sada moramo provjeriti da li je došlo do promjena u sistemu. Da biste to uradili, idite na „Moj računar“, zatim na „Svojstva“, pa na „Upravljač uređajima“ i pronađite IDEATA stavku ovde. Treba ga otvoriti, a ako imate liniju "Standard PCIIDE kontroler", onda se ništa nije promijenilo. Ako imate AHCI na ovom mjestu, onda je sve u redu, postavljanje SSD-a pod Windows 7 je bilo uspješno. Ovi koraci se mogu izvršiti prije promjene registra i BIOS-a. Možda već imate omogućen AHCI način rada.

Sada imamo naredbu TRIM, koja će omogućiti da disk radi brže kada je zatrpan podacima, a dostupna je i NCQ tehnologija koja vam omogućava da povećate brzinu nasumičnog čitanja i pisanja informacija.
Stoga je optimizacija rada SSD-a pod Windowsom 7 bila uspješna. Gore navedeni savjeti bi vam trebali pomoći pri postavljanju sistema za SSD. Sve ovo će učiniti da vaš računar radi što efikasnije.
.
Obični hard diskovi ( HDD) je najsporija komponenta modernog računara. Solid State Drives ( SSD) znatno ih premašuju u brzini čitanja-pisanja, a nakon jeftinijeg prijevoda operativnog sistema ( OS) na SSD-u nije tako skupo.
Da biste to učinili, potreban je interfejs na matičnoj ploči SATA(na skoro svim pločama ne starijim od 4 godine), bolje od starijih verzija SATA II ili SATA III. Prelazak ima smisla ako imate Windows 7 ili, u ekstremnim slučajevima, XP.
Za početak, da vas još jednom podsjetim sveto pravilo za svakog vlasnika kompjutera: podaci moraju biti pohranjeni odvojeno sa operativnog sistema, na drugom fizičkom ili virtuelnom disku. Osim višestruko povećanje sigurnosti podataka Uštedjet ćete na kapacitetu potrebnog SSD diska i dobiti mogućnost brzog pravljenja rezervne kopije OS diska.
Od trenutnih ponuda - ljeto 2012 - obratite pažnju na novi, jeftin i brzi model OCZ Vertex 4. Njegove karakteristike brzine neće biti u potpunosti otkrivene, ako nemate SATA III, a ne planirate zamjenu matične ploče , možete uštedjeti kupovinom OCZ Agility 4.
Šta treba učiniti? Šesnaest jednostavno stepenice.
Nadam se da sam vas uvjerio da je povećanje brzine pokretanja sistema i suptilno povećanje brzina opšteg svakodnevnog rada nije vredno takvog truda.
Ostaje vam savjetovati da pobliže pogledate ono što je napisano kako biste konfigurirali sistem posebno za program koji želite ubrzati. Za mene je to bio Adobe Photoshop CS5, u čijim sam postavkama odredio putanje do privremenih datoteka RAW konvertera i Scratch diskova za pohranjivanje privremenih datoteka. Iz nekog razloga, brzina internet veze se nije povećala (osmijeh).
Upd: Osim toga, želio bih preporučiti program SSD Mini Tweaker za x32 i x64 verzije, ali ne bih preporučio nepromišljeno korištenje svih mogućih potvrdnih okvira, na primjer, onemogućavanje defragmentacije svih diskova. Gore sam opisao kako to učiniti samo za SSD. Kasnije sam ga pronašao i koristio za zgodnu kontrolu obavljenog posla, što ne potcjenjuje njegovu korisnost.
Uvek sretno!
Danas mnogi korisnici znaju kako napraviti disk za pokretanje sa USB SSD-a i sa njega instalirati operativni sistem Windows 10. Ova tema će biti razvijena u ovom članku. Sadržaće uputstva za pretvaranje standardnog SSD-a u čvrsti disk za više pokretanja i učitavanje operativnih sistema Windows 10, 7 i 8.1 sa njega pomoću uslužnog programa AOMEI Partition Assistant Standard Edition 5.6 i WinSetupFromUSB 1.5.
Kako možete pretvoriti SSD u multiboot i sa njega učitati Windows 10, 7 i 8.1 operativne sisteme?
Treba napomenuti da je vrlo zgodno imati disk za više pokretanja. Uostalom, nema potrebe stalno koristiti fleš disk za preuzimanje datoteka. Osim toga, mnogo je praktičnije kupiti tvrdi disk veličine jednog terabajta i na njemu dodijeliti veliku particiju, koja će imati kapacitet od trideset dva gigabajta. Može sadržavati slike najnovijih verzija Windows operativnih sistema. Tamo se mogu učitati pomoću uslužnog programa WinSetupFromUSB 1.5. Kao rezultat, svaki korisnik će u svakoj situaciji moći koristiti uređaj na koji se lako mogu postaviti sve potrebne informacije i nekoliko slika operativnog sistema.
Proces stvaranja takvog tvrdog diska nije težak. To možete lako provjeriti.
Prvo morate da povežete postojeći SSD korisnika preko USB utora koji je dostupan na laptopu. Kako biste povećali brzinu izvršavanja svih zadatih zadataka, preporučuje se povezivanje diska na USB 3.0 port, ako je dostupan na uređaju.
Treba napomenuti da će pri radu sa čvrstim diskom sve datoteke ostati sigurne i zdrave. Međutim, preporučuje se da ih kopirate prije početka rada. Uostalom, svašta se može dogoditi.
Prvo, morate otići u odjeljak za kontrolu diska na vašem računaru.
Pojavit će se stranica na kojoj možete pronaći svoj tvrdi disk i particije sa datotekama koje se nalaze na njemu.
Kreiranje zasebne 32 gigabajtne FAT 32 particije na vašem tvrdom disku
U početku morate pokrenuti uslužni program AOMEI Partition Assistant Standard Edition. Može se preuzeti apsolutno besplatno. Morate koristiti lijevu tipku miša da odaberete odjel i tamo odaberete promjenu veličine.
Limiter se mora pomicati pomoću tipke miša u pravom smjeru dok se ne zaustavi na trideset dva gigabajta. Nakon što završite ovu proceduru, trebate potvrditi svoju radnju klikom na ok.
Nakon što je posao obavljen, kliknite na dodijeljeni prostor i odaberite kreiranje nove particije.
Tamo trebate odabrati tip sistema datoteka. U ovom slučaju preferira se FAT 32 i pritisne se Ok.
U ovom programu za kreiranje particije sve radnje se izvode u režimu odgođenog rada.
Dakle, u novom prozoru potrebno je kliknuti na Primijeni i na sljedećoj stranici odabrati Idi.
Proces rada s novom sekcijom može potrajati nekoliko minuta odjednom. Može doseći interval od pet minuta.
Nakon ovoga, samo trebate potvrditi svoju akciju klikom na ok.
Ovim je završena prva faza rada. Na tvrdom disku pojavila se nova particija od trideset dva gigabajta sa tipom sistema datoteka FAT 32.
Kreiranje prijenosnog tvrdog diska za više pokretanja pomoću programa WinSetupFromUSB-1-6-beta2 i postavljanje datoteka na njega za instaliranje najnovijih verzija Windows operativnih sistema
U početku će se na vašem čvrstom disku pojaviti profesionalna verzija operativnog sistema Windows 10. Prvo morate povezati sliku operativnog sistema sa virtuelnim diskom.
Morate odabrati sve datoteke koje su potrebne za instalaciju operativnog sistema i kopirati ih na prethodno kreiranu prijenosnu SSD particiju.
Sada odjeljak mobilnog tvrdog diska sadrži sve datoteke za preuzimanje Windows 10 na drugi uređaj.
Da biste dodali na listu operativnih sistema na ovom čvrstom disku, potrebno je da koristite uslužni program koji se zove WinSetupFromUSB-1-6-beta2.

Prvo morate dodati verziju Windows 8.1 Pro. Da biste to učinili, otvorite gornji program. U novom prozoru preporučljivo je odabrati kreiranu particiju tvrdog diska od trideset dva gigabajta.
U novom prozoru odaberite sliku odgovarajuće verzije operativnog sistema i otvorite je mišem.
Nakon toga, kliknite na idi.
Kreiranje tvrdog diska za više pokretanja počinje odmah, na kojem će se novi operativni sistem pojaviti na listi datoteka.
Nakon što završite ovu proceduru, morate potvrditi svoje radnje klikom na ok.
Sve ovo je samo početni korak ka dobijanju hard diska za više pokretanja koji možete ponijeti sa sobom bilo gdje umjesto fleš diska. Ako ga umetnete u računarski uređaj, u meniju će se pojaviti dva operativna sistema koja možete izabrati.
Nije neuobičajeno da korisnici koriste Windows 8.1 Single jezik kao alternativnu verziju Windows-a na svom laptopu umjesto one koja je prethodno bila instalirana na njemu.
Dakle, u prozoru koji se pojavljuje nakon pokretanja programa WinSetupFromUSB-1-6-beta2 na trideset dva gigabajta prostora koji je dodijeljen na vašem tvrdom disku, kliknite na desnu stranu da otvorite prozor Explorer.
Tamo morate dodati sliku verzije operativnog sistema Windows. U našem slučaju to će biti Windows 8.1 Single language. Nakon toga, samo trebate kliknuti na go. Zatim trebate odabrati da.
U ovoj fazi, ovaj uslužni program će zahtijevati da unesete ime za operativni sistem koji se dodaje na disk. Možete ga jednostavno nazvati Windows 8.1 Single language. Zatim samo kliknite na ok.
Treba napomenuti da korisnik, po svom nahođenju, ne može koristiti određeno ime za dodanu sliku OS-a, ali će na kraju nakon nekog vremena imati instalirano zadano ime. Morate biti izuzetno oprezni, jer kasnije na disku može postojati nekoliko operativnih sistema sa identičnim imenima.
Sada postoji još jedan OS na disku koji smo dodali. Potpuno je spreman za instalaciju na drugi uređaj.
Sada samo trebate kliknuti na ok.
Na potpuno isti način potrebno je dodati i druge slike operativnog sistema koje korisnik želi da ima na svom prenosivom hard disku.
Dodajte različite vrste LiveCD-a na svoj prijenosni tvrdi disk
Procedura za dodavanje različitih tipova Live CD-a na vaš čvrsti disk razlikuje se od dodavanja različitih verzija Windows-a na njega. Prvo morate pokrenuti uslužni program WinSetupFromUSB. U njemu trebate odabrati odjeljak ispod Linux ISO/Other Grub4dos kompatibilan ISO i kliknuti na Explorer. Njegova oznaka je na desnoj strani.
U novom odjeljku morate odabrati apsolutno bilo koji Live CD i kliknuti na njega da biste ga otvorili.
Onda da i ok.
Ovo su sve samo primjeri onoga što možete dodati prijenosnom tvrdom disku za više pokretanja. Sada je došlo vrijeme kada ga možete koristiti za preuzimanje datoteka na drugi računarski uređaj sa njega.
Pozdrav dragi prijatelji, poznanici, čitaoci, prolaznici i ostale ličnosti. Danas ćemo pokrenuti temu optimizacije sistema za rad sa SSD diskovima (pisao sam o tome šta je SSD), naime, govorit ćemo o tome kako ga pravilno konfigurirati tako da interakcija bude najefikasnija.
Kako se mnogi, nadam se, sjećaju, SSD uređaji imaju ograničen broj ciklusa ponovnog pisanja, i stoga, nakon određenog broja njih, disk jednostavno prestaje sa radom i povlači se. Globalno gledano, ja lično vjerujem da postoje dva načina: pokušajte spasiti život diska tako što ćete isključiti nepotrebne stvari i, naprotiv, iskoristiti ga do kraja, ali se relativno brzo rastati od njega. Pogledaćemo oba ova puta. Koji je bliži, na vama je da odaberete.
Idi.
Kako produžiti životni vijek SSD-a. Windows setup.
Počnimo s prvim od ovih načina, naime, pokušajem da sačuvamo disk što je duže moguće, minimizirajući što je više moguće količinu informacija koje se upisuju i prepisuju na njega. Odmah ću reći da se meni lično ovaj ne sviđa, jer ne razumijem zašto kupovati brzi pogon ako ga ne koristite u potpunosti i vodite računa o njemu na svaki mogući način, smanjujući performanse ali produžavanje njegovog životnog veka. Međutim, osim stihova:
- Onemogućavanje ili premještanje swap datoteke.
Jedna od ključnih tačaka, prema mnogima, je prenošenje swap datoteke na običan čvrsti disk. To se radi na sljedeći način: " Start - Postavke - Kontrolna tabla - Sistem - Napredne postavke sistema - Napredno - Performanse - Postavke" (na kontrolnoj tabli da vidite kategoriju "Sistem"):
Tamo " Napredno - Uredi":
Zatim onemogućite swap datoteku na SSD disku i prenesite je na običan HDD. Možete pročitati o veličinama fajlova stranične strane. Ako imate veliku količinu RAM-a, tada možete potpuno onemogućiti datoteku stranice, što će značajno optimizirati sistem. - Onemogućavanje ili odlaganje oporavka sistema.
Zaštita sistema slijedi gotovo sličan put "" Start - Postavke - Kontrolna tabla - Sistem - Zaštita sistema- Konfiguriraj ":
Ovdje, slično kao u straničnoj datoteci, ili potpuno onemogućite zaštitu sistema ili je prenesite na običan čvrsti disk. Uvjerite se sami, ali ja ga lično isključujem. - Onemogućite hibernaciju.
Najvjerovatnije se to ne isplati raditi na laptopima (a još uvijek je izuzetno rijetko da imaju SSD), ali na desktop računarima bih ga vjerovatno preporučio. Ali vredi razmisliti, jer ako vam i dalje treba... Onda, naravno, ostavite. Onemogućuje se na sljedeći način: Start - Pokreni - cmd":
Ako postoji problem pri izvršavanju naredbe, trebali biste pokrenuti konzolu kao administrator (desno dugme miša - " Pokreni kao administrator"). - Prijenos TMP i TEMP foldera.
Tokom rada, sistem koristi gore navedene direktorije za keširanje, privremene datoteke i druge razlike. Sadržaj arhiva se obično tamo upisuje kada se raspakuju, neki instalacioni fajlovi itd. Podrazumeva se da to stvara veliki broj ciklusa ponovnog pisanja, pa je preporučljivo prebaciti foldere, opet, na čvrsti disk. To se radi na sljedeći način. Za početak, u “My Computer” idite na disk na kojem želimo da izvršimo prijenos i kreirajte dvije mape “TMP” i “TEMP” na njemu:
Dalje slijedimo stazu: " Start - Postavke - Kontrolna tabla - Sistem - Napredne postavke sistema - Napredno - Varijable okruženja", gdje označavamo pune putanje do novih mapa, umjesto starih (gornje dugme "Promijeni"):

Nakon što izvršite promjene, morate ponovo pokrenuti računar. Isto kao i nakon svih gore navedenih izmjena, ai onih opisanih u ovom članku. Nakon ponovnog pokretanja, sadržaj foldera na staroj putanji može se izbrisati. - Onemogućavanje prethodnog preuzimanja.
Na Internetu postoji mišljenje da je potrebno onemogućiti funkciju Prefetch. Prema samom Microsoftu, Prefetch je zapravo sljedeći:Svaki put kada uključite računar, Windows prati kako se pokreće i aplikacije koje se obično otvaraju. Windows sprema ove informacije u folder Prefetch kao male datoteke. Sljedeći put kada uključite računar, Windows pristupa ovim datotekama kako bi ubrzao proces pokretanja.
Fascikla Prefetch je ugniježđena u sistemskoj fascikli Windows i sama se održava, tako da nema potrebe da je brišete ili brišete njen sadržaj. Ako obrišete ovu fasciklu, biće potrebno više vremena za pokretanje Windowsa i pokretanje aplikacija sledeći put.
Što, u teoriji, također dovodi do velikog broja ciklusa ponovnog pisanja. Da onemogućite slijedite putanju " Start - Pokreni - regedit - OK". U uređivaču registra koji se pojavi, idite na granu (mapu)" HKEY_LOCAL_MACHINE\SYSTEM\CurrentControlSet\Control\Session Manager\Memory Management\PrefetchParameters":

Gdje sa desne strane dvaput kliknemo na liniju EnablePrefetcher i ovom parametru dodijelimo vrijednost 0. Radimo potpuno istu stvar sa parametrom ispod, odnosno “EnableSuperfetch”.
- Onemogućavanje indeksiranja, kao i zakazane defragmentacije.
O tome sam već govorio u članku o optimizaciji rada tvrdih diskova općenito, tj. Ponovit ću to u ovom materijalu. Otvorite moj računar, kliknite desnim tasterom miša na disk, otvorite stavku „Svojstva“ iz padajućeg menija, gde poništavamo „ Dozvolite da se sadržaj datoteka na ovom disku indeksira uz svojstva datoteke” i kliknite na dugme “Primijeni”: Kada se pojavi zahtjev za potvrdu promjene atributa, morat ćete odabrati "Za pogon C:\ (ili bilo koje slovo koje ste naveli) i svim podfolderima i datotekama” i kliknite na dugme “OK”. Zatim ćete morati pričekati da se atributi primjene. Ako se iznenada pojavi prozor koji vas obavještava da su potrebna administratorska prava, kliknite na dugme „Nastavi“. Ako se pojavi prozor o nemogućnosti primjene atributa, kliknite na dugme "Preskoči sve".
Kada se pojavi zahtjev za potvrdu promjene atributa, morat ćete odabrati "Za pogon C:\ (ili bilo koje slovo koje ste naveli) i svim podfolderima i datotekama” i kliknite na dugme “OK”. Zatim ćete morati pričekati da se atributi primjene. Ako se iznenada pojavi prozor koji vas obavještava da su potrebna administratorska prava, kliknite na dugme „Nastavi“. Ako se pojavi prozor o nemogućnosti primjene atributa, kliknite na dugme "Preskoči sve". 
Tu je, ali na kartici "Usluga" kliknite na dugme " Pokreni defragmentaciju", nakon čega će se pojaviti postavka defragmentacije. Kliknite na dugme " Postavite raspored"i, u sljedećem prozoru, poništite" Pokreni prema rasporedu (preporučeno)". - Prijenos keša programa.
Ovdje je sve što se odnosi na programe koji keširaju vlastite datoteke stranične memorije. Ovo se uglavnom odnosi na pretraživače, Photoshop i sve što ima keširanje. Više detalja o transferu bit će u posebnim člancima. - Instaliranje programa, igrica i drugih stvari na HDD.
Mislim da ovu tačku ne treba komentarisati.
Ukratko, ovako nešto.
Kako ubrzati sve na SSD-u. Windows setup.
Nemojte raditi sve gore navedeno i maksimalno učitajte SSD tako što ćete tamo instalirati sve pod suncem, uključujući swap datoteku, programe itd.
Pogovor.
Nadam se da je ovaj članak nekome bio koristan i da je zaista dobro došao. Gore opisano za mnoge, mislim, nije novo, a opet, neki bi mogli biti djelimično nepoznati.
Kao i uvijek, ako imate nešto da kažete na ovu temu, dobrodošli da komentarišete ovaj post.
Na osnovu veličine SSD diskova, mogu se podijeliti u dvije nejednake grupe: 2,5" i 3,5". One od 3,5 inča praktički se ne nalaze u trgovinama (samo hibridna rješenja). Dodatno možete kupiti poseban kontejner za ugradnju u kućište sistemske jedinice računara ili ga jednostavno pažljivo staviti unutra i pričvrstiti dvostranom trakom gde god želite: SSD se ne zagreva, ne vibrira i radi. pozicija za to nije bitna. Takođe će vam trebati SATA interfejs kabl za povezivanje uređaja sa matičnom pločom. Za napajanje SSD diska obično se koristi standardni ravni konektor na izvoru napajanja (SATA Power Connector). Opis konektora za napajanje.
Opisan je način prijenosa operativnog sistema (OS) sa starog HDD-a na novi. Link na članak također govori o našoj opciji: prijenos OS-a sa IDE ili SATA diska na SSD disk pomoću posebnog programa Paragon Drive Copy 11 Professional i uključenog Paragon Migrate OS-a na SSD 2.0 (postoji veza do programa) , neophodno je, budući da većina uslužnih programa za pravljenje rezervnih kopija sprema klon u skladu sa starom sektorskom logikom (sledeći paragraf govori o pripremi SSD diska za prenos OS na alternativni način ako ne želite da koristite Paragon Drive Copy 11). Nakon prijenosa sistema na SSD, morat ćete samo promijeniti redoslijed pokretanja u BIOS-u. Postavili smo SSD kao drugi uređaj, a CD/DVD kao prvi. Nakon toga, operativni sistem bi se trebao pokrenuti. Ako planirate da instalirate operativni sistem od nule, tada nećete morati da prenosite OS.
Priprema SSD-a za migraciju OS-a (alternativna metoda)
Acronis Disk Director - ovaj program će vam pomoći da izvršite sve operacije na tvrdom disku opisane u nastavku. (Pažnja! Mala karakteristika ovog programa je da morate kliknuti na dugme “izvrši operaciju” nakon promjene postavki diska [označeno sa zastavicom za završetak]).
Prvo, morate inicijalizirati SSD da biste kreirali MBR (Master Boot Record). To možete učiniti koristeći gornji program. Zatim morate particionirati SSD disk i kreirati aktivnu particiju na njemu. U Windows 7, aktivna particija za pokretanje može biti samo 100 MB. Zato ćemo koristiti odjeljak koji ste upravo kreirali. U sljedećem koraku, morat ćete smanjiti originalnu veličinu particije na 100 MB (i ni jedan bajt manje). Ovo će biti prilično teško učiniti koristeći Disk Management, pa opet preporučujem Acronis Disk Director 11.
U slobodnom prostoru čvrstog diska morate kreirati particiju C na kojoj će se nalaziti operativni sistem. Ova particija ne bi trebala biti aktivna i ne bi trebala biti primarna particija (jer prethodno kreirana particija od 100 MB već uključuje pokretač operativnog sistema). Nakon toga, od preostalog prostora na disku kreirajte drajv C. To može biti jednostavna logička particija. Također, vaš stari HDD može imati više od jedne particije, ali nekoliko, što nameće određena ograničenja zbog nedosljednosti u slobodnom prostoru na disku. Neke informacije, uključujući odjeljak za vraćanje na tvorničke postavke, mogu se jednostavno snimiti na DVD.
Nakon što su svi pripremni postupci završeni, možete nastaviti direktno na kopiranje operativnog sistema. Zatim ćemo raditi sa slikom tvrdog diska (slikom sistema). Postoji mnogo dostupnih programa za obradu slika (izaberite ) ili možete koristiti standardne Windows 7 alate (prilično jednostavno, ali malo više vremena). Control Panel\Sve Control Panel Items\Backup and Restore - Kreirajte sliku sistema (u lijevoj koloni).
Sada morate da kopirate sliku sistema na eksterni čvrsti disk (verovatno ćete morati da dodelite slovo diska particiji od 100MB kako bi program mogao da je identifikuje), a zatim na SSD disk (koristeći program za sliku diska za pokretanje) . Vratite na ovaj način, dio po dio. Stoga ćete morati izvršiti oporavak za particiju od 100 MB i disk C.
Pažnja! Većina besplatnih programa za obradu slika ne zna kako da smanji veličinu izvorne particije da bi je prepisali na dodijeljeni prostor na SSD-u, koji ima vrlo ograničen kapacitet podataka, čak i ako količina snimljenih podataka odgovara dodijeljenom prostoru. U tom slučaju, pogon C na HDD-u mora biti smanjen na odgovarajuću veličinu. Za ovaj rad ponovo preporučujem Acronis Disk Director, jer je teže postići isti efekat koristeći samo sedam.
Količina podataka na vašem HDD-u na disku C ne bi trebala premašiti kapacitet kreiranog diska C na SSD-u. Ako izvorna particija sadrži mnogo korisničkih podataka, možete je jednostavno pokušati premjestiti na drugu particiju tvrdog diska ili čak zapisati na optičke pogone. Kada je sistem upisan na SSD, kliknite desnim tasterom miša na korisničke fascikle na disku i uključite ih u odgovarajuću biblioteku. Sa ovim pristupom, nećete morati kasnije kopirati svoje foldere.
Sada promijenite redoslijed pokretanja u BIOS-u (odjeljak za pokretanje). SSD postavljamo kao drugi uređaj, a CD/DVD kao prvi ili obrnuto. Nakon toga, operativni sistem bi se trebao pokrenuti.
Pažnja! Prije pokretanja operativnog sistema sa SSD-a, preporučuje se postavljanje BIOS-a na AHCI mod. Bolje je to učiniti prije nego što promijenite redoslijed pokretanja uređaja, a zatim postavite odgovarajuće postavke u Windows 7.
Defragmentiranje particija na SSD-ovima nema smisla i, štoviše, vrlo je štetno. U slučaju laptopa, idite na Usluge, pronađite Defragmentaciju diska na listi, kliknite desnim tasterom miša na unos i otvoriće se prozor Svojstva. Samo onemogućite ovu uslugu.
U slučaju desktop računara, defragmentaciju možete onemogućiti samo za SSD disk, tako da HDD koji rade u sistemu ne izgube performanse.
Dok je usluga defragmentacije onemogućena, nećete moći promijeniti veličinu particije. Ovaj proces zahtijeva rad ove usluge.
Režim hibernacije – Većina nas ne koristi režim hibernacije, ali preferira režim mirovanja. Međutim, datoteka i dalje zauzima dragocjen prostor na vašem SSD-u, a njena veličina ovisi o količini RAM-a na vašem računalu. Da biste se riješili ovog nesporazuma, unesite sljedeće u komandnu liniju:
powercfg –h isključen
Ako trebate sve vratiti u prvobitno stanje, unesite:
powercfg - h uključen
Kopiranje korisničkih foldera na vaš čvrsti disk
Ovaj proces je vrlo jednostavan. Napravite particiju na HDD-u. Na njemu kreirajte odgovarajuće fascikle (Dokumenti, Muzika, Fotografije itd.). Ime može biti bilo koje, sistem će ih ipak preimenovati.
Otvorite Explorer i kliknite desnim tasterom miša na, na primer, fasciklu Moji dokumenti sa leve strane. Idite na svojstva i kliknite na karticu Lokacija. Kliknite Premjesti i odaberite mapu na HDD-u u koju želite pohraniti svoje dokumente.
Pažnja! Morate odabrati folder direktno na particiji. Ne možete odabrati korijenski direktorij, inače će doći do zabune.