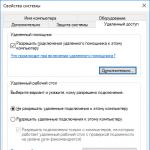Tehnička podrška za korisnike sopstvenog softverskog proizvoda, administracija i kontrola korporativne mreže - sve to zahteva daljinsko upravljanje računarom klijenta. I polje softverskih proizvoda za daljinski pristup nije prazno: alate nudi i sam operativni sistem Windows 7 i brojni programi trećih strana. Ugrađeni alati su dobri zbog svoje pristupačnosti, alati trećih strana imaju intuitivno jednostavan interfejs, "skrojen" za obične korisnike. Nakon analize principa rada, prednosti i mana svake metode, bit ćete potpuno naoružani, a mreža i korisnici će biti pod kontrolom.
Postavljanje Windows 7 udaljene radne površine
Udaljena radna površina dostupna je u Windows 7 Premium izdanju i novijim. Trebat će vam ako trebate raditi s njim na računarima koji koriste Windows 7 Home Edition (najjeftiniji), pružiti podršku za više udaljenih desktopa - za povezivanje na nekoliko računara u isto vrijeme - ili promijeniti adresu porta koju koristi RDP usluga . Da biste to učinili, trebat će vam netrivijalna podešavanja koja se mogu izvršiti u sistemu pomoću uređivača sistemskog registra ili programa trećih strana. Ali bolje je potrošiti malo svog vremena nego veliku svotu novca na kupovinu novog operativnog sistema.
Port za udaljenu radnu površinu
RDP servis, čije funkcije osiguravaju funkcionalnost udaljene radne površine, standardno koristi port br. 3389. Vjerovatnoća hakerskih napada na ovaj port je vrlo velika, pa se za povećanje nivoa sigurnosti mreže broj porta može promijeniti. S obzirom da na kontrolnoj tabli nema postavki za ovo, morat ćete koristiti uređivač sistemskog registra.
- Iz komandne linije pokrenite Registry Editor sa pravima administratora sistema.
Pokretanje Registry Editora za promjenu adrese RDP porta
- U prozoru uređivača idite na HKEY_LOCAL_MACHINE\System\CurrentControlSet\Control\TerminalServer\WinStations\RDP-Tcp\PortNumber. Lista varijabli grane registra biće prikazana na desnoj strani prozora.
Potrebna varijabla je skrivena duboko u dubinama sistemskog registra
- Iz kontekstnog izbornika odaberite “Promijeni” i unesite novu adresu porta, prvo provjerite je li način unosa vrijednosti decimalni.
Prebacite brojčani sistem na decimalni i unesite novu vrijednost adrese porta
- Sada, da biste se povezali sa računarom, moraćete da unesete ne ime njegove mreže, već adresu sa brojem porta, na primer, 175.243.11.12:3421.
Promena adrese porta sa standardne 3389 na prilagođenu neće dozvoliti usluzi Remote Assistance da radi na računarima koji koriste Windows XP. Uzmite ovo u obzir ako ih imate na svojoj mreži.
Udaljena radna površina u operativnom sistemu Windows 7 Home Premium sa podrškom za više udaljenih radnih površina
Kako bi podstakao korisnike da troše više novca, Microsoft je ozbiljno ograničio mogućnosti svoje usluge Remote Desktop ovisno o verziji OS-a. Na primjer, u “Home Advanced” i niže ne postoji mogućnost daljinskog povezivanja, au svim ostalima broj sesija je ograničen na jednu, odnosno nećete se moći daljinski povezati na dva ili više računara na isto vrijeme. Proizvođač vjeruje da bi za ovo trebalo kupiti posebnu verziju serverske verzije sistema (Terminal Edition).
Srećom, brižni entuzijasti su radili na rješavanju ovog teškog problema. Rezultat njihovih napora je softverski paket RDP Wrapper Library. Jednom instaliran, on se ubacuje kao posrednik između usluge udaljene radne površine (RDP) i upravitelja usluga, a zatim ih prevari da emuliraju mrežno prisustvo Windows Server Terminal Edition i omogućavaju RDP uslugu na računarima koji koriste Windows 7 Home.
Program je dostupan za preuzimanje sa autorske stranice i potpuno je besplatan. Nakon preuzimanja i pokretanja instalacijskog programa, sva podešavanja se vrše automatski, uključujući izmjene pravila zaštitnog zida.
RDP Wrapper Library - instalacija je automatska
Uključeni uslužni program RDPConf.exe vam omogućava da omogućite ili onemogućite daljinski pristup u hodu, promijenite broj istovremenih pristupnih sesija i broj porta za pristup RDP usluzi.
Koristeći Rdpwrapper možete konfigurirati postavke udaljenog pristupa
Kako dozvoliti ili zabraniti daljinski pristup
Sve opcije za dozvoljavanje ili odbijanje udaljenog pristupa vašem računaru nalaze se u odeljku „Svojstva računara” na kontrolnoj tabli. Možete omogućiti ili onemogućiti daljinsko upravljanje u samo nekoliko koraka. Ne zaboravite da morate biti prijavljeni sa nalogom sa administratorskim pravima da biste izvršili ove promene.
- Pritisnite kombinaciju tastera Win+Pause da biste prikazali prozor sa svojstvima sistema.
Win+Pause tipke će pomoći da se omogući "Svojstva sistema"
- U lijevoj koloni dodatnih radnji kliknite na vezu „Podešavanje daljinskog pristupa“.
- Sljedeće kontrolne postavke dostupne su u dijaloškom okviru koji se otvara:

- Treba napomenuti da da bi daljinsko upravljanje bilo moguće, korisnički nalog koji otvara takvu sesiju mora imati administratorska prava. Da biste omogućili daljinsko upravljanje običnom korisniku, trebali biste dodati njegovo ime na listu dozvola, kojoj se može pristupiti pomoću dugmeta „Odaberi korisnike“.
Ako korisnik kojem želite odobriti udaljeni pristup nema administratorska prava, možete ga dodati u ovaj dijaloški okvir
Video: kako dozvoliti daljinski pristup vašem računaru
Veza sa udaljenom radnom površinom
Povezivanje na udaljenu radnu površinu je vrlo jednostavno. Naravno, prije toga morate omogućiti sve potrebne dozvole na klijentskoj mašini i kreirati listu korisnika na njoj kojima će biti dozvoljeno daljinsko upravljanje.
- Pozovite standardni dijalog komandne linije i pokrenite uslužni program mstsc.exe koristeći ga.
Pozivanje klijentskog programa udaljene radne površine
- Na kartici „Općenito“ unesite naziv računara za povezivanje u gornju kolonu dijaloškog okvira, a korisničko ime u donju kolonu (ako vam je potrebno ime drugačije od onog pod kojim ste se prijavili). Ne zaboravite da korisnički račun mora imati administratorska prava.
Unošenje imena računara na mreži za daljinsko upravljanje
- Na kartici "Interakcija" odaberite planiranu brzinu veze na osnovu mogućnosti vaše mreže. Ako vam je teško odabrati postavke, ostavite ih automatski. Sistem će testirati brzinu kanala i odabrati optimalne vrijednosti.
Odaberite brzinu kanala na osnovu mogućnosti vaše mreže
- Ako je sve urađeno kako treba, a udaljeni pristup je dozvoljen na klijentskoj mašini, vidjet ćete prozor za unos korisničkog imena i lozinke. Unesite korisničko ime i lozinku klijentske mašine.
- Nakon što kliknete na dugme „Poveži“, pojaviće se prozor sa radnom površinom udaljenog računara. Može se proširiti na cijeli ekran i stvoriti potpunu iluziju rada na klijentskoj mašini.
Izbjegavajte rad u video režimima visoke rezolucije: ovo će stvoriti veliko opterećenje na mreži, a interfejs udaljenog računara će se trzavo prikazati. Idealna opcija je rezolucija od 1280x1024 piksela i dubina boje od 16 bita.
Šta učiniti ako udaljena radna površina ne radi
Problemi pri povezivanju sa udaljenim računarom mogu biti uzrokovani mnogim razlozima. Među najčešćim treba istaknuti sljedeće:
- na klijentskoj mašini, dozvole za pristup udaljenoj radnoj površini i daljinskom pomoćniku nisu omogućene u postavkama;
Uvjerite se da vaša podešavanja dozvoljavaju daljinski pristup vašem računaru
- nalog kojem pokušavate pristupiti na daljinu nema administratorska prava;
Provjerite ima li vaš račun administratorska prava
- vaš računar i klijentski računar nisu deo iste radne grupe ili domena na lokalnoj mreži;
Podređeni i glavni računar moraju biti članovi iste radne grupe
- lokalni mrežni ruter koji koriste oba računara blokira port 3389, preko kojeg komuniciraju usluge daljinskog upravljanja Windows 7;
Omogućavanje zaštitnog zida u ruteru bez dodatne konfiguracije blokira većinu portova
- Antivirusni paket blokira odlazne zahtjeve iz usluga udaljene radne površine.
Usluga udaljene radne površine može biti na crnoj listi u vašem antivirusnom paketu
remoteapp je onemogućen
Poruka o onemogućavanju udaljenog pristupa često čeka korisnika kada se pokuša povezati s njim, a pojavljuje se i dijaloški okvir koji može zbuniti neiskusnog korisnika.
Greška usluge licenciranja će vas spriječiti da pokrenete sesiju udaljene radne površine
U međuvremenu, sve je vrlo jednostavno: prava korisnika koji pokušava „podići“ sesiju udaljene radne površine nisu dovoljna za promjenu odjeljka sistemskog registra koji je odgovoran za licenciranje. Greška se ispravlja u dvije faze.

Zašto je udaljena radna površina spora?
Neprekidan rad sesije pristupa udaljenoj radnoj površini zahtijeva kanal velike brzine, čiji se lavovski dio troši na prijenos same slike udaljene radne površine. U zavisnosti od operativne rezolucije na klijentskoj mašini, saobraćaj može biti toliko gust da će preplaviti prosečnu kancelarijsku 100-megabitnu lokalnu mrežu. Ali na mreži, pored dva računara koja komuniciraju, postoje i klijenti. Da bi se spriječio kolaps mreže, program za daljinski pristup počinje da smanjuje broj odaslanih okvira (frejmova) u sekundi.
Ako pri 60 sličica u sekundi vidite glatku, glatku sliku, onda će se na 30 interfejs prikazati s primjetnim trzajima. Dalje smanjenje brzine osvježavanja ekrana učinit će rad nepodnošljivim: nećete moći ni precizno pozicionirati kursor miša na elemente interfejsa. Kako biste spriječili da se to dogodi, trebali biste optimizirati i mrežne veze podređenog i glavnog računala, kao i postavke ekrana klijentskog računara.

Daljinski pristup Windows 7 komponentama
Pored upravljanja udaljenom radnom površinom emulacijom tastature i miša klijentskog računara, Windows 7 alati za daljinski pristup vam takođe omogućavaju daljinsko pokretanje programa i sistemskih komandi iz interfejsa komandne linije, upravljanje sistemskim registrom i zaštitnim zidom, kao i ponovno pokretanje ili isključite slave PC. Ovo zahtijeva manje mrežnih i sistemskih resursa nego upravljanje udaljenom radnom površinom i može se učiniti bez da korisnik bude svjestan računala.
Udaljena komandna linija
Za potrebe sistemskih administratora, Microsoft je razvio poseban uslužni program. Interakcijom sa uslugama udaljenog pristupa operativnog sistema, omogućava vam pristup interfejsu komandne linije bilo kog računara na lokalnoj mreži, pokretanje programa na njemu, pa čak i daljinsko instaliranje programa pre nego što ih pokrenete. Uslužni program se zove PsExec i dostupan je za besplatno preuzimanje sa službene Microsoft web stranice kao dio paketa PSTools.
Preuzmite uslužni program sa servera, pokrenite izvršnu datoteku instalatera na računaru sa kojeg će se vršiti kontrola i, složivši se sa tekstom ugovora o licenci, izvršite instalaciju.
Instalirajte uslužni program PSExec
Sada možete pozvati uslužni program iz komandne linije i koristiti cijeli niz njegovih širokih mogućnosti.
Pogledajmo bliže sintaksu komande i dodatne parametre za njeno pokretanje: psexec [\\computer[,computer2[,…] | @file][-u korisnik [-p lozinka]][-n s][-l][-s|-e][-x][-i [sesija]][-c [-f|-v]] [-w direktorij][-d][-<приоритет>][-a n,n,… ] program [argumenti].
Tabela: opcije pokretanja komande psexec
| Parametar | Opis |
| kompjuter | Govori PsExec-u da pokrene aplikaciju na navedenom računaru ili računarima. Ime računara nije navedeno - PsExec će pokrenuti aplikaciju na lokalnom sistemu. Ako je umjesto imena računara naveden znak zvjezdice (\\*), tada će program PsExec pokrenuti aplikaciju na svim računarima trenutnog domena. |
| @file | Kaže PsExec-u da pokrene aplikaciju na svim računarima navedenim u navedenoj tekstualnoj datoteci. |
| -a | Procesori na kojima se aplikacija može pokrenuti odvojeni su zarezima, s brojevima procesora koji počinju od 1. Na primjer, da biste pokrenuli aplikaciju na procesorima 2 i 4, unesite “-a 2,4” |
| -c | Navedeni program se kopira na udaljeni sistem radi izvršavanja. Ako ovaj parametar nije naveden, onda se aplikacija mora nalaziti u sistemskoj fascikli udaljenog sistema. |
| -d | Označava da nema potrebe čekati da se aplikacija završi. Ovu opciju treba koristiti samo kada se izvršavaju neinteraktivne aplikacije. |
| -e | Navedeni profil naloga nije učitan. |
| -f | Navedeni program se kopira na udaljeni sistem, čak i ako takva datoteka već postoji na udaljenom sistemu. |
| -i | Pokrenuti program dobija pristup radnoj površini navedene sesije na udaljenom sistemu. Ako nije navedena sesija, proces se izvodi u sesiji konzole. |
| -l | Kada proces započne, korisniku se dodeljuju ograničena prava (prava grupe Administratori su poništena i korisniku se dodeljuju samo prava koja su dodeljena grupi Korisnici). U operativnom sistemu Windows Vista, proces počinje sa niskim nivoom pouzdanosti. |
| -n | Omogućava vam da postavite kašnjenje veze sa udaljenim računarima (u sekundama). |
| -p | Omogućava vam da navedete opcionalnu lozinku za korisničko ime. Ako je ovaj parametar izostavljen, od vas će biti zatraženo da unesete lozinku i lozinka neće biti prikazana na ekranu. |
| -s | Udaljeni proces se pokreće sa sistemskog naloga. |
| -u | Omogućava vam da navedete opcionalno korisničko ime za prijavu na udaljeni sistem. |
| -v | Navedeni fajl se kopira na udaljeni sistem umjesto postojećeg samo ako je njegov broj verzije veći ili noviji. |
| -w | Omogućava vam da navedete radni direktorij (put unutar udaljenog sistema) za proces. |
| -x | Prikazuje korisnički interfejs na radnoj površini Winlogon (samo lokalni sistem). |
| -prioritet (prioritet) | Omogućava vam da postavite različite prioritete za proces:
|
| program | Naziv programa koji se pokreće. |
| argumentima | Argumenti koje treba proslijediti (imajte na umu da putanje datoteka moraju biti specificirane kao lokalne staze na ciljnom sistemu). |
Primjeri uslužnog programa PSEXEC
Procedura za rad sa uslužnim programom PsExec je sljedeća:
- Pokrenite komandnu liniju drugog računara koristeći komandu psexec \\<сетевое имя компьютера>cmd.exe.
- Otvorite bilo koji program na udaljenom računaru. Ako program nije na podređenom računaru, biće kopiran sa administratorske mašine. Da biste to učinili, unesite psexec \\<сетевое имя компьютера>-c test.exe, gdje je test.exe program koji se izvršava na daljinu.
- Ako program koji želite da pokrenete daljinski nije u sistemskoj fascikli, navedite njegovu punu putanju kada pokrenete komandu psexec \\<сетевое имя компьютера>-c c:\programske datoteke\external_test.exe
Video: PSTools - skup uslužnih programa administratora sistema konzole
Udaljeni registar
Da biste mogli daljinski uređivati registar, prvo morate aktivirati odgovarajuće usluge na klijentskom računaru. To je lako učiniti ako račun ima administratorska prava. Da biste to uradili, pokrenite dodatak Service Manager iz prozora komandne linije i izaberite uslugu „Remote Registry“ sa liste u glavnom prozoru. Kliknite na dugme Start na gornjoj kontrolnoj tabli.
Usluga udaljenog registra mora biti pokrenuta i na klijentskim računarima i na administratorskom računaru.
Sada se možete daljinski povezati sa registrom računara na vašoj lokalnoj mreži.

Grana registra udaljenog računara će se pojaviti u prozoru uređivača registra i možete je uređivati lako kao i vaš lokalni registar.
Daljinsko upravljanje firewall-om
Nažalost, ne postoji zgodan grafički alat za daljinsko upravljanje firewall-om. Stoga će se sve manipulacije morati izvršiti pomoću komandne linije. Prvo se morate povezati sa udaljenim računarom koristeći Telnet servis. Ako Telnet klijent nije instaliran, potrebno je da ga dodate putem Add/Remove Windows Components.

Sada morate uspostaviti komunikacijsku sesiju sa udaljenim računarom preko telnet protokola.

Kada se veza uspostavi, možete daljinski upravljati zaštitnim zidom na udaljenom računaru pomoću naredbe netsh. Biće vam dostupne sljedeće komande:
zatražite pravila zaštitnog zida. Možete saznati konfiguraciju Windows zaštitnog zida na udaljenom računaru koristeći komandu netsh advfirewall firewall show rule name=all;
omogućite ili onemogućite zaštitni zid naredbama “netsh advfirewall set allprofiles state on” i “netsh advfirewall set allprofiles state off”;
vratite se na zadane postavke koristeći netsh advfirewall reset;
otvaranje porta je možda najčešći zadatak koji će se morati izvršiti. Na primjer, možete otvoriti port 2117 da bi torrent klijent radio ovako: netsh advfirewall firewall add rule name="Utorrent rule" dir=in action=allow protocol=TCP localport=1433;
omogućavanje dolaznih i odlaznih zahtjeva proizvoljnom programu koristeći netsh advfirewall firewall add rule name="Allow Miner" dir=in action=allow program="C:\Bitcoin\miner.exe";
omogućavajući daljinsko upravljanje pomoću Windows konzole: netsh advfirewall firewall set rule group= “daljinska administracija” new enable=yes.
Kada završite neophodna podešavanja, obavezno zatvorite Telnet sesiju komandom quit.
Remote reboot
Standardna komanda za isključivanje OS-a omogućava vam da isključite ili ponovo pokrenete bilo koji računar na lokalnoj mreži ako ima dozvole konfigurisane za udaljenu pomoć i udaljenu radnu površinu. Iz prozora komandne linije pokrenite naredbu u formatu shutdown / /m \\ime računara /c “komentar” i pritisnite Enter.
Tabela: parametri naredbe za isključivanje
| /s | Završetak sesije udaljenog računara. |
| \\ime_računara | Naziv ili mrežna adresa udaljenog računara. |
Korisnici, koji se pitaju kako ukloniti udaljeni pristup računalu kako bi se zaštitili od vanjskih napada, instaliraju programe trećih strana, a da ne sumnjaju da se većina svih hakova događa zbog standardnih postavki Windowsa. Operativni sistem podrazumevano dozvoljava daljinsko povezivanje sa računarom. Pokušavajući da olakšaju stvari korisnicima, Windows programeri su uključili u sistem mogućnost daljinskog konfigurisanja i pružanja pomoći. Takva pomoć je prikladna samo za velike korporacije koje imaju sistem administratora koji može riješiti probleme s računarom u sekundi dok su na drugoj lokaciji. Za kućne korisnike, daljinski pristup može samo olakšati posao napadačima koji žele da hakuju tuđi sistem.
Kako doći do menija za podešavanje daljinskog pristupa?
Za samo nekoliko minuta svaki korisnik može samostalno ukloniti udaljeni pristup računaru.
- Za korisnike koji rade pod administratorskim računom, morate izvršiti sljedeće korake uzastopno - "Start", odaberite "Kontrolna tabla". U prozoru koji se pojavi odaberite "Sistem".
- Za korisnike koji rade pod drugim nalogom ili koji nemaju informacije o nalogu, potrebno je da otvorite prozor Sistem sa administratorskim pravima. Kliknite na dugme “Start”, “Svi programi”, “Dodatna oprema”. Nakon što ste pronašli "Explorer" na listi, pokrenite ga "sa administratorskim pravima". Da biste to učinili, jednim prstom držite pritisnuto dugme Shift na tastaturi i kliknite desnim tasterom miša na ikonu „Explorer“. Ako korisnik upravlja mišem lijevom rukom, tada mora pritisnuti lijevu tipku miša. Na listi koja se pojavi odaberite polje "Pokreni kao administrator". U prozoru koji se otvori, na panelu s lijeve strane pronađite i kliknite na “+” da proširite “Control Panel”, zatim “Sve kontrole” i odaberite “System”.
Onemogućavanje udaljenog pristupa u sistemskom meniju
Kada uđete u upravljanje sistemom, prije nego što uklonite daljinski pristup računaru, morate pronaći odgovarajući odjeljak. Na lijevoj strani panela kliknite na "Zaštita sistema". Na traci sa oznakama na vrhu odaberite "Udaljeni pristup". U odjeljku "Daljinska pomoć" poništite izbor u polju za potvrdu pored "Dozvoli vezu". U meniju „Udaljena radna površina“ označite polje pored „Ne dozvoli veze“. Kliknite na “OK” i zatvorite sve sistemske prozore. Ponovo pokrenite računar preko Start menija. Nakon ponovnog pokretanja potrebno je provjeriti da li su promjene u sistemu sačuvane. Da biste to učinili, morate ponovo ući u svojstva sistema i uvjeriti se da udaljene veze nisu aktivne. Ako se ništa nije promijenilo, morate pažljivo proučiti upute kako onemogućiti udaljeni pristup, obraćajući pažnju na stjecanje prava administratora sistema.

Zamke VPN-ova
Svi Windows korisnici treba da se uvere da računar nije deo virtuelne privatne mreže, osim u situacijama kada provajder pruža Internet usluge samo preko virtuelne mreže, što je naznačeno prilikom povezivanja. Morate otvoriti "Control Panel" s administratorskim pravima i odabrati stavku "Centar za mrežu i dijeljenje". Odaberite "Promijeni postavke adaptera". Prije nego što uklonite udaljeni pristup i virtuelne privatne mreže u Windows 7, morate saznati koja se veza koristi za rad interneta, inače možete prekinuti pristup. Ako postoji više od jedne veze na listi, prije brisanja bolje je prvo prekinuti vezu i odabrati meni “Disconnect”. Ako gašenje ne utiče na rad interneta, možete izbrisati ikonu.

Još jedna rupa - udaljeni Windows registar
Na pitanja vezana za uklanjanje udaljenog pristupa računaru odgovara jednostavno onemogućavanje daljinske pomoći, ali malo ljudi se sjeća udaljenog registra. Ali, ako razmislite o tome, daljinskim povezivanjem sa registrom, možete u njega napisati bilo koje komande koje će, kada se sistem ponovo pokrene, ne samo ponovo omogućiti pomoćnika, već i uzrokovati dodatnu štetu na računaru. Sa administratorskim pravima na kontrolnoj tabli, morate odabrati meni “Administracija” - “Upravljanje računarom”. U lijevom panelu dodatka koji se otvori odaberite "Usluge i aplikacije" i pokrenite "Usluge". Na listi usluga pronađite "Udaljeni registar" i kliknite desnim tasterom miša na natpis. Odaberite svojstva. U polju "Tip pokretanja" odaberite "Onemogućeno". Sačuvajte i ponovo pokrenite računar pomoću dugmeta "Start".

Onemogućite daljinski pristup pomoću komandne linije
Korisnici koji su se upoznali sa moćnim alatom Windows Command Line svakako će biti zainteresovani kako da uklone daljinski pristup računaru bez nepotrebnih prelazaka između prozora operativnog sistema. Postoje dva načina: sami unos naredbi ili korištenje izvršne datoteke sa ekstenzijom .bat.
U izvršnoj datoteci preporučuje se pisanje pauze nakon svake naredbe, jer se bez završetka rada s jednim servisom naredba prenosi na drugu uslugu, što može uzrokovati grešku u sistemu sa odbijanjem izvršenja. Ako, nakon onemogućavanja potrebnih usluga, ne želite ponovo pokrenuti računar, možete odmah zaustaviti usluge iz komandne linije.
fb.ru
Windows 7 udaljena radna površina
Udaljena radna površina u operativnom sistemu Windows 7, kao što mu ime govori, je usluga koja vam omogućava da se daljinski povežete sa radnom površinom vašeg računara preko mreže. Ako mislite da je ova funkcija potrebna samo administratorima, varate se. Za obične korisnike, udaljena radna površina također može biti korisna:
- Ako trebate koristiti program koji se ne može instalirati na poslu. Možete se povezati na kućni računar na kojem su instalirani programi
- Zaboravili ste kod kuće dokument koji morate pronaći na računaru. Naravno, možete tražiti dokument direktno u zajedničkoj mapi na kućnom računaru, ali ovdje postoji jedna poteškoća - pretraživanje na udaljenom folderu, sa sporom vezom, vrlo je neefikasno.
- Ako imate svoje servere, možete ih postaviti s bilo kojeg mjesta na planeti gdje postoji pristup Internetu.
Da biste omogućili udaljenu radnu površinu u Windows 7, morate slijediti ove korake:
Idite na meni Start - kliknite desnim tasterom miša na Moj računar - izaberite Svojstva iz kontekstnog menija.
U prozoru sa informacijama o sistemu koji se otvori, na desnoj strani, kliknite na Postavke udaljenog pristupa.
Otvoren je dijalog System Properties, kartica Udaljeni pristup. Ovdje, u odjeljku Remote Desktop, trebate postaviti radio prekidač na poziciju Dozvoli veze sa vašim računarom. Postoje dvije opcije za omogućavanje udaljene radne površine:
- Dozvolite daljinsko povezivanje sa vašim računarom sa bilo kog računara na kojem je instaliran klijent Remote Desktop. Ova opcija je manje bezbedna, ali se možete povezati sa računara koji nemaju instaliran Windows, kao što su Linux ili iOS.
- Druga opcija za omogućavanje udaljene radne površine je da dozvolite veze samo sa računara koji koriste RDP sa podrškom za autentifikaciju na nivou mreže, odnosno Windows 7 i novije verzije.
Uključiću manje siguran metod, pošto koristim Ubuntu Linux na svom laptopu, a ako planirate da koristite samo Windows 7 i novije, koristite drugu opciju.
Ako nije moguće fizički biti u blizini računara, veza sa udaljenom radnom površinom može se omogućiti daljinski, odnosno povezivanjem na udaljenu mašinu pomoću uređivača registratora i promenom odgovarajućih postavki. Ova procedura je relevantna za računare koji su članovi domena.
Nakon što omogućite udaljenu radnu površinu, vrlo je lako povezati se s njom. Windows Remote Desktop vam omogućava da se povežete ne samo sa Windows korisnicima, već i sa drugim operativnim sistemima:
- Windows dolazi sa programom Remote Desktop Connection (mstsc.exe)
- U Linuxu je potrebno instalirati RDP klijent, na primjer Remmina, RDesktop i mnogi drugi.
Da biste se povezali sa udaljenom radnom površinom iz operativnog sistema Windows 7, potrebno je da otvorite meni Start - Svi programi - Pribor - Veza sa udaljenom radnom površinom ili ukucajte mstsc.exe u traku za pretragu.
U dijalogu Veza sa udaljenom radnom površinom, u polju Računar, unesite Ime ili IP adresu računara na kojem ste omogućili udaljenu radnu površinu. Kliknite na dugme Poveži.
U dijaloškom okviru koji se pojavi unesite svoje korisničko ime i lozinku.
Napomena: Morate unijeti korisničko ime i lozinku korisnika udaljene mašine, a ne one sa koje se povezujete.
To je sve. Vidite udaljenu radnu površinu i možete raditi na udaljenom računaru kao da sjedite za njim.
Još jedna mala napomena – možda ćete primijetiti da udaljena radna površina ne prikazuje sve vizuelne prikaze radne površine. To je zbog zadanih postavki za klijenta udaljene radne površine. Ako radite na istoj lokalnoj mreži i brzina veze je 100 megabita ili više, možete promijeniti postavke. Da biste to učinili, prije povezivanja na udaljenu radnu površinu kliknite na dugme Prikaži opcije.
Zatim idite na karticu Interakcija i odredite brzinu vaše mrežne veze prema kojoj će se odrediti optimalni parametri.
profhelp.com.ua
Kako dozvoliti daljinsko povezivanje sa računarom u Windows 7/8.1/10
Omogućavanje daljinske veze sa računarom je vrlo jednostavno. Start-Kliknite desnim tasterom miša na ikonu Moj računar u Windows 7 ili Ovaj računar u 8.1, svojstva. Postavljanje udaljenog pristupa.

Kako dozvoliti daljinsko povezivanje sa računarom u Windows 7-8.1-10-01
Provjerite prekidač Dozvoli daljinsko povezivanje.

Kako dozvoliti daljinsko povezivanje sa računarom u Windows 7-8.1-10-02
Ako želite, možete odmah dodati korisnike ili grupu kojoj se to može učiniti pomoću gumba Odaberi korisnike.

Kako dozvoliti daljinsko povezivanje sa računarom u Windows 7-8.1-10-03
Pored „klasičnog“ načina da omogućite podršku za udaljenu radnu površinu na desktop računaru sa Windows 7 ili serverom, možete uraditi i ovo:
U ključu registratora HKEY_LOCAL_MACHINE\SYSTEM\CurrentControlSet\Control\Terminal Server morate dodati fDenyTSConnections dword ključ sa vrijednošću 0.
"fDenyTSConnections"=dword:00000000
Nov 22, 2014 00:13 Ivan Semin
pyatilistnik.org
Standardni Windows alat za daljinski pristup preko RDP-a unutar lokalne mreže

Windows sistem već duže vrijeme pruža mogućnost implementacije udaljenog pristupa putem RDP protokola. Ovaj standardni alat pojavio se u verziji Windows NT 4.0, objavljenoj 1996. godine. Više-manje je funkcionalno izmijenjen u verziji Windows XP, a svoju potpunost našao je već u Windows 7. Verzije Windows 8/8.1 i 10 su naslijedile daljinski pristup preko RDP protokola od Windows 7 bez funkcionalnih promjena.
U nastavku ćemo detaljnije pogledati rad daljinskog pristupa putem RDP protokola u verzijama Windows 7, 8.1 i 10.
7. Postavke veze
1. Daljinski pristup preko RDP protokola
Veza pomoću RDP protokola se vrši između računala koji se nalaze na istoj lokalnoj mreži. Ova vrsta veze je prvenstveno namijenjena IT stručnjacima koji održavaju kompanijske računare integrisane u svoju proizvodnu mrežu. Bez napuštanja radnog mesta, povezujući se na daljinu sa računarima zaposlenih u preduzeću, sistemski stručnjaci mogu da reše probleme koji ne zahtevaju intervenciju u hardveru mašina i sprovedu preventivne mere.
Povezivanje sa udaljenim računarom pomoću RDP protokola moguće je i van lokalne mreže, preko Interneta. Ali to će zahtijevati dodatne korake - ili prosljeđivanje porta 3389 na ruteru, ili kombiniranje s udaljenim računalom u jednu VPN mrežu. S obzirom na to, povezivanje sa udaljenim računarom preko Interneta je mnogo lakše korišćenjem drugih softverskih alata koji ne zahtevaju nepotrebne radnje. Ovo je, na primjer, standardni Windows uslužni program “Daljinska pomoć” za pružanje pomoći računaru preko Interneta. Radi na principu slanja pozivnice korisniku koji će mu pružiti kompjutersku pomoć. Njegovi funkcionalniji analozi na tržištu Windows softvera su programi poput TeamViewer-a.
RDP se takođe koristi za povezivanje sa Hyper-V virtuelnim mašinama. Daljinska veza preko RDP-a može ponuditi više mogućnosti nego standardni prozor veze standardnog hipervizora. Prozor za vezu Hyper-V ne pruža reprodukciju zvuka u gostujućem OS, ne vidi povezane USB uređaje za skladištenje i ne može ponuditi više veze s fizičkim računarom od lijepljenja teksta kopiranog u njega. Dok RDP veza može virtuelnoj mašini pružiti vidljivost u različitim uređajima povezanim sa fizičkim računarom, bolju sliku radne površine gostujućeg OS-a, rad sa zvukom itd.
Za povezivanje putem RDP-a, udaljeni računar mora ispunjavati sljedeće zahtjeve:
- Mora imati nalog zaštićen lozinkom;
- Sistem mora dozvoliti udaljene veze;
- Ako ne želite da mijenjate svoje pristupne podatke svaki put kada se povežete sa dinamičkom IP adresom koja se stalno mijenja, morate dodijeliti statičku IP adresu u mrežnim postavkama.
Daljinski pristup je moguć samo na računarima sa instaliranim Windows Pro, Enterprise ili Ultimate izdanjima. Kućne verzije Windowsa (Home) ne pružaju daljinski pristup preko RDP-a.
2. Lozinka na udaljenom računaru
Ako radite na udaljenom računaru koristeći Microsoft nalog i koristite kratki PIN kod umesto duge lozinke, kada se povezujete preko RDP-a, morate da unesete tu istu dugu lozinku, a ne četvorocifreni PIN kod.
Ako se na udaljenom računaru koristi lokalni nalog bez lozinke i nema posebne potrebe za lozinkom, kao na primer kada se povezujete na Hyper-V virtuelne mašine, moraćete da kreirate barem jednostavnu lozinku kao što je „777“ ili “qwerty”.
3. IP adresa udaljenog računara
Kada se povezujete preko RDP-a, moraćete da unesete IP adresu udaljenog računara. Interna IP adresa je vidljiva u sistemskim mrežnim postavkama. Ali u verzijama Windows 7, 8.1 i 10 to su tri različite staze. U operativnom sistemu Windows 7, ovo je deo kontrolne table, au Windows 8.1 i 10, ovo je aplikacija Settings, sa sopstvenom organizacijom svojstvenom svakoj verziji. Stoga ćemo internu IP adresu saznati na univerzalan način pogodan za svaki od ovih sistema - preko komandne linije. Prečica za pokretanje komandne linije u operativnom sistemu Windows 7 dostupna je u meniju Start. U Windows 8.1 i 10 komandna linija se pokreće iz kontekstnog menija na dugmetu Start.

U prozoru komandne linije unesite:
Nakon pritiska na Enter, dobićemo sažetak podataka na kojem će biti vidljiva interna IP adresa.

4. Omogućavanje daljinskih veza
Dozvola za daljinsko povezivanje u Windows sistemima obično je u početku onemogućena. U svakom slučaju, ovo se definitivno odnosi na licencirane sklopove. Mogućnost povezivanja putem RDP-a na udaljenom računaru je aktivirana u sistemskim postavkama. Trebamo odjeljak "Sistem". U verziji Windows 7, može mu se pristupiti pretraživanjem menija Start. A u Windowsima 8.1 i 10, možete doći do odjeljka „Sistem“ iz kontekstnog izbornika na gumbu „Start“.
Možda vas zanima: Traženje ranjivosti u Windowsu 10 - dobijanje novca

Kliknite na "Podešavanje daljinskog pristupa".

U prozoru sa svojstvima sistema morate postaviti opciju za omogućavanje aktivnih daljinskih veza. Nema potrebe za uklanjanjem opcije autentifikacije. Da biste primijenili promjene, kliknite na "Primijeni" ispod.

Takva podešavanja će otvoriti put do udaljene veze, ali samo za administratorski nalog. Redovnim korisnicima naloga nije dozvoljeno da daju sopstveni računar za daljinsko upravljanje. Administrator im može dati ovo pravo.
Ispod opcije za omogućavanje daljinskog povezivanja nalazi se dugme „Odaberi korisnike“. Hajde da ga pritisnemo.


U polje ispod unesite ime korisnika kome je dozvoljeno da se poveže na njega preko RDP protokola. Za lokalne naloge ovo je njihovo ime, a za Microsoft naloge ovo je adresa e-pošte koja se koristi za autorizaciju. Kliknite na "OK".

To je to – sada će nalog ovog korisnika biti dostupan sa bilo kog računara unutar lokalne mreže.
5. Povežite se na udaljeni računar
Sve potrebne radnje na udaljenom računaru su završene, prelazimo na glavni računar sa kojeg će se vršiti povezivanje i kontrola. Možete pokrenuti standardni uslužni program za RDP vezu tako što ćete pronaći njegovu prečicu koristeći pretragu unutar sistema. U operativnom sistemu Windows 7, ovo je pretraga u meniju Start.

U verzijama Windows 8.1 i 10 pritisnite tipke Win+Q.

Pojavit će se mali prozor za povezivanje. U budućnosti će biti moguće povezivanje na udaljene računare koristeći upravo ovaj skraćeni oblik. Ali za sada kliknite na “Prikaži opcije”.

U polje „Računar“ unesite IP adresu udaljenog računara. U polje ispod - "Korisnik" - u skladu s tim unesite korisničko ime. Ako je Microsoft nalog povezan sa udaljenim računarom, unesite adresu e-pošte.

Ako radite na računaru koristeći običan lokalni račun, korisničko ime se mora unijeti u formatu:
Računar\Korisnik
Na primjer, DESKTOP-R71R8AM\Vasya, gdje je DESKTOP-R71R8AM ime računara, a Vasya korisničko ime lokalnog naloga.

Ispod korisničkog imena nalazi se opcija za čuvanje podataka o autorizaciji na udaljenom računaru. Parametri veze - IP adresa, korisničko ime i lozinka - mogu se sačuvati kao zaseban RDP fajl i koristiti za otvaranje na drugom računaru. Kliknite na "Poveži", a zatim ponovo "Poveži" u novom prozoru.

Unesite lozinku za nalog udaljenog računara.

Kliknite na “Da” u prozoru greške certifikata.


Više postavki za povezivanje preko RDP protokola dobićemo na početku u prozoru uslužnog programa, prije uspostavljanja veze.
6. Povežite se sa drugim nalogom na udaljenom računaru
Ispod kolone za popunjavanje korisničkog imena udaljenog računara, ako polje za potvrdu „Uvijek zahtijevaj vjerodajnice“ nije označeno, prikazuju se opcije za brisanje i promjenu pristupnih podataka. Klikom na opciju “Promijeni”, pored obrasca za autorizaciju u postojećem nalogu na udaljenom računaru, vidjet ćemo mogućnost povezivanja sa drugim nalogom koji je prisutan na istom računaru.

Nakon unosa novog korisničkog imena i lozinke, autorizacijski podaci za određenu IP adresu će biti prepisani.
7. Postavke veze
U otvorenom prozoru za povezivanje na udaljeni računar naći ćemo kartice sa prilagodljivim parametrima. Prva dva se tiču praktičnosti i funkcionalnosti udaljenog pristupa.
„Ekran“ – u ovoj kartici možete podesiti rezoluciju ekrana udaljenog računara, nakon povezivanja, otvoriće se prozor uslužnog programa. Ako pristupate sa slabog računara, možete postaviti rezoluciju na nisku i žrtvovati dubinu boje.

“Lokalni resursi” – ovdje, kako biste uštedjeli sistemske resurse, možete onemogućiti reprodukciju zvuka na udaljenom računaru. Ili, naprotiv, možete podesiti i audio snimanje sa udaljenog računara. U koloni lokalni uređaji i resursi, nakon klika na dugme „Detalji“, možemo pored aktivnog štampača izabrati uređaje glavnog računara koji će raditi na udaljenom računaru. To su pametne kartice, zasebne particije tvrdog diska, fleš diskovi, memorijske kartice, eksterni tvrdi diskovi.

Prepreka korištenju RDP protokola može biti njegovo blokiranje antivirusima. U tom slučaju, RDP protokol mora biti omogućen u postavkama antivirusnih programa.
Zdravo! Nastavljamo da rastavljamo Windows 10 operativni sistem! Danas ćete naučiti kako da podesite daljinski pristup na Windows 10 računaru. Možete dozvoliti ili onemogućiti daljinsko upravljanje računarom. Možete ograničiti vrijeme korištenja daljinske pomoći. Da biste podesili daljinski pristup, otvorite Start meni u donjem levom uglu ekrana. U prozoru koji se otvori, na listi svih aplikacija, na dnu liste, otvorite karticu "Windows sistem". Na listi koja se otvori kliknite na karticu "Kontrolna tabla".


Zatim će se otvoriti prozor “Svojstva sistema”. Ovdje možete dozvoliti ili odbiti povezivanje daljinske pomoći sa vašim računarom. Kliknite na dugme Napredno da vidite dodatne opcije.

Dozvolite ili zabranite daljinsko upravljanje vašim računarom.
Možete postaviti vremensko ograničenje koliko dugo pozivnica može ostati otvorena.
Možete podesiti generisanje pozivnica samo za računare koji koriste Windows Vista ili noviju verziju.
Nakon promjene parametara, kliknite na dugme - OK.

Kako pokrenuti daljinski upravljač Upute pročitajte ovdje!!!
Imate još pitanja? Napišite komentar! Sretno!
Postavljanje udaljenog pristupa Windows 10 ažurirano: 11. februara 2017. od Ilya Zhuravlev
info-effect.ru
Kako daljinski pristupiti radnoj površini u Windows 10 pomoću aplikacije Brza pomoć
 Microsoft poboljšava Windows 10 operativni sistem, ne samo da popravlja razne probleme, već i dodaje nove funkcije. Sa ažuriranjem operativnog sistema “Anniversary” (verzija iznad 1607), dodana je nova aplikacija – “Brza pomoć”. Olakšava i brzo davanje pristupa udaljenom korisniku vašem računaru ako takođe koristi potrebnu verziju Windows 10.
Microsoft poboljšava Windows 10 operativni sistem, ne samo da popravlja razne probleme, već i dodaje nove funkcije. Sa ažuriranjem operativnog sistema “Anniversary” (verzija iznad 1607), dodana je nova aplikacija – “Brza pomoć”. Olakšava i brzo davanje pristupa udaljenom korisniku vašem računaru ako takođe koristi potrebnu verziju Windows 10.
Zašto vam je potreban uslužni program Brza pomoć na Windows 10?
Program Brza pomoć je ugrađeni analog mnogih drugih aplikacija koje nude približno sličnu funkcionalnost, odnosno omogućavaju pristup računaru drugom korisniku preko Interneta. Najpoznatiji program sa sličnim funkcijama je TeamViewer. Međutim, nije unaprijed instaliran u operativnom sistemu i zahtijeva konfiguraciju, dok Brza pomoć zahtijeva jednostavnu internetsku vezu za rad.
Uslužni program Brza pomoć može biti koristan korisniku računara:
- Kada kontaktirate podršku za operativni sistem. Zaposleni u Microsoftu, ako je korisnik slabo upućen u Windows 10, moći će se daljinski povezati sa svojim računarom i poduzeti potrebne radnje da poprave grešku, dijagnosticiraju ili konfigurišu računar;
- Za prijenos kontrole nad računarom na drugog korisnika. Na primjer, ako je zaposlenik kod kuće, ali mu je potreban radni materijal, druga osoba može uključiti svoj računar i aktivirati način daljinskog pristupa putem aplikacije Brza pomoć, koja mu omogućava ne samo da pregleda datoteke, već i da ih prenosi u oba smjera.
Možete zamisliti desetine situacija kada trebate dobiti daljinski pristup svom računalu, a aplikacija Brza pomoć vam omogućava da to učinite u nekoliko klikova.
Kako daljinski pristupiti svom računaru pomoću Brze pomoći
Pošto je ovaj uslužni program ugrađen u Windows 10 operativni sistem, ne morate ništa da preuzimate da biste počeli da radite sa njim. Potrebno je samo da ga pokrenete tako što ćete kliknuti na “Start” - “Dodatna oprema” - “Windows” – “Quick Help” ili tako što ćete početi upisivati “Quick Assist” u pretragu (za nelokaliziranu verziju sistema).
Kada se program pokrene, moraćete da uradite sledeće:

Kako koristiti brzu pomoć na Windows 10
Kada udaljeni korisnik dozvoli pristup svom računaru, otvoriće se "radno područje" drugog korisnika. U sredini prozora uslužnog programa za brzu pomoć biće prikazana slika koja je trenutno prikazana na udaljenom računaru. Brojni alati i servisne informacije će se pojaviti na vrhu, uključujući:

Pored naznačenih i očiglednih funkcija, vrijedi napomenuti i mogućnost prijenosa datoteka. Korisnik koji je dobio daljinski pristup može kopirati datoteku na svoj računar, zatim se prebaciti na ekran udaljenog računara i zalijepiti prethodno kopiranu datoteku u željeni direktorij.
Važno je napomenuti da u svakom trenutku korisnik koji omogućava daljinski pristup svom računaru može zatvoriti aplikaciju Brza pomoć kako bi isključio emitiranje.
OkeyGeek.ru
Funkcija brze pomoći za daljinski pristup vašem računaru u operativnom sistemu Windows 10
Windows 10 vam omogućava daljinsko upravljanje drugim računarima koji koriste istu verziju operativnog sistema. Ova funkcija je ugrađena u sistem i lakša je za korištenje nego u prethodnim verzijama Windowsa. Bez potrebe za instaliranjem dodatnih programa, možemo kontrolisati tuđi računar ili tražiti od nekoga da daljinski vrati naš operativni sistem putem interneta.
Ugrađena funkcija daljinskog upravljanja u Windows 10
Daljinsko upravljanje drugim računarima je korisno u mnogim situacijama. Na primjer, ako imate problema sa operativnim sistemom i ne možete ih sami riješiti, možete se obratiti poznaniku ili prijatelju, koji također ne mora dolaziti u vaš dom. Dovoljno je da mu date daljinski pristup vašoj radnoj površini kako bi se mogao povezati i upravljati njome putem interneta.
Obično se u takve svrhe koristi program TeamViewer koji vam omogućava kontrolu udaljenog računara. Ali za korisnike koji imaju Windows 10 s instaliranim Anniversary Update, bit će mnogo lakše dobiti daljinski pristup bez instaliranja dodatnih programa. Remote Desktop je ugrađen u OS, a Windows 10 ga čini mnogo lakšim za korištenje nego što je to bio nekada u obliku brze pomoći.
Postavljanje udaljenog pristupa u Windows 10
Ali prije nego što počnemo, obratimo pažnju na sljedeće. Ova funkcija zahtijeva da oba korisnika imaju instaliranu Anniversary Update.
Povezivanje u Windows 10 funkcionira malo drugačije nego s programima kao što je TeamViewer. TeamViewer radi na principu da se korisnik koji omogućava pristup svom računaru mora registrovati i za njega dobiti ID i lozinku. Zatim šalje primljene podatke prijatelju kojem želi dati daljinski pristup.
U Windowsu 10 sve je obrnuto - korisnik koji želi da se poveže na udaljeni računar čini prvi korak registracijom kao pružalac pomoći. Na taj način dobijate jedinstveni 6-cifreni kod koji važi 10 minuta. Tada osoba kojoj je potrebna daljinska podrška sama unosi šifru i na taj način pokreće vezu između dva računara. Pogledajmo proces povezivanja korak po korak.
Korak 1 - Radnje za korisnika koji želi da kontroliše udaljeni računar
Korisnik kome je potreban pristup udaljenom računaru treba da ode u Start meni - Pribor i izabere opciju "Brza pomoć". Nakon što omogućite ovu funkciju, potrebno je da izaberete opciju „Pruži pomoć“ i da se prijavite sa svojim Microsoft nalogom. Nakon prijave, prikazat će se 6-cifreni kod.

Kôd važi 10 minuta i služi kao korisnički ID potreban za povezivanje sa drugim računarom. Šifra se mora poslati nekome ko želi da omogući daljinski pristup svom uređaju.

Korak 2 - Radnje korisnika koji omogućava pristup svom računaru
Korisnik koji želi da omogući pristup svom računaru treba da dobije i kopira 6-cifreni kod. Zatim idite na Start meni - Pribor i odaberite opciju "Brza pomoć". Nakon što omogućite ovu opciju, potrebno je da odaberete „Pomoć“.

Pojavit će se prozor u koji ćete morati unijeti ID korisnika kojem želimo omogućiti daljinski pristup. Nakon unosa 6-cifrenog koda, proces povezivanja će započeti. Kada se pojavi poruka sa pitanjem da li želimo da dozvolimo drugim korisnicima da se povežu na naš računar, izaberite Dozvoli.

Pružanje pomoći za Windows 10
Ako nije prošlo 10 minuta, a šifra je i dalje važeća, tada će se uspostaviti veza između računara i korisnik iz prvog koraka će na svom ekranu vidjeti radnu površinu osobe iz drugog koraka. Sada možete kontrolisati miš i tastaturu i obavljati sve operacije na udaljenom računaru.
Kao što je gore navedeno, ova funkcija je prvenstveno namijenjena za primanje/pružanje brze pomoći. Ako vaš prijatelj ima problema, na primjer, sa virusima, Windows-om ili mu nešto ne polazi za rukom, umjesto da mu to objasnite u Skypeu ili nekom drugom messengeru, trebate ga jednostavno zamoliti za daljinski pristup i izvršiti odgovarajuće radnje za njega.
Najlakši način za povezivanje sa udaljenim računarom
Ako vi ili neko koga poznajete imate drugu verziju Windows-a ili imate problema s instaliranjem Anniversary Update, morat ćete razmotriti druge opcije povezivanja.
Postoji mnogo aplikacija i programa za upravljanje udaljenom radnom površinom. Neki zahtevaju fino podešavanje i nisu baš jasni korisnicima početnicima. Međutim, postoji jedan program koji je veoma jednostavan i neverovatno efikasan.
Govorićemo o AnyDesku, koji je veoma popularan i koji se izdvaja među sličnim programima. Prije svega, vrlo je jednostavan za korištenje, a veza između računara je slična Skype pozivu. Program ne zahtijeva nikakva podešavanja (samo pozovite jedinstveni broj korisnika na čiji računar želite da se povežete). Osim toga, program je prenosiv, što znači da se može pokrenuti na bilo kojem računalu bez instalacije, na primjer, s fleš diska.
Nakon pokretanja AnyDeska, otvoriće se glavni prozor, podeljen na dva dela - jedan se odnosi na vaš računar, drugi služi za preuzimanje kontrole nad drugim računarom.
Vaša AnyDesk adresa se nalazi u odjeljku “Ovo radno mjesto”. Omogućava drugim korisnicima da se povežu na vaš računar. Odnosno, da bi neko dobio daljinski pristup vašem računaru, dajte mu ovu adresu. Ova adresa može biti potrebna i ako se trebate povezati na kućni računar, na primjer, s posla.
Odjeljak „Ostalo radno mjesto“ namijenjen je uspostavljanju veze sa udaljenim računarom. Da biste uspostavili vezu, jednostavno unesite adresu (identifikator) udaljenog računara i kliknite na dugme "Poveži". Na udaljenom računaru će se pojaviti prozor sa informacijom da neko pokušava da uspostavi vezu sa njim. Korisnik mora dozvoliti povezivanje klikom na dugme "Prihvati".
Udaljena radna površina će se pojaviti u prozoru AnyDesk. Sada možete pokretati programe na njemu, pregledavati datoteke i izvoditi bilo koje operacije.
Povezivanje na kućni računar
Da biste daljinski pristupili svom kućnom računaru, potrebno je da omogućite funkciju nekontrolisanog pristupa. Ova funkcija vam omogućava da uspostavite vezu bez potvrde poziva od strane primaoca.
Na kućnom računaru idite na postavke programa, a zatim na karticu "Sigurnost". U odjeljku “Pristup dok ste odsutni” označite opciju “Dozvoli nekontrolisani pristup” i unesite jaku lozinku u polje.
Sada, kada pokušate da se povežete na radnu površinu kućnog računara sa radne stanice, od vas će biti zatraženo da unesete lozinku. Nakon što ga unesete, dobićete potpuni pristup svom kućnom računaru.
InstComputer.ru
Kako omogućiti udaljeni pristup administrativnim dijeljenjima u Windowsu 10
Naišao sam na problem da se ne mogu daljinski povezati sa zadanim administrativnim dionicama (onima sa dolarom) na računaru sa Windows 10 pod korisnikom koji je član grupe lokalnih administratora. Štaviše, pod ugrađenim nalogom lokalnog administratora (on je podrazumevano onemogućen), takav pristup funkcioniše.
Malo detaljnije o tome kako izgleda problem. Pokušavam da pristupim sa udaljenog računara ugrađenim administrativnim resursima Windows 10 računara koji je u radnoj grupi (sa onemogućenim zaštitnim zidom) na ovaj način:
- \\win10_pc\C$
- \\win10_pc\D$
- \\win10_pc\IPC$
- \\win10_pc\Admin$
U prozor za autorizaciju upisujem ime i lozinku naloga koji je član grupe Windows 10 lokalnih administratora, kojem se pojavljuje greška pristupa (Pristup je odbijen). Međutim, pristup zajedničkim mrežnim fasciklama i štampačima na Windows 10 radi dobro. Pristup administrativnim resursima pod ugrađenim administratorskim računom također funkcionira. Ako je ovaj računar uključen u domenu Active Directory, onda pod nalozima domena sa administratorskim pravima, pristup administratorskim deljenjima takođe nije blokiran.
 Poenta je još jedan aspekt sigurnosne politike koja se pojavila u UAC-u - takozvani Remote UAC (User Account Control for udaljene veze), koji filtrira pristupne tokene lokalnih naloga i Microsoft naloga, blokirajući daljinski administrativni pristup takvim nalozima. Kada pristupate pod nalogom domene, ovo ograničenje se ne nameće.
Poenta je još jedan aspekt sigurnosne politike koja se pojavila u UAC-u - takozvani Remote UAC (User Account Control for udaljene veze), koji filtrira pristupne tokene lokalnih naloga i Microsoft naloga, blokirajući daljinski administrativni pristup takvim nalozima. Kada pristupate pod nalogom domene, ovo ograničenje se ne nameće.
Možete onemogućiti Remote UAC kreiranjem parametra LocalAccountTokenFilterPolicy u sistemskom registru
Savjet. Ova operacija malo smanjuje nivo sigurnosti sistema. 
Nakon preuzimanja, pokušajte daljinski otvoriti C$ administrativni direktorij na svom Windows 10 računaru. Prijavite se koristeći nalog koji je član grupe lokalnih administratora. Trebalo bi da se otvori prozor Explorera sa sadržajem diska C:\.

Dakle, shvatili smo kako da koristimo parametar LocalAccountTokenFilterPolicy da omogućimo daljinski pristup skrivenim resursima administratora za sve lokalne administratore Windows računara. Ova uputstva se odnose i na Windows 8.x, 7 i Vista.
winitpro.ru
Kako postaviti Windows 10 udaljenu radnu površinu
Ne zna svaki korisnik kako pravilno povezati udaljenu radnu površinu i početi raditi s njom. Postavljanje ovako korisnog alata znatno olakšava rad na računaru. Moguće je ne biti na lokaciji mašine, već upravljati svim važnim funkcijama iz daljine. Ovo se posebno odnosi na velike organizacije i složene strukture kućne mreže.
Stoga ćemo to pitanje pažljivije razmotriti u članku u nastavku. Naravno, možete koristiti i posebne programe koji implementiraju udaljenu radnu površinu, ali i dalje morate znati o standardnim Windows 10 alatima. Podešavanje desktopa nije mnogo komplikovano i veoma je slično organizovanju radne površine u Windows 8. Ovo je prirodno, jer 10. generacija izvlači mnoge pozitivne aspekte iz prethodnih verzija.
Priprema
Za implementaciju ove funkcionalnosti važno je izvršiti preliminarnu pripremu. Važno je konfigurisati računare za uspešnu komunikaciju. Povezivanje unutar desktopa vrši se korištenjem RDP protokola preko jedne lokalne mreže. Kod kuće, to je jedan ruter za sve uređaje. Također je moguće implementirati jednu tabelu putem globalne mreže. Da biste se direktno povezali, potrebno je samo da saznate adresu računara (njegov IP). Poznato je da je u kućnom okruženju takva adresa stalno podložna promjenama, pa je prvo vrijedi učiniti statičnom:
- Trebali biste otići do kontrolne ploče.
- Otvorite Centar za mrežu i dijeljenje.
- Desnom tipkom miša kliknite vezu na lokalnu mrežu i odaberite Detalji iz kontekstnog izbornika.
- Ovdje gledamo podatke o IP adresi.
- Izlazimo iz prozora i otvaramo Svojstva.
Takođe pogledajte: Postavljanje pločica u Windows 10
- Pojavit će se lista komponenti koje podržavaju odabranu vezu. Odaberite verziju 4 Internet protokola.
- Kliknite na dugme Svojstva.
- Kliknite OK, a zatim ponovo OK.
To je to, kompjuteru je dodeljena statička adresa. Ako se to ne učini, svaki put kada se IP resetuje, veza će biti prekinuta.
Možete pokušati to učiniti putem rutera. Gotovo svi modeli vam omogućavaju da dodijelite određenu adresu opremi. Naravno, ova tema je samo za one ljude koji su u stanju da se nose sa takvom opremom. Na globalnoj mreži možete tražiti članke koji će odgovoriti na pitanje kako se IP fiksacija implementira u određenom ruteru.
Dozvola
Sama udaljena radna površina se ne pokreće na Windows 10 operativnom sistemu i dalje mu treba dozvoliti da se poveže preko RDP protokola:
- Idite na kontrolnu tablu i kliknite na Sistem.
- Na lijevoj strani će se nalaziti lista u kojoj trebate odabrati Postavljanje udaljenog pristupa.
Otvoriće se prozor Postavke u kojem treba da kliknete na Dozvoli udaljene veze sa ovim računarom i Dozvoli veze udaljene pomoći sa ovim računarom. Bolje je posebno registrovati one korisnike koji će se povezati na mašinu. Također je moguće posebno kreirati korisnika za kojeg će postavke radne površine biti relevantne.
Veza
Sada ne morate instalirati dodatni softver da biste koristili udaljenu radnu površinu. Samo idite na pretragu za Windows 10 ili bilo koji drugi operativni sistem da biste pronašli kontrolu udaljene radne površine. Nakon toga pokreće se uslužni program za povezivanje.
Kako bi se zaštitili od vanjskih napada, oni instaliraju programe trećih strana za pristup svom računalu, a da ne sumnjaju da se većina svih hakova događa zbog standardnih postavki Windowsa. Operativni sistem podrazumevano dozvoljava daljinsko povezivanje sa računarom. Pokušavajući da olakšaju stvari korisnicima, Windows programeri su uključili mogućnost daljinskog konfigurisanja i pružanja pomoći sistemu. Takva pomoć je prikladna samo za velike korporacije koje imaju sistem administratora koji može riješiti probleme s računarom u sekundi dok su na drugoj lokaciji. Za kućne korisnike, daljinski pristup može samo olakšati posao napadačima koji žele da hakuju tuđi sistem.
Kako doći do menija za podešavanje daljinskog pristupa?
Za samo nekoliko minuta svaki korisnik može samostalno ukloniti udaljeni pristup računaru.
- Za korisnike koji rade pod administratorskim računom, morate izvršiti sljedeće korake uzastopno - "Start", odaberite "Kontrolna tabla". U prozoru koji se pojavi odaberite "Sistem".
- Za korisnike koji rade pod drugim nalogom ili koji nemaju informacije o nalogu, potrebno je da otvorite prozor Sistem sa administratorskim pravima. Kliknite na dugme “Start”, “Svi programi”, “Dodatna oprema”. Nakon što ste pronašli "Explorer" na listi, pokrenite ga "sa administratorskim pravima". Da biste to učinili, jednim prstom držite pritisnuto dugme Shift na tastaturi i kliknite desnim tasterom miša na ikonu „Explorer“. Ako korisnik upravlja mišem lijevom rukom, to znači da treba pritisnuti lijevu tipku miša. Na listi koja se pojavi odaberite polje "Pokreni kao administrator". U prozoru koji se otvori, na panelu s lijeve strane pronađite i kliknite na “+” da proširite “Control Panel”, zatim “Sve kontrole” i odaberite “System”.
Onemogućavanje udaljenog pristupa u sistemskom meniju
Kada uđete u upravljanje sistemom, pre nego što pristupite računaru, morate pronaći odgovarajući odeljak. Na lijevoj strani panela kliknite na "Zaštita sistema". Na vrhu odaberite "Udaljeni pristup". U odjeljku "Daljinska pomoć" poništite izbor u polju za potvrdu pored "Dozvoli vezu". U meniju „Udaljena radna površina“ označite polje pored „Ne dozvoli veze“. Kliknite na “OK” i zatvorite sve sistemske prozore. Ponovo pokrenite računar preko Start menija. Nakon ponovnog pokretanja potrebno je provjeriti da li su promjene u sistemu sačuvane. Da biste to učinili, morate ponovo ući u svojstva sistema i uvjeriti se da udaljene veze nisu aktivne. Ako se ništa nije promijenilo, morate pažljivo proučiti upute kako onemogućiti udaljeni pristup, obraćajući pažnju na stjecanje prava administratora sistema.

Zamke VPN-ova
Svi Windows korisnici treba da se uvere da računar nije deo virtuelne privatne mreže, osim u situacijama kada provajder pruža Internet usluge samo preko virtuelne mreže, što je naznačeno prilikom povezivanja. Morate otvoriti "Control Panel" s administratorskim pravima i odabrati stavku "Centar za mrežu i dijeljenje". Odaberite "Promijeni postavke adaptera". Prije nego što uklonite udaljeni pristup i virtuelne privatne mreže u Windows 7, morate saznati koja se veza koristi za rad interneta, inače možete prekinuti pristup. Ako postoji više od jedne veze na listi, prije brisanja bolje je prvo prekinuti vezu i odabrati meni “Disconnect”. Ako gašenje ne utiče na rad interneta, možete izbrisati ikonu.

Još jedna rupa u zakonu - udaljeni Windows registar
Problemi vezani za pristup računaru rješavaju se banalnim gašenjem, ali se malo ljudi sjeća udaljenog registra. Ali, ako razmislite o tome, daljinskim povezivanjem sa registrom, možete u njega napisati bilo koje komande koje će, kada se sistem ponovo pokrene, ne samo ponovo omogućiti pomoćnika, već i uzrokovati dodatnu štetu na računaru. Sa administratorskim pravima na kontrolnoj tabli, morate odabrati meni “Administracija” - “Upravljanje računarom”. U lijevom panelu dodatka koji se otvori odaberite "Usluge i aplikacije" i pokrenite "Usluge". Na listi usluga pronađite "Udaljeni registar" i kliknite desnim tasterom miša na natpis. Odaberite svojstva. U polju "Tip pokretanja" odaberite "Onemogućeno". Sačuvajte i ponovo pokrenite računar pomoću dugmeta "Start".

Onemogućite daljinski pristup pomoću komandne linije
Korisnici koji su se upoznali sa moćnim alatom Windows Command Prompt svakako će biti zainteresovani kako da uklone udaljeni pristup računaru bez nepotrebnih prelazaka između prozora operativnog sistema. Postoje dva načina: sami unos naredbi ili korištenje izvršne datoteke sa ekstenzijom .bat.
U izvršnoj datoteci preporučuje se pisanje pauze nakon svake naredbe, jer se bez završetka rada s jednim servisom naredba prenosi na drugu uslugu, što može uzrokovati grešku u sistemu sa odbijanjem izvršenja. Ako, nakon onemogućavanja potrebnih usluga, ne želite ponovo pokrenuti računar, možete odmah zaustaviti usluge iz komandne linije.
U doba kada ne možete bez kompjutera, radnici tehničke podrške postaju sve traženiji. Ovi ljudi ne samo da moraju biti u stanju da riješe bilo koji problem, već i da objasne kako to učiniti korisnicima koji su često mnogo manje obrazovani u kompjuterskoj terminologiji. U takvim slučajevima uslužni program Remote Assistance u Windows-u će biti najkorisniji.
"Daljinska pomoć" u Windows 7
Program Remote Assistance vam omogućava da se povežete na računar korisnika sa drugog uređaja i samostalno izvršite radnje potrebne za tehničku pomoć. Ovo značajno štedi vrijeme na objašnjenjima i omogućava administratoru sistema da popravlja korisničke računare sa svog radnog mjesta.
Omogućavanje i onemogućavanje uslužnog programa
Povežite daljinski upravljač na sljedeći način:
- Preko menija Start idite na postavke sistema. Da biste to učinili, desnom tipkom miša kliknite stavku "Računar" i odaberite odjeljak "Svojstva" u kontekstnom izborniku.
- Zatim idite na postavke daljinskog pristupa klikom na odgovarajuću liniju u lijevom panelu prozora.
- Uvjerite se da postoji kvačica pored stavke koja omogućava povezivanje pomoću usluge daljinske pomoći. Ako ovo polje za potvrdu nedostaje, označite ga.
- U dodatnim postavkama postavite uslove za korištenje daljinske pomoći. Vrijedi odrediti rok od nekoliko sati kako vam to ne bi smetalo u radu u budućnosti.
Ovo će omogućiti daljinsku pomoć na vašem uređaju. Da biste ga onemogućili, možete otići na postavke na isti način i poništiti odgovarajući odjeljak.
Korištenje daljinske pomoći
Odgovornost korisnika je da pozove člana tehničkog osoblja za pomoć. To se radi na sljedeći način:
- U meniju Start pronađite aplikaciju Windows Remote Assistance i pokrenite je.
- Kao pozivnicu, možete koristiti pristup putem e-pošte ili putem posebno kreirane datoteke. Kod druge opcije, trebate spremiti datoteku u mapu kojoj možete pristupiti s oba uređaja (ovo je najoptimalniji način, iako je, naravno, možete prenijeti na uređaj za pohranu). Bilo koji naziv datoteke je prihvatljiv.
- Nakon što sačuvate pozivnicu, moći ćete primiti pristupni kod uređaja. Od vas će biti zatraženo da unesete ovaj kod kada se povežete na računar.
- Sada se vi ili administrator vašeg sistema morate prijaviti sa računara koji će se koristiti za pomoć putem daljinske pomoći. Zatim morate pokrenuti datoteku pozivnice.
- Uslužni program će od vas tražiti vaše podatke za prijavu. Ovdje ćete morati unijeti kod koji je prethodno primio vlasnik uređaja. Neka vam ga pošalje ili kaže putem govorne pošte.
- Korisnik kojem je potrebna pomoć bit će zatražen da pristupi svom uređaju. Mora omogućiti vezu da bi se veza uspostavila.
- Nakon toga, veza će biti uspostavljena. Asistent će moći kontrolisati vaš računar u realnom vremenu i vidjeti vašu radnu površinu. Pomoću posebnog panela možete upravljati radnjama.
Neke radnje će također zahtijevati potvrdu. Na primjer, prilikom pokretanja daljinskog upravljanja, od korisnika će se tražiti da dozvoli kontrolu nad svojom radnom površinom.
Možete pojednostaviti povezivanje daljinskog upravljača putem lokalne mreže odabirom opcije Easy Connect.
Pogledajmo bliže značenje svakog dugmeta za efikasno korišćenje programa:
- Zahtjev za kontrolu - ova radnja zahtijeva dodatnu potvrdu korisnika. Nakon toga, možete direktno kontrolisati radnu površinu korisnika i fajlove pomoću tastature i miša. Ovo je osnovna naredba i koristi se za većinu konfiguracije i tehničke pomoći.
- Prava veličina – klikom na ovo dugme proširićete radnu površinu korisnika na ceo ekran vašeg računara (ako su iste veličine). To je neophodno za ugodniji rad s uređajem.
- Razgovor - ovaj taster omogućava glasovno ćaskanje između Asistenta i korisnika. Može biti vrlo korisno objasniti korisniku razlog greške ili razjasniti s njim u čemu je točno njegov problem.
- Postavke – klikom na ovo dugme otvaraju se postavke daljinske pomoći. Tamo možete promijeniti kvalitet veze i druge parametre. Ako je prijenos isprekidan, pokušajte preciznije odrediti brzinu interneta u postavkama.
- Pomoć - ovo dugme će vam otvoriti tehničku pomoć za program, u kojoj se detaljno razmatraju njegove mogućnosti.
- Obustavi - kada aktivno upravljate tuđom radnom površinom, ovo dugme zaustavlja proces i korisnik vraća kontrolu nad njim.
Video: kako koristiti daljinsku pomoć u sustavu Windows 7
Konfiguriranje uslužnog programa putem uređivača grupnih politika
Koristeći postavku u Pravilima lokalne grupe, možete kreirati dozvolu „Udaljena pomoć“ i koristiti je na svim računarima na lokalnoj mreži bez konfigurisanja svakog od njih pojedinačno. Vrijedi uzeti u obzir da ova postavka nije dostupna u početnoj verziji Windowsa 7. U ostalim verzijama ovog operativnog sistema to se radi na sljedeći način:
- Otvorite Local Group Policy Editor. Da biste to učinili, u prozoru Pokreni (Win+R) unesite naredbu gpedit.msc i potvrdite unos.
- U direktoriju lokalnog računala idite na stazu: “Konfiguracija računara/Administrativni predlošci/Sistem/Daljinska pomoć”. Tamo dvaput kliknite na opciju "Zatraži pomoć na daljinu".
- Postavite postavke zahtjeva za daljinsku pomoć na „omogući“ i prihvatite promjene.
- Zatim otvorite stavku "Ponudi pomoć na daljinu" i također je uključite. Osim toga, u ovom prozoru morate dati dozvolu za daljinsko upravljanje računarom u donjem prozoru postavki.
- Zatim, ispod postavki na kojima ste radili, kliknite na dugme “Prikaži”. Otvoriće se prozor u koji treba da dodate uređaj sa kojeg će biti pružena pomoć na daljinu. Dovoljno je upisati prijavu računala u ovaj prozor u istom obliku u kojem je naznačeno na lokalnoj mreži.
Primijenite sve postavke koje ste napravili i daljinski pristup kroz uređivač grupnih politika će biti postavljen. Sada se možete povezati sa svim računarima na lokalnoj mreži.
Povezivanje “Daljinske pomoći” bez zahtjeva za pristup
Bez obzira na to za koju ste od gore navedenih metoda konfigurisali daljinsku pomoć, prilikom povezivanja korisnik vam i dalje mora dati prava na ovu radnju. Ovo nije uvijek zgodno i često gubi dodatno vrijeme. U tom slučaju Microsoft tehnička podrška će tvrditi da je nemoguće onemogućiti odgovarajući zahtjev. Međutim, pronađen je način da se zaobiđu njihova ograničenja.
Da biste to uradili potrebno je da izvršite izmene u dva fajla:
- u datoteci C:\WINDOWS\PCHealth\HelpCtr\System\Remote Assistance\helpeeaccept.htm morate unijeti DoAccept() na kraju grupe LoadVariables;
- u datoteci C:\WINDOWS\PCHealth\HelpCtr\System\Remote Assistance\Interaction\Server\TakeControlMsgs.htm na kraju grupe InitiateMsg (ali prije povratka) unesite onClickHandler(0).
Ove promjene možete napraviti koristeći bilo koji uređivač teksta. Nakon toga, računar više neće zahtijevati potvrdu pristupa prilikom povezivanja putem daljinske pomoći.
Problemi pri korištenju daljinskog pristupa
Ako ne možete uspostaviti vezu pomoću uslužnog programa Remote Assistance, provjerite sljedeće:
- Provjerite imate li stabilnu internet vezu na oba računara. Ako dođe do problema na bilo kojoj strani, veza može biti prekinuta. Idealno ovdje je povezivanje putem lokalne mreže, ali ako to nije moguće, provjerite je li internetska veza koju koristite stabilna.
- Provjerite da li korisnik slijedi vaša uputstva i ispravno prenosi podatke. Ako korisnik ne prihvati zahtjev za povezivanje, veza se neće uspostaviti. Ista stvar će se dogoditi ako prilikom povezivanja unesete pogrešnu lozinku.
- Onemogućite antivirusne programe i pokušajte se ponovo povezati. U isto vrijeme, programi trećih strana mogu blokirati uslužni program Windows Firewall, prema zadanim postavkama, čini „Daljinsku pomoć“ iznimkom od pravila blokiranja.
Ako ovo ne pomogne, onda je rješenje vjerovatno u nekom od servisa. Idite na Local Group Policy Editor (komanda gpedit.msc) i provjerite status sljedećih usluga:
- “Upravitelj sesije pomoći za udaljenu radnu površinu” - ova usluga mora biti omogućena. Ako je onemogućen, trebali biste ga prebaciti u "ručni" položaj.
- “Udaljeni poziv procedure” - ova usluga je neophodna za ispravan rad prethodne.
- “Zahtjev za daljinsku pomoć” - ova usluga mora biti omogućena na lokalnoj mreži da bi daljinska pomoć funkcionirala.
Nakon što omogućite sve potrebne usluge u lokalnoj grupnoj politici, problem pokretanja daljinske pomoći će biti riješen.
Uslužni program Remote Assistance će pomoći iskusnom službeniku tehničke podrške ili administratoru sistema više puta. Uostalom, ako ga jednom konfigurirate i riješite probleme, moći ćete pristupiti korisnikovom računalu za nekoliko minuta i pružiti mu svu potrebnu pomoć.