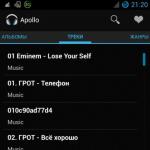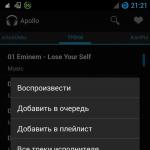Slika diska je potpuna, "fotografska" kopija optičkog diska (kao što je CD ili DVD). Za razliku od jednostavne kopije diska, njena slika nije samo skup fascikli, već datoteka koja sadrži informacije o formatu diska, podacima o pokretanju, njegovoj strukturi i samim podacima.
Vrlo je uobičajeno da datoteke slike diska imaju ekstenziju .iso. Ovo je format koji se obično koristi za kruženje Internetom za slike diska za pokretanje ili kompjuterske igrice. Razmislite kako možete kreirati iso sliku diska.
Za kreiranje iso slike diska koriste se programi emulatora koji kreiraju na korisnikovoj mašini virtuelni diskovi, što, međutim, operativni sistem računara doživljava kao sasvim realno. Postoji nekoliko takvih programa, ali ćemo pogledati kako napraviti iso sliku diska koristeći dva od njih: Daemon Tools i UltraISO.
Kako napraviti iso sliku diska, Daemon Tools
Program je njegova jednostavna i besplatna verzija koja vam omogućava da kreirate iso sliku diska sa bilo kog optičkog diska postavljenog u drajv vašeg računara.
Nakon instaliranja programa na računar, ikona programa Daemon Tools će se pojaviti u donjem desnom uglu radne površine. Klikom na njega desni klik miša, videćemo sledeću sliku:
Koristeći opis alata, potražite ikonu za kreiranje slike na njoj (druga slijeva). Nakon klika na ovu ikonu, otvoriće se prozor sa istim imenom:

U ovom prozoru, nakon što ubacimo disk u drajv računara, označimo fasciklu za čuvanje i format buduće datoteke slike diska (iso), odlučimo da li ćemo je komprimovati ili ne i koristiti ili odbiti da zaštitimo iso datoteku sa lozinku.
Pritisnemo "Start" i na kraju obrade nalazimo kreiranu sliku iso diska u navedenoj mapi.
Kako napraviti iso sliku diska, UltraISO
UltraISO program je funkcionalniji od besplatne verzije Daemon Tools-a i omogućava vam da kreirate iso sliku diska od datoteka pohranjenih u fasciklama na računaru.
Prozor UltraISO interfejsa sastoji se od dva dela, od kojih svaki ima strukturu istraživača.

Pronalazimo pri dnu datoteku ili mapu iz koje želimo da kreiramo sliku iso diska i prevlačimo je na vrh.

Zatim otvaramo prozor "Svojstva" klikom na dugme pored polja "Slika", postavljamo u ovom prozoru vrstu veličine željene slike diska i format naziva datoteke "standard". Kliknite OK u prozoru "Svojstva" i "Sačuvaj kao" u glavnom prozoru programa.

U prozoru koji se otvori odaberite format datoteke (ISO datoteka), dajte joj ime, navedite mapu za spremanje i kliknite na "Sačuvaj". Sve, nakon operacije obrade, nalazimo kreiranu sliku iso diska u navedenoj mapi.
Danas mnoge zanima kako napraviti ISO sliku diska operativnog sistema Windows 10. Odmah ćemo rezervirati da je to prilično jednostavno, ali da biste kreirali sliku, trebat će vam poseban uslužni program koji je razvio Microsoft. Štaviše, ovaj program vam omogućava ne samo da ažurirate trenutni sistem, već i da ga snimite na prenosivi medij (CD ili).
Trebali biste započeti s pripremom prijenosnog diska - važno je da njegov volumen bude najmanje 8 gigabajta; kreiranje takvog pogona je dostupno za sljedeće verzije opisanog OS-a:
- Windows 10 Pro;
- Windows 10 Home.
Sada prelazimo direktno na proces. Ispod je algoritam potrebnih radnji.
Vodič korak po korak za kreiranje ISO diska u Windows 10 pomoću instalacionog programa
Prvo povežite disk na računar (sasvim je očigledno da bi to trebalo da bude DVD-R) ili prenosivi uređaj, a zatim proverite da li medij za skladištenje ima potrebnu količinu memorije. Zatim slijedite upute.
Prvi korak. Kliknite na ikonu "Windows 10 Installer". Zatim će se pojaviti prozor u kojem trebate odabrati drugu stavku (“Kreiraj instalacijski medij...”), kao što je prikazano na donjoj slici. Nakon toga kliknite na dugme "Dalje".
korak dva. U sljedećem prozoru, ovaj uslužni program će od vas zatražiti da postavite potrebne parametre, uključujući arhitekturu, jezik i tako dalje. Nakon što odaberete sve što vam je potrebno, ponovo kliknite na dugme "Dalje".

Bilješka! Izuzetno je važno da odabrana arhitektura ISO slike odgovara parametrima samog računara na kojem se planira instalirati. Zanimljivo, program vam omogućava da izaberete ne samo sistem sa 32/64 jezgra, već i obe opcije odjednom.
Ako odaberete prvu opciju, tada ćete imati dvije opcije:
- narezivanje na DVD;
- prvo napravite disk.
U drugoj opciji, respektivno, snimanje je moguće samo odmah na prenosivi disk.
Četvrti korak. Kada odaberete odgovarajuću stavku, kliknite na "Dalje". Ako će se snimanje odmah izvršiti na USB fleš disk, operativni sistem će pokazati dostupne medije.

Bilješka! Ko ne zna, tokom snimanja će sve informacije na fleš disku biti izbrisane.
Korak peti. Kada ponovo kliknete na dugme "Dalje", instalacija ili snimanje će se nastaviti.

Šesti korak. U prvom slučaju, odnosno kada mi pričamo u vezi sa odabirom stavke „ISO fajl“, nekoliko fascikli će biti priloženo odjednom, gde će biti sačuvana slika ili disk. Sasvim je očigledno da bi već trebao postojati DVD-R disk, koji ima potrebnu količinu memorije. Nakon spremanja, kasnije ga možete snimiti na bilo koji prikladan medij.

Bilješka! Takve operacije su moguće samo na onim računarima na kojima je operativni sistem Windows 7 ili noviji.
Karakteristike instalacije Windows 10 sa slike
Instalacija operativnog sistema je prilično jednostavna, ne zahtijeva nikakve posebne vještine ili vještine. Da biste započeli instalaciju, ubacite fleš disk ili disk, nakon čega, kada se računar ponovo pokrene, pritisnite bilo koje dugme nakon što se pojavi odgovarajuća poruka (“Pritisnite bilo koje dugme za pokretanje ...” ili nešto slično, sve zavisi od specifičan tip sistemi). Prije toga morate kliknuti u BIOS postavke da biste pokrenuli sistem sa diska ili fleš diska.

Sljedeći korak je da će sistem zahtijevati da unesete šifru proizvoda. Ovaj ključ ćete pronaći na paketu ili, ako samo ažurirate OS, odaberite opciju "Nemam ključ".

Prihvatite korisnički ugovor i odlučite o vrsti instalacije. Ako niste među "naprednim" korisnicima, onda je bolje da ne koristite prilagođenu instalaciju.



Tada ćete se naći u prozoru za odabir particije na kojoj će se instalirati operativni sistem.

Kada se obave sve potrebne radnje, sistem će biti instaliran, nakon čega će od vas tražiti da ga konfigurišete "za sebe". Tačnije, ove postavke uključuju:
- instalacija/konfiguracija standardnih programa;
- kreiranje vašeg naloga.
Ovdje možete sami odlučiti hoćete li zadržati osnovne postavke ili ponovo postaviti parametre. To je sve, sada znate kako da kreirate ISO Windows slika 10. Za detaljnije informacije preporučujemo da pogledate tematski video ispod. Sretno!
Video - Kreirajte disk za pokretanje Windows 10
Nijedan operativni sistem nije sto posto zaštićen od neočekivanih padova, kvarova, kvarova. Windows 7 nije izuzetak. Kako ne biste izgubili vrijedne sistemske postavke koje ste dugo vremena prilagođeni sami sebi, preporučuje se kreiranje slike diska sa iso ekstenzijom najmanje jednom u šest mjeseci. Na taj način ćete se zaštititi od dugog i zamornog oporavka nakon kvarova ili kvarova. operativni sistem. Dobivenu datoteku možete snimiti na dvd disk, memorijsku karticu ili bilo koji drugi digitalni medij. I u pravo vrijeme, samo ga učitajte nazad. Ako se ipak odlučite na to, slijedite upute u ovom članku.
Kreiranje ISO slike za Windows 7 preko službene Microsoft web stranice
Ne tako davno, kompanija za razvoj softvera omogućila je korisnicima da samostalno generiraju slikovne datoteke direktno putem službene web stranice. Da biste to učinili, slijedite vezu: https://www.microsoft.com/en-us/software
Prije nego što počnete, provjerite ima li vaš medij više od 4 GB memorije, kao i stabilnu internet vezu:
- slijedite gornji link za nekoliko savjeta i trikova
- skrolujte prema dole po stranici i videćete polje za unos vašeg ključa proizvoda za Windows 7,
- sada minimizirajte pretraživač i idite na kontrolni panel,
- odaberite karticu "Sistem i sigurnost",

- u prozoru koji se pojavi kliknite na odjeljak "Sistem",

- odmah ćete biti preusmjereni na stranicu na kojoj se ključ za aktivaciju vašeg proizvoda nalazi na samom dnu. Pažljivo ga prepišite u liniju preglednika i kliknite na "Provjeri"

- sačekajte dok sistem provjeri vaš Windows 7 i valjanost njegove licence. Proces će trajati od jedne do pet minuta. Ako je sve u redu s ključem, tada će uslužni program u pretraživaču odmah početi kreirati ISO sliku cijelog vašeg sistema. Ako nešto nije u redu s ključem, ili vam ova metoda ne odgovara iz drugih razloga, idite na drugi paragraf uputstva.

Kreiranje ISO slike za Windows 7 bez programa trećih strana
- Takođe možete kreirati sliku unutar vašeg računara bez instaliranja dodatnog softvera. Da biste to učinili, ponovo idite na kontrolnu ploču i pronađite odjeljak "Backup and Restore".

- U prozoru koji se pojavi na lijevoj strani pronađite vezu "Kreiranje slike sistema". Kliknite na njega.

- Pričekajte nekoliko minuta dok Windows pronađe sve načine za kreiranje i snimanje slike.

- Sistem će automatski otvoriti sve moguće opcije za snimanje slike na medij. Najvjerovatnije ćete imati tri opcije: "hard disk", "dvd media" i "mrežna lokacija". ako imate dvd disk, zalijepite ga i odaberite drugi metod.

- Ako vaš računar ima samo jedan disk, kao na slici ispod, onda ne morate birati. Ako postoji nekoliko diskova, možete odabrati jedan od njih ili sve. Kliknite na dugme "Arhiva" da započnete narezivanje ISO slike na disk.

- Ako odaberete treću opciju: mrežni hosting, tada će proces biti malo drugačiji. Imajte na umu da datoteka možda nije zaštićena na mrežnoj lokaciji.

- Unesite adresu mrežne lokacije.

Nakon pritiska na dugme OK, kopiranje će početi. Također je moguće ručno narezati sliku putem programa kao što je Daemon Tools. Proces je vrlo sličan, ali traje malo duže. Da biste to učinili, morate preuzeti program, montirati sliku u njega i snimiti je na digitalni medij.
Ako niste mogli da kreirate Windows 7 sliku nakon svih gore navedenih tačaka, možda će vam biti lakše da preuzmete gotove ISO slike sa Interneta.
Možete naučiti nekoliko zanimljivih riječi o Windows 7 slikama iz videa ispod:
Slika diska je datoteka koja sadrži puna kopija strukturu i sadržaj podataka koji se nalaze na disku. Pohranjuje sve informacije koje dupliciraju lokaciju i sadržaj određenog uređaja za pohranu. Niz sektora podataka se ponavlja na slici, ali struktura izgrađena na njoj se zanemaruje.
Prvobitna svrha stvaranja bila je backup podatke diska gdje je sačuvana tačna originalna struktura. Trenutno, zbog širenja optički mediji, ima još slika ISO datoteke, koji se može koristiti umjesto CD-a. ISO ima manje podataka - nema dodatnih troškova.
Uz pomoć programa za arhiviranje koji podržavaju otvaranje ove vrste podataka, možete izdvojiti i pregledati sadržaj ove datoteke. O istom će se dalje raspravljati o tome kako i s kojim alatima možete reproducirati sliku diska.
Kreirajte sliku koristeći ultraISO
Jedna od najpristupačnijih metoda za kreiranje ISO-a je korištenje uslužnog programa UltraISO. Program se plaća, ali možete koristiti probnu verziju koju preuzimamo sa službene web stranice.

Suština upotrebe je sljedeća: postoji dva glavna polja- stablo direktorija montirane slike na lijevoj strani i podaci pohranjeni u njima s desne strane. Ispod su direktoriji i datoteke pohranjene na računaru.
Postavite ime buduća kopija, za koju kliknemo na nju levim dugmetom, imovine – Preimenuj. Unos novog imena.

Zatim prevlačimo fascikle i datoteke iz oblasti za skladištenje na računaru u oblast sa slikovnim datotekama. Da biste pronašli ono što vam treba, koristite pretraživač direktorija u nastavku.

Imajte na umu da je na vrhu prikazano ukupna veličina dokumenata.
Zapravo, da biste dovršili operaciju, ostaje samo sačuvati: File – Sačuvaj kao.

Od predloženih formata uzimamo .ISO i spasiti.

Pojavit će se proces spremanja, nakon čega ćete pronaći kopiju na lokaciji koju ste naveli.

Narezivanje slike pomoću Daemon alata
Ništa manje popularan program za snimanje slika nije Daemon Tools.
Postoji nekoliko varijacija ovog softvera, među njima i besplatni DAEMON Tools Lite. Nakon instaliranja besplatne licence, imat ćete virtuelni DVD uređaj.
Nakon pokretanja, kliknite na dugme ispod da kreirate kopiju diska.

AT postavke referirati na pogonska jedinica, gdje se nalazi disk i folder u koji će slika biti sačuvana.
Odredite vrstu kopije MDS ili ISO.


Mount možete ga testirati u virtuelnom pogonu.
Korištenje Ashampoo Burning Studio Free
Besplatna verzija ovog programa je besplatna, omogućit će vam da snimite sliku diska. Preuzimanje od isključeno. lokacija, jednostavna i jasna instalacija.


Nakon instalacije, aplikacija će se sama pokrenuti. Izaberi Slika diska – Stvoriti.

Ako kreiramo na bazi pravog diska - prvo stavi ga u drajv.

Odredite lokaciju za skladištenje i kliknite Dalje da započne proces.

Nakon dovršetka postupka, možete otvoriti mapu koja sadrži datoteku.

Kako napraviti kopiju diska koristeći CDBurnerXP
Da biste kreirali ISO u CDBurnerXP uslužnom programu, izaberite iz menija File – sačuvaj projekat kao ISO.

Odredite direktorij gde da sačuvate datoteku i kliknite Kreirajte ISO.

može se prilagoditi opcije kao što su: ime, opis, datum, identifikator, autorska prava i druga podešavanja. Kada otvorite opcije pokretanja, vidjet ćete dijaloški okvir s dodatnim opcijama.

ISO sa ImgBurn
ImgBurn je zgodan alat za narezivanje ISO slika. Sve se radi veoma brzo i jednostavno.
Nakon preuzimanja i instaliranja programa, vidjet ćete sljedeći prozor.

Kao što vidite, ovdje možete zapiši sliku na disk i napravite je iz postojećih fajlova.
U ovom slučaju nas zanima ovo drugo.
poseban Napredne postavke ne morate specificirati (jedino, ako želite, možete promijeniti brzinu snimanja i broj kopija), navedite disk sa kojeg želimo čitati podatke i kliknite Čitanje

Proces kopiranja će započeti, nakon čega će nas poruka signalizirati da je uspješno završen.

Besplatni DVD ISO Maker
Program je besplatan, jednostavan za korištenje i jednostavan.

Nakon pokretanja, morat ćete odabrati Odaberite CD/ DVDuređaj, odnosno pogon za čitanje (navedite putanju). Sledeće je mesto gde ćemo sačuvati rezultujući fajl. Zatim kliknite prikriveno i sačekajte konačni završetak postupka kopiranja.
Korištenje ISODisk-a
Također besplatno, preuzmite ga sa službene stranice. 
Interfejs je, iako engleski, prilično intuitivan. Neki korisnici ne preporučuju korištenje za montiranje virtualnih pogona, ali se nosi sa zadatkom stvaranja ISO-a s praskom.
Ako se nešto iznenada dogodi vašem operativnom sistemu, to može dovesti do toga velika količina probleme. U najboljem slučaju, morat ćete ga ponovo instalirati, potražiti na Internetu drajvere i instalatere programa koji su vam potrebni. U najgorem slučaju postoji rizik od potpunog gubitka svih ličnih podataka, jedinstvenih fotografija, važnih dokumenata i projekata. Obično vraćanje OS-a u ovom slučaju vjerojatno neće pomoći - radi samo s postavkama Windowsa. Stoga, da biste sačuvali svoje podatke, važno je znati kako možete kreirati rezervnu sliku diska vašeg Windows 7.
Vrste slika
Za ovo nije potrebno imati DVD disk. Postoji specijalizovana softver(na primjer, uslužni program UltraISO), s kojim možete raditi sve što vam je potrebno direktno na računaru. Pripremate skup fascikli i datoteka i koristite program za kreiranje slike diska.
Drugi tip je rezervna kopija operativnog sistema. To se može uraditi čak i sa standardnim Windows alatima. Potreban je za vraćanje vašeg OS-a u slučaju nepredviđenih hitnih slučajeva.
U stvari, ovo je odljev tvrdog diska. Računar skenira sav sadržaj navedenog HDD-a i pakuje ga u posebnu arhivu. Ako se nešto desi, uvijek možete vratiti sve.
Windows sigurnosna kopija
Za kreiranje sigurnosne kopije podataka na disku nije potrebno instalirati dodatni softver. Potrebno je samo da uradite sledeće:

Cijeli proces može prilično potrajati dugo vrijeme. Količina pohranjenih podataka je obično velika. Općenito, trajanje ovisi o količini informacija koje se kopiraju, generiranju USB ili SATA/SAS sučelja, brzini mreže (ovisno o tome gdje je sigurnosna kopija pohranjena) i performansama računala.
Disk za oporavak
Nakon završetka procesa sigurnosne kopije, sistem će od vas zatražiti da kreirate poseban disk za oporavak. Ovo je skup korisnih programa koji mogu pomoći korisnicima ako im se OS prestane pokretati. Na njemu možete pronaći uslužne programe za vraćanje MBR sektora za pokretanje, skupove sistemskih datoteka potrebnih za pokretanje i tako dalje.

Kreirajte ISO sliku
Ako želite da snimite sadržaj DVD-a ili CD-a u ISO digitalnom formatu, trebat će vam poseban program. Najjednostavniji i najpouzdaniji primjer takvog uslužnog programa je − besplatna aplikacija ImgBurn.
Kreiranje slike sistemaWindows 7. Nemate pojma koliko mi je puta ova slika pomogla kod ozbiljnih padova sistema i raznih problema i koliko mi je vremena uštedjela. Nadam se da ćete se uspješno prijaviti ove informacije na praksi.
Bilješka: Prijatelji, ovaj članak je napisan prije dvije godine, pročitajte naš potpuniji članak na ovu temu - koristeći standardni alat za arhiviranje na DVD-ovima ili na prijenosnom uređaju USB čvrsti disk i kako da se oporavite od ovih slika, naučićete i kako da povežete disk na svoj laptop, netbook SATA interfejs, IDE ili stari čvrsti disk i pohraniti svoje sigurnosne kopije na njega.Imamo i članak ili drugi čvrsti disk pomoću alata ugrađenih u operativni sistem.
Kreiranje slike sistema
Ponekad, zbog sopstvenih pogrešnih radnji na računaru ili napada virusa, ni na koji način nije moguće preuzeti Windows 7. Ili će biti moguće učitati operativni sistem, ali može biti jednostavno nepodnošljivo raditi u njemu, zbog ozbiljnih kvarova i kvarova, a ako zamislite da računar nije jedan, već deset. Ima i mnogo prijatelja koji, nažalost, takođe imaju kompjutere i uveče morate da rešavate njihove probleme, takav život bi zaista izgledao kao noćna mora kada bi takav alat Kreiranje slike sistema.
Ova slika može biti od koristi ako vam nijedan od alata nije pomogao, a samim tim i svi naši prethodni članci. Na početku ću opisati kako kreirajte sliku sistema Windows 7 pomoću alata Backup your computer, a zatim ćemo vratiti naš Windows 7 sa slike. Slijede primjeri vraćanja pojedinačnih datoteka vaših podataka sa slike.
- Važno je znati da kada vraćate Windows 7 sa slike sistema, sve informacije sa particije tvrdi disk, na koji rasporedite sliku, bit će uklonjeno i zamijenjeno sadržajem slike. Između ostalog ovu operaciju može se uraditi pomoću programa.
Kreirajte sliku sistema
Start->Control Panel->Computer Backup->Create a System Image.
U dijaloškom okviru koji se pojavio pred nama - Gdje treba sačuvati arhivu? Operativni sistem će nam dati nagoveštaj, na primer, u mom slučaju, Windows 7 je izabrao Lokalni disk (E :), kapaciteta 339,19 GB, koji se nalazi na drugom hard disku (imam dva hard diska), sistem sam se nalazi na jednom, a slike na drugom Windows sistemi 7 snimljeno pomoću našeg alata za sigurnosnu kopiju računara. Ako imate jedan čvrsti disk, onda morate kreirati sliku sistema na slobodnoj particiji.

Za svaki slučaj, prilažem snimku ekrana prozora za upravljanje diskovima mog računara.

Važna napomena: Idealno za pohranjivanje sistemskih slika - prijenosno USB hard disk ili posebno kupljen SATA hard disk. Ako odaberete DVD-ove, trebat će vam ih puno, ova opcija je po mom mišljenju najnezgodnija, još uvijek možete pohraniti slike na mrežu, ali ova metoda zaslužuje poseban članak. Takođe morate znati da, za razliku od naših arhiva podataka, slika sistema može biti sačuvana samo na disku sa sistem podataka NTFS.
Koje particije vašeg tvrdog diska treba uključiti u sigurnosnu kopiju? Podrazumevano će uvek biti izabran Lokalni disk sa Windows 7 operativnim sistemom, u našem slučaju (C:). Dodatno možete odabrati da uključite bilo koji disk sa vašim ličnim podacima ili sve diskove koji će biti uključeni u sliku sistema, što znači da će slika sistema koju kreirate sadržavati sve informacije pohranjene na vašem računalu, sve dok ima dovoljno prostora na medija na kojem kreirate sliku. Idemo dalje.

Potvrđujemo parametre arhiviranja, vidimo upozorenje da će u mom slučaju biti potrebno 9,42 GB za kreiranje slike sistema, vaš traženi prostor može biti više. Pritisnemo za arhiviranje, započinje proces kreiranja slike sistema, koji se odmah može završiti greškom ako nemamo dovoljno prostora za pohranjivanje slike.


Na kraju procesa predlaže se kreiranje
ISO je standard dizajniran da objedini strukturu CD-a. ISO slika u opštem smislu sada se pretvorila u virtuelnu verziju stvarnog medija sa ugrađenim operativnim sistemom. OS na njemu može biti u stanju spremnom za instalaciju, ili se može pokrenuti direktno sa njega - takozvana Live verzija.
Jedan od popularnih operativnih sistema je Windows 7. Stoga za instalaciju često koriste metod kreiranja njegove slike za naknadnu instalaciju. Zatim ga možete snimiti na CD ili fleš disk. O tome kako kreirati ISO sliku za Windows 7 će se raspravljati u ovom članku.
Zašto vam je potrebna ISO slika operativnog sistema
Prve slike su se pojavile u eri globalnog razvoja kompakt diskova. Mnogi su htjeli imati kopiju bilo koje igre ili operativnog sistema kako bi ih mogli koristiti u budućnosti. Za to su korišteni posebni grabberi i programi koji su u potpunosti kopirali strukturu i podatke CD-a. Ovi podaci se mogu zapisati na drugi CD ili postaviti na fleš disk, čime se mogu pokrenuti.
Slika se može koristiti i kao instalacioni disk za virtuelna mašina, u kojem će se testirati operativni sistem.
Kako napraviti ISO sliku Windows 7 iz samog Windowsa
Da biste kreirali sliku, potreban vam je neki izvor, na primjer, mapa sa Windows fajlovi ili pravi CD. Originalna ISO slika Windows 7 može se preuzeti sa službene Microsoft web stranice. Istina, trebat će vam ključ za aktivaciju koji će vam pomoći da ga legalno koristite. Ali na webu možete pronaći mnogo različitih sklopova koji se preuzimaju besplatno.
Dakle, postoje dva tipa izvora – pravi CD i fascikla sa datotekama na hard disku računara. Vrijedi navesti nekoliko opcija pomoću kojih možete kreirati sliku.
UltraISO je najpopularniji softver za obradu slika na svijetu.
Program je shareware, odnosno u besplatnoj verziji sve funkcionalnosti neće biti dostupne.
Glavni prozor UltraISO programi podijeljena na nekoliko manjih područja. Gornji lijevi prozor prikazuje strukturu trenutne slike. U desnom prozoru - njegov sadržaj. Donji lijevo odražava strukturu sadržaja računara na kojem se program izvodi. A sa desne strane - ono što se nalazi unutar odabranog foldera s lijeve strane.

Podrazumevano, slika se kreira sa datumom u nazivu. Moramo ovo popraviti i preimenovati kako bi bilo zgodnije, jer je to unos koji će biti prikazan kada se učita.
Da biste dodali fajlove u projekat, potrebno je da izaberete fasciklu ili medij u donjem levom prozoru, au desnom prozoru - koje datoteke vas zanimaju. Mogu se jednostavno prevući mišem do gornjeg prozora.
Kada se unese željeni skup datoteka, potrebno je otići do datoteke i odabrati "Sačuvaj kao". Otvorit će se dijaloški okvir koji će od vas tražiti da navedete naziv datoteke, njegovu buduću lokaciju i format. Odaberite "ISO fajl" sa liste dostupnih tipova datoteka. Klikom na dugme "Sačuvaj" pojaviće se prozor napretka, nakon čega će datoteka ISO slike za Windows 7 biti spremna.
Pređimo na druge opcije.
Kako napraviti ISO sliku za Windows 7 na Linuxu
Ova operacija u OS porodice Linux malo se razlikuje od ove procedure u Windowsu. Na Windows-u ste morali instalirati program i kreirati ISO sliku, dok je na Linux-u sve spremno iz kutije. Vi samo trebate umetnuti postojeći medij u CD-ROM pogon i unijeti nekoliko redaka u terminal:
dd if=/dev/cdrom of=~/ime_image.iso
Ova komanda će pročitati podatke sa diska umetnutog u čitač i kreirati njihovu kompletnu kopiju na čvrstom disku sa navedenim imenom.

Lista programa sa funkcionalnošću slikanja
Ashampoo Burning Studio Free. Besplatan program sa dobrim skupom postavki i funkcija. Lijep i jednostavan interfejs. Može i kreirati slike i snimiti ih na disk
CDBurnerXP je kompaktna aplikacija koja dolazi s ugrađenim oglasima. Ali ako malo pretražujete na web stranici programera, možete pronaći Portable verziju. Mogućnost snimanja, brisanja, kreiranja kopija diskova.
ImgBurn - distribuira se besplatno i ima prilično moćnu funkcionalnost. Piše, briše i kreira slike.
PowerISO je moćan kombajn koji može da se nosi sa gotovo svim zadacima vezanim za slike i diskove. Jedina mana je za puna verzija morate platiti, a besplatni ima ograničene mogućnosti.
IsoDisk je mali uslužni program koji može brzo kreirati sliku diska sa medija u CD drajvu. Malo je težak, dolazi besplatno i obavlja samo svoj zadatak bez preopterećenja korisnika razne postavke i postavke.

Zaključak
U ovom članku smo ukratko pogledali nekoliko načina za kreiranje ISO slike za Windows 7. Ovo može biti korisno za one koji to rade prvi put ili su zaboravili nekoliko jednostavnih koraka.
Složenije operacije, kao što je kreiranje fleš diska za pokretanje, opisane su u mnogo većem obimu i izvan su okvira ovog članka. Osim toga, potrebno je da imate barem osnovne vještine rada na računaru. Treba napomenuti da ručno kreiranje boot image omogućava pokretanje nekoliko sistema za instalaciju, ili čak sa diska u Live verziji.
Ovaj vodič će detaljno objasniti kako napraviti ISO sliku. Na dnevnom redu su besplatni programi koji vam omogućavaju da kreirate ISO sliku Windows-a ili bilo koju drugu sliku diska za pokretanje. Također ćemo razgovarati o alternativnim opcijama za postizanje ovog zadatka. Također ćemo razgovarati o tome kako napraviti sliku ISO disk iz fajlova.
CDBurnerXP je još jedan zgodan besplatni uslužni program na ruskom, što vam omogućava da narezujete diskove, a istovremeno kreirate njihove slike, uključujući i Windows XP (dok program radi i u Windows 7 i Windows 8.1). Ne bez razloga, ova opcija se smatra jednom od najboljih za kreiranje ISO slika.
Kreiranje slike odvija se u nekoliko jednostavnih koraka:

Kao rezultat, slika diska koja sadrži podatke koje ste odabrali bit će pripremljena i sačuvana.
Možete preuzeti CDBurnerXP sa službene stranice https://cdburnerxp.se/en/download, ali budite oprezni: da biste preuzeli čistu verziju bez Adwarea, kliknite na "Više opcija preuzimanja", a zatim odaberite prijenosnu (prijenosnu) verziju program koji radi bez instalacije, ili druga verzija instalatera bez OpenCandy-ja.
ImgBurn je besplatni program za kreiranje i snimanje ISO slika.
Pažnja (dodato 2015.): uprkos činjenici da ImgBurn ostaje odličan program, na službenoj web stranici nisam mogao pronaći čistu neželjeni programi instalater. Kao rezultat provjere u Windows 10, nisam pronašao sumnjivu aktivnost, ali preporučujem da budete oprezni.

Sljedeći program koji ćemo pogledati je ImgBurn. Možete ga besplatno preuzeti na web stranici programera www.imgburn.com. Program je vrlo funkcionalan, dok je jednostavan za korištenje i bit će jasan svakom početniku. Štaviše, Microsoft podrška preporučuje korištenje ovog programa za kreiranje pokretačkog programa Windows disk 7. Podrazumevano, program se učitava engleski jezik, ali na istom mjestu na službenoj web stranici možete preuzeti datoteku na ruskom jeziku, a zatim kopirati raspakovanu arhivu u mapu Jezik u mapi sa programom ImgBurn.

Šta ImgBurn može:
- Kreirajte ISO sliku sa diska. Konkretno, uz pomoć ne možete kreirati Windows ISO za pokretanje iz distributivnog kompleta operativnog sistema.
- Jednostavno kreirajte ISO slike iz datoteka. One. Možete odrediti bilo koju mapu ili mape i kreirati sliku s njima.
- Narezivanje ISO slika na diskove - na primjer, kada trebate napraviti disk za pokretanje kako biste instalirali Windows.
PowerISO - napredno kreiranje ISO-a za pokretanje i još mnogo toga
Program PowerISO, dizajniran za rad sa slikama za pokretanje Windowsa i drugih OS-a, kao i sa bilo kojim drugim slikama diska, može se preuzeti sa web stranice programera https://www.poweriso.com/download.php. Program može sve, iako se plaća, a besplatna verzija ima neka ograničenja. Međutim, razmotrite mogućnosti PowerISO-a:
- Kreirajte i snimajte ISO slike. Kreirajte ISO-ove za pokretanje kada nedostaju disk za pokretanje
- Kreirajte Windows fleš diskove za pokretanje
- Narežite ISO slike na disk, montirajte ih u Windows
- Kreiranje slika iz fajlova i foldera, sa CD-a, DVD-a, Blu-Ray-a
- Pretvorite slike iz ISO u BIN i iz BIN u ISO
- Izdvojite datoteke i mape iz slika
- Podrška za Apple OS X DMG slike
- Završeno Windows podrška 8

Ovo nisu sve karakteristike programa i mnoge od njih se mogu koristiti besplatna verzija. Dakle, ako je stvaranje slika za pokretanje, fleš diskova iz ISO-a i stalni rad s njima o vama, pogledajte bliže ovaj program, on može učiniti mnogo.
BurnAware Free - Narežite i kreirajte ISO
Besplatni program BurnAware Free možete preuzeti sa zvaničnog izvora http://www.burnaware.com/products.html. Šta ovaj program može? Ne mnogo, ali, zapravo, u njemu su prisutne sve potrebne funkcije:
- Zapisivanje podataka, slika, datoteka na diskove
- Kreirajte ISO slike diska
Možda je ovo sasvim dovoljno ako ne težite nekim vrlo teškim ciljevima. ISO koji se može pokrenuti takođe savršeno gori, pod uslovom da imate disk za pokretanje sa kojeg je napravljena ova slika.
ISO snimač 3.1 - verzija za Windows 8 i Windows 7
Još jedan besplatni program koji vam omogućava da kreirate ISO sa CD-a ili DVD-a (kreiranje ISO-a iz datoteka i fascikli nije podržano). Program možete preuzeti sa web stranice autora Alexa Feinmana (Alex Feinman) http://alexfeinman.com/W7.htm
Svojstva programa:
- Kompatibilan sa Windows 8 i Windows 7, x64 i x86
- Kreirajte i narezujte slike sa / na CD / DVD diskove, uključujući kreiranje ISO-a za pokretanje

Nakon instaliranja programa, u kontekstualnom meniju koji se pojavljuje kada kliknete desnim tasterom miša na CD, pojaviće se stavka "Kreiraj sliku sa CD-a" - samo kliknite na nju i pratite uputstva. Narezivanje slike na disk odvija se na isti način - desnim klikom na ISO datoteku odaberite "Zapiši na disk" (Zapiši na disk).
Besplatni program ISODisk - punopravni rad sa ISO slikama i virtualnim diskovima

Sljedeći program je ISODisk, koji se može besplatno preuzeti sa http://www.isodisk.com/. Ovaj softver vam omogućava da obavljate sljedeće zadatke:
- Lako napraviti ISO sa CD ili DVD diskova, uključujući imidž Windowsa ili drugog operativnog sistema koji se može pokrenuti, diskove za oporavak računara
- Montirajte ISO na sistem kao virtuelni disk.
Što se tiče ISODisk-a, vrijedi napomenuti da se program nosi sa stvaranjem slika s praskom, ali za montiranje virtuelni diskovi bolje je ne koristiti je - sami programeri priznaju da ova funkcija u potpunosti radi samo u Windows XP-u.
Besplatni DVD ISO Maker
Besplatni DVD ISO Maker može se besplatno preuzeti sa web stranice http://www.minidvdsoft.com/dvdtoiso/download_free_dvd_iso_maker.html. Program je jednostavan, praktičan i bez preterivanja. Cijeli proces kreiranja slike diska odvija se u tri koraka:

- Pokrenite program, u polju Selet CD/DVD uređaj navedite putanju do diska sa kojeg želite da napravite sliku. Kliknite "Dalje"
- Odredite gdje želite sačuvati ISO datoteku
- Kliknite na "Pretvori" i pričekajte da program završi svoj rad.
Gotovo, kreiranu sliku možete koristiti za svoje potrebe.
Kako kreirati Windows 7 ISO za pokretanje pomoću komandne linije
Hajde da završimo sa besplatni programi i razmislite o kreiranju Windows 7 ISO slike za pokretanje (može raditi i za Windows 8, nije testirano) pomoću komandne linije.
- Trebat će vam sve datoteke koje se nalaze na disku sa Windows distribucija 7, recimo da su u folderu C:\Make-Windows7-ISO\
- Trebat će vam i komplet za automatsku instalaciju Windows® (AIK) za Windows® 7, skup uslužnih programa od Microsofta koji se može preuzeti sa https://www.microsoft.com/en-us/download/details.aspx?id =5753 . U ovom setu nas zanimaju dva alata - oscdimg.exe, po defaultu se nalazi u folderu programFajlovi\WindowsAIK\Alati\x86 i etfsboot.com - sektor za pokretanje koji vam omogućava da kreirate Windows 7 ISO za pokretanje.
- Trči komandna linija kao administrator i unesite naredbu:
- oscdimg -n -m -b"C:\Make-Windows7-ISO\boot\etfsboot.com" C:\Make-Windows7-ISO C:\Make-Windows7-ISO\Win7.iso
Napomena za posljednju naredbu: nema razmaka između parametara – b i pokazuje put do boot sektor Nije greška, to je neophodno.
Nakon unosa naredbe, promatrat ćete proces snimanja ISO za pokretanje Windows 7. Po završetku, biće vam rečeno veličina datoteke slike i napisano da je proces završen. Sada možete koristiti kreiranu ISO sliku da biste .
Kako napraviti ISO sliku u UltraISO-u

UltraISO softver je jedan od najpopularnijih za sve zadatke vezane za snimanje diskova, fleš diskove ili kreiranje medij za pokretanje. Pravljenje ISO slike iz datoteka ili diska u UltraISO-u nije veliki problem, a mi ćemo proći kroz proces.
- Pokrenite UltraISO program
- Na dnu odaberite datoteke koje želite dodati na sliku, desnim klikom na njih možete odabrati stavku "Dodaj".
- Nakon što završite sa dodavanjem datoteka, iz UltraISO menija izaberite "Datoteka" - "Sačuvaj" i sačuvajte je kao ISO. Slika je spremna.
Kreiranje ISO-a na Linuxu
Sve što je potrebno za kreiranje slike diska već je prisutno u samom operativnom sistemu, pa samim tim proces kreiranja ISO slikovnih datoteka uopće nije težak:
- Na Linuxu pokrenite terminal
- Unesite: dd if=/dev/cdrom of=~/cd_image.iso- ovo će kreirati sliku sa diska umetnutog u drajv. Ako je disk mogao da se pokrene, biće i slika.
- Da biste kreirali ISO sliku iz datoteka, koristite naredbu mkisofs -o /tmp/cd_image.iso /papka/files/
Kako napraviti USB fleš disk za pokretanje iz ISO slike
Ako vam iz nekog razloga ovde navedene metode i programi nisu bili dovoljni da uradite ono što želite i napravite sliku diska, obratite pažnju na ovu listu: Programi za obradu slika na Wikipediji - sigurno ćete pronaći ono što vam je potrebno za vaš operativni sistem.
Zbog sopstvenih pogrešnih radnji rada na računaru ili napada virusom, ni na koji način nije moguće preuzeti Windows 7?! Ili je operativni sistem učitan, ali je jednostavno nepodnošljivo raditi u njemu?! Ukoliko ste upoznati sa ovim situacijama i želite da ispravite situaciju u minimalnom roku, potrebno je da se unapred pripremite za takve probleme i ponekad (jednom mesečno / jednom u dva meseca) napravite sliku sistema i po potrebi , vratite operativni sistem vraćanjem na kreiranu sliku. Windows 7 ima ugrađeni sistemski arhivator, koji je intuitivno vrlo jednostavan i jasan, nema potrebe za instalacijom dodatni programi da stvorite sliku vašeg sistema i još više da potrošite novac na ove programe.
Kako napraviti sliku sistema Windows 7? Postoji nekoliko načina da pokrenete System Backup, evo jednog od njih. Dođi usput
U prozoru koji se otvori, sa leve strane videćete "Kreiranje slike sistema"- ovaj alat će vam omogućiti da jednom kreirate sistemsku arhivu, ako pogledate na desnu stranu prozora, vidjet ćete dugme, tj. Moguće je automatski konfigurirati arhiviranje.  Vi birate koja vam metoda odgovara, u ovom članku ću opisati obje ove metode.
Vi birate koja vam metoda odgovara, u ovom članku ću opisati obje ove metode.
Kreiranje slike sistema
Kliknite "Kreiranje slike sistema", u prozoru koji se otvori odaberite mjesto gdje će biti pohranjena rezervna kopija sistema, idealna opcija je vanjski čvrsti disk, možete koristiti CD/DVD, ali imajte na umu da će vam ih trebati puno. Također je bolje ne koristiti lokalni disk, jer se za vrijeme napada virusa, oporavak od lokalni disk nije uvijek moguće.
 Nakon odabira lokacije za sigurnosnu kopiju, morate odabrati što ćete arhivirati. Ako imate dovoljno prostora, sačuvajte sve lokalne diskove. AT ovaj primjer Sačuvaću samo C disk.
Nakon odabira lokacije za sigurnosnu kopiju, morate odabrati što ćete arhivirati. Ako imate dovoljno prostora, sačuvajte sve lokalne diskove. AT ovaj primjer Sačuvaću samo C disk.
 U sljedećem prozoru potvrdite naš izbor i kliknite "Arhiva".
U sljedećem prozoru potvrdite naš izbor i kliknite "Arhiva".
 Slijedi proces arhiviranja/kreiranja slike sistema, može trajati dosta dugo, sve zavisi od količine prostora koji se arhivira i snage računara.
Slijedi proces arhiviranja/kreiranja slike sistema, može trajati dosta dugo, sve zavisi od količine prostora koji se arhivira i snage računara.

Na kraju arhiviranja, sistem će od vas tražiti da zapišete podatke na disk, pošto ja arhiviram na eksterna tvrda disk, ne treba mi, kliknite na "ne", osim toga, ne želim baš da snimim 32 GB :)
 Ovim je završen proces kreiranja slike sistema, rezervna kopija se nalazi na prenosivom disku, ime fascikle je WindowsImageBackup.
Ovim je završen proces kreiranja slike sistema, rezervna kopija se nalazi na prenosivom disku, ime fascikle je WindowsImageBackup.
Konfiguriranje automatskog snimanja sistema
Podsjećam da smo u početku krenuli putem "Start - Control Panel - Backup and Restore", pritisnite „Ugađaj backup» , u prozoru koji se otvori odaberite lokaciju na kojoj će biti pohranjena sigurnosna kopija sistema, imajte na umu da navedena lokacija sigurnosne kopije mora biti dostupna kada je planirano da se pokrene. Idealna opcija je eksterni čvrsti disk, CD / DVD nisu sasvim prikladni, jer ne bi bilo preporučljivo trošiti nekoliko diskova na svaku rezervnu kopiju. Također je bolje ne koristiti lokalni disk, jer tijekom napada virusom oporavak s lokalnog diska nije uvijek moguć.
 U sledećem prozoru biramo šta ćemo arhivirati ili prezentovati izbor sistemu, tj. ostavi zadano, u ovom primjeru ću ostaviti zadano. Kliknite "Dalje".
U sledećem prozoru biramo šta ćemo arhivirati ili prezentovati izbor sistemu, tj. ostavi zadano, u ovom primjeru ću ostaviti zadano. Kliknite "Dalje".
 U sledećem prozoru izaberite raspored pokretanja slike sistema, preporučujem jednom mesečno, iako je to individualno, sve zavisi od toga koliko često menjate sistem.
U sledećem prozoru izaberite raspored pokretanja slike sistema, preporučujem jednom mesečno, iako je to individualno, sve zavisi od toga koliko često menjate sistem.
 Nakon pritiska "Sačuvajte postavke i počnite arhivirati“, počeće proces arhiviranja. Arhiviranje sistema može potrajati dugo, do nekoliko sati, sve zavisi od količine podataka i brzine računara.
Nakon pritiska "Sačuvajte postavke i počnite arhivirati“, počeće proces arhiviranja. Arhiviranje sistema može potrajati dugo, do nekoliko sati, sve zavisi od količine podataka i brzine računara.

Nadam se da vam nikada neće trebati rezervna kopija sistema, ali situacije su različite i iz sigurnosnih razloga toplo preporučujem da napravite arhivsku sliku sistema.