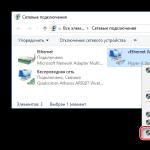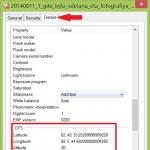Ponekad Windows 10 izvještava da nema veze ili je ograničena; takve se poruke pojavljuju nakon instalacije ili ažuriranja sistema, kao i tokom normalnog rada. U ovim uputama korak po korak ćemo opisati načine rješavanja problema sa internet vezom i otkrijte zašto WiFi ne radi u Windows 10.
Ove metode su prikladne ako imate ispravne postavke rutera i ako internet provajder nije otkrio nikakve probleme.
Ako nema veze nakon ažuriranja sistema, morat ćete učiniti sljedeće:
- Provjerite jesu li svi potrebni protokoli za funkcioniranje veze omogućeni u njegovim svojstvima. Da biste to uradili, pritisnite prečicu na tastaturi "Windows+R" i uđite ncpa.cpl u prozor koji se pojavi.
- Kliknite « uredu » .
- Idi "Svojstva"
vezu koju koristite za pristup Internetu iz kontekstnog menija.

- Za normalan rad mreže, barem protokol mora biti omogućen IP4. Ali općenito se preporučuje da se svi protokoli omogući.
- Označite polje za protokol IP4.
- Kliknite "UREDU"
.

Pored gore opisanog razloga, vezu može blokirati vaš zaštitni zid ili vaš zaštitni zid. U tom slučaju, morat ćete u potpunosti ukloniti ove aplikacije, po mogućnosti korištenjem službenih uslužnih programa za deinstaliranje s web stranice programera. Nakon toga ponovo pokrenite računar i provjerite internet.
Takođe, razlog za nedostatak veze mogu biti pokvareni Wi-Fi drajveri. Sam deseti Windows ih često ažurira, a može instalirati i neprikladne.
U tom slučaju, morat ćete instalirati upravljačke programe preuzete sa web stranice proizvođača adaptera.

Napomena: Ako je prije ovoga isti drajver funkcionisao normalno, ali sada ne radi, možete ga vratiti tako što ćete kliknuti na dugme za vraćanje nazad u njegovim svojstvima.
Drugi način da pomognete u rješavanju problema je da isključite ekonomični način rada. Da biste to učinili, trebat će vam:

Drugi korak ako nijedna od gore navedenih metoda nije pomogla je provjeriti da li je protokol omogućen IP4 u Wi-Fi svojstvima i vratite postavke na zadane vrijednosti. Za ovo će vam trebati:

Također, onemogućavanje protokola ponekad može pomoći u rješavanju problema s vezom. IP6.

Pored gore opisane naredbe, možete dodatno postaviti postavke koje mogu pomoći u rješavanju problema. Unesite ih navedenim redoslijedom i nakon svakog klika "Enter" .
Nakon toga, ponovo pokrenite sistem.
Druga metoda kojom možete pokušati riješiti probleme s Wi-Fi-jem u sustavu Windows 10 je da onemogućite FIPS standard. To možete učiniti slijedeći ove korake:

To je sve, nadamo se da ćete pomoću ovih uputa moći riješiti svoj problem s Wi-Fi vezom.
Ogroman broj ljudi više ne može zamisliti svakodnevni život bez interneta. Ali da biste ga koristili, prvo se morate povezati na World Wide Web. U ovoj fazi neki korisnici povremeno imaju poteškoća. U ovom članku ćemo vam reći što učiniti ako se vaš Windows 10 uređaj ne poveže na vašu Wi-Fi mrežu.
Danas ćemo govoriti o dvije glavne metode koje će vam pomoći da riješite problem povezivanja na bežičnu mrežu. Zapravo, postoji mnogo više sličnih metoda, ali najčešće su individualne prirode i nisu prikladne za sve korisnike. Pogledajmo sada obje navedene metode detaljno.
Metoda 1: Provjera i omogućavanje Wi-Fi adaptera
U bilo kojoj nejasnoj situaciji s bežičnom mrežom, prvo morate biti sigurni da je adapter ispravno prepoznat od strane sistema i da je omogućen pristup samom hardveru. Zvuči trivijalno, ali mnogi korisnici zaboravljaju na ovo i preduboko traže problem.
- Otvori "Opcije" Windows 10 koristeći prečicu na tastaturi "pobjedi+ja" ili bilo kojom drugom poznatom metodom.
- Zatim idite na odjeljak "Mreža i Internet".
- Sada morate pronaći liniju s imenom na lijevoj strani prozora koji se otvara "Wi-Fi". Podrazumevano je drugi od vrha. Ako postoji na listi, idite na ovaj odjeljak i uvjerite se da je prekidač bežične mreže postavljen na "Uključeno".
- U slučaju da sekcija "Wi-Fi" nije na listi, treba otvoriti "Kontrolna tabla". Da biste to učinili, možete koristiti prečicu na tastaturi "Win+R", unesite komandnu kontrolu u prozor koji se otvori, a zatim kliknite "Enter".

O tome kako još uvijek možete otvoriti "Kontrolna tabla", možete saznati iz posebnog članka.
- Pojavit će se novi prozor. Radi praktičnosti, možete prebaciti način prikaza elementa na "Velike ikone". Ovo se radi u gornjem desnom uglu.
- Sada morate pronaći ikonu sa imenom na listi "Centar za mrežu i dijeljenje". Idite na ovaj odjeljak.
- U lijevom dijelu sljedećeg prozora kliknite na LMB na liniji "Promjena postavki adaptera".
- U sljedećem koraku vidjet ćete listu svih adaptera koji su povezani na računar. Imajte na umu da su ovdje prikazani i dodatni uređaji koji su instalirani na sistemu zajedno sa virtuelnom mašinom ili VPN-om. Među svim adapterima morate pronaći onaj koji se zove "Bežična mreža" ili sadrži riječi u opisu "bežični" ili "WLAN". Teoretski, ikona potrebne opreme bit će siva. To znači da je isključen. Da biste koristili hardver, potrebno je da kliknete desnim tasterom miša na njegovo ime i izaberete liniju iz kontekstnog menija "Uključi".






Nakon što dovršite opisane korake, pokušajte ponovo tražiti dostupne mreže i povezati se na onu koja vam je potrebna. Ako na listi ne pronađete adapter koji tražite, pokušajte s drugom metodom, o kojoj ćemo kasnije razgovarati.
Metod 2: Instalirajte drajvere i resetujte vezu
Ako sistem ne može ispravno otkriti bežični adapter ili je njegov rad neispravan, tada je vrijedno ažurirati upravljačke programe za uređaj. Naravno, Windows 10 je vrlo nezavisan operativni sistem i često sam instalira potreban softver. Ali postoje situacije kada opremi treba softver koji su sami programeri izdali za stabilan rad. Da biste to učinili, preporučujemo da učinite sljedeće:

Nakon ponovnog pokretanja računara, pokušajte se ponovo povezati na Wi-Fi. U većini slučajeva opisane radnje rješavaju ranije naišle probleme. Ako pokušavate da se povežete na mrežu čiji su podaci sačuvani, preporučujemo da aktivirate funkciju "Zaboraviti". To će vam omogućiti da ažurirate konfiguraciju veze, koja se jednostavno mogla promijeniti. Ovo je vrlo lako uraditi:

Nadamo se da ćete se slijedeći opisane korake riješiti raznih grešaka i problema s Wi-Fi mrežom. Ako nakon svih manipulacija niste uspjeli postići pozitivan rezultat, trebali biste isprobati radikalnije metode. O njima smo govorili u posebnom članku.
Windows 10 je sljedeći korak u evoluciji operativnih sistema za desktop i desktop računare iz Microsoft Corporation. Unatoč činjenici da se Windows 8 može smatrati neuspjehom, njegovo izdanje je koristilo programerima. Windows 10 je upio sve najbolje od svih svojih prethodnika i stekao nevjerovatan broj novih funkcija i mogućnosti. Neki od njihovih popisa odnose se i na funkcioniranje bežične mreže, pa postavljanje Wi-Fi-ja u Windows 10 okruženje može uzrokovati probleme početnicima koji su kupili uređaj koji radi na njenoj osnovi.
U današnjem članku ćemo pogledati kako postaviti Wi-Fi u 10, povezati se na postojeću bežičnu mrežu i probleme povezane s tim.
Uključite radio modul
Prije korištenja bežične Wi-Fi veze na laptopu, morate aktivirati WiFi modul. To se radi pomoću posebne hardverske tipke ili kombinacije tipki, na primjer, Fn i F11 (pogledajte priručnik ili potražite odgovarajuću ikonu na dugmadima ili tastaturi laptopa).
Povežite se na aktivnu pristupnu tačku
Ovdje je algoritam radnji koje će korisnik morati izvršiti da bi se povezao na emitiranu WiFi tačku. Naravno, da biste to učinili, morate znati lozinku za povezivanje, ako je postavljena, i omogućiti korištenje radio modula na svom uređaju koji radi pod Windows 10.
- Kliknite na ikonu mreže koja se nalazi u traci.
- Odaberite odgovarajuću bežičnu vezu i kliknite na nju.
- Označite polje za potvrdu “Poveži se automatski” ako ovu pristupnu tačku koristite kao stalnu vezu i kliknite na “Poveži se”.
Ako imate lozinku koja se sastoji od 8 ili više znakova, unesite je i po potrebi sačuvajte.
Nakon provjere podataka, prolaska autentifikacije i inicijalizacije, Windows 10 računar će biti povezan na navedenu Wi-Fi tačku. Kao što vidite, uspostavljanje veze putem bežične mreže u "desetki" gotovo je identično prethodnim verzijama OS-a.
Takođe pogledajte: Kako deblokirati izdavača Windows 10
Dodatne bežične postavke
Windows 10 razlikuje se po značajnoj listi Wi-Fi parametara i njegovih mogućnosti koje su dostupne korisniku: pregled podataka o vezi, konfiguriranje sigurnosnih postavki, konfiguriranje dijeljenja, dijeljenje datoteka, daljinski pristup i pregled sačuvanih lozinki.
Gledajući sačuvane ključeve
Windows 10 pruža mogućnost pregleda lozinke za mrežu na koju je vaš uređaj povezan, na primjer, za povezivanje na Wi-Fi pomoću pametnog telefona ili prijenos ključa prijatelju.
Tužno je, ali nećete moći vidjeti sačuvanu lozinku za neaktivnu mrežu.
- Da biste to učinili, idite na “Network Control Center...”.
- U okviru "Prikaži aktivne mreže" pronađite "Bežično..." i kliknite na njegovu ikonu.
- Pozovite svojstva aktivne WiFi veze.
- U prozoru „Status“ kliknite na dugme naznačeno na snimku ekrana.
Pojavit će se prozor s detaljnim informacijama o trenutno korištenoj WiFi vezi.
- Idite na karticu “Sigurnost” i aktivirajte funkciju vizualizacije znakova unesenih u polje sigurnosnog ključa.
Na Windows 10 računaru sa kojeg ste konfigurisali Wi-Fi ruter, takođe možete da vidite ključ za šifrovanje bežične veze.
- Slijedite ono što je naznačeno u korisničkom priručniku ili na naljepnici na stražnjem/donjem poklopcu rutera.
Obično je to 192.168.0.1.
- Kliknite na vezu "Bežični način rada".
- Na kartici “Zaštita...” ili “Sigurnost” prijeđite na metodu šifriranja veze i pogledajte ključ u polju “PSK Password”.
Uklanjanje nepotrebne veze
Čak i uz jednokratnu upotrebu javne mreže (u kafiću, aerodromu), Windows 10 pamti parametre uspostavljene veze i pohranjuje ih. Ako takva mreža ne bude potrebna u budućnosti, može se lako izbrisati - "zaboraviti", tako da se računar na nju ne poveže.
- Pozovite stavku menija „Mreže i Internet“ u sistemskim postavkama.
- Idite na prvu karticu “WiFi”.
- Kliknite na dugme "Upravljanje postavkama..." ispod.
Takođe pogledajte: Prilikom instaliranja Windows 10 počela sam da dobijam grešku
- Pomičite se prema dolje po listi dok ne vidite nazive pristupnih tačaka.
- Kliknite na naziv nepotrebne bežične mreže i kliknite na "Zaboravi".
Od sada, kada se otkrije zaboravljena veza, Windows 10 se neće automatski povezivati s njom.
Kreiranje nove veze pomoću TP-Link rutera
Formiranje i postavljanje nove veze u Windows 10 je jednostavna procedura i ovisi prije svega o ruteru koji se koristi, a ne o verziji OS-a. U principu, kako konfigurirati ruter je opisano u njegovim uputama, ali pogledajmo ukratko proces stvaranja nove WiFi veze.
- Uključujemo uređaj na napajanje i povezujemo ga sa računarom pomoću priloženog upredenog kabla.
- Čekamo da se ruter učita.
- Otvorite prozor internet pretraživača i unesite početnu adresu (pogledajte naljepnicu na kućištu ili u korisničkom priručniku) da biste ušli u sučelje rutera.
- Unesite standardnu lozinku i vrijednosti za prijavu da biste dobili pristup sučelju.
Obično je ovo "admin" za oba reda. U svakom slučaju pogledajte tehničku dokumentaciju.
- Idite na karticu "Brzo podešavanje".
- Koristeći funkcionalnost i savjete čarobnjaka, postavljamo ključne Wi-Fi parametre.
- Obavezno sačuvajte postavke i ponovo pokrenite ruter ako se ponovno pokretanje uređaja ne pokrene automatski.
Ovim je završen pregled glavnih karakteristika za rad sa WiFi-om u Windows 10.
(Posjećeno 12,916 puta, 45 posjeta danas)
windowsprofi.ru
Kako postaviti Wi-Fi na Windows 10: povezivanje na mrežu, pregled lozinke
Windows 10 je bio nastavak ideja Windowsa 8, usvajajući dobre kvalitete iz njega i dalje prilagođavajući se istovremenom radu kako sa klasičnim kontrolerima poput miša i tastature, tako i sa novim ekranima osetljivim na dodir fokusiranim na kontrolu prstima. Međutim, korisnici koji su se tek navikli na rad sa 8 će morati ponovo da se prilagode promijenjenom izgledu Windowsa. Zbog toga operacije poput postavljanja Wi-Fi-ja na Windows 10 mogu biti teške za neobučene ljude.
Povezivanje na postojeću mrežu
Prvo, shvatimo kako se povezati na već aktivnu Wi-Fi mrežu za emitiranje. Prvo treba da se uverite da je dugme za aktivaciju bežičnog adaptera uključeno. Nakon uključivanja modula, potrebno je da se povežete na Wi-Fi mrežu, za šta će vam trebati:
Nakon ovih manipulacija, računar će biti spreman za rad sa web stranicama. Kao što ste primijetili, povezivanje na Wi-Fi na Windows 10 je jednako jednostavno kao u prethodnim izdanjima OS-a.
Interakcija sa mrežama
Windows je popularan među korisnicima jer pruža mogućnost finog podešavanja gotovo svakog parametra. Ako je potrebno, uz malo truda, korisnik može samostalno konfigurirati OS funkcije kako mu odgovara. Isto se odnosi i na bogatu funkcionalnost za postavljanje mreža: potražite IP adresu, postavite parametre sigurnosti i dijeljenja, prenesite datoteke na druge računare na istoj radnoj mreži - sve se to moglo raditi u prethodnim generacijama Windows-a i u novom Windows-u 10.
Novi OS također uključuje funkcije koje vam omogućavaju da saznate ključ za povezanu mrežu. Dakle, ako korisnik treba da vidi Wi-Fi lozinku na Windows 10 kako bi je rekao drugoj osobi, onda je potrebno:


Zaboravi sačuvanu mrežu
Također možete potpuno zaboraviti Wi-Fi mrežu na Windows 10 kako se računalo ne bi samostalno povezalo na nju kada ponovo bude dostupna. Da bi to uradio, korisniku je potrebno:


Zauzvrat, možete kreirati Wi-Fi mrežu na Windows 10 na isti način kao što je to učinjeno u prethodnim izdanjima OS-a. Ova operacija više ne pada na sistem, već zavisi od rutera koji se koristi. Upute za kreiranje i konfiguriranje mreže uvijek su uključene uz ruter; prema općim pravilima, to izgleda ovako:
- Korisnik treba da poveže mrežni kabl na ruter, a sam uređaj uključi u utičnicu i aktivira ga.
- Pričekajte da se upali potrebni indikatori na tijelu uređaja.
- Idite na računar i provjerite listu mreža za emitovanje.
- Povežite se na pristupnu tačku čije ime odgovara imenu rutera koji koristite.
- Otvorite internet pretraživač i idite na stranicu web interfejsa rutera. Ovisno o modelu uređaja, to može biti adresa “192.168.0.0” ili “192.168.0.1”, ali je ovaj parametar individualan za svakog proizvođača i ovdje je bolje koristiti uputstvo za upotrebu.
- Prijavite se na meni rutera koristeći standardni par prijava-lozinka. Ovaj parametar također ovisi o proizvođaču.
- Koristite čarobnjak za brzo postavljanje. Većina rutera ima ovu funkciju, uključujući i proračunske modele. Slijedeći upute programa, korisnik će uzastopno postaviti sve potrebne mrežne parametre, uključujući svoje ime, lozinku i broj uređaja koji se mogu povezati na ovu pristupnu tačku u isto vrijeme.
Bitan! Nakon što je podešavanje završeno, sačuvajte promjene, jer mnogi modeli rutera obično vraćaju postavke na tvorničke postavke nakon isključivanja i ne pohranjuju navedene podatke automatski.
Također, pristup Internetu često zahtijeva akciju od strane provajdera - to također treba provjeriti sa kompanijom koja pruža pristup World Wide Webu.
Zaključak
Dakle, Windows 10 pruža sve iste alate za upravljanje internet vezom kao prethodne verzije OS-a. U velikoj meri, razlike leže samo u vizuelnom dizajnu nekih sekcija menija podešavanja i njihovom prilagođavanju kontroli dodirom.
WindowsTen.ru
Postavljanje Wi-Fi veze u Windows 10
Da biste jednostavno kreirali softverski WiFi ruter u Windows 10, trebate:
- Windows 10 OS.
- WiFi adapter.
- Prisustvo samog interneta.
Članak je razmatrao ADSL vezu kao primjer. Ali u stvarnosti, možete koristiti apsolutno sve: PPPoE, Wi-Fi iz drugog adaptera itd.
Da biste konfigurirali wifi distribuciju putem komandne linije (cmd), koristite naredbe:
- netsh wlan set hostednetwork mode=allow
- netsh wlan postavi hostednetwork mode=dopusti ssid=Brzi Wifi ključ=12345678 keyUsage=postojan
Procedura za postavljanje Wi-Fi mreže je sljedeća:
Prvo treba provjeriti radi li Wi-Fi ruter. Na primjer, na prijenosnim računalima virtuelni WiFi adapter može biti onemogućen u samom BIOS-u. Na laptopima, da biste bili sigurni da radi, možete koristiti tipke Fn+Fx ili Fn+F3. Ali najlakši način za provjeru je klikom na ikonu “Mreža” i provjerom da li su dostupne druge mreže. Ako da, onda je sve u redu (ako neko u blizini daje pristup).
Morate biti sigurni da postoji nesmetan pristup mreži. U tome će vam pomoći konzola u koju trebate unijeti komandu “ping” ili otvaranjem bilo kojeg pretraživača. Na ovaj način ćemo osigurati da možemo distribuirati internet.
Trebali biste biti sigurni da je „WLAN usluga“ pokrenuta, uključujući „Routing“. To se može učiniti na sljedeći način: Control Panel, a zatim idite na Administraciju.” Standardne postavke servisa trebale bi se pokrenuti automatski. Međutim, postoje slučajevi kada ih stručnjaci nakon optimizacije računara isključe. Uz ovu opciju optimizacije, stručnjaci često mogu naštetiti operativnom sistemu i biće teško pokušati distribuirati Internet.
Nakon što se uvjerite da usluge rade, potrebno je da pokrenete Windows konzolu sa naredbom “cmd.exe” sa svim administratorskim pravima. Najbolja opcija bi bila da otvorite WinX u meniju operativnog sistema. Sadrži “Command Prompt (Administrator)”. Možete ga otvoriti koristeći Win+X.

Otvarajući Windows 10 OS konzolu, unesite:
netsh wlan set hostednetwork made=allow ssid=winap key=123456789 keyusage=persisstent
Naredba kreira bežičnu tačku sa sljedećim parametrima:
- naziv mreže winap;
- Lozinka 123456789.
Može se kopirati iz ovog članka radi uštede vremena. Na slici izgleda ovako:
Umjesto "winap" i "123456789", možda ćete morati unijeti svoje željeno ime i lozinku, respektivno, koje ćete koristiti kada pristupate Wi-Fi-ju. Ovo ne samo da će zaštititi vašu mrežu od hakovanja, već će vas i spriječiti da zaboravite lozinku i pristupno ime.
Vrijedno je obratiti pažnju na činjenicu da: lozinka za pristup bežičnoj mreži ne treba da se sastoji od više od 8 znakova; ćirilično pismo nije potrebno unositi kako bi se izbjegla zabuna.
Nakon obavljenog posla, možete pokušati distribuirati bežični internet. U istoj konzoli treba da unesete:
netsh wlan start hostednetwork
netsh wlan show hostednetwork
Posljednji od njih prikazuje prisustvo ili odsustvo pristupa Internetu. Ovo se može vidjeti na slici:
Po završetku provjere, trebali biste otići na “Mrežne veze” u Windows 10 koristeći Control Panel.

U ovom primjeru, “Ethernet” je izvor Internet mreže. U ovom slučaju, “Local Area Connection 3 winap” je pristupna tačka. U radnom je stanju. Preporučuje se da bežičnoj mreži dodijelite novo ime kako ga u budućnosti ne biste zamijenili s bilo čim drugim.

Nakon toga, trebalo bi da proširite svoju internet vezu koristeći “Windows ICS”. Da biste to učinili, zadržite pokazivač miša iznad veze (na fotografiji je "Ethernet"), zatim kliknite desnim tasterom miša, nakon "Svojstva", a zatim idite na karticu "Pristup". Na kraju, klikne da omogući ICS i uspostavi vezu sa onim ko pokušava da distribuira saobraćaj - na WiFi „winAP“.

Po završetku svih radnji povezujemo se na WiFi mrežu i provjeravamo da li se internet može distribuirati ili ne. U konzoli možete pokrenuti naredbu
netsh wlan shaw hostednetwork
Pokazuje koliko korisnika trenutno koristi vašu internet distribuciju svom snagom.

Kako upravljati pristupnom tačkom
Izvođenjem određenih radnji možete kontrolisati pristupnu tačku, i to:
netsh wlan zaustaviti hostadnetwork
Komanda zaustavlja wifi mrežu.
netsh wlan set hostednetwork mode=disalow
Naredba za potpuno uklanjanje podataka pristupne tačke iz sistema. Ovo se radi odmah i ne postoji mogućnost reverzibilnog procesa.
netsh wlan start hostednetwork
Naredba postavlja automatsko pokretanje mreže. Stoga se dodaje u startup. Štaviše, dozvoljeno je da se upiše u cmd skriptu. Sve što treba učiniti za ovo je naznačiti da se pokreće kao administrator (inače to neće biti moguće), a zatim dodati skriptu za pokretanje. Imajte na umu: potrebno je da je pristup bežičnoj mreži također instaliran prilikom preuzimanja Windows 10 verzije. Inače, uprkos funkcionalnosti pristupne tačke, neće biti interneta.
Bez ikakve sumnje, neće trebati više od 5 minuta da počnete distribuirati Internet na ovaj način. Međutim, to ne zahtijeva korištenje dodatnih posebnih programa. Ova metoda povezivanja mreže omogućava vam da u kratkom vremenu napravite WiFi ruter bez ikakvih problema i distribuirate Internet. Osim toga, možete ga koristiti bilo gdje i u bilo koje doba dana. Ako planirate da koristite mrežnu pristupnu tačku svaki dan, najbolja opcija bi bila kupovina rutera. Budući da je ova opcija pogodna samo za one koji je koriste na radnim putovanjima, ili im je potrebna nekoliko puta mjesečno.
Mogući problemi
Ako se desi da Wi-Fi bežična mreža ne radi bez ikakvog razloga, za to ne treba kriviti Windows 10 operativni sistem, problem se jasno nalazi u postavkama. Neki od popularnih problema u ovom slučaju su:
- Drajveri za WiFi ruter – preporučljivo je da ih ponovo instalirate.
- Problem je u samom ruteru.
- Možda su radnje izvedene pogrešno.
- Možda su sve usluge koje su odgovorne za pristup onemogućene.
- Možda postoji virus na vašem računaru koji ga sprečava da radi.
Na primjer, prilikom pokretanja operativnog sistema, upravljački program Wi-Fi rutera možda neće tražiti od virtuelnog adaptera da izađe iz stanja pripravnosti. Kada se sistem Windows 10 pokrene, usluga nastavlja biti u ovom stanju.
Procedura za kreiranje i konfigurisanje pristupne tačke WiFi rutera na bežičnu mrežu može se primeniti i na Windows ranijih verzija, posebno verzija 8 i 8.1.
Pronašli ste grešku u kucanju? Odaberite tekst i pritisnite Ctrl + Enter
ZnaiWifi.ru
Kako se povezati na Wi-Fi na Windows 10?
U posljednje vrijeme svi pišu o Windows 10. Neki ga kritikuju, drugima se sistem jako sviđa, svi ažuriraju, testiraju i sve to. I ja se trudim da budem u “trendu” :), pa sam stavio desetku pored već instaliranog Winodws 7, i malo ga koristio. Pa, naravno, provjerio sam kako funkcionira Wi-Fi i kako je općenito organizirano upravljanje mrežom. Čak i u poređenju sa Winodws 7, praktično se ništa nije promijenilo, samo su još neke postavke prilagođene ekranima osjetljivim na dodir.
Panel za povezivanje na Wi-Fi mreže se malo promijenio; sada možete uključiti ili isključiti Wi-Fi u samo dva klika. Glavna stvar koja mi se svidjela je automatska instalacija svih drajvera, uključujući mrežnu karticu i Wi-Fi prijemnik. Na mom laptopu, model kao 2013, svi drajveri su instalirani automatski. Zaista ne znam kako će biti na drugim računarima, ali ovo je jako cool, jer je na istom Winodws 7 uvijek bilo mnogo problema pri povezivanju na Wi-Fi, upravo zbog drajvera. Jedino što nisam našao je gdje da potražim lozinku za Wi-Fi mrežu u Windows 10. Metoda o kojoj sam pisao u ovom članku nije prikladna. Jednostavno ne postoji stavka "Upravljanje bežičnim mrežama". Proučit ću ovu temu još malo i pisati o tome kako zapamtiti lozinku na "desetici".
U ovom članku želim vam pokazati kako se povezati na Wi-Fi na Windows 10. Također ću vam pokazati gdje se nalaze postavke bežične mreže.
Povezivanje laptopa ili tableta na Windows 10 na Wi-Fi mrežu
Sve je vrlo jednostavno, a ujedno i lijepo. Na panelu za obavijesti (u donjem desnom kutu) kliknite na dugme u obliku mrežnih podjela (Wi-Fi antene). Ako imate instaliran Wi-Fi drajver, ali je sam adapter isključen, tada će ikona imati crveni krst, a ako postoje mreže dostupne za povezivanje, imat će zvjezdicu.
Kliknite na ovu ikonu, a ako je Wi-Fi isključen, kliknite na odgovarajuće dugme i uključite bežični adapter.

Odmah nakon uključivanja bežičnog adaptera, mreže dostupne za povezivanje će se pojaviti na vrhu. Kliknite na željenu mrežu i kliknite na dugme Poveži. Možete poništiti izbor u polju za potvrdu Poveži automatski ako ne želite da vaš uređaj sam uspostavi vezu s ovom mrežom.

Ako je mreža zaštićena lozinkom, morat ćete je navesti.
Zatim će sistem pitati da li želite da vaš računar učestvuje u vašoj kućnoj mreži. Drugi uređaji će to vidjeti. Ako se povezujete na svoju kućnu mrežu, preporučujem da kliknete na Da. Tako da kasnije neće biti problema s postavljanjem lokalne mreže.

To je to, vaš računar će biti povezan na Internet. Klikom na mrežu na koju ste povezani, lako se možete prekinuti s njom.
Konačno možete testirati novi pretraživač - Microsoft Edge. Inače, zanimljiv pretraživač, volio bih vidjeti vaše recenzije o njemu.
Kako otvoriti Wi-Fi postavke na Windows 10?
Kliknite na ikonu veze i kliknite na vezu Mrežne postavke.
Otvorit će se postavke "Mreža i Internet". Postoje postavke bežične mreže.

Također možete otvoriti poznatu kontrolnu ploču mreže i dijeljenja. Samo kliknite desnim klikom na ikonu veze i odaberite Centar za mrežu i dijeljenje. A onda je sve isto kao u Windows 7 i 8, upravljanje adapterima itd.
Do sada nisam čuo za bilo kakve probleme sa Wi-Fi na Windows 10, greške, padove i slično. Pa, po tradiciji, najpopularniji problem je „nema pristupa internetu“, odnosno status veze je „Ograničeno“, sa žutim trouglom pored ikone mreže. Po pravilu je kriv ruter. Ili bolje rečeno, pogrešna postavka. Ako imate takvu grešku, pogledajte članak: “Veza je ograničena” u Windows 10 putem Wi-Fi i mrežnog kabela.
Bio bih vam zahvalan na vašim komentarima na temu članka. Napišite kako vam se sviđa Windows 10, da li ima problema sa pristupom Internetu putem Wi-Fi mreže ili o novim funkcijama sistema.
help-wifi.com
Kako povezati Wi-Fi na Windows 10?
Bez sumnje, izlazak nove verzije popularnog operativnog sistema postao je jedan od glavnih događaja 2015. godine u oblasti IT tehnologija. Narednih mjeseci, koji su za mnoge korisnike izgledali kao vječnost, uslijedio je nalet kritika, rasprava i pitanja. Naravno, većina korisnika je nakon instaliranja ažuriranja požurila provjeriti šta su dodali glavnim funkcijama "desetke". Naravno, jedna od glavnih funkcija OS-a je povezivanje na bežičnu internet mrežu. Općenito, kreatori nisu uveli ništa izvanredno u rad Wi-Fi-ja. Osim toga, mnoge sličnosti u ovoj komponenti mogu se naći sa sličnim procesom u njegovim prethodnim verzijama. Ali, kao što razumijete, ovo ne bi bio novi OS da su funkcije i postavke ostali bez inovacija u odnosu na Windows 7 i 8. Danas ćemo pričati o prednostima Wi-Fi-ja i kako povezati Wi-Fi na Windows 10 .

Nove Wi-Fi funkcije u Windows 10
Uopšteno govoreći, ovaj element ima modificirani panel za povezivanje na bežične mreže. Konkretno, uključivanje i isključivanje Wi-Fi može se obaviti u dva klika.
Ono za šta možemo pohvaliti programere je integracija takve opcije kao što je automatska instalacija svih drajvera.
Kako kreirati tačku vraćanja u Windows 10?
Kako pripremiti laptop i tablet za povezivanje?
U principu, u ovom procesu nema ništa nerazumljivo - na sreću, kreatori su odlučili da ne izmišljaju točak i sve su učinili lijepo i jednostavno. Spuštamo se do dna ekrana, gdje se nalazi tabla za obavijesti. Kliknite na ikonu bežične mreže. Ako je adapter isključen, na ikoni će biti crveni krst. U slučaju kada su i adapter i drajver u savršenom redu, ikona će imati zvjezdicu. Stoga, da biste se povezali na Internet, trebate odabrati određenu mrežu i kliknuti na nju.
 Nakon toga, dugme „Poveži“ će se pojaviti ispod imena potencijalne mreže „dobavljača“ Interneta. Osim toga, vidjet ćete i opciju “Poveži se automatski” koju možete provjeriti želite li da se vaš laptop ili PC samostalno povežu na odabranu mrežu.
Nakon toga, dugme „Poveži“ će se pojaviti ispod imena potencijalne mreže „dobavljača“ Interneta. Osim toga, vidjet ćete i opciju “Poveži se automatski” koju možete provjeriti želite li da se vaš laptop ili PC samostalno povežu na odabranu mrežu.
Naravno, u većini slučajeva distributeri bežične mreže postavljaju lozinku za svoju mrežu, pa će nakon povezivanja sistem tražiti da unesete mrežni sigurnosni ključ. Nakon što ga unesete, pojavit će se zahtjev koji od vas traži da dozvolite drugim računarima da otkriju vaš uređaj. U ovom slučaju, bolje je dati pozitivan odgovor kako bi se u budućnosti izbjegle neugodnosti s postavljanjem lokalne mreže. To je to, sada je vaš uređaj spreman za prijem signala.
Pozivanje postavki bežičnog interneta. Pogledaj lozinku
Na kraju liste dostupnih mreža nalazi se veza „Postavke mreže“. Nakon što kliknete na njega, pojavit će se pododjeljak "Mreža i Internet" u kojem možete omogućiti ili onemogućiti pristup mreži, odabrati mrežu i izvršiti postavke u stavci "Napredne postavke".
 Što se tiče sigurnosnog koda, korisnici često imaju poteškoća s njim. Ovo pitanje je posebno relevantno za one koji koriste jedan ruter s više uređaja. Da biste postigli svoj cilj potrebno je slijediti nekoliko jednostavnih koraka. Prvo idite na odjeljak "Centar za mrežu i dijeljenje", kojem se može pristupiti pomoću kontrolne ploče. U prozoru koji se pojavi odaberite vezu "Bežična mreža" (koja se nalazi u gornjem desnom uglu), a zatim izaberite dugme "Svojstva bežične mreže".
Što se tiče sigurnosnog koda, korisnici često imaju poteškoća s njim. Ovo pitanje je posebno relevantno za one koji koriste jedan ruter s više uređaja. Da biste postigli svoj cilj potrebno je slijediti nekoliko jednostavnih koraka. Prvo idite na odjeljak "Centar za mrežu i dijeljenje", kojem se može pristupiti pomoću kontrolne ploče. U prozoru koji se pojavi odaberite vezu "Bežična mreža" (koja se nalazi u gornjem desnom uglu), a zatim izaberite dugme "Svojstva bežične mreže".
Kako očistiti Windows 10 registar?
Nakon toga će se pojaviti kartice "Veza" i "Sigurnost", idite na drugu.
 Lozinka se upisuje nasuprot linije „Mrežni sigurnosni ključ“. Da biste vidjeli znakove, potrebno je označiti polje pored stavke „Prikaži unesene znakove“.
Lozinka se upisuje nasuprot linije „Mrežni sigurnosni ključ“. Da biste vidjeli znakove, potrebno je označiti polje pored stavke „Prikaži unesene znakove“.

Kako zaboraviti/kreirati mrežu?
Da bi vaš uređaj prestao da se sam povezuje na određenu mrežu čim ponovo bude aktivan, potrebno je da odete u odeljak „Podešavanja“, pododeljak „Mreža i internet“ i izaberete opciju Wi-Fi. U prozoru s desne strane odaberite "Upravljanje postavkama Wi-Fi mreže". Pred vama će se pojaviti lista poznatih mreža iz koje treba da izaberete onu koju želite da zaboravite. Zapravo, nakon što kliknete na naziv mreže, sistem će ponuditi da izvršite željenu radnju.
 Tako će sistem isključiti odabranu mrežu iz “registra” i nezavisna veza će se zaustaviti.
Tako će sistem isključiti odabranu mrežu iz “registra” i nezavisna veza će se zaustaviti.
Proces stvaranja mreže se ne razlikuje od svojih prethodnika.
Provjerite je li vaš ruter aktivan, a zatim pregledajte listu dostupnih mreža. Čim na ovoj listi vidite ime slično imenu modela rutera, povežite se. Zatim idite na svoj pretraživač i otvorite stranicu web interfejsa rutera. Nakon toga unesite svoje korisničko ime i lozinku za pristup meniju. U meniju već možete koristiti čarobnjak za brzu pripremu, koji će vam reći sve potrebne upute za kreiranje nove pristupne točke.
Prednosti i nedostaci Wi-Fi veze u Windows 10
Općenito, još uvijek nema brojnih (ili čak izoliranih) pritužbi na povezivanje na bežičnu mrežu u Top deset. Programeri su se potrudili da život korisnika ne bude kompliciran i harmonično su integrirali svoje inovacije u proces. Kao što vidite, nakon što ste naučili o nekim nijansama principa povezivanja računara na mrežu, malo je vjerovatno da će vas sistem u budućnosti spriječiti da sigurno pretražujete web stranice s uređaja.
Najveći problem pri povezivanju na Wi-Fi, koji je bio prisutan i u prethodnim verzijama, je zao žuti trokut sa uskličnikom. Često frustrira korisnike, ali sistem nije kriv. Status "Ograničeno" pojavljuje se zbog kvarova rutera. A ovo je, kako kažu, sasvim druga priča. Kako popraviti grešku "Windows se ne može instalirati na ovaj disk"?
U jednom od naših sljedećih članaka reći ćemo vam kako saznati lozinku za Wi-Fi.
Ako i dalje imate pitanja na temu "Kako spojiti Wi-Fi na Windows 10?", možete ih postaviti u komentarima
Da li vam je materijal bio koristan? Ostavite svoju recenziju ili podijelite na društvenim mrežama. mreže:
(2 ocjene, prosjek: 3,00 od 5) Loading...
Wi-Fi je univerzalno rješenje za dom i ured u doba bežične tehnologije. Svako ima pametni telefon, tablet i/ili laptop i ruter sa brzim neograničenim pristupom internetu. Jednog dana ćete možda otkriti da je pristup mreži nestao, iako je Internet usluga još uvijek dostupna.
Sigurna mreža bez interneta u Windows 10
U operativnom sistemu Windows 8/10, kada Internet ne radi, greška bežične mreže može biti praćena porukom „Nema internetske veze, bezbedno“ ili porukom „Neidentifikovana mreža“. To se dešava kada nakon višednevnog uspješnog rada internet iznenada prestane raditi.
Windows 10 poruka o iznenadnom gubitku pristupa mreži
Ali status "Zaštićen" je pokazatelj da WPA-2 enkripcija funkcioniše; natpis "Zaštićeno" pojavljuje se na svim otkrivenim bežičnim mrežama koje su zatvorene od neovlašćenog pristupa softverskim ključem. Shodno tome, njegov drugi semantički dio - "Nema internetske veze" - javlja da je pristup mrežnim resursima izgubljen ili na samom ruteru ili na ovom PC/laptop/tabletu.
Greška „Nema internetske veze, zaštićeno“ je specifična za Wi-Fi mreže, ali „Neidentifikovana mreža“ je uobičajen slučaj za sve mreže, uključujući kablovsku.
Grešku možete pokušati da ispravite ponovnim pokretanjem Windows 10, isključivanjem pa uključivanjem rutera, kao i iskopčavanjem i umetanjem kabla provajdera (ili USB modema - kada koristite mobilni internet). Ali kada je problem ozbiljniji, upotrijebite donje upute: greška „Nema internetske veze, sigurna“ samo je dio ukupnog problema čijem rješenju se mora pristupiti sveobuhvatno.
Provjera IP postavki i Wi-Fi komponenti
Da biste riješili problem s povezivanjem na Internet putem Wi-Fi mreže, prije svega obratite pažnju na postavke mrežne veze.
- Dajte naredbu "Start - Kontrolna tabla - Centar za mrežu i dijeljenje - Promjena postavki adaptera."
Neprepoznata Wi-Fi mreža u Windows 10
- Dajte naredbu: desnim klikom na ikonu Wi-Fi veze - “Svojstva” i na kartici “Mreža” dajte drugu naredbu: “IP verzija 4” - “Svojstva”.
Protokoli i usluge u svojstvima veze Windows 8/10
- Uvjerite se da su omogućene opcije "Dobij IP adresu automatski" i "Dobij DNS adresu automatski".
Za početak, nemojte dodijeliti nikakve IP adrese.
- Zatvorite sve prozore klikom na OK, ponovo pokrenite Windows 10 i provjerite radi li internet (poruka „Nema internetske veze, sigurna“ bi se trebala promijeniti u „Povezano, sigurno“ ili jednostavno „Povezano“). Pokrenite pretraživač i idite na web lokaciju.
- Ako se ista greška ponovo pojavi, vratite se na iste IP postavke i unesite DNS adrese od Google-a - 8.8.8.8 i 8.8.4.4, ili druge javne DNS adrese (na primjer, iz Yandexa). Sačuvajte ovu postavku, ponovo pokrenite Windows 10 i ponovo testirajte vezu.
- Unesite IP adrese vaše mreže iz opsega numeracije rutera kao glavne IP adrese, na primjer, 192.168.1.* (ne možete unijeti IP vrijednost blizu 1 u posljednjem odjeljku - najčešće uzimaju vrijednosti 101–200). Podmrežnu masku automatski registruje Windows, ali adresa gatewaya je IP samog rutera, u ovom primeru je 192.168.0.1. Sačuvajte postavku, ponovo pokrenite Windows i ponovo proverite da li je internet dostupan.
Ponovno pokretanje Wi-Fi veze u Windows 10
Možete ponovo pokrenuti Wi-Fi adapter u bilo kojoj verziji Windows-a, počevši od XP-a, tako što ćete dati naredbu: desnim klikom miša na ikonu Wi-Fi - "Onemogući" u već poznatoj mapi mrežnih veza.
Komanda za isključivanje u Windows-u je ista za sve mrežne adaptere
Komanda “Enable” se daje na isti način. Slično tome, možete onemogućiti i omogućiti Wi-Fi sa bočne trake Windows 8/10 - bilo koristeći način rada u avionu (sve bežične mreže će biti isključene, čak i Bluetooth), ili prekidačem bežične mreže.
Isključite i uključite svoju Wi-Fi vezu
Ako jednostavno prekinete vezu sa bežičnom mrežom, ova radnja neće ponovo pokrenuti Wi-Fi adapter. Ovo je otprilike isto kao i iskopčavanje kabla iz LAN porta - ako ste koristili kablovsku vezu, a ne Wi-Fi vezu.
Takođe možete „priključiti” ispravan adapter na sledeći način.

Ako ste prethodno koristili računar, laptop ili tablet kao Internet „distributer” (na primer, sa 4G modemom), na listi uređaja pored pravog Wi-Fi adaptera može biti i virtuelni, potpisan kao „ Virtualni Wi-Fi miniport adapter od Microsofta." Kreira i održava drugu Wi-Fi vezu u folderu mrežnih veza. U ovom slučaju morate upravljati ne virtualnom, već stvarnom Wi-Fi vezom - ovo je ugrađena mrežna kartica ili vanjski USB Wi-Fi modul s kojim radite.
Promjena Internet svojstava u Internet Exploreru
Mnogi pretraživači - kao što su Internet Explorer, Opera, Microsoft Edge i Avant Browser - omogućavaju vam da konfigurišete dodatne opcije pretraživanja.

Postavljanje federalnog standarda za obradu informacija (FIPS)
Omogućavanje FIPS tehnologije, koja pruža dodatne nivoe zaštite ličnih podataka, može vam pomoći.

Postavljanje mrežne adrese za Wi-Fi adapter
Mrežna adresa ili mrežna adresa adaptera je heksadecimalni programski kod dodijeljen vašem mrežnom uređaju, bilo da se radi o bežičnom adapteru ili LAN portu na mrežnoj kartici računara.

Isključivanje načina uštede energije
Način uštede energije isključuje nekorištene uređaje, uključujući prijenos podataka putem Wi-Fi mreže.
- Dajte naredbu: desnim klikom na “Start” - “Upravljanje napajanjem”.
Sekundarni glavni meni Windows 10 vam omogućava da brzo pređete na osnovne postavke
- Odaberite trenutni način napajanja i kliknite na vezu "Konfiguriraj plan napajanja".
Idite na postavke napajanja odabranog načina rada u Windowsu
- Kliknite na vezu "Promijeni napredne postavke napajanja".
Trajanje baterije vašeg laptopa ovisi o tome koje nepotrebne uređaje isključite.
- Isključite maksimalnu uštedu energije za Wi-Fi adapter.
Wi-Fi će trošiti minimalnu energiju kada nema saobraćaja
Ako se prijenos podataka ne dogodi (na primjer, pristup mreži je izgubljen zbog greške u postavkama rutera), Wi-Fi radio predajnik će se uključivati mnogo rjeđe (unutar standarda Wi-Fi mreže) nego ako radio maksimalnom brzinom, šaljući i primajući gigabajte podataka na sat.
Ažurirajte, ponovo instalirajte Wi-Fi drajver
Ako ima smisla ažurirati upravljačke programe, to je tek kada proizvođač vašeg laptopa ili tableta objavi ažuriranja za njih. Windows 10 sistem – posebno njegova najnovija verzija 1709 (Fall Creators Update) – već sadrži drajvere za sve stare i većinu novih Wi-Fi modula.
Ako je objavljena nova verzija drajvera, uradite sledeće.
- Pokrenite već poznati Windows 8/10 Device Manager i dajte naredbu „Ažuriraj upravljačke programe“.
Ažuriranje drajvera je neophodno ako postoji nova verzija
- Odaberite za traženje upravljačkih programa u određenim folderima.
Ručna instalacija pomoći će instaliranju upravo one verzije koju ste upravo preuzeli
- Odredite fasciklu u kojoj se nalazi već preuzeti drajver. Datoteke se moraju dekomprimirati ako su smještene u komprimirani ZIP folder.
Fajlovi drajvera ne bi trebali biti komprimovani
- Ako je ažuriranje upravljačkog programa uspješno, čarobnjak za instalaciju uređaja će vas obavijestiti o novoj verziji upravljačkog programa. Ako to nije slučaj, informacije o ažuriranju upravljačkog programa se neće promijeniti ili će Windows 10 prekinuti ovaj proces.
Windows 8/10 otkrio je da drajvere nije potrebno ažurirati
Ako je instalirana starija verzija drajvera od postojeće, ovo više nije ažuriranje, već "povratak" drajvera. Nakon ponovnog pokretanja računara, stari problemi sa Wi-Fi komunikacijom koji su nekada postojali mogu se ponovo pojaviti.
Ali uređaj se također može ukloniti davanjem odgovarajuće komande.
Također možete ukloniti uređaj iz Windows-a prije ažuriranja upravljačkog programa
Windows 10 će od vas tražiti da potvrdite da li želite da uklonite Wi-Fi kao uređaj. Ako postoji odgovarajući drajver u sistemskoj fascikli C:\Windows\, može ga automatski ponovo instalirati (ili nakon ponovnog pokretanja računara).
Ako želite da uklonite uređaj, kliknite na dugme za potvrdu
Ako do automatske ponovne instalacije Wi-Fi adaptera ne dođe, vratite se u Windows Device Manager, dajte već poznatu komandu za ažuriranje upravljačkog programa i ponovo instalirajte Wi-Fi adapter prema gore navedenim uputstvima.
Video: Ponovno instaliranje Wi-Fi drajvera u Windows 10
Provjera postavki rutera
Dakle, ništa na PC-u nije riješilo problem. Pokušajte da pristupite Internetu sa drugog računara ili gadžeta preko istog rutera. Na primjer, ako Android pametni telefon prikazuje beskonačno preuzimanje IP adrese ili prikazuje grešku „Nemoguće je povezati se na Internet putem ove mreže“, problem leži u postavkama rutera.
Fizički, ruter može pokvariti - sam ruter nije osiguran od bilo kakvog kvara, bilo da se radi o kvaru LAN/WAN interfejsa ili Wi-Fi “distributera”. Nakon mnogo godina rada dolazi do prirodnog habanja. Ili, kada je radio u uslovima prljavštine, vrućine i visoke vlažnosti, mogao bi prerano otkazati čak i nakon nekoliko sedmica ili mjeseci rada. Ako LAN funkcionalni čvorovi na takvom ruteru pokvare, Internet će nestati, a ako se pokvari Wi-Fi radio podsistem, PC ili gadget će prikazati grešku "Nema veze" ("Wi-Fi mreže nisu pronađene").
Kao primjer - TP-Link ruteri.
- Prijavite se sa bilo kog računara ili gadžeta tako što ćete upisati IP adresu rutera u adresnu traku vašeg pretraživača, na primer, 192.168.1.1.
Unesite IP, a zatim korisničko ime i lozinku za ruter
- Proverite (komanda “Mreža - WAN”) da li su vaša WAN podešavanja koja ste dobili od vašeg provajdera na mestu (ako koristite kablovskog provajdera, na primer, kućni Internet od Beeline-a) i da li se ruter automatski povezuje na Internet.
Provjerite da li su protokol, ime i lozinka navedeni u ugovoru na mjestu
- Ako nemate aktiviranu uslugu „Statička IP adresa“ (koristi se uglavnom u radnim mrežama, na primjer kada trebate organizirati daljinski video nadzor poslovnog ili industrijskog objekta), provjerite da li je opcija „Dinamički IP“ omogućeno. Provjerite da li je funkcija automatskog isključivanja Interneta omogućena kada je Wi-Fi mreža neaktivna. Ako postoje neslaganja u postavkama, ispravite ih. Prije povezivanja na Internet provjerite sve potrebne postavke rutera - one će biti neaktivne kada veza radi.
- Dajte naredbu “Bežična mreža - postavke bežičnog načina rada”. Provjerite da li je Wi-Fi mreža vidljiva svim vašim uređajima i da je omogućen automatski odabir Wi-Fi brzine, širine i broja kanala koji ruter zauzima u zraku.
Provjerite emitiranje naziva mreže i automatski odaberite Wi-Fi brzinu
- Dajte naredbu “DHCP - DHCP postavke” i provjerite vrijednosti početne i završne IP adrese. Bez DHCP postavki, svaki uređaj bi morao ručno postaviti IP adrese. Ako ne dodelite IP adrese, Wi-Fi mreža na vašem računaru ili gadžet će biti navedena kao neidentifikovana („stalno prima IP“), a internet neće raditi.
Odredite opseg IP adresa sa kojih ruter dodeljuje određene svim klijentima
- Dajte naredbu “Bežične mreže - filter MAC adrese” i uvjerite se da je povezivanje uređaja po MAC adresi onemogućeno.
TP-Link ruter ne koristi vezivanje MAC adrese
Ako su sva potrebna podešavanja ispravna, vratite se na poznati podmeni WAN podešavanja i omogućite pristup Internetu. Zatim se povežite na ruter sa bilo kojeg gadgeta ili računara. Vaše omiljene stranice i aplikacije bi trebale raditi.
Video: provjera postavki bežične mreže TP-Link
Onemogućavanje antivirusa, zaštitnog zida i zaštitnog zida
Često vas ove tri naizgled najvažnije linije odbrane od vanjskih upada sprječavaju da slobodno pristupite bilo kojoj web stranici. Na dobar način, sigurnost je važna samo kada koristite računar isključivo za posao, kao izvor prihoda i obavljate novčane transakcije, ili ste agent neke tajne službe, gdje vam pravila rada nameću vrlo stroga ograničenja. sigurnost. U drugim slučajevima takva zaštita jednostavno nije potrebna.
Firewall i antivirus su svačiji izbor. Koji zaštitni zid ćete koristiti - Agnitum Outpost ili Windows 8 Firewall Control - zavisi od vas. Isto važi i za antivirusne programe - odjednom vam se ne sviđa Kaspersky, ali više volite, recimo, NOD32 ili Avast.
Onemogućavanje Windows 10 zaštitnog zida u njegovim postavkama
Ali Windows zaštitni zid je isti za sve. Da biste ga onemogućili, učinite sljedeće.
- Pokrenite Windows 10 zaštitni zid pomoću komande “Start – Kontrolna tabla – Windows zaštitni zid”.
Idite na postavke Windows zaštitnog zida
- Kliknite na vezu "Uključi ili isključi Windows zaštitni zid" i isključite zaštitni zid za privatne i javne mreže, prvo onemogućite iskačuća obavještenja o narušavanju sigurnosti za ove mreže.
Windows 8/10 zaštitni zid više ne nadgleda Wi-Fi veze
- Onemogućite isto u karticama “Javni/Privatni profil” - dodatne funkcije zaštitnog zida su iste ovdje.
Zatvorite sve prozore klikom na OK, ponovo pokrenite Windows 10. Sada Windows zaštitni zid neće ometati vaš Wi-Fi.
Onemogućite uslugu Windows 10 zaštitnog zida
Da bi jednom za svagda okončali smetnje Windows zaštitnog zida, mnogi ljudi jednostavno onemoguće Windows uslugu istog imena.
- Dajte komandu “Start - Run”, unesite i potvrdite frazu “services.msc”.

Usluga Windows zaštitnog zida više neće raditi
Ponovo pokrenite Windows 10. Ako je usluga onemogućena, postavke samog zaštitnog zida neće biti dostupne.
Svako može riješiti problem iznenadnog prekida pristupa Internetu putem Wi-Fi mreže. Gotovo početnik može identificirati i eliminirati čisto softverske razloge. Kvar rutera ili gadgeta se otkriva u prvim fazama testiranja. Imajte dobru brzinu interneta!
Možete isključiti Wi-Fi da uštedite energiju baterije u avionu ili drugom mjestu gdje nema Wi-Fi veze. Uz Windows 10 Creators Update, sada možete automatski uključiti Wi-Fi ponovnim pokretanjem računara.
Na traci zadataka
Ova opcija je dostupna samo u aplikaciji Windows 10 Settings i mrežnom meniju na traci zadataka. Ovu opciju nećete vidjeti ako onemogućite svoj Wi-Fi interfejs preko starog interfejsa mrežnih veza na kontrolnoj tabli.
Da biste isključili Wi-Fi na traci zadataka, kliknite na ikonu Wi-Fi u polju za obavještenje pored vašeg sata i kliknite na dugme Wi-Fi da ga isključite.
Ako je vaš Wi-Fi postavljen na Isključeno, možete ga uključiti za 1 sat, 4 sata ili 1 dan - baš kao u aplikaciji Postavke. Podrazumevana opcija je "Ručno" što znači da morate da kliknete na ikonu "Wi-Fi" u ovom meniju da ponovo uključite Wi-Fi.
Nažalost, ova opcija nije dostupna kada je omogućen način rada u avionu. Ako želite automatski uključiti Wi-Fi, trebate isključiti Wi-Fi umjesto da uključite način rada u avionu.
U meniju Postavke
Idite na Postavke > Mreža i Internet > Wi-Fi. Postavite Wi-Fi vezu na "Isključeno" Ovdje možete podesiti automatsku Wi-Fi vezu nakon 1 sat, 4 sata ili 1 dan. Opcija Manual znači da Windows neće automatski uključiti Wi-Fi. Ovo ćete morati sami da uradite.