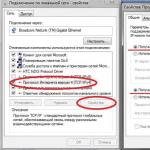Ovaj članak će se fokusirati na to što učiniti ako se Window 7 ne poveže na WiFi mrežu. Činjenica je da, iako je ovaj operativni sistem stabilniji od svojih prethodnika, mogu postojati različite greške koje se moraju ispraviti ručno.
Prije nego prijeđete na probleme sa povezivanjem i njihovo rješenje, morate razumjeti što je WiFi i kako tehnologija funkcionira. To će vam omogućiti da brzo riješite neke probleme.
Činjenica je da je za povezivanje s takvom mrežom potrebna pristupna točka. Njegove funkcije obično obavlja bežični ruter... I prva stvar, ako ne dostupne veze na WiFi mrežu u sustavu Windows 7, trebali biste obratiti pozornost na usmjerivač.
Po pravilu, razlog je upravo u tome. Naravno, postoje i drugi problemi. Pa krenimo redom.
Provera rutera
Ovde je sve vrlo jednostavno. Ako prijenosno računalo ne vidi dostupne veze, trebali biste otići u izbornik WiFi postavke usmjerivač i provjerite je li bežična mreža uključena. Da biste to učinili, morate se povezati s usmjerivačem pomoću običnog internetskog kabela. Nakon toga otvorite preglednik (bilo koji) i uđite adresna traka propisujemo 192.168.0.1. Pritisnite "Enter". Zatim će se pojaviti prozor u kojem će se od vas tražiti da unesete lozinku i prijavu. U pravilu, zadani ključ i prijava su admin, admin.
Kako lako saznati IP adresu WiFi usmjerivača: Video
Ako ste promijenili ove podatke, tada unesite svoje vrijednosti. Zatim se nalazimo u izborniku postavki. Zanimaju nas postavke bežične mreže. U postavkama bežične mreže morate označiti okvir pored Omogući radio bežičnog usmjerivača. To je to, ovo dovršava konfiguraciju usmjerivača. A ako na prijenosnom računaru sa sustavom Windows 7 problemi s WiFi -om i dalje ostanu, trebate otići na postavljanje operativni sistem.
Zašto moj računar ne vidi dostupne bežične mreže?
Za to može biti mnogo razloga, ali i rješenja. Srećom, Windows 7 je jednostavan za korištenje i ima mnogo mogućnosti za dijagnosticiranje i rješavanje problema. Ali razmotrit ćemo samo one najčešće.
Prije svega, provjerite status bežične veze WiFi veze... Da biste to učinili, morate otvoriti Network Control Center. Da biste to učinili, kliknite ikonu mreže u ladici i u prozoru koji se pojavi odaberite "Centar za upravljanje mrežom i opšti pristup».
Pokrenut će se izbornik u kojem se izvršavaju sve postavke vezane za mrežu. Ovdje nas zanima stavka "Promijeni parametre adaptera". U prozoru koji se otvori morate pronaći prečicu koja ima naziv "Bežična veza mrežna veza". Ako je ova veza siva, to znači da je onemogućena. Da biste ga omogućili, morate ga kliknuti desnom tipkom miša i odabrati stavku "Omogući".
Windows 7 se neće povezati s Wi-Fi: Video
Ikona bežične veze nije prikazana u ladici
Često korisnici postavljaju pitanje, što učiniti ako se ikona WiFi ne prikaže u ladici u sustavu Windows 7? Ovo može reći samo o jednoj stvari - bežični modul je isključen ili ne radi. javlja se, u pravilu, pomoću kombinacije tipki Fn + tipke za uključivanje adaptera. Uključeno različiti prenosni računari ovo dugme se može nalaziti na različitim mestima.
Na primjer, na Asus laptopovi Je kombinacija Fn + F2, na Lenovo - Fn + F5. Samo dugme za uključivanje WiFi mreže označeno je odgovarajućom slikom. Osim toga, na nekim modelima za aktiviranje modula bežična veza obezbeđen je poseban ključ. U tom slučaju samo kliknite na nju.
Dakle, nakon uključivanja bežičnog adaptera, Windows 7 bi trebao automatski početi tražiti dostupne mreže. Ako se to nije dogodilo, a ikona u ladici se nije pojavila, trebali biste provjeriti ispravnost upravljačkih programa.
Šta učiniti ako prijenosno računalo sa sustavom Windows 7 ne vidi Wi-Fi: Video
Potvrda upravljačkog programa
Softver u sustavu Windows 7 možete provjeriti u Upravitelju zadataka.
Možete ga pokrenuti klikom desne tipke miša na prečicu "Moj računar", koja se nalazi na radnoj površini, u izborniku Start ili u Windows Exploreru. U prozoru koji se pojavi potrebno je kliknuti na "Svojstva". Zatim će se otvoriti izbornik u kojem trebate otvoriti "Upravitelj uređaja".
U prozoru koji se pojavi zanimaju nas mrežni adapteri. Ako ovo niste pronašli, tada nema upravljačkih programa za uređaj i morate instalirati upravljački program za ovaj modul. Ako ipak postoji takva stavka, otvorimo je. Bežični adapter se obično naziva bežični mrežni adapter. Takođe, uređaj može biti označen uzvičnik... Ovo ukazuje na to da upravljački program ne radi ispravno i da ga je potrebno ažurirati ili ponovo instalirati.
To je vrlo lako učiniti. Po pravilu, uz laptop dolazi i laptop poseban disk, koji sadrži sve potrebne programe i upravljačke programe. Ako nema takvog diska, nemojte žuriti da se uzrujate. Potreban softver uvijek se može preuzeti s Interneta, jer su se proizvođači pobrinuli za podršku svojim klijentima.
Da biste to učinili, pronađite službenu web stranicu proizvođača vašeg prijenosnog računala i upišite u pretraživanje tačan naziv prijenosnog računala (tačan model). Zatim preuzmite potrebne upravljačke programe i instalirajte ih. Treba napomenuti da se ne preporučuje instaliranje softvera preuzetog sa izvori trećih strana, budući da takvi upravljački programi mogu biti nestabilni, a ponekad čak predstavljaju i prijetnju integritetu sistema.
Kako ponovo instalirati WiFi upravljački program: Video
Također je važno znati da se ponekad, čak i s instaliranim upravljačkim programom, adapter ne može uključiti, jer dodatne funkcije tastatura. To znači da zajedno sa softvera for mrežni adapter trebali biste preuzeti i upravljački program za tastaturu, kao i preporučeni uslužni program za upravljanje bežičnim modulom.
Instrukcije
Da biste se povezali na bežičnu mrežu, morate aktivirati i ispravno konfigurirati Wi-Fi adapter na svom mobilnom računaru. Otvorite meni Start i idite na Svojstva računara. Pronađite i otvorite izbornik Upravitelj uređaja.
Proširite podmeni Mrežni adapteri i pronađite uređaj koji je dizajniran za rad s Wi-Fi kanalom. Ako je ova oprema onemogućena, desnom tipkom miša kliknite njezin naziv i odaberite "Omogući". Provjerite da nema uskličnika pored naziva Wi-Fi adaptera. To znači da su za ovaj uređaj instalirani svi potrebni upravljački programi.
Ponekad morate pritisnuti određene tipke da biste aktivirali Wi-Fi adapter. Preduzmite ovu radnju. Kliknite na ikonu LAN koja se nalazi u sistemskoj paleti. Na padajućem izborniku odaberite željenu mrežu i kliknite na dugme "Poveži se".
Ako je mreža zaštićena lozinkom, unesite je u prozor koji se pojavi i pritisnite tipku Enter. Sačekajte dok se ne uspostavi veza sa bežičnom pristupnom tačkom.
Ako se trebate spojiti na mrežu koja radi u prikrivenom načinu emitiranja, tada sami postavite njegove parametre. Otvorite Centar za mrežu i dijeljenje. Odaberite izbornik "Upravljanje bežičnim mrežama".
Pritisnite gumb Dodaj i odaberite opciju Stvori mrežni profil ručno. Popunite dostavljenu tabelu. Navedite točno parametre s kojima trenutno radi potrebna pristupna točka. Pritisnite "Dalje".
U novom prozoru kliknite gumb "Poveži se" i pričekajte da se uspostavi veza s mrežnom opremom. Provjerite mrežnu aktivnost. Pokušajte otvoriti zajedničke datoteke ili izvesti druge operacije s umreženim računarima.
Izvori:
- kako postaviti bežičnu mrežu na prijenosnom računaru
Stvaranje vlastite bežične mreže vrši se pomoću raznih uređaja... Kod kuće se obično koriste Wi-Fi usmjerivači. Ali ponekad ima smisla povezati drugu vrstu opreme.
Trebat će vam
- - Wi-Fi modul;
- - pristup internetu.
Instrukcije
Ako već imate desktop računar povezan na Internet, koristite za kreiranje bežične veze Wi-Fi mreže adapter. Takva oprema je podijeljena u dvije vrste: vanjski adapteri koji rade putem USB kanala i unutrašnji moduli koji su spojeni matična ploča PC preko PCI porta.
Odaberite vrstu uređaja koji želite. Imajte na umu da će vam za povezivanje dva ili više mobilnih uređaja biti potreban adapter koji podržava način pristupne točke. Upečatljiv primjer takvog uređaja je Asus PCI-G31 Wi-Fi modul.
Isključite računar i priključite adapter u PCI utor na matičnoj ploči. Ugradite antenu u postojeći port adaptera. Uključite računar i sačekajte da se operativni sistem učita.
Kada radite u operativnom sistemu Windows XP, instalirajte upravljačke programe sa posebnog diska isporučenog sa modulom. Za sisteme Windows Seven ili Vista koristite Ralink Wireless Utility.
Nakon instaliranja odgovarajućeg softvera, nastavite s konfiguriranjem postavki za bežični modul. Pokrenite uslužni program i otvorite karticu Soft + AP (STA + AP).
Promijenite parametre buduće pristupne tačke. Unesite njegovo ime u polje SSID. Popunite polje Authentication. Da biste to učinili, odaberite način provjere autentičnosti i navedite vrstu ključa.
Sada unesite lozinku koja je potrebna za zaštitu vaše bežične mreže. Kada koristite WEP šifriranje, njegova dužina treba biti šest znakova, a za WPA (WPA2) osam znakova.
Popunite polje Max numbers of peers. Odredite broj mobilnih uređaja koji će biti istovremeno povezani na pristupnu tačku. Kliknite na dugme Primeni. Sada desnom tipkom miša kliknite ikonu uslužnog programa i odaberite Soft + AP način.
Nakon što pričekate da se učita novi izbornik, navedite aktivnu internetsku vezu kojoj će mobilni uređaji imati pristup. Povežite prenosne računare sa hotspotom. Provjerite radi li veza.
Povezani videozapisi
Ponekad, da biste cijenili sve prednosti Interneta, morate ga koristiti ne samo dok sjedite za stacionarnim računarom, već i u susjednoj prostoriji ili, na primjer, u kuhinji, a možete koristiti i prijenosno računalo ili PDA. Sve što trebate učiniti je stvoriti bežičnu Wi-Fi mrežu u svom domu.

Trebat će vam
- Wi-Fi ruter
Instrukcije
Uključujemo računar, otvorimo bilo koji instalirani pretraživač i u adresnu traku unesite IP adresu usmjerivača. Najčešće je ovo 192.168.1.1, iako mogu postojati i druge opcije. Koja je adresa našeg usmjerivača, kao i par "login -password" za pristup postavkama - saznajemo iz uputa za njegov rad.
Jednom na stranici s postavkama nalazimo karticu "Bežična mreža". Glavne postavke su mreže, način provjere autentičnosti (najčešće WPA) i šifra za pristup WPA. Postavljamo potrebne vrijednosti i unosimo pristupni ključ - to će biti lozinka za povezivanje drugih Wi -Fi mreža na našu bežičnu mrežu. Također unosimo identifikacijski niz (SSID). Pojavit će se kao naziv naše bežične mreže kada ga otkriju drugi uređaji.
Idite na karticu "Internet veza" ili "WAN". Unosimo korisničko ime i lozinku za pristup Internetu, kao i postavke veze: njen tip (PPTP, L2TP ili drugi) i odgovarajuću IP adresu. Najbolje je unaprijed provjeriti ove mrežne postavke kod svog ISP -a.
Potvrđujemo sve postavke klikom na "U redu" ili "Primijeni" i ponovo pokrenimo usmjerivač.
Da biste testirali performanse bežične mreže, pokušajte se povezati s njom pomoću PDA uređaja / pametnog telefona. Pretragom pronalazimo našu mrežu prema SSID -u. Kada se poveže, uređaj će zatražiti lozinku. Unesite odgovarajući WPA ključ. Instalirana kućna bežična mreža!
S raširenim usvajanjem prijenosnih računara, doba mrežnih kabela postupno se bližila kraju. Danas mnogi ljudi ne mogu zamisliti svoj život bez tako banalnih stvari kao što je wi-fi. Kreirajte takve mreže To uopće nije teško, a mogućnosti je više nego dovoljno.

Trebat će vam
- 1 računar
- 1 wifi adapter
- Najmanje 1 laptop
Instrukcije
Pokazat ćemo kako stvoriti bežičnu mrežu koristeći Asus PCI-G31 wifi adapter kao primjer. S njim je lako i ugodno raditi, a neće vam trebati više od deset minuta. Instalirajte adapter u PCI utor u svom i uključite ovaj drugi. Nadalje, situacija će se drugačije razvijati za operativne sisteme Windows XP + Vista i Windows 7.

Windows XP. Ovde je sve jednostavno. Nakon instaliranja softvera, pokrenite program prikazan u ladici. Odaberite Config i idite na karticu Soft AP. Postavite pored Soft AP_mode. Ako želite da korisnici bežične mreže imaju pristup, u stupcu Internet odaberite željeni mreže... Sada idite na Config - Access Control i unesite jednu po jednu MAC adresu mrežnih adaptera prijenosnih računala koja su vam potrebna. Napomena: MAC adresa se prepoznaje ovako: win + r - cmd - ipconfig / all.

Nažalost, još nije napisan odgovarajući softver za Windows 7. No, izlaz iz ove situacije postoji zbog činjenice da su Ralink wifi adapteri izrađeni na istom čipu kao i Asus. Preuzmite i instalirajte Ralink Wireless Utility. Napomena: pri radu u sustavu Windows 7 originalni softver nije potreban - potrebni su samo upravljački programi. Desnom tipkom miša kliknite ikonu u ladici i odaberite Prebaci na soft AP način rada. Pokrenite program i idite na karticu AP. Ovdje možete postaviti naziv pristupne tačke (SSID) i lozinku (Materijal ključa). Kao i obično, ako namjeravate distribuirati Internet na druge uređaje, tada u svojstvima vašeg omogućite pristup bežičnoj mreži pomoću ovog adaptera. Ne morate ništa drugo konfigurirati, jer pristup mreži je omogućen unosom lozinke.
Za Windows Vista, trebali biste isprobati izvorni softver, a u slučaju kvara instalirati Ralink.
Izvori:
- instalacija bežičnog interneta
Prenosni računari dobijaju sve veću prihvaćenost u odnosu na konvencionalne desktop računare. To je uglavnom zbog njihove mobilnosti, kompaktnosti i jednostavnosti uporabe. Nije iznenađujuće što mnogi prilikom korištenja prijenosnog računala pokušavaju napustiti žičani internet. Kabel veže prijenosno računalo za određenu lokaciju, čime se uklanjaju sve njegove prednosti. No, postoji mnogo načina za stvaranje bežične veze mreže za laptop kod kuće.

Trebat će vam
- Wi-Fi ruter
- mrežni kabel (obično se isporučuje s usmjerivačem).
Instrukcije
Izvori:
- kako napraviti bežični miš
Wi-Fi adapteri su uređaji koji omogućavaju povezivanje desktop računara sa bežičnim pristupnim tačkama. Ali mogu se koristiti i u druge svrhe, na primjer, za stvaranje lokalnu mrežu između računara i laptopa.

Trebat će vam
- - Wi-Fi adapter.
Instrukcije
Najprije odaberite Wi-Fi adapter za stolno računalo. Ti su uređaji dva glavna tipa: unutarnji i vanjski. Prva vrsta adaptera povezuje se na PCI utor koji se nalazi na matična ploča računara, a drugi na USB konektor. Kupite odgovarajući Wi-Fi adapter.
Spojite kupljeni uređaj na potrebni konektor. Ako povezujete PCI adapter, svakako isključite računar. Adapter mora biti isporučen s diskom koji sadrži upravljačke programe i softver za kontrolu uređaja. Instalirajte ovaj program.
Trči instaliranu aplikaciju... Podesite parametre Wi-Fi adaptera, ako je potrebno. Obično se automatski biraju kada su spojeni na bežičnu mrežu. Za povezivanje s ovim adapterom postavite lokalnu mrežu.
Otvorite Centar za mrežu i dijeljenje. Odaberite izbornik "Upravljanje bežičnim mrežama". U novom prozoru kliknite gumb "Dodaj" za početak procesa stvaranja nove mreže. Odaberite vrstu mreže "računar-računar".
U izborniku koji se otvori navedite naziv buduće mreže, odaberite vrstu zaštite za nju, unesite lozinku. Ako želite koristiti ovu mrežu u budućnosti, označite okvir pored stavke "Spremi mrežne postavke". Pritisnite "Dalje". Nakon što se pojavi poruka o uspješnom stvaranju mreže, kliknite gumb "Završi".
Enter postavite lozinku za pristup mreži. Da biste vidjeli IP adresu svakog uređaja, desnom tipkom miša kliknite ikonu veze i odaberite "Status". Kliknite gumb "Detalji" u meniju koji se pojavi.
Povezani videozapisi
Bilješka
Opisana metoda stvaranja bežične mreže primjenjiva je na Windows Seven OS.
Tehnologije poput infracrvenog porta, Bluetooth -a sve su manje popularne jer ih zamjenjuju moderne bežične mreže. Wi-Fi se koristi sve češće, jer u gradovima postoji veliki broj besplatnih žarišta.

Instrukcije
Na bežičnoj mreži spoj određena kombinacija tastera. Obično je ovo Fn + F2. Da biste se povezali na Internet, morate potražiti određene pristupne tačke. Na ličnom računaru možete se povezati na Wi-Fi samo ako imate poseban prijenosni uređaj. Pitajte perifernog savjetnika o Wi-Fi uređajima za PC... Cijene mogu varirati, ali uglavnom ovise o radijusu prijema signala.
Kada uređaj kupite, raspakirajte ga i umetnite u USB pogon. Ako na računaru imate USB 3.0 tehnologiju, tamo umetnite Wi-Fi. Računarski sistem će automatski otkriti novi uređaj. Set uključuje i CD sa upravljačkim programima. Umetnite ga u pogon i instalirajte sve upravljačke programe. Zatim ponovo pokrenite računar tako da se sačuvaju sve snimke u sistemu. Nakon ponovnog pokretanja, u ladici će se pojaviti ikona koja će pokazati status Wi-Fi mreže.
Idite na stavku "Upravljačka ploča". To se može učiniti pomoću prečice "Moj računar". Zatim kliknite prečicu pod nazivom "Bežično povezivanje i mreže". Ovdje ćete pronaći sve postavke vezane za W-Fi tehnologije kao i bluetooth. Pritisnite dugme Uključi Wi-Fi.
Nakon toga bežična tehnologija bit će aktivna, međutim, još se nije moguće povezati s internetom, jer trebate potražiti posebne pristupne točke koje se mogu zatvoriti lozinkama kako neovlaštene osobe ne bi mogle ući u sistem i automatski se povezati na vezu. Da biste to učinili, kliknite gumb "Pronađi novo spoj". Sistem uključen automatski način rada počet će skenirati pristupne tačke koje su u akciji.
Ako slični sistemi nije pronađeno, pokušajte skenirati na drugom mjestu. Jednom spojće se pronaći, pokušajte se povezati. Kao što pokazuje praksa, neki kafići i obrazovne ustanove koriste besplatne pristupne točke koje vam omogućuju povezivanje s internetom. Spisak takvih ustanova na internetu možete pronaći pomoću tražilice.
Veliki broj modernih davatelja internetskih usluga pruža usluge bežičnog pristupa internetu. Ovaj sistem posebno pogodno za one ljude koji imaju na raspolaganju nekoliko stacionarnih i mobilnim računarima.

Trebat će vam
- Wi-Fi modul.
Instrukcije
Za spajanje na bilo koju bežičnu pristupnu točku potreban je ispravno funkcionirajući Wi-Fi modul. To može biti uređaj ugrađen u prijenosno računalo, PCI adapter koji se priključuje na matičnu ploču ili USB uređaj koji radi sa mreže Wi-Fi. Odaberite odgovarajuću opremu.
Mode
Za sigurno pokretanje računara način rada, pritisnite na startu sistema F8. Najbolje je pritisnuti dugme nekoliko puta s frekvencijom otprilike jednom u sekundi - to će vam omogućiti da ne propustite trenutak. Pojaviće se prozor sa opcijama za pokretanje operativnog sistema. Prvo isprobajte "Preuzmi najnovije dobra konfiguracija”, U mnogim slučajevima ova opcija će riješiti sve probleme.
Ako se vaše računalo odbija pokrenuti s ovom opcijom, pokušajte s sigurnim načinom rada. Linije za odabir nalaze se pri vrhu prozora. Imat ćete tri opcije: siguran način rada, siguran način rada s podrškom za naredbeni redak i siguran način rada s učitavanjem mrežnih upravljačkih programa. Odaberite prvi: u ovom slučaju dobit ćete potpuno poznato Windows sučelje. Samo će ekran biti crn, u uglovima ćete vidjeti natpis "Safe Mode".
Ako odaberete Sigurni način rada s naredbenom linijom, umjesto Windows Explorera će se pokrenuti konzola (Naredbeni redak). Ovaj način rada također može biti koristan, ali morate znati kako raditi s naredbenom linijom. Ako imate konzolu otvorenu, upišite HELP i pritisnite Enter za prikaz popisa naredbi.
Kako možete koristiti siguran način rada? Ako se možete pokrenuti samo u njemu, pokušajte pokrenuti proceduru za vraćanje na ranije stanje računara: "Start" - "Svi programi" - "Pribor" - "Alati sistema" - "Oporavak sistema". Ako vraćanje uspije, imat ćete oporavak sistema nakon ponovnog pokretanja. Oporavak je moguć ako su tačke za oporavak prethodno stvorene na računaru. Prilikom rada u konzoli, početak oporavka može se pozvati naredbom:% systemroot% system32
estore
strui.exe.
Sigurni način rada koristan je u slučaju da na računaru radi nekoliko ljudi, svaki ima svoje račune i jedan od radnika za prijavu. U sefu način rada bit ćete prijavljeni kao administrator i lako se možete promijeniti zaboravljena lozinka... Da biste to učinili, otvorite "Upravljačka ploča", pronađite odjeljak "Korisnički računi", odaberite željeni račun i promijenite lozinku.
Jedna od prednosti Asus prijenosnih računara je prisutnost Bluetooth funkcije. Međutim, možda nije uvijek dostupno. Čak i kada je prema zadanim postavkama instalirano na vašem računaru. Poznavanje nijansi pomoći će vam da izbjegnete mnogo problema.
Ali to je samo na prvi pogled. Za omogućavanje Bluetootha trebat će vam upravljački programi, posebno ako je operativni sistem instaliran nezavisno, a ne od proizvođača.
Upravljački programi za omogućavanje Bluetootha
Kao što je gore spomenuto, da biste aktivirali Bluetooth vezu, morate preuzeti upravljačke programe. Ali ako se proizvođač oslanjao na 64-bitni sistem, možda neće postojati upravljački programi za 86-bitni sistem.
Stoga se Bluetooth ne može uključiti. U ovom slučaju morate ponovo instalirati operativni sistem sa 86-bitnog na 64-bitni.
Windows OS ima dva bita: 32-bitni i 64-bitni. A 86-bitna je druga oznaka za 32-bitnu.
Ako je ovdje sve u redu, morate početi tražiti Asus drajveri... Svi su oni na službenoj web stranici proizvođača, razvrstani po modelu. Neželjeno je preuzimanje s drugih web stranica jer sama datoteka može sadržavati viruse.
Da biste provjerili dubinu bita u operativnom sistemu, potrebno je da desnom tipkom miša pritisnete prečicu "Moj računar". U prozoru koji se otvori odaberite stavku "Svojstva".
Ako vaš lični računar (računar) radi pod operativnim sistemom Windows 7 ili Windows 8, na njih možete instalirati Bluetooth upravljačke programe iz operativnog sistema Windows XP ili Windows Vista. U nekim slučajevima disk sa upravljačkim programima može se prodati zajedno sa laptopom. Provjerite: možda ga imate negdje.
Čak i u slučajevima kada je operativni sistem izvorno instalirao proizvođač, možda neće biti upravljačkih programa za Bluetooth. Nakon što ih preuzmete i instalirate, pokušajte se povezati.
Uključite Bluetooth
Najčešće za aktivaciju Bluetooth veze morate pritisnuti tastere fn i f2 zajedno. Ovisno o modifikaciji prijenosnog računala, drugo dugme može biti različito. Obično prikazuje antenu. Za brže uključivanje bluetooth -a, sa strane kućišta nalazi se posebno dugme.
Ako se ne možete povezati pomoću gore navedenih metoda, možete isprobati sljedeći algoritam radnji:
1. Pritisnite Start.
2. Odaberite "Svi programi".
3. Otvorite fasciklu "Dodaci".
4. Pronađite ikonu Bluetooth.
Možete preuzeti program da biste sami uključili Bluetooth ako nijedna od gore navedenih metoda nije uspjela.
Zaboravljajući lozinku za Wi-Fi mrežu, ne biste trebali paničariti niti odmah nazvati servis tehnička podrška vašeg internetskog operatera jer zaboravljenu lozinku možete saznati sami. Za što nije potrebno nikakvo posebno tehničko znanje ili instalacija dodatnog softvera. Sve što trebate učiniti je slijediti korake u nastavku.
Najlakši način
Kolona "Upravljanje bežičnom mrežom" nedostaje
V verzije za Windows 7 SP1, stupac "Upravljanje bežičnim mrežama" obično nedostaje. Stoga će se upute za oporavak lozinke Wi-Fi mreže malo razlikovati u smislu tačaka za otvaranje prozora "Svojstva bežične mreže ...".
Prozor od interesa može se otvoriti na dva načina:


Otvorit će se poznati prozor "Mrežna sigurnosna svojstva ..." gdje ponovo otvaramo karticu "Sigurnost" i stavljamo kvačicu ispred "Prikaz sigurnosnog ključa mreže". Čuvamo lozinku.
Otkrijte zaboravljenu lozinku za Wi-Fi otvaranjem postavki usmjerivača

Ako se vaš proizvođač razlikuje, potražite među postavkama karticu "Bežična veza", karticu "Sigurnost" / "Sigurnost". U kojoj se, između ostalog, nalazi linija "Lozinka" (Lozinka - engleski) - ovo je zaboravljena lozinka.
Druge opcije za dobivanje lozinke za Wi-Fi mrežu
Osim gore navedenih opcija, možete:
- Poništite (nula) postavke usmjerivača (ako ih možete ponovno konfigurirati), zbog čega ćete moći odrediti Nova šifra pristup;
- Usluga podrške internetskog operatera moći će vam pomoći da povratite zaboravljenu lozinku. Međutim, morat ćete potvrditi pravo upravljanja Wi-Fi mrežom tako što ćete unijeti neke podatke: veličinu posljednjih nekoliko plaćanja, broj ugovora, podatke za kontakt osobe koja je potpisala ugovor itd. (Pojedinačno za svakog operatera);
- Zaboravljenu lozinku možete saznati i pomoću tableta, pametnog telefona koji ima odobrenje Wi-Fi veza... Radnje su slične gledanju lozinke u postavkama usmjerivača - otvorite postavke usmjerivača (pomoću mobilni uređaj) i pogledajte navedeni mrežni ključ. Ovo je lozinka.
Kako vidjeti lozinku za Wi-Fi
dontfear.ru

Ovaj članak će se fokusirati na to što učiniti ako se Window 7 ne poveže na WiFi mrežu. Činjenica je da, iako je ovaj operativni sistem stabilniji od svojih prethodnika, mogu postojati različite greške koje se moraju ispraviti ručno.
Prije nego prijeđete na probleme sa povezivanjem i njihovo rješenje, morate razumjeti što je WiFi i kako tehnologija funkcionira. To će vam omogućiti da brzo riješite neke probleme.
Činjenica je da je za povezivanje s takvom mrežom potrebna pristupna točka. Njegove funkcije obično obavlja bežični usmjerivač. Stoga, prije svega, ako nema dostupnih veza s WiFi mrežom u sustavu Windows 7, trebali biste obratiti pozornost na usmjerivač.
Po pravilu, razlog je upravo u tome. Naravno, postoje i drugi problemi. Pa krenimo redom.
Provera rutera
Ovde je sve vrlo jednostavno. Ako prijenosno računalo ne vidi dostupne veze, trebali biste otići u izbornik postavki WiFi ruter i provjerite je li bežična mreža omogućena. Da biste to učinili, morate se povezati s usmjerivačem pomoću običnog internetskog kabela. Nakon toga otvorite preglednik (bilo koji) i upišite 192.168.0.1 u adresnu traku. Pritisnite "Enter". Zatim će se pojaviti prozor u kojem će se od vas tražiti da unesete lozinku i prijavu. U pravilu, zadani ključ i prijava su admin, admin.

Kako lako saznati IP adresu WiFi usmjerivača: Video

Ako ste promijenili ove podatke, tada unesite svoje vrijednosti. Zatim se nalazimo u izborniku postavki. Zanimaju nas postavke bežične mreže. U postavkama bežične mreže morate označiti okvir pored Omogući radio bežičnog usmjerivača. To je to, ovo dovršava konfiguraciju usmjerivača. A ako problemi s WiFi -om i dalje ostanu na prijenosnom računaru s Windows 7, tada biste trebali nastaviti s postavljanjem operativnog sistema.

Zašto moj računar ne vidi dostupne bežične mreže?
Za to može biti mnogo razloga, ali i rješenja. Srećom, Windows 7 je jednostavan za korištenje i ima mnogo mogućnosti za dijagnosticiranje i rješavanje problema. Ali razmotrit ćemo samo one najčešće.
Pročitajte takođe
Prije svega, trebali biste provjeriti status WiFi bežične veze. Da biste to učinili, morate otvoriti Network Control Center. Da biste to učinili, kliknite ikonu mreže u ladici i odaberite "Centar za mrežu i dijeljenje" u prozoru koji se pojavi.

Pokrenut će se izbornik u kojem se izvršavaju sve postavke vezane za mrežu. Ovdje nas zanima stavka "Promijeni parametre adaptera". U prozoru koji se otvori morate pronaći prečicu pod nazivom "Bežična mrežna veza". Ako je ova veza siva, to znači da je onemogućena. Da biste ga omogućili, morate ga kliknuti desnom tipkom miša i odabrati stavku "Omogući".



Windows 7 neće se povezati na WiFi: Video
Ikona bežične veze nije prikazana u ladici
Često korisnici postavljaju pitanje, što učiniti ako se ikona WiFi ne prikaže u ladici u sustavu Windows 7? Ovo može reći samo o jednoj stvari - bežični modul je isključen ili ne radi. Aktivacija Wi-Fi-ja događa se, u pravilu, pomoću kombinacije tipki Fn + tipke za uključivanje adaptera. Na različitim prijenosnim računarima ovo dugme se može nalaziti na različitim mjestima.
povezani članci

Na primjer, na prijenosnim računarima Asus ovo je kombinacija Fn + F2, na Lenovo - Fn + F5. Samo dugme za uključivanje WiFi mreže označeno je odgovarajućom slikom. Osim toga, na nekim modelima postoji zaseban ključ za aktiviranje bežičnog modula. U tom slučaju samo kliknite na nju.
Dakle, nakon uključivanja bežičnog adaptera, Windows 7 bi trebao automatski početi tražiti dostupne mreže. Ako se to nije dogodilo, a ikona u ladici se nije pojavila, trebali biste provjeriti ispravnost upravljačkih programa.
Šta učiniti ako prijenosno računalo sa sustavom Windows 7 ne vidi Wi-Fi: Video
Potvrda upravljačkog programa
Softver u sustavu Windows 7 možete provjeriti u upravitelju zadataka.
Možete ga pokrenuti klikom na prečicu "Moj računar", koja se nalazi na radnoj površini, u izborniku Start ili u windows explorer, desnom tipkom miša. U prozoru koji se pojavi potrebno je kliknuti na "Svojstva". Zatim će se otvoriti izbornik u kojem trebate otvoriti "Upravitelj uređaja".
U prozoru koji se pojavi zanimaju nas mrežni adapteri. Ako ovo niste pronašli, tada nema upravljačkih programa za uređaj i morate instalirati upravljački program za ovaj modul. Ako ipak postoji takva stavka, otvorimo je. Bežični adapter se obično naziva bežični mrežni adapter. Takođe, uređaj može biti označen uzvičnikom. Ovo ukazuje na to da upravljački program ne radi ispravno i da ga je potrebno ažurirati ili ponovo instalirati.
Pročitajte takođe

To je vrlo lako učiniti. U pravilu je uz prijenosno računalo priložen poseban disk koji sadrži sve potrebne programe i upravljačke programe. Ako nema takvog diska, nemojte žuriti da se uzrujate. Potreban softver uvijek se može preuzeti s Interneta, jer su se proizvođači pobrinuli za podršku svojim klijentima.
Da biste to učinili, pronađite službenu web stranicu proizvođača vašeg prijenosnog računala i upišite u pretraživanje tačan naziv prijenosnog računala (tačan model). Zatim preuzmite potrebne upravljačke programe i instalirajte ih. Treba napomenuti da se ne preporučuje instaliranje softvera preuzetog iz izvora trećih strana jer takvi upravljački programi mogu raditi nestabilno, a ponekad čak i ugroziti integritet sistema.
Kako ponovo instalirati WiFi upravljački program: Video
Također je važno znati da se ponekad, čak i s instaliranim upravljačkim programom, adapter ne može omogućiti jer se za to koriste dodatne funkcije tipkovnice. To znači da biste zajedno sa softverom za mrežni adapter trebali preuzeti i upravljački program za tastaturu i preporučeni uslužni program za upravljanje bežičnim modulom.
Nakon instaliranja svih potrebnih komponenti, pokušavamo ga ponovo uključiti. WiFi veza kako je gore opisano. Ako je sve učinjeno ispravno, Windows 7 će automatski početi tražiti dostupne mreže.
Dijagnostika sistema
Ako ste slijedili sve gore navedene korake, ali se prijenosno računalo i dalje ne povezuje na WiFi u sustavu Windows 7, trebali biste pokrenuti dijagnostiku. U pravilu, u takvim slučajevima sam sustav nudi uključivanje, ali ako se to nije dogodilo, možete ga pokrenuti na sljedeći način.

Otvorite "Centar za upravljanje mrežom" i idite na izbornik "Promijeni postavke adaptera". Ovdje tražimo "Bežična mrežna veza" i kliknite je desnom tipkom miša. U izborniku koji se pojavi odaberite "Dijagnostika". Zatim slijedite upute na ekranu. Sistem će automatski tražiti i rješavati probleme. Nakon toga će sam sistem početi tražiti dostupne veze.

Gore smo ispitali najčešće probleme s povezivanjem na WiFi mreže na prijenosnim računalima sa sustavom Windows 7 i mogućnosti za njihovo rješavanje. Međutim, sasvim su mogući i drugi problemi čije rješavanje zahtijeva individualni pristup i dublju dijagnostiku koju će obaviti specijalist.
Šta učiniti ako laptop vidi Wi-Fi, ali se ne povezuje: Video
Pročitajte takođe
Windows 7 se neće povezati na WiFi
Šta učiniti ako prijenosno računalo s Windows 7 ne vidi Wi-Fi
Šta učiniti ako laptop vidi Wi-Fi, ali se ne može povezati
Kako jednostavno povezati i konfigurirati Wi-Fi u prozori za laptop 7
bezprovodoff.com
Nema dostupnih veza u sustavu Windows 7. Wi-Fi je nestao, mreža s crvenim križem
Jučer sam uključio laptop, otvorio preglednik i internet ne radi. Gledam status internetske veze i tamo je Wi-Fi mreža prekrižena crvenim križem. Kliknem na nju i vidim status "Nema dostupnih veza".
Otišao sam direktno na Control Panel \ Network and Internet \ Mrežne veze adapter, bežična mrežna veza je uključena, ali opet nema dostupnih veza. Provjereno, na telefonu i tabletu se prikazuje moja Wi-Fi mreža. Čudna situacija. Sve je uključeno, čini se da sve radi, ali Windows 7 ni na koji način ne želi vidjeti bežičnu mrežu. Štaviše, Wi-Fi je iznenada nestao. Kad sam isključio računar, sve je radilo.
Mislim da ću započeti dijagnostiku, i odjednom će pomoći. Pokrenuto:
Sistem je tamo tražio nešto i dao mi prozor sa prijedlogom "Omogući mogućnost korištenja bežične mreže". Slažem se odabirom "Primijeni ovo popravljanje".

Čudno, Wi-Fi je odmah počeo raditi. Laptop se sam povezao na Wi-Fi mrežu. Ostaje samo zatvoriti dijagnostički prozor.

To je sve, problem sa "Nema dostupnih veza" je riješen. Samo nije jasno zašto je na kraju dijagnostika sistema pokazala "Bežična veza onemogućena" i kako bi to Windows popravili ako je omogućen Wi-Fi adapter. I također, sviđa mi se status u dijagnostičkom prozoru: "Traženje dodatnih problema ..." :). Windows ih već ima dovoljno.
"Nema dostupnih veza": provjerite je li usluga automatske konfiguracije WLAN -a omogućena
Ako je usluga automatske konfiguracije WLAN-a onemogućena, Windows jednostavno neće moći pronaći Wi-Fi mreže. Stoga će ikona Wi-Fi biti prekrižena crvenim križem sa statusom "Nema dostupnih veza".
Hajde da provjerimo. Otvorite izbornik Start, desnom tipkom miša kliknite Računalo i odaberite Upravljanje.

U novom prozoru idite na karticu Usluge i na popisu pronađite "Usluga automatske konfiguracije WLAN-a". Status bi trebao biti Running, a tip pokretanja bi trebao biti Automatic.

Ako to nije vaš slučaj, desnom tipkom miša kliknite uslugu i odaberite Start. Još bolje, otvorite svojstva, tamo postavite tip pokretanja - automatski i ponovo pokrenite računar.
Zapravo, takav se problem može pojaviti iz različitih razloga, a dijagnostika neće uvijek pomoći. Ali, u mom slučaju, sve je radilo, možete reći bez mojih radnji. I sad bih počeo provjeravati vozače i sve to. Kasnije ću pokušati pisati o drugim razlozima i rješenjima problema sa statusom "Nema dostupnih veza" u sustavu Windows 7. Također, prije nego što pokrenete dijagnostiku i učinite nešto, provjerite imate li u blizini Wi-Fi mrežu. Uostalom, potpuno isti status veze bit će u odsustvu bežične mreže u blizini.
Windows 10 - sva uputstva za postavljanje Interneta i rješavanje problema Konfiguriranje usmjerivača - upute za različite modele i proizvođače Korisni programi - za konfiguriranje HotSpot, Wi -Fi, 3G / 4G modema.
help-wifi.com
Postavljanje bežične mreže u sustavu Windows 7
Postavljanje lokalne mreže u sustavu Windows 7
Testiranje Wi-Fi veze
Konfiguriranje Wi-Fi sigurnosti
Konfiguriranje Wi-Fi usmjeravanja
Dizajn bežične mreže
pozvati majstora?

- Vikendom i u praznici
- Garancije za rad
i pribor
- Visoko kvalifikovani stručnjaci
remont-comp-pomosh.ru
Kako postaviti bežičnu mrežu u sustavu Windows 7
Bežična veza popularnija je nego ikad. I to ne čudi, jer je nevjerojatno zgodno: možete koristiti Internet, a da niste vezani, recimo, za kabel. Glavni uvjet uz koji je korištenje bežične mreže moguće je dostupnost Wi-Fi pokrivenosti.
Prilagođavanje
Dakle, za početak ću primijetiti da postoji glavni računar i drugih računara na mreži. U prvom slučaju, vaš računar djeluje kao vodič bežične mreže, a u drugom, drugi računari koriste glavni za povezivanje na Wi-Fi. Postoje i programi koji olakšavaju stvaranje pristupne tačke, na primjer, možete pročitati kako konfigurirati connectify na Windowsima 7. Da biste konfigurirali bežičnu vezu windows mreža 7 glavnog računara morate: uključiti bežični modul, zatim otići na "Start", a zatim na "Računar". Zatim trebate odabrati "Svojstva", gdje se s lijeve strane nalazi aktivna linija "Dodatni sistemski parametri".

Tamo ćete vidjeti karticu "Naziv računara", gdje trebate unijeti naziv svoje mreže (to može biti, na primjer, vaše ime). Ako želite promijeniti naziv računara i naziv radne grupe, kliknite ispod na dugme "Promijeni", kliknite na njega i preimenujte sve po svom ukusu. Ako to ne morate učiniti, nakon što popunite redak "Opis", samo kliknite "U redu".
Wi-Fi tehnologija vrlo se široko koristi u životu moderne osobe, jer vam omogućuje jednostavno i brzo rješavanje problema povezivanja na Internet bez upotrebe običnih žica. To posebno vrijedi u slučaju korištenja prijenosnih računara s kojima možete pristupiti Internetu na bilo kojem prikladnom mjestu zahvaljujući ugrađenom Wi-Fi adapteru.
Zato situacija kada Wi-Fi ne radi na prijenosnom računalu dovodi do značajnih neugodnosti, pa čak i do nekih problema. Postoji mnogo razloga zašto Wi-Fi možda neće raditi na prijenosnom računaru. Jednostavno je nerealno riješiti najozbiljnije od njih sami bez pomoći stručnjaka, ali postoji nekoliko njih koje se lako mogu ukloniti sami. Razmotrimo ih.
Da li postoji problem sa vašim laptopom ili ruterom?
Prilično čest problem s kojim se laptop prestao povezivati WiFi mreže, problem nije u samom laptopu, već u postavkama usmjerivača koji distribuira mrežu. Tako se prijenosno računalo može ispravno konfigurirati, ali Wi-Fi se i dalje ne uključuje upravo zato što se nema s čime povezati.

Da biste isključili mogućnost da je problem povezan s ovim, pokušajte se povezati s mrežom sa bilo kojeg drugog uređaja koji je opremljen Wi -Fi adapterom - s drugog prijenosnog računala, pametnog telefona, tableta i slično.

Ako Wi-Fi ne radi s drugog gadgeta, problem leži u Wi-Fi usmjerivaču koji distribuira Internet. Ako je veza uspješna, problem je u prijenosnom računaru i prije nego što ga riješite, prvo morate utvrditi zašto je Wi-Fi prestao raditi.
Adapter za omogućavanje hardvera
Na temelju takve dijagnoze može se točno utvrditi da ovaj problem nastao upravo krivicom laptopa. Kada Wi-Fi ne radi na njemu, možete pokušati koristiti nekoliko metoda.
Prvi je da provjerite je li bežični adapter na prijenosnom računaru omogućen. Gotovo sve savremeni modeli imaju indikatorska svetla WiFi radi modul i postoje posebne kombinacije tipki za njegovu hardversku aktivaciju.

Normalno svijetli indikator označava da je modul uključen. Ako indikator uopće ne svijetli ili svijetli crveno, tada Wi-Fi ne radi upravo zbog adaptera bežične mreže. Treba ga uključiti.
Najčešće se takvi indikatori nalaze izravno na tipkovnici, bočnoj ili prednjoj ploči kućišta uređaja. Ponekad se nalaze na kućištu monitora ili u blizini touchpada.

Da biste omogućili modul takve mreže, pritisnite kombinaciju tipki Fn i jednu od sistemskih tipki F1-F12. Tačna kombinacija ovisi o proizvođaču prijenosnog računala. Obično se odgovarajuća ikona antene nalazi na željenom ključu. Ako ga nema, pokušajte pritisnuti standard za da biste uključili wifi određeni model kombinacija:
Fn + F3 za Acer;
Fn + F2 za Asus, Dell ili Gigabyte;
Fn + F5 na Fujitsu uređajima;
Fn + F12 na HP prenosnim računarima.

Nakon pritiska na odgovarajuće tipke provjeravamo je li indikator rada bežičnog modula upaljen ili je prestao svijetliti crveno. Nakon toga, pokušajte se ponovo povezati s mrežom. Ako to ne pomogne, prijeđite na sljedeći korak.
Uključivanje softvera
Kada wifi prestane raditi, a njegova hardverska aktivacija ne daje pozitivne rezultate, potrebno ga je uključiti i u softveru, koji se izvodi izravno iz operacijskog sustava pod kojim laptop radi.
Da biste programski omogućili WiFi koji je prestao raditi na Windowsima 7, 8 ili 10, morate izvršiti sljedeći slijed koraka:
1. Na tabli sa obaveštenjima koja se nalazi pored sata bira se ikona za status mrežnih veza;
2. S popisa koji se otvori odaberite stavku "Centar za mrežu i dijeljenje" ili "Mrežne postavke" ovisno o verziji operativnog sistema;

3. Sljedeći korak je "Promjena parametara adaptera".
 Među spiskom svih postojeće veze potrebno je obratiti pažnju na boju ikone "Bežična mrežna veza". Ako vaš WiFi ne radi i bežični adapter ako je veza prekinuta, ikona veze neće biti označena. U tom slučaju desnom tipkom miša kliknite njezinu ikonu, odaberite stavku "Omogući" iz kontekstnog izbornika koji se otvori. U tom slučaju, boja ikone veze trebala bi se promijeniti.
Među spiskom svih postojeće veze potrebno je obratiti pažnju na boju ikone "Bežična mrežna veza". Ako vaš WiFi ne radi i bežični adapter ako je veza prekinuta, ikona veze neće biti označena. U tom slučaju desnom tipkom miša kliknite njezinu ikonu, odaberite stavku "Omogući" iz kontekstnog izbornika koji se otvori. U tom slučaju, boja ikone veze trebala bi se promijeniti.

U tom slučaju, bežični mrežni adapter se uključuje, ostaje pronaći željenu bežičnu mrežu na popisu dostupnih bežičnih mreža i povezati se s njom.
Ako nakon takvih radnji Wi-Fi, koji je prestao raditi, i dalje bude neaktivan, morate prijeći na sljedeću metodu za rješavanje problema.
Instaliranje i ažuriranje upravljačkog programa
Često se bežična Wi-Fi veza ne uključuje zbog nedostatka upravljačkog programa ili u slučaju kada je vrlo zastarjela. Da biste utvrdili je li upravljački program instaliran, morate odabrati Svojstva iz kontekstnog menija ikone Moj računar koja se nalazi na radnoj površini ili u izborniku Start. Zatim u prozoru koji se otvori u izborniku s lijeve strane odaberite naredbu "Upravitelj uređaja".
U novom prozoru koji se otvara s popisom povezanih uređaja morate pronaći naziv bežičnog mrežnog adaptera prijenosnog računala. Obično mu je naziv "Adapter za bežičnu mrežu" ili "Adapter za bežičnu mrežu", uz koje se mora navesti proizvođač uređaja: Realtek, Atheros, Qualcomm ili nešto drugo.

Nakon što pronađete željenu stavku i kliknete na nju desnom tipkom miša, u kontekstnom izborniku odaberite "Svojstva". U prozoru koji će se otvoriti u isto vrijeme treba biti prisutna stavka "Uređaji rade normalno". No, čak i ako postoji oznaka o normalnom radu uređaja, to je daleko od jamstva da će tačna verzija upravljački program i Wi-Fi ispravno se uključuju. Da biste to provjerili, u prozoru svojstava bežični uređaj idite na karticu "Upravljački program" i obratite pažnju na stavke "Datum razvoja" i "Dobavljač".

U slučaju da je dobavljač Microsoft ili je datum razvoja programa nekoliko godina iza sadašnjeg, idite na službenu web stranicu proizvođača prijenosnog računala i preuzmite najnoviju verziju službena verzija vozač.
Isto bi trebalo učiniti ako na popisu instaliranih uređaja nema bežičnog adaptera.
Ako je bežični modul prisutan na popisu uređaja, ali je označen žutim uskličnikom, to znači da je uređaj onemogućen, zbog čega je mreža prestala raditi. U tom slučaju, nakon otvaranja prozora svojstava uređaja, morate kliknuti gumb "Aktiviraj".

Drugi razlog zašto je Wi-Fi prestao raditi na prijenosnom računaru može biti to što je aktiviran način uštede energije koji sprječava rad bežične veze. Da biste ga onemogućili, morate učiniti sljedeće:
1. Otvorite kontrolnu tablu;
2. Odaberite ikonu "Napajanje";

3. U prozoru koji se otvori odaberite način rada " Visoke performanse"Ili" Uravnoteženo ".

Spoljašnje signalne barijere
Također je vrijedno napomenuti da prekinuta bežična mreža može biti posljedica ne samo problema s prijenosnim računarom. Bežični signal ovisi o nekim spoljni faktori to ga može oslabiti. Strop, zidovi, pod i slične prepreke značajno će umanjiti kvalitetu signala pristupne tačke i prijenosnog računara.

Kao što znate, kvaliteta signala na osobnom računaru prikazuje se u obliku nekoliko oznaka - što ih ima više, signal je bolji. Ako je razina bežične veze prikazana kao 1 ili 2 oznake, ne morate pokušavati koristiti WiFi - u ovom slučaju neće raditi normalno.
U tom slučaju morate usmjeriti usmjerivač bliže svom radnom mjestu, približiti radno mjesto Wi-Fi usmjerivaču ili kupiti novi, snažniji usmjerivač.
Drugi uzroci problema s Wi-Fi mrežom
Uzroci problema s radom gore opisanog adaptera bežične mreže su najčešći i možete ih sami popraviti.
Vrijedi napomenuti da sve ovo - softverske metode rješenja problema koja se mogu riješiti instaliranjem, ponovnom instalacijom ili ažuriranjem upravljačkog programa uređaja, kao i izvođenjem nekih operacija s OS -om.
No često problem u radu bežičnog modula leži u hardverskim greškama. Koje su to greške? To su problemi koji su direktno vezani za samu ploču, najčešće - njena fizička oštećenja.
Da biste riješili takve probleme, morat ćete rastaviti prijenosno računalo. Vrijedi napomenuti da se takve radnje mogu izvesti samo ako imate određene vještine u ovom području. Ako takve vještine ne postoje, bolje je povjeriti posao profesionalcima.

Jedno od najčešćih fizičkih oštećenja je nepovezana antenska žica na beskontaktni komunikacijski modul. Ovaj problem nastaje kod prijenosnih računara koji su se popravljali ili ako je njihov vlasnik samostalno očistio rashladni sistem od prašine. U takvim slučajevima, antena se ponekad jednostavno zaboravi, zbog čega adapter neće moći uspostaviti vezu čak ni blizu samog izvora signala. Da biste riješili takav problem, samo se morate povezati na Wi-Fi modul njegovu antenu.
Ponekad je razlog zašto Wi-Fi prestaje raditi uobičajeno pregrijavanje mrežne kartice. To je najčešće rezultat laptopa koji sjedi na nekoj mekoj površini. Činjenica je da na dnu uređaja postoje rupe kroz koje hladan zrak ulazi unutra, hladeći sve računarske ploče. Blokiranjem ovih rupa sustav će se pregrijati, što može dovesti do kvara određenih komponenti.
Drugi uobičajeni uzrok pregrijavanja uređaja je prašina koja može spriječiti ulazak hladnog zraka u sistem za hlađenje.

Zato se, kako se ne bi susreli s takvim problemima, preporučuje prijenosno računalo očistiti od prašine barem jednom svake godine: u ovom će slučaju biti moguće izbjeći popravak prijenosnog računala zbog pregrijavanja njegovih komponenti.
U najnaprednijim slučajevima bežični adapter može čak i izgorjeti. U ovom slučaju pomoći će samo njegova zamjena novom. Takav problem možete utvrditi pomoću upravitelja uređaja u kojem će se modul jednostavno prestati prikazivati. Kada pokušate instalirati upravljački program za bežičnu mrežu, pojavljuje se poruka u kojoj se navodi da odgovarajući uređaj nije instaliran u sistemu.
Ako sve drugo ne uspije
Ako nijedan od gore navedenih savjeta nije pomogao, možete koristiti jednostavno, ali često efikasno rješenje: ponovo pokrenite računalo i bežični usmjerivač. Imajte na umu da se nakon ponovnog pokretanja usmjerivač uključuje do 5-10 minuta prije nego što počne distribuirati mrežu. Budi strpljiv. Također, unatoč mišljenju mnogih skeptika, ponekad funkcija rješavanja problema operacijskog sistema Windows pomaže u rješavanju problema s bežičnom mrežom.
Tako je gore navedena većina postojećih rješenja problema povezanih s činjenicom da je Wi-Fi prestao raditi na prijenosnom računaru. Gotovo sve ove metode i preporuke mogu koristiti svi koji su se susreli sa sličnim problemom, jer za to nisu potrebne posebne vještine.
Ako sve drugo ne uspije, a bežična mreža ne počne raditi, postoji samo jedan izlaz - potražiti pomoć u visokom kvalitetu servisni centar gde se mogu rešiti svi problemi sa laptopom.
Ako članak nije pomogao riješiti vaš problem, a Wi-Fi i dalje ne radi, napišite u komentarima, pokušat ću vam pomoći.
U sustavu Windows 7 postoji mnogo načina za stvaranje i konfiguriranje bežične mrežne veze, koji se nazivaju bežični profili:
- Ikona mrežne veze u sistemskoj traci poslova primarni je način povezivanja korisnika na dostupne bežične mreže.
- Dijalog Postavljanje veze ili mreže je način na koji korisnici mogu ručno stvoriti profile bežične mreže.
- Dijaloški okvir Upravljanje bežičnim mrežama - još jedan način ručno podešavanje bežične mreže i navođenje njihovih tačnih parametara.
- Grupna pravila - mrežni administratori mogu koristiti postavke grupnih pravila u svom okruženju Aktivni direktorij Domain Services (AD DS) za centralizirano konfiguriranje i automatsko postavljanje bežičnih postavki na računare članove domene. (Pogledajte članak Parametri grupna politika Bežično u operativnom sistemu Windows Vista, pod The Cable Guy, april 2007.)
- Komandna linija - Mrežni administratori mogu koristiti kontekst netsh wlan pomoćnog programa Netsh.exe za ručno konfiguriranje bežičnih mreža i njihovih parametara. Postoje Netsh naredbe za izvoz postojećih bežičnih profila u XML datoteku, a zatim uvoz bežičnog profila iz te datoteke na drugo računalo.
U sljedećim odjeljcima detaljno je opisano kako se povezati s bežičnom mrežom pomoću ikone mrežnih veza u području s obavještenjima i dijaloškog okvira Postavljanje veze ili mreže u sustavu Windows 7, kako upravljati bežičnim mrežama i kako se povezati s bežičnim mrežama koje se ne emitiraju.
Korištenje ikone mrežnih veza u području obavijesti
Da biste se povezali sa dostupnom bežičnom mrežom, kliknite ikonu mrežne veze u sistemskoj traci poslova. Na ploči koja se otvori prikazat će se popis otkrivenih bežičnih mreža, a na računarima koji su članovi domene nazivi bežičnih mreža konfigurirani pomoću alata za grupnu politiku (slika 1)
Pirinač. 1 Lista dostupnih mreža
S ovog panela možete se povezati s bežičnom mrežom s popisa dvostrukim klikom, odabirom mreže, a zatim klikom na ikonu Povezivanje ili desnim klikom na naziv mreže i odabirom kontekstni meni Povežite se.
Za pregled informacija o bežičnim mrežama na popisu, zadržite pokazivač miša iznad naziva mreže. Vidjet ćete naziv bežične mreže, jačinu signala, vrstu sigurnosti, vrstu komunikacije (802.11b / g / n) i mrežni identifikator (SSID). Stanje povezane mreže i njena svojstva ili mreža konfigurirana pomoću grupnih pravila može se vidjeti odabirom naredbe za prikaz svojstava bežične mreže u kontekstnom izborniku (slika 2).
Da biste osvježili popis bežičnih mreža, kliknite strelicu gore ili dolje u gornjem desnom kutu ploče. Da biste prekinuli vezu s bežičnom mrežom, desnom tipkom miša kliknite ikonu mreže i odaberite Prekini vezu.
Pirinač. 2 Dijaloški okvir za status bežične mrežne veze.
Ovaj dijaloški okvir možete otvoriti u sustavu Windows 7 (slika 3) odabirom Postavi novu vezu ili Mrežna veza u prozoru Centar za mrežu i dijeljenje.
![]()
Pirinač. 3 Dijaloški okvir za postavljanje veze ili mreže.
Da biste ručno stvorili bežični profil, odaberite Ručno povezivanje s bežičnom mrežom, a zatim kliknite Dalje. Trebali biste vidjeti šta je prikazano na slici 4.

Pirinač. 4 Stranica za unos informacija o dodanoj bežičnoj mreži.
Unesite podatke o dodanoj bežičnoj mreži:
Naziv mreže - unesite naziv bežične mreže;
Vrsta sigurnosti - odaberite metodu za provjeru autentičnosti veze s bežičnom mrežom između sljedećih opcija:
- Bez provjere autentičnosti (Otvoreno) - otvoren sistem provjere autentičnosti bez šifriranja;
- WEP - Otvoreni sistem autentifikacije žičane ekvivalenta privatnosti (WEP);
- WPA2 - Lični pristup Wi -Fi zaštićenom pristupu 2 (WPA2) sa dijeljenim ključem (poznat i kao ključna fraza);
- WPA - Wi -Fi zaštićeni pristup (WPA) lični pristup sa zajedničkim ključem;
- WPA2 - WPA2 poslovni pristup sa IEEE 802.1X autentifikacijom.
- WPA - WPA Enterprise Access sa IEEE 802.1X autentifikacijom.
- 802.1x - IEEE 802.1X provjera autentičnosti s WEP -om (poznata i kao dinamički WEP).
Izbor ovisi o mogućnostima bežičnog adaptera poznatog Windowsu. Ako se bilo koja vrsta provjere autentičnosti ne pojavljuje na popisu, morate provjeriti podržava li bežični adapter datoj vrsti i da li je instaliran Windows 7 kompatibilan najnoviju verziju vozač.
Autentifikacija dijeljenog ključa nije navedena. Microsoft snažno ne preporučuje njegovu upotrebu jer pruža nizak nivo bežične sigurnosti. Da biste konfigurirali provjeru autentičnosti dijeljenog ključa, odaberite Otvori na ovoj ploči, a zatim odaberite Dijeljeno na kartici Sigurnost svojstava bežične mreže (kako je opisano kasnije u ovom članku).
Vrsta šifriranja - odaberite način šifriranja podataka tijekom prijenosa putem bežične mreže. Izbor ovisi o odabranoj vrsti zaštite.
- Ako odaberete vrstu sigurnosti "Nema provjere autentičnosti" (Otvori), ništa neće biti odabrano;
- kada odaberete vrstu zaštite WEP -a, bit će odabran tip šifriranja WEP -a;
- kada odaberete tip sigurnosti 802.1x, bit će odabran tip WEP šifriranja;
- Kada odaberete WPA2-Personal, WPA2-Enterprise, WPA-Personal ili WPA-Enterprise, možete odabrati AES ili TKIP šifriranje.
Kao i prije, popis opcija šifriranja ovisi o mogućnostima bežičnog LAN adaptera koji koristite registriran u sustavu Windows.
- Sigurnosni ključ-Unesite WEP ključ (ako je sigurnosni tip WEP), zajednički WPA ključ (ako je sigurnosni tip WPA-Personal) ili dijeljeni WPA2 ključ (ako je sigurnosni tip WPA2-Personal). Za tipove sigurnosti WPA2-Enterprise, WPA-Enterprise i 802.1x, Windows 7 automatski otkriva sigurnosni ključ prilikom izvođenja 802.1X provjere autentičnosti.
- Sakrij znakove - odaberite želite li vidjeti vrijednosti unesenog sigurnosnog ključa.
- Pokreni ovu vezu automatski - Odredite hoće li se Windows 7 automatski povezati s ovom bežičnom mrežom. Ako poništite ovaj potvrdni okvir, morate se ručno povezati s bežičnom mrežom sa popisa dostupnih mreža prikazanih klikom na ikonu područja obavijesti mreže.
- Povežite se čak i ako se mreža ne emituje - Odredite da li Windows treba pokušati da se poveže čak i ako bežična mreža ne emituje svoje ime. Ovo će prisiliti Windows da pošalje okvir zahtjeva sonde za otkrivanje bežične mreže. Ovi zahtjevi sonde mogu se koristiti od strane napadača za određivanje naziva mreže koja se ne emituje.

Pirinač. 5 Uspješno dodana stranica.
Možete odabrati Promijeni postavke veze za pristup stranici sa svojstvima bežične veze, kako je opisano kasnije u ovom članku, ili kliknite gumb Zatvori.
Dakle, recimo da kod kuće imate stolni računar sa stalnom internetskom vezom i prijenosno računalo koje biste željeli povezati sa lokalnom mrežom sa stolnim računarom, kao i zajedničku internetsku vezu. Danas postoji nekoliko rješenja ovog problema, no ne mogu se sva nazvati jednostavnim i pristupačnim, posebno za korisnike koji nemaju posebno mrežno znanje.
Po našem mišljenju, najjednostavniji i na pristupačan način je korištenje dva Wi-Fi adaptera (tzv. Ad-Hoc veza ili "point-to-point"), koji rade prema standardu 802.11b i pružaju kurs od 11 Mbit / s, što je sasvim dovoljno za normalan rad.
Za naše eksperimente smo koristili USB kontroler WNC-0101 USB i ugrađeni laptop MaxSelect Mission Hammer Wide, Mini-PCI kontroler Realtek RTL 8180 Bežični LAN.

Zatim odabiremo koje se veze koriste za povezivanje s drugim računarima u mreži. Imajte na umu da ovdje možete miješati žičane i bežične veze. U našem slučaju odabrali smo samo "Bežična veza 3", koja se temelji na LevelOne WNC-0101 USB kontroleru.

U sljedeća dva prozora navodite naziv i opis računara (opcionalno), kao i naziv radne grupe.

Imajte na umu da računari na vašoj lokalnoj mreži moraju pripadati istim radna grupa u suprotnom ih nećete moći vidjeti na internetu.

Konačno, posljednji prozor vam omogućava da omogućite ili onemogućite dijeljenje datoteka i pisača.

Nakon što pritisnete gumb "Dalje", čarobnjak će započeti konfiguriranje parametara IP veze, kao i dijeljenje i zaštitu. Ako ste sve učinili ispravno, otvorit će se zadnji zaslon na kojem će se od vas tražiti da spremite postavke ili jednostavno dovršite čarobnjaka, što ćemo rado učiniti.

Nakon konfiguracije, pronaći ćete neke promjene u parametrima mrežnih veza.

Dakle, u svojstvima "Local Area Connections" na kartici "Additional" postavit će se svi potvrdni okviri, a veze za kućnu mrežu.

A u svojstvima TCP / IP protokola "Wireless Connection 3", bit će postavljena fiksna IP adresa i maska podmreže.
![]()
Sada možete nastaviti s pokretanjem čarobnjaka na prijenosnom računaru. Ovdje se sve događa mnogo brže i trebate uspostaviti samo drugu vrstu veze. Ostalo će za vas uraditi majstor.

To je to, ovaj se postupak postavljanja može smatrati dovršenim, a vi, kao zakoniti vlasnik kućne bežične mreže, možete pokrenuti sve internetske aplikacije, uključujući igre. Osim toga, možete jednostavno raditi s oba diska na drugom računaru i štampačima, omogućavajući bežično štampanje sa laptopa koji se nalazi u drugoj prostoriji.
Nekoliko riječi o brzini i dometu bežične mreže ...
Kao što smo gore rekli, naša prva bežična mreža koristila je kontrolere koji rade po standardu 802.11b sa maksimalnim kursom razmjene od 11 Mbit / s. Naravno, to danas nije mnogo i ne izgleda baš dobro na pozadini modernih kontrolera koji rade na protokolima 802.11 g i 802.11 Super G, pružajući kurs od 54 Mbit / s i 108 Mbit / s. Međutim, za prvo iskustvo, takvo rješenje je dovoljno, omogućavajući vam da postignete prilično dobre mogućnosti bez potrebe za rješavanjem nekih specifičnih značajki veze velike brzine, s kojima ćemo se u budućnosti još morati petljati.
Što se tiče stvarnog kursa, za njegovo proučavanje koristili smo program ICB 2000, koji nam omogućava mjerenje mrežnog prometa. I ne zanima nas brzina umjetno generiranog prometa, već brzina stvarnog prijenosa datoteka i drugih informacija.
Dakle, prvo ćemo pogledati šta je naša bežična mreža sposobna kopirati veliku datoteku sa stolnog računara na prijenosno računalo dok istovremeno gledate film snimljen na stolnom računalu na prijenosnom računaru. U ovom načinu rada maksimalno učitavamo bežični kanal.

Kao što vidite, maksimum propusnost bežični kanal u ovom načinu rada u prosjeku iznosi 4636 Kb / s. Ovdje je vrlo važno napomenuti da nismo primijetili nikakva usporavanja pri gledanju filma, što nam omogućava zaključiti da su u malim kućnim mrežama mogućnosti 802.11b mreža sasvim dovoljne.
Ako počnete kopirati u suprotnom smjeru, tj. u načinu preuzimanja za stolni računar, maksimalna propusnost našeg kanala bit će nešto veća - 4984 Kb / s s vršnom vrijednošću od 5305 Kb / s.

Ako prilikom kopiranja datoteke sa stolnog računara na prijenosno računalo pokrenemo isti zadatak, ali u suprotnom smjeru, brzina će se malo smanjiti. Štoviše, brzina u načinu učitavanja ne pada značajno, ali u načinu preuzimanja primjećujemo primjetan pad performansi.

Na kraju, pogledajmo što se događa kada pokrenemo bilo koju mrežnu aplikaciju koja generira uravnoteženo opterećenje kanala. Ovde smo tek počeli da gledamo film snimljen na stonom računaru na laptopu.

Kao što vidite, u ovom načinu rada opterećenje kanala je toliko neznatno da vam omogućuje da bez problema pokrenete mrežno gledanje na nekoliko računara. To objašnjava nedostatak inhibicija pri gledanju filma s paralelnim kopiranjem datoteka. Što se tiče raspona, u takvoj mreži nije jako velik i ovisi o konfiguraciji prostorije. Zapravo, u običnom stanu ili malom uredu sve će dobro funkcionirati.
Koliko računara se može povezati na takvu bežičnu mrežu?
Ugodno iznenađenje za mnoge od vas bit će to što jednostavna Ad -Hoc mreža može uključivati nekoliko računara odjednom, koji se mogu lako povezati međusobno i omogućiti jednostavnu internetsku vezu. Međutim, imajte na umu da povećanje broja računara koji istovremeno rade na mreži značajno umanjuje performanse mreže, što je povezano s potrebom prijenosa svih podataka putem stolnog računala, što je u našem slučaju pristupnik.
Zaključak…
Nadamo se da će vam gore navedene detaljne smjernice olakšati prvo iskustvo postavljanja bežične kućne mreže. Unatoč vanjskoj složenosti procesa, sve se pokazalo više nego jednostavno. Međutim, ne možemo reći da je predstavljeno rješenje univerzalno i da će biti jednako ispravno za sve slučajeve. Iskustvo pokazuje da gotovo svaka instalacija bežične mreže s novom opremom izaziva neka pitanja, posebno za korisnike bez posebne obuke. Glavna stvar je da morate jasno razumjeti i predstavljati slijed radnji koje bi trebale dovesti do uspješnog pokretanja bežične mreže. U sljedećem članku predstavit ćemo vam opremu koja može značajno povećati performanse vaše kućne mreže.
Trebat će vam
- Povezani Wi-Fi ruter, Windows računar, bežični klijent
Instrukcije
Uđite u meni Start. Odaberite "Postavke" i u njima - "Mrežne veze". Desnom tipkom miša kliknite ikonu "Network Neighborhood", pozovite padajući izbornik u kojem odaberite "Properties".
Vratite se na prozor "Mrežne veze". Desnom tipkom miša kliknite ikonu "Bežična mrežna veza" i s padajućeg izbornika odaberite "Svojstva".
Na kartici koja se otvori odaberite "Općenito" i provjerite je li potvrdni okvir na gumbima "Kada ste povezani, prikažite ikonu u području obavijesti" i "Obavijesti kada je veza ograničena ili nema".
Kliknite karticu Bežična veza i mreže u istom prozoru.
Ako kartica "Bežične mreže" u prozoru "Bežična mrežna veza" - "Svojstva" iz nekog razloga nedostaje, kliknite gumb U redu.
Idite na izbornik Start, odaberite Postavke i idite na Upravljačka ploča.
U novom prozoru "Kontrolna tabla" dvaput kliknite na ikone "Administrativni alati" i "Usluge".
Provjerite radi li usluga bežičnog ugađanja. U suprotnom, dvaput kliknite na " Bežična postavka", U novom prozoru svojstava kliknite gumb" Start "i OK.
Vratite se na prozor "Mrežne veze". Desnim klikom na ikonu "Bežična mrežna veza" otvorite padajući izbornik i idite na "Svojstva".
Provjerite je li na kartici Bežično povezivanje i mreže označeno dugme "Koristi Windows za konfiguriranje mreže".
Kliknite gumb Dodaj u odjeljku Preferirane mreže. Idite na karticu "Linkovi". Unesite MIAN u okvir Share Name. Potvrdite okvir pored dugmeta Poveži se čak i ako se mreža ne emituje. Odaberite WPA u odjeljku Authentication na izborniku. Odaberite TKIP iz padajućeg izbornika na kartici Data Encryption. Provjerite je li potvrdni okvir označen na gumbu "Ovo je direktna veza između računara i računara", a ne potvrđen na gumbu "Pristupne tačke se ne koriste".
Kliknite karticu Authentication u prozoru Wireless Properties. Odaberite "Zaštićeni EAP" s padajućeg izbornika pod "Vrsta EAP-a". Poništite potvrdni okvir pored Provjeri autentičnost računara kada su informacije o računaru dostupne. Uverite se da polje za potvrdu nije označeno na dugmetu "Potvrdi autentičnost kao gost bez podataka o računaru ili korisniku." Kliknite na dugme Svojstva.
Poništite odabir gumba Verify Server Certificate u prozoru EAP Protected Properties. Provjerite je li "Zaštićena lozinka" (EAPMSCHAP v2) u odjeljku "Odabir metode provjere autentičnosti". Poništite okvir pored dugmeta Omogući brzo ponovno povezivanje.
Pritisnite dugme Konfiguracija. Poništite odabir gumba "Automatski koristi Windows prijavu i lozinku" u prozoru Svojstva EAPMSCHAP v2. Zatim kliknite na dugme U redu.
Kliknite na OK u prozoru EAP Secured Properties. Kliknite karticu "Veza" u padajućem prozoru "Svojstva bežične veze". Provjerite je li potvrdni okvir označen na gumb Poveži se ako je mreža unutar dometa i kliknite U redu.
Pritisnite U redu u prozoru Svojstva bežične mrežne veze.
U suvremenom svijetu većina ljudi postupno napušta kablove i druge neugodnosti ožičenih internet... I to ne čudi. Zašto vezati sebe i svoj laptop za određeno mjesto ako imate priliku hodati s njim po cijelom stanu, pa čak i izvan njega? Gotovo svi pružatelji usluga nude povezivanje bežične WiFi usluge internet... Ali postoje načini da zaobiđete sistem i uštedite mnogo. Reći ćemo vam kako postaviti bežični internet kod kuće. Na primjeru davatelja usluga Beeline i usmjerivača D-Link dir 615.
Trebat će vam
- WiFi ruter
- Laptop ili računar sa WiFi adapterom
- LAN kabel
Instrukcije
Instaliranje rutera.
Najoptimalnija lokacija za ovaj uređaj je u centru stana. To će vam omogućiti postizanje najboljeg signala u bilo kojem kutu. Nakon instaliranja usmjerivača, povežite ga ili prijenosno računalo s mrežnim kabelom isporučenim u kompletu, umetnuvši jedan njegov kraj u mrežnu karticu, a drugi u bilo koji LAN priključak. Idite na meni usmjerivača upisivanjem //192.168.0.1 u bilo koji preglednik koristeći korisničko ime admin. Idite na Postavljanje - Čarobnjak za postavljanje internetske veze. Pritisnite sljedeća 2 puta i u trećem koraku odaberite korisničko ime (Rusija L2TP).

Zatim unesite svoje korisničko ime i lozinku za Internet, ostavite DNS postavku kao standardnu, a u stavku IP adresa L2TP poslužitelja unesite tp.corbina.net. Kliknite na poveži. Nakon toga ćete morati ponovno pokrenuti usmjerivač tako da ga isključite iz napajanja na najmanje 15 sekundi. Ovu radnju treba izvesti ako se nije dogodila automatski.

WiFi postavljanje.
Idite na Postavljanje - Bežične postavke - Čarobnjak za postavljanje bežične mreže. Sada uzastopno unesite naziv svoje buduće mreže i lozinku za nju. Nakon što pritisnete dugme Sačuvaj, bežična mreža će biti spremna za upotrebu. Ako nema pristupa internetu s prijenosnog računara, ponovo pokrenite usmjerivač.

Povezani videozapisi
Bilješka
Postavite jake lozinke koje sadrže slova, brojeve i simbole kako biste izbjegli hakiranje usmjerivača.
Pokušajte nakon postavljanja ne vraćati postavke usmjerivača na tvorničke postavke.
Ako uređaj ne radi ispravno, ažurirajte firmver preuzet sa web stranice proizvođača.
Izvori:
- kako spojiti wifi internet
Za svu svoju udobnost, bežična spoj je najosjetljiviji na neovlaštene veze. Međutim, može se pouzdano zaštititi standardnim alatima usmjerivača s određenim postavkama.

Instrukcije
Povežite Wi-Fi ruter sa računarom pomoću Ethernet kabla. U tom slučaju, indikator na usmjerivaču bi trebao zasvijetliti, signalizirajući vezu putem lokalne mreže. Nakon toga pokrenite bilo koji preglednik kako biste unijeli postavke usmjerivača. Da biste to učinili, unesite adresu 192.168.1.1 u adresnu traku svog preglednika. Ako je povezivanje uspješno, u pregledniku bi se trebao pojaviti dijaloški okvir u koji morate unijeti svoje korisničko ime i lozinku za unos. Prema zadanim postavkama, prijava i lozinka su "admin" "admin". U prozoru postavki usmjerivača idite na karticu Sigurnost.
Najpouzdanija bežična veza spoj zaštićeno lozinkom. Za postavljanje lozinke najprije odaberite vrstu šifriranja koju će usmjerivač koristiti. Za kućnu upotrebu preporučuje se WPA šifriranje. Bolje je koristiti slučajni skup slova, brojeva i simbola kao lozinku koju će biti teško razbiti. Nemojte koristiti svoj telefonski broj, prezime i datum rođenja kao lozinku, ovu vrstu podataka je prilično lako hakirati ili grubo primijeniti.
Unesite lozinku za sve uređaje koje planirate povezati s kućnom Wi-Fi mrežom i kako biste izbjegli neugodnosti, neka se automatski povežu.
Osim lozinke, bežična mreža može biti zaštićena ograničenjem broja mrežnih klijenata, odnosno ako samo dva računara neprekidno koriste wi-fi u vašoj kući, možete postaviti ograničenje za dva klijenta, a ne još jedan će se moći povezati na ovu mrežu. To se također radi u postavkama usmjerivača. Međutim, ako se neki od uređaja iz nekog razloga prekine s mrežom, tada se bilo tko može spojiti na "besplatni utor". Zbog toga ovuda nije toliko efikasan kao lozinka.
Povezani videozapisi
Korisni savjeti
Koristite obje metode da biste zaštitili svoju bežičnu mrežu radi najbolje sigurnosti. Postavite lozinku i ograničite broj klijenata na osnovu broja Wi-Fi uređaja u vašem domu.
Tehnologije poput infracrvenog porta, Bluetooth -a sve su manje popularne jer ih zamjenjuju moderne bežične mreže. Wi-Fi se koristi sve češće, jer u gradovima postoji veliki broj besplatnih žarišta.

Instrukcije
Na bežičnom računaru spoj omogućeno određenom kombinacijom tipki. Obično je ovo Fn + F2. Da biste se povezali na Internet, morate potražiti određene pristupne tačke. Na ličnom računaru možete se povezati na Wi-Fi samo ako imate poseban prijenosni uređaj. Pitajte svog konsultanta za periferne uređaje o Wi-Fi uređajima za vaš lični računar. Cijene mogu varirati, ali uglavnom ovise o radijusu prijema signala.
Kada uređaj kupite, raspakirajte ga i umetnite u USB pogon. Ako na računaru imate USB 3.0 tehnologiju, tamo umetnite Wi-Fi. Računarski sistem će automatski otkriti novi uređaj. Set uključuje i CD sa upravljačkim programima. Umetnite ga u pogon i instalirajte sve upravljačke programe. Zatim ponovo pokrenite računar tako da se sačuvaju sve snimke u sistemu. Nakon ponovnog pokretanja, u ladici će se pojaviti ikona koja će pokazati status Wi-Fi mreže.
Idite na stavku "Upravljačka ploča". To se može učiniti pomoću prečice "Moj računar". Zatim kliknite prečicu pod nazivom "Bežično povezivanje i mreže". Ovdje možete pronaći sve postavke vezane za W-Fi tehnologije, kao i Bluetooth. Pritisnite dugme Uključi Wi-Fi.

Trebat će vam
- Wi-Fi adapter.
Instrukcije
Za povezivanje stacionarnog računara s pristupnom točkom potreban vam je poseban uređaj - Wi -Fi adapter. Odaberite odgovarajući modul. Dolaze u dvije vrste: unutarnji i vanjski adapteri.
Provjerite vrste radio signala koje generira vaš Wi-Fi usmjerivač. Najčešće možete pronaći 802.11 b, g i n kanale. Na temelju primljenih informacija odaberite odgovarajući Wi-Fi adapter.
Povežite bežični modul sa računarom. Uključite računar i sačekajte da se operativni sistem učita. Instalirajte upravljačke programe potrebne za ispravno funkcioniranje Wi-Fi adaptera. Najbolje je koristiti originalni disk isporučen s uređajem.
Obratite posebnu pažnju na polje "Vrsta šifriranja". Odaberite TKIP ili AES u njemu. Označite okvir pored "Automatski pokreni ovu vezu".
Ako je vaša pristupna točka konfigurirana da sakrije svoje ime, aktivirajte stavku "Poveži se čak i ako mreža ne emitira". Pritisnite "Dalje". Odaberite "Završi" i pričekajte da se uspostavi veza s pristupnom točkom.
Provjerite radi li bežična veza. Vrijedi napomenuti da se neki računari možda neće povezati s bežičnom pristupnom točkom ako su spojeni na Wi-Fi usmjerivač putem kabla za povezivanje.
Povezani videozapisi
Prednosti bežične mreže su neporecive. Niste vezani za neko određeno radno mjesto i možete otići na mreže s bilo kojeg mjesta u vašem stanu, uredu, trgovačkom centru itd. gdje postoji pokrivenost mreže. Pogodan je i može uvelike pojednostaviti rad bilo koje organizacije. Naše upute pomoći će vam da sami postavite bežičnu mrežu.

Instrukcije
Pronađite ikonu Network Neighborhood na radnoj površini. Ako se ova ikona ne nalazi na radnoj površini, idite na izbornik Start // Postavke // Mrežne veze. Zatim desnom tipkom miša kliknite ikonu Network Neighborhood. Pojavit će se padajući izbornik u kojem morate odabrati stavku "Svojstva.
U otvorenom prozoru "Mrežne veze kliknite desnim tasterom miša na ikonu" Bežična mrežna veza. Pojavit će se padajući izbornik, odaberite „Omogući.
Provjerite postavke na kartici Općenito. Potvrdni okviri trebaju biti na gumbima "Kada ste povezani, prikažite ikonu u području obavijesti i" Obavijesti kada je veza ograničena ili nema.
Pronađite i odaberite karticu "Bežične mreže" u "Svojstvima" Bežična mrežna veza -"
Ako tamo niste pronašli takvu karticu, tada u prozoru "Bežična mrežna veza -" Svojstva morate kliknuti "U redu. U izborniku" Start "kliknite gumb" Postavke ", a zatim gumb" Upravljačka ploča ".
U prozoru Kontrolne ploče koji se otvori dvaput kliknite na ikonu Administrativni alati, dvaput kliknite na ikonu Usluge. Uvjerite se da je usluga bežične konfiguracije nula u stanju Pokretanje. Ako nije, kliknite dvaput na "Wireless Zero Configuration", u prozoru sa svojstvima usluge koji se pojavi kliknite gumb "Start" i "OK". U prozoru "Mrežne veze" desnom tipkom miša kliknite ikonu "Bežična mrežna veza", odaberite "Svojstva. Pronađite karticu Bežična veza i mreže i provjerite je li označeno dugme Koristi Windows za konfiguriranje mreže.
U polju Preferred Networks kliknite gumb Add. Na kartici "Veze" u polje "Naziv mreže (SSID) upišite MIAN (Pažnja! Sva slova moraju biti napisana velikim slovima)." Označite okvir „Poveži se čak i ako mreža ne emitira. U odjeljku Authentication odaberite WPA iz izbornika. Na kartici Šifriranje podataka s skočnog izbornika odaberite TKIP. Provjerite postoji li kvačica na gumbu "Ovo je direktna veza računalo-računalo i nema kvačice na" Pristupne točke se ne koriste.
U prozoru "Svojstva bežične veze" odaberite karticu "Autentifikacija". U odjeljku Vrsta EAP-a sa skočnog izbornika odaberite Zaštićeni EAP (PEAP). Poništite potvrdni okvir pored Provjeri autentičnost računara kada su informacije o računaru dostupne. Uvjerite se da nema kvačice na gumbu "Potvrdi autentičnost kao
Kako mogu povezati bežičnu mrežu?





Svaki vlasnik stana želi imati bežičnu Wi-Fi mrežu, jer je to zgodno. Zahvaljujući bežičnoj bežičnoj mreži Wi-Fi, možete se povezati s internetom bilo gdje u stanu sa bilo kojeg uređaja koji to može učiniti, a trenutne tehnologije to čine bežični internet vrlo brzo i stabilno. Međutim, ne znaju svi kako možete sami i ispravno povezati Wi-Fi bežičnu mrežu kako biste je koristili.
Šta je potrebno za Wi-Fi vezu
Za povezivanje na bežičnu mrežu potrebne su vam dvije stvari:
- Bilo koji žični davatelj usluga koji je povezan s vama. Nije važno iz koje će kompanije biti Internet, važno je da postoji žica za povezivanje s usmjerivačem.
- Ruter koji će stvoriti bežičnu Wi-Fi mrežu. Ruter može biti i za optički Internet i za ADSL liniju (telefonski Internet).
Nakon što sve ove stvari imate, možete započeti povezivanje svoje bežične Wi-Fi mreže.
Kako spojiti bežičnu Wi-Fi mrežu
Ruteri su dostupni i za konvencionalne optičke i za ADSL linije. Jedina razlika bit će u tome na koju utičnicu je priključena žica od dobavljača.
Za spajanje, ruter priključujemo u utičnicu i na njega povezujemo žicu od dobavljača. Ako vam je na računaru potreban žični internet, tada povezujemo žicu na LAN priključak, koji se zatim umeće u isti port na računaru.
Ostaje samo konfigurirati usmjerivač.
Kako postaviti bežičnu Wi-Fi mrežu
Ruter možete konfigurirati ili putem računala spojenog žicom na usmjerivač ili putem bežična veza Wi-Fi, koji će raditi čim se ruter uključi. Ali oba načina postavljanja imaju istu shemu:
- Povezujemo se na bežičnu Wi-Fi mrežu ili povezujemo žicu na računar sa rutera.
- Otvaramo bilo koji preglednik i unosimo ip-adresu usmjerivača u adresnu traku, što je naznačeno u dokumentaciji.
- U prozoru koji se otvori unesite korisničko ime i lozinku koji su navedeni u dokumentaciji. Često je lozinka i prijava riječ "admin".
- U izborniku postavki usmjerivača morate unijeti podatke davatelja usluga, koje možete provjeriti na web stranici, telefonom ili u dokumentaciji.
- U odjeljku Bežična veza morate promijeniti i naziv i lozinku bežične mreže tako da je nitko ne može koristiti i gubiti promet.
- Osim toga, možete promijeniti i korisničko ime i lozinku za ulazak u postavke usmjerivača, ali to nije potrebno jer samo korisnik koji je spojen na bežičnu mrežu može promijeniti podatke o postavkama usmjerivača.
- Nakon postavljanja, spremite sve promijenjene parametre i ponovno pokrenite usmjerivač.
Nakon ponovnog pokretanja promjene će stupiti na snagu i može se koristiti Wi-Fi mreža.
Takođe možete pročitati naše članke.