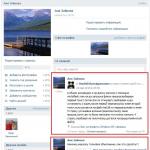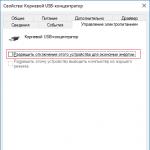Jedno od vodećih sučelja za povezivanje uređaja je USB. Koristeći ovaj standard, možete razmjenjivati podatke sa mnogim tipovima uređaja, a ima i dobru kompatibilnost sa softverom. Kada povežete uređaj preko USB-a, računar bi ga odmah trebao otkriti, ali može doći do neočekivanog kvara. U ovom članku ćemo pogledati kod uređaja 43 USB.
Problem se javlja iz raznih razloga i zbog bilo kojeg, da tako kažem, uređaja sa USB sučeljem. U Exploreru nećete vidjeti povezani uređaj, bilo da je to fleš disk ili HDD disk, a u upravitelju uređaja on se uopće ne detektuje i označen je žutim uskličnikom.
U svojstvima problematičnog uređaja možete vidjeti sljedeće redove: “Windows je zaustavio ovaj uređaj jer je prijavio problem. (šifra 43)", ili nešto slično.
Zašto uređaj javlja kod 43 - USB greška
U nastavku ćemo pogledati nekoliko razloga i njihova rješenja zašto uređaj javlja kod 43 kada je povezan putem USB-a.
Razlog 1: Portovi su oštećeni
Moguće je da je uređaj bio povezan na oštećeni port, zbog čega nema kontakta sa matičnom pločom. Potrebno je pažljivo pregledati priključak, preporučljivo je potpuno rastaviti PC ili laptop i provjeriti je li sve u redu. Ako postoje dodatni portovi, pokušajte spojiti uređaj na njih; ako ne radi i pojavi se greška 43, onda je problem najvjerovatnije u samom uređaju ili žici.
Razlog 2: kvar hardvera računara
Dešava se da prilikom povezivanja uređaj prikazuje grešku samo zbog privremenog kvara hardvera. Ovo se dešava i može se lako popraviti: potrebno je ponovo pokrenuti računar - ovo je najbolji scenario, ili potpuno isključite napajanje, sačekajte nekoliko minuta, a zatim ga ponovo uključite i proverite njegovu funkcionalnost.
U laptopu radite potpuno istu stvar, samo trebate ukloniti bateriju. I nakon što ga uključite, povezujete sve što vam je potrebno preko USB-a.
Početnik, naravno, neće moći na oko otkriti kvar. Zatim pokušajte kontaktirati dobre prijatelje koji razumiju ovu stvar. Naravno, zbog jedne greške nema smisla kontaktirati servisni centar. Znate koliko novca ćete ostaviti tamo.
Ako je uređaj prijavio probleme i šifru 43 i sigurni ste da problem nije u hardveru, prijeđite na sljedeće razloge.
Razlog 3: Ušteda energije za USB način rada
Ako nema dovoljno energije za uređaj, pojavljuje se greška 43, tako da nećete otkriti uređaj. Ovaj problem se može vrlo lako riješiti. Idite na upravitelj uređaja klikom na tipke Win+X i odabirom željene stavke.

Razlog 4: Problemi sa USB drajverima
Postoje situacije kada povežete uređaj, on je normalno instalirao drajver i postoji sukob sa drugim drajverima, na primjer, zastarjelim. Kada ste povezali sličan uređaj i potreban softver je već instaliran, onda ovi upravljački programi možda nisu kompatibilni s ovim uređajem. Ovdje vidimo kod uređaja 43 USB. Zatim možete ukloniti drajver za ovaj uređaj. Kliknite desnim tasterom miša na njega i izaberite "Izbriši". Sve se to radi u upravitelju uređaja.

Nakon ovih koraka, preporučljivo je da ponovo pokrenete računar i ponovo povežete uređaj. Imam i članak koji bi također trebao pomoći u ovome.
Još jedna stvar. Ako je problem u upravljačkim programima USB kontrolera, onda radimo istu proceduru - uklanjamo uređaj, a zatim ponovo pokrećemo PC. Morate ga tačno izbrisati.
Ako su upravljački programi zastarjeli, onda ih je potrebno ažurirati i to se radi vrlo jednostavno. Otvorite upravitelj uređaja i kliknite desnim tasterom miša na problematični uređaj. Odaberite parametar.

Otvara se prozor u kojem biramo . Usput, prvo možete isprobati prvu opciju.
Pojavljuje se još jedan prozor u kojem biramo isti drajver namijenjen za USB. Najvjerovatnije se zove "USB Root Hub". Pritisnite dugme "Dalje".
Isto radimo za sve USB uređaje u odjeljku “USB kontroleri”.
Efikasan način za uklanjanje upravljačkih programa za grešku 43 u Windows-u
Ako ne možete ukloniti upravljački program koji vam je potreban, a to se najčešće događa, postoje posebni uslužni programi koji će sve učiniti u par klikova.
Pošto je uređaj prijavio šifru problema 43, ovo može biti sukob drajvera ili normalan kvar tokom automatske instalacije drajvera. Zatim ćemo jednostavno ukloniti sve USB drajvere, i nove i zastarjele i konfliktne. Nema potrebe da se plašite, nakon povezivanja diskova, fleš diskova i drugih uređaja, drajveri će biti ponovo instalirani.
Preuzmite divan USBOblivion program ovdje - https://www.cherubicsoft.com/projects/usboblivion. Jednostavno pokrenemo preuzetu datoteku i pred sobom vidimo prozor sa nekoliko dugmadi i kvačica.
Prije čišćenja upravljačkih programa, obavezno isključite sve USB uređaje iz portova.
Dakle, za početak, možete odmah početi provjeravati sistem za drajvere. Da biste to učinili, kliknite na "Čišćenje" (provest će se simulacija), odnosno ništa se zapravo neće izbrisati.

Da biste zaista očistili sistem od sukoba prilikom povezivanja uređaja, označite dva polja:
- Uradite pravo čišćenje.
- Sačuvajte undo .reg datoteku - u slučaju da je brisanje bilo neuspješno i da se nešto dogodilo Windows-u.
Pritisnite ponovo "jasno"Čekamo par sekundi i to je to. Zatim sam ponovo pokrenuo računar i ponovo spojio uređaje koji nisu radili. Savršeno sam se riješio USB koda 43.
Razlog 5: Nakon ponovne instalacije ili ažuriranja upravljačkih programa
Ako ste upravo ponovo instalirali Windows, nedostatak potrebnih drajvera, čak i za matičnu ploču, može uzrokovati kod 43 pri povezivanju USB uređaja. Zatim možete koristiti softver treće strane za instaliranje drajvera za matičnu ploču i mnoge druge komponente. Na primjer, DriverPack Solution. Možete ga pronaći i ručno na web stranici proizvođača.
Razlog 6: Problemi sa registrom
Ne uvijek, ali greška 43 USB se također pojavljuje zbog grešaka u registru. Dugotrajna upotreba računara uzrokuje višestruke unose u registar, što dovodi do grešaka, pa ga je potrebno periodično čistiti. Najbolji uslužni program za ovo bi bio CCleaner, iako postoje i drugi koji odgovaraju svačijem ukusu.
U odjeljku Registry kliknite na dugme "Traži probleme". Zatim pritisnemo dugme "Ispraviti", pojavit će se poruka o kreiranju sigurnosne kopije izbrisanih unosa. Definitivno radimo. Nakon što završite proceduru, ponovo pokrenite računar.
Ostale opcije za grešku 43 USB kontrolera
Pregledali smo mnoge opcije zašto se pojavljuje nepoznata šifra uređaja 43. Ali to nije sve, možda postoje i drugi razlozi koji se mogu eliminirati na neki drugi način. Nadam se da će mnogi od vas koji ste pronašli dodatna rješenja to podijeliti u komentarima.
Dakle, postoje razlozi koji igraju malo vjerovatnu ulogu u pojavljivanju koda greške 43, ali ćemo ih također uključiti ovdje.
Možda je problem u oštećenim sistemskim datotekama, onda vam je potrebno, za to morate pokrenuti povišeni komandni redak i unijeti sljedeću naredbu sfc /scannow.

- Također provjerite isti uređaj na drugom računalu ili portu; ako ni tamo ne radi, onda je problem u USB kontroleru samog uređaja. Ostaje samo da ga pošaljete na popravku.
- Ako imate USB čvorišta i pojavi se ova greška, pokušajte se povezati bez njih.
- Ako ništa od navedenog nije pomoglo, ali ste sigurni da je problem nastao zbog kvara sistema, onda možete, naravno, ako ga imate.
- Konačno, poslednja stvar je da ponovo instalirate sistem, ali preporučujem da to uradite samo ako ste sigurni da problem nije u samom uređaju i da su portovi računara u savršenom redu, onda je sasvim moguće da je problem na softverskom nivou.
Imam miša spojenog preko USB-a na laptop, nije toliko star, ali nakon povezivanja, pojavljuje se poruka "Zahtjev za deskriptor uređaja nije uspio" i, shodno tome, greška 43. Isprobao sam sve metode koje su navedene u ovom članku, uspjelo je ne pomaže. Čitao sam na internetu, svuda je isto i ništa ne pomaže. Zaključak je očigledan - sam USB kontroler miša nije uspio, to je lako provjeriti, morate ga pokušati povezati s drugim računarom, gdje je također pokvario. Tačnije, ponaša se kao tvrdoglavo dete i radi kad god hoće. Sa ostalim miševima nema problema.
Šifra greške 43 NVIDIA video kartice na Windows 10 - popravljanje
Pojava greške 43 na Windows 7 ili 10 nije neuobičajena. Ispostavilo se da se problem javlja čak i na NVIDIA ili AMD video karticama. Najčešće su problem drajveri, a gore sam raspravljao o tome kako ih instalirati.
Morate ažurirati upravljačke programe za bilo koji uređaj i instalirati najnovije ili stabilne verzije. Idite na Device Manager i provjerite da li na listi postoje uređaji označeni znakom uzvika.
Dakle, ako je operativni sistem upravo ponovo instaliran na računar ili se greška već pojavila tokom dugotrajnog korišćenja sistema bez ponovnih instalacija, instalirajte drajvere.
- U upravitelju uređaja ili pomoću AIDA64 saznajemo verziju naše video kartice. Idemo na službenu web stranicu https://www.nvidia.ru/Download/index.aspx?lang=ru i ručno pronalazimo drajver za vašu video karticu.
- Ako stari upravljački program još nije uklonjen, riješite ga se. Da biste to učinili, možete koristiti ugrađeni Windows alat za dodavanje ili uklanjanje programa, ali je bolje koristiti alat za deinstalaciju treće strane. Uklanjamo drajver i sav dodatni softver, kao što je NVIDIA Control Panel.
- Da bismo bili sigurniji, očistimo registar pomoću posebnih programa. CCleaner će raditi, ali u većini slučajeva nije potreban za ovu proceduru. Govorio sam o tome kako ga koristiti u dijelu članka “Razlog 6”.
- Instalirajte drajver za video karticu koji ste preuzeli sa zvaničnog izvora, a zatim ponovo pokrenite računar.
Uobičajena metoda ponovne instalacije pokvarenog drajvera može pomoći da se riješite greške 43 video kartice.
Često se dešava da softver uređaja radi ispravno i ponovna instalacija nije pomogla u rješavanju problema. Zatim prelazimo na popravku hardvera komponenti računara. Tačnije, ne popravka, već mali "kozmetički posao".
Otklanjanje pregrijavanja video kartice za uklanjanje koda 43
Moguće je da pregrijavanje video adaptera nema nikakve veze s greškom, ali je u svakom slučaju potrebno popraviti. Provjerite temperaturu video kartice i ostalih komponenti računara pomoću AIDA64. Možete koristiti bilo koji drugi uslužni program za praćenje temperature.
Ako temperatura prelazi dozvoljene vrijednosti, onda biste trebali - svakako pročitati vezu. Dodatno dodajte nove hladnjake i podmažite ostale.

Koje se druge točke mogu provjeriti u vezi s greškom 43 s video karticom?
- Provjerite da li video kartica ispunjava minimalne zahtjeve za napajanje.
- Provjerite veze svih konektora na video kartici i napajanja.
- Uklonite video adapter sa matične ploče i testirajte ga na drugom računaru.
- Posljednji i najekstremniji način rješavanja problema je ponovna instalacija OS-a.
Šta učiniti ako greška 43 i dalje postoji? Ako ponovna instalacija Windowsa nije pomogla, a greška se i dalje pojavljuje, onda je zbog čestog pregrijavanja video kartice moguće da su kontakti ili čip oštećeni. U tom slučaju možete pokušati zagrijati video adapter sušilom za kosu u servisnom centru.
Greška: "Windows je zaustavio vaš uređaj jer je prijavio problem. (Kôd 43)” je 90% riješeno ponovnom instalacijom drajvera. Kod 43 se obično javlja na video karticama i USB portovima.
Članak “” već je raspravljao o uzrocima kvara s USB-om: od mehaničkih oštećenja do ponovnog instaliranja drajvera i ponovnog pokretanja portova.
Ako dođe do greške, u Upravitelju uređaja nefunkcionalni port ili video kartica će izgledati otprilike ovako:
Ako postoji problem sa portom, znak uzvika i greška će se prikazati na USB kontroleru, a ne na video adapteru, kao na snimku ekrana.
USB režim uštede energije
Ako računar ne vidi fleš disk, eksterni disk ili drugi uređaj, USB port možda jednostavno nema dovoljno energije. U ovom slučaju, uređaj i port su potpuno funkcionalni, ali Windows neće otkriti uređaj i prikazat će kod greške 43.
Kako to popraviti:
- Otvori Menadžer uređaja kroz Počni -> Kontrolna tabla ili jednostavno kroz pretragu u meniju Start.
- Pronađite problematičan adapter na listi uređaja na lijevoj strani. Obilježen je žutim znakom uzvika i riječima “Neidentificirani uređaj”.

- Kliknite desnim tasterom miša na problematični port, otvorite ga u kontekstnom meniju Svojstva.
- Otvori karticu Upravljanje napajanjem i poništite izbor u polju Dozvolite ovom uređaju da se isključi radi uštede energije.

- Kliknite uredu da sačuvate rezultat.
Nakon toga možete pokušati isključiti i ponovo povezati uređaj. Ako je to bio problem, port će imati dovoljno energije za napajanje fleš diska ili drugog uređaja.
Provjera priključaka, žica i opreme
Ako je ušteda energije prvobitno bila onemogućena ili njeno onemogućavanje nije pomoglo u rješavanju problema, trebali biste provjeriti funkcionalnost portova i povezane opreme/fleš diska.
- Ako uređaj ili fleš disk radi na svim portovima osim na jednom, port je oštećen.
- Ako uređaj nije prepoznat na svim portovima na jednom računaru, ali radi na drugim, trebali biste ponovo instalirati upravljačke programe.
- Istovremeno, možete pokušati koristiti drugi kabel. Ako su žica ili konektori mehanički oštećeni, računar možda više neće detektovati uređaj.
Na kraju, možete jednostavno ponovo pokrenuti računar prije instaliranja novih upravljačkih programa.
Ažuriranje i uklanjanje upravljačkih programa USB kontrolera
USB greška može nastati zbog konflikta drajvera. To se događa ako je slična oprema prethodno bila povezana, koja je instalirala staru verziju upravljačkih programa. Zastarjela verzija drajvera je nekompatibilna sa novim hardverom, dolazi do sukoba i pojavljuje se greška 43. Postoje dva rješenja: uklonite stare drajvere, a ako to ne pomogne, ažurirajte USB drajvere.
Odstranjivanje zastarjeli drajveri:
- Otvorite meni Počni, idi Kontrolna tabla i pronađite Menadžer uređaja.
- Pronađite problematičan (sa uskličnikom) USB port na listi uređaja, kliknite desnim tasterom miša na njega i odaberite Izbriši u kontekstualnom meniju.

- Za ponovno pokretanje računara.
- Nakon učitavanja, ponovo povežite uređaj ili fleš disk na port.
Pošto su upravljački programi uklonjeni, Windows može početi automatski tražiti i instalirati potreban softver. Proces obično traje do nekoliko minuta, nakon čega Windows počinje ispravno otkrivati uređaj.
Također, uzrok greške 43 mogu biti sami upravljački programi USB kontrolera, a ne povezana oprema. U ovom slučaju i oni su potrebni izbrisati, pronalaženje na listi USB kontroleri problem USB root hub i uklanjanje njegovih drajvera iz kontekstnog menija.
Ažuriraj Ručni upravljački programi za USB hub:
- Idi Menadžer uređaja, pronađite željeni USB.
- Kliknite desnim tasterom miša na njega i izaberite iz kontekstnog menija Ažurirajte drajver.
- U prozoru koji se pojavi odaberite Potražite drajvere na ovom računaru. Naravno, možete prvo pokušati odabrati prvu opciju - automatsku instalaciju, ali obično ne uspije.

- U sljedećem prozoru, pri dnu kliknite Izaberite drajver sa liste dostupnih drajvera na vašem računaru.

- Sledeći prozor će prikazati listu drajvera instaliranih na vašem računaru. Kvačica Samo kompatibilni uređaji izbacite drajvere koji nisu povezani sa USB čvorištem.

- Trebalo bi da postoji pozicija na listi koja se zove: USB root hub. Zatim kliknite na njega Dalje.
- Sačekajte dok se upravljački programi ne instaliraju.
Ako je potrebno, ažuriranje upravljačkog programa mora se ponoviti za sve USB kontrolere prikazane na listi opreme. Kôd greške 43 bi trebao prestati da se pojavljuje, a Windows će početi ispravno prepoznavati povezani hardver.
Greška “code 43” je prilično čest problem koji se javlja među korisnicima različitih nivoa. Često je uzrok greške 43 problem sa softverom, i to uglavnom na video karticama. Možemo reći da je to sasvim logično, jer najčešće upravljački programi za video kartice zahtijevaju ažuriranje zbog zahtjeva novih kompjuterskih igrica. Naravno, česta ažuriranja mogu uzrokovati prekid u procesu instalacije, a softver neće raditi ispravno. U tom slučaju, ako otvorite „Upravljač uređajima“, pogrešno instalirani drajver će biti prikazan sa znakom uzvika.
Kako riješiti problem sa drajverom za video karticu?
Da biste instalirali ispravan softver, slijedite ove korake:

Pregrijavanje video kartice
Ako je greška “kod 43” posljedica neispravnog rada programa, onda će nestati. Ako je razlog drugačiji, a problem ostaje, onda je možda problem u pregrijavanju video kartice. To možete provjeriti samo rastavljanjem čipa. Ako se termalna pasta stvrdnula, to znači da se dugo nije mijenjala. Možete sami pažljivo nanijeti sloj termalne paste ili potražiti pomoć od stručnjaka u specijaliziranom servisnom centru. 
Ako se greška "Kod 43" ponovo pojavi, najvjerovatnije je oprema predugo radila u ekstremnim uvjetima, što je rezultiralo fizičkim oštećenjem. Ako nam je ova video kartica jako draga, onda možemo pokušati da je oživimo u servisnom centru. Tamo će vaš video čip biti podvrgnut toplinskoj obradi i može raditi ako je oštećenje manje. Istina, najvjerovatnije će majstori naplatiti visoku cijenu za takve usluge. Razmislite da li je igra vrijedna svijeće. Možda biste trebali kupiti novu video karticu i poštedjeti se glavobolje?
Greška 43 se pojavljuje zbog neispravnog USB porta
Dešava se da se kod greške 43 pojavi kada uključite bilo koji uređaj, bilo da je to fleš kartica ili štampač preko USB porta. U ovom slučaju, pojavljuje se prozor "Nepoznati kod uređaja 43" s opisom "pokretanje je nemoguće, zahtjev za deskriptorom uređaja nije uspio." Glavni razlog ove greške je neispravan USB kabl. Ako zamijenite kabel, problem će biti riješen. Možete provjeriti da li je kabel neispravan tako da povežete isti uređaj preko drugog porta.
Greška 43 - drugi razlozi
Ponekad se pojavljuje greška 43 zbog nekompatibilnosti drajvera video kartice sa RAM-om ili zbog pune Windows registra. Šta učiniti u ovom slučaju?

Zaključak
Greška broj 43 označava da vaš operativni sistem ne može prepoznati hardver, na primjer: USB port, čvrsti disk, video čip ili drugi povezani uređaj. Možete razumjeti koji softver ne radi ispravno koristeći Task Manager. Da biste bili sigurni da je određeni dio opreme neispravan, možete ga povezati s drugim računarom.
Da biste uklonili uzrok greške 43, morate razumjeti njen uzrok i djelovati prema gore navedenim uputama.
Korištenje USB standarda jedan je od najčešćih metoda razmjene podataka između uređaja. Njegova glavna prednost je njegova svestranost, jer USB podržavaju gotovo svi operativni sistemi, uključujući i njihove najstarije verzije. USB uređaj povezan sa računarom obično automatski prepoznaje operativni sistem, ali u nekim slučajevima dolazi do grešaka iz različitih razloga. Stoga se među najčešćim problemima s vezom može uočiti greška 43.
Korisnici se mogu susresti s njom prilikom povezivanja raznih USB uređaja na svoje računalo. Problem je u tome što računar ne vidi USB uređaj – nije mu dostupan preko Explorera, a u Device Manageru je definisan kao neidentifikovan. U svojstvima možete vidjeti opis „Zahtjev za deskriptorom uređaja nije uspio“ s kodom 43. Često je greška uzrokovana hardverskim problemima, ali se ne mogu isključiti ni softverski kvarovi. Danas ćemo pogledati najčešće uzroke greške koda 43 usb i naučiti kako to popraviti u sustavu Windows 7/10.
Fizičko oštećenje luke
U suštini, greška deskriptora ukazuje da uređaj povezan preko USB porta ne ostvaruje ispravan kontakt sa matičnom pločom, pa ako USB ne vidi uređaj, prvo što treba da uradite je da proverite sam port na fizičko oštećenje. Uvjerite se da su svi kontakti i žice konektora netaknuti i da nemaju znakove oksidacije, ali prije toga pokušajte spojiti USB uređaj na drugi port. Ako radi dobro, najvjerovatnije je problem u određenom konektoru. U tom slučaju ćete možda morati zamijeniti port.
Privremeni problemi sa opremom
Kod greške 43 može biti uzrokovan privremenim hardverskim problemima. Da biste ih eliminisali, potpuno isključite računar tako što ćete isključiti kabl za napajanje. Ako se radi o laptopu, morate izvaditi bateriju nakon što ga isključite. Nakon nekoliko minuta uključite računar i provjerite portove. Ako je greška nastala zbog privremenih problema, nakon uključivanja računara, svi konektori bi trebali raditi normalno.
Korišćenje USB režima za uštedu energije
Ako imate omogućen način uštede energije, može doći do greške 43 zbog nedovoljnog napajanja. Možete to provjeriti i popraviti na ovaj način. Preko Start menija otvorite Device Manager, proširite granu „USB kontroleri“ i uradite sledeće za sve uređaje u njoj. Kliknite desnim tasterom miša i otvorite svojstva kroz kontekstni meni.

Na kartici „Upravljanje napajanjem“ poništite izbor u polju za potvrdu „Dozvoli računaru da isključi ovaj uređaj radi uštede energije“.

Neispravni USB drajveri
Upravljački programi koji ne rade ispravno mogu uzrokovati gore opisanu grešku. Najbolje rješenje u ovom slučaju bilo bi ponovno instalirati. Kao iu prethodnom primjeru, otvorite Device Manager, proširite granu “USB Controlleri”, kliknite desnim tasterom miša na prvi uređaj da biste otvorili meni i izaberite opciju “Ažuriraj upravljačke programe”.

U prozoru koji se otvori kliknite na "Traži upravljačke programe na vašem računaru".

Odaberite opciju pretraživanja među već instaliranim drajverima.

Kada se upravljački program pojavi u prozoru, ponovo ga instalirajte tako što ćete ga odabrati mišem i kliknuti na “Dalje”.

Slični koraci moraju se ponoviti za sve uređaje u odjeljku “USB kontroleri”.
Problemi sa drajverima matične ploče
Takođe ne možemo isključiti probleme sa drajverima za čipset. Za neke modele računara i laptopa, upravljački programi koji su instalirani iz Windows distribucije možda neće biti dovoljni da portovi rade normalno; potrebni su im "matični" drajveri. U tom slučaju možete ukloniti USB šifru greške 43 preuzimanjem i instaliranjem ispravnih upravljačkih programa sa službene web stranice proizvođača računara. Ovo posebno uključuje Intel Chipset Driver, ACPI drajver i Intel Management Engine Interface.
Greške u registru
U nekim slučajevima uzrokovati grešku nepoznati usb uređaj U registru se mogu nakupiti netačni unosi. Rešenje je da ga očistite. U ove svrhe možete koristiti bilo koji manje ili više popularan čistač registra, kao što je CCleaner ili Wise Registry Cleaner.

Nema garancije da će to dati pozitivan rezultat, ali u svakom slučaju čišćenje registra od zastarjelih unosa neće škoditi.
Ostali razlozi za grešku 43
Iznad smo pogledali što najčešće uzrokuje grešku koda 43 usb i kako to popraviti, ali radi potpunosti, navest ćemo i druge, ne tako česte razloge. Izbjegnite oštećenje sistemskih datoteka. Pokrenite komandnu liniju kao administrator i pokrenite komandu sfc /scannow.

Ako se na sistemu otkriju oštećene datoteke, na konzoli će se prikazati odgovarajuće obavještenje.
Ako Windows 7/10 ne vidi USB uređaj zbog nekih privremenih problema, u upravitelju uređaja, u odjeljku „USB kontroleri“, možete uzastopno ukloniti sve uređaje, a zatim kliknuti na „Ažuriraj konfiguraciju hardvera“ u glavnom meniju.


Provjerite je li sam uređaj u dobrom stanju i neoštećen. Najlakši način da to uradite je da ga povežete sa drugim računarom. Ako je vaš računar star, problem može uzrokovati zastarjela verzija BIOS-a. Ovaj scenario je malo verovatan, ali se ne može isključiti.
Pojava greške 43 zabilježena je prilikom korištenja običnih ili nekvalitetnih USB čvorišta na prijenosnim računarima. Nisu svi modeli laptopa i netbooka u stanju da uređaju koji je povezan preko adaptera obezbijede dovoljno energije, pa je u takvim slučajevima bolje koristiti USB čvorišta sa vlastitim napajanjem.
I još jedna stvar. Ako se greška počela pojavljivati nakon kvara sistema, instalacije nekog programa treće strane ili promjene konfiguracije računara, pokušajte se vratiti na prethodnu, ovo može riješiti vaš problem.

Ako svoj lični računar povežete sa čvrstim diskom, tastaturom, štampačem, mišem ili bilo kojim drugim uređajem preko USB porta, može doći do problema u operativnom sistemu. Ovo se dešava zato što uređaj nije ispravno konfigurisan ili ga Windows ne prepoznaje. S tim u vezi, može se pojaviti greška koja ukazuje na to da uređaji ili nisu povezani, ili jedan od povezanih uređaja ne radi ispravno.
U ovom članku ćete pronaći mnoge korisne savjete za rješavanje problema i naučiti kako sami povezati uređaje.
Greška "USB uređaj nije prepoznat".
Ako vaš USB uređaj nije prepoznat i imate prozor s greškom, prvo što trebate učiniti je provjeriti radi li USB uređaj, a ne miš, tastatura ili pisač, to će uvelike pojednostaviti problem i uštedjeti vrijeme.
Problem AlertRješenje: Vrijedi pokušati da povežete uređaj sa drugim računarom ili laptopom, ako ga imate u blizini, na taj način ćete shvatiti da li uopšte radi, ili se to dešava samo na vašem računaru. Ali ako uređaj tamo ne radi, onda morate pokušati ponovo da se povežete, samo ne na prednji, već na zadnji port; ako to ne pomogne, trebalo bi da potražite problem u samom uređaju.
Ako u blizini nema drugih računara ili laptopa na kojima biste mogli provjeriti ispravnost USB-a, druga metoda može biti sljedeći slijed radnji:
- Morate isključiti nepoznati USB uređaj i isključiti napajanje računara. isključite pristup struji i izvucite kabl iz utičnice. Pritisnite dugme za napajanje i držite ga jednu minutu, ovo će ukloniti sve preostale električne naboje sa matične ploče i drugih komponenti.
- Sada morate uključiti računar i ponovo povezati problematični dio nakon što se Windows program učita. Ako se uređaj i dalje ne pojavljuje, onda je problem isključivo u njemu.
Da biste riješili USB grešku, morate onemogućiti one koji u ovom trenutku nisu potrebni i povezati ono što uzrokuje grešku. Ako sve radite ne na laptopu, onda je najbolje da ga uključite na stražnjoj ploči.
Nema displeja čvrstog diska
Ako vaš računar ne vidi eksterni, prvi korak je da izvršite sledeću proceduru: upravljanje računarom, kontrolni panel, podešavanja sigurnosnog sistema, administracija, upravljanje računarom.
Korak 1Korak 2
Korak 3
Korak 4
Na lijevoj strani nalazi se meni koji pomaže u upravljanju diskovima, pomoći će vam da riješite probleme i sve ispravno postavite. Ako je eksterni čvrsti disk preko USB-a, a nije u upravljanju diskom ili na mom računaru, ali radi na drugim uređajima, onda je problem u OS-u i drajverima.
Rješenje: Morate provjeriti radi li port tako što ćete na njega povezati telefon ili kameru. Ako, onda problem uopće nije u njemu, ali ako se ništa ne preduzme, znači da USB port ne radi i problem treba riješiti njime.
Miš i drugi uređaji nisu prikazani
Često postoji problem kada računar ili laptop ne vide miš ili uređaj i
Štampači se ne pojavljuju u Windows-u. Ovo je prilično čest problem, jer mnogi računari ne dolaze sa drajverima za neke uređaje.
Rešenje: pokušajte da isključite računar, sačekajte nekoliko minuta i pokušajte ponovo da se povežete. Nakon toga bi se trebala pojaviti poruka koja pokazuje da je miš ili pisač spreman za upotrebu.
Dobro rešenje bi bilo povezivanje USB HUB-a - hub uređaja koji vam pomaže da povežete miš, tastaturu, skener i štampač u isto vreme, ili ako fleš disk nije prepoznat na računaru.
Upravljač uređajima i USB drajveri
Ako želite da popravite kod greške 43, ako Windows ne vidi eksterni čvrsti disk, miš i druge elemente za rad računara, potrebno je da odete u menadžer uređaja i koristite tastere kao što su R i Windows da napišete tekst koji ste vidi se na slici. Nakon toga pritisnite tipku Enter.
Kliknite "OK"Element koji je neidentifikovan može biti u:
- Kontroler;
- Drugi uređaj.
Ako je u prvom pasusu, onda desnim klikom morate otići na Postavke, Upravljački programi, Vraćanje (ako je ova funkcija dostupna) ili Izbriši (ako ova funkcija nije dostupna). Zatim morate otići u Upravitelj uređaja i odabrati Akcije, Ažuriraj konfiguraciju hardvera. Obično se nakon toga uređaj prepoznaje.
Ako se ovo odnosi na drugu tačku, potrebno je da se povežete na Internet vezu, kliknite na dugme miša na desnoj strani i kliknite na Update Drivers. Može se desiti da će operativni sistem moći sam da izvrši instalaciju, što znači da vas problem više neće mučiti, jer će biti rešen.
USB 3.0 uređaji nisu prepoznati u Windows 8.1
Veliki broj računara i laptopa koji imaju instaliran Windows 8.1 suočavaju se sa greškom kao što je 43, ili USB uređaj nije otkriven. Ovo se često dešava sa instaliranim čvrstim diskovima ili kada zahtev za deskriptorom za USB uređaje koji rade na sistemu 3.0 ne uspe. Ovaj problem se može riješiti promjenom parametara u krugovima napajanja na laptopu.
promjenom parametara u strujnim krugovima na laptopuDa biste to učinili, trebate pritisnuti dugme kontrolne table na tastaturi, pronaći Napajanje - Korišteno kolo, a zatim promijeniti dodatne postavke napajanja. Nakon toga morate postaviti zabranu isključivanja USB portova na neko vrijeme.
Ako Windows ne vidi iPhone, trebate provjeriti funkcionalnost računala i svih USB portova, zatim provjeriti radi li sve ispravno u softveru i, ako je moguće, ponovo instalirati iTunes sa službene Apple web stranice. Možda je problem u kablu - promijenite ga na originalni ili pokušajte spojiti drugi, ako je dostupan.
POGLEDAJTE VIDEO
Biće nam veoma drago ako vam naši saveti pomognu da otklonite i rešite probleme sa računarom i laptopom. Nadamo se da je sada nepoznati USB uređaj postao poznat.
Sada znate kako riješiti kod greške 43.