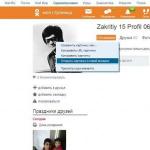Ovo besplatno i zgodno medijski konverter za Windows. Aplikacija ima širok raspon video i audio alata za konverziju kako bi vaš sadržaj bio kompatibilan s različitim uređajima.
IZA
- Format Factory- besplatna aplikacija.
- Jednostavan i čist korisnički interfejs.
- Podržava veliki broj multimedijalnih datoteka.
- Bonusi: video i audio kompozitor i multiplekser.
PROTIV
- Aplikacija radi samo na Windows-u.
- Opcije kontekstnog menija imaju problema sa kompatibilnošću sa Windows 8.1.
Zaključak
Format Factory je zgodan i brz alat za konverziju multimedijalnih datoteka za Windows. Ako trebaš besplatni konverter video, onda je ova aplikacija prava za vas. Osim toga, aplikacija nudi podršku za e-mail. U svakom trenutku možete kontaktirati servisnu službu [email protected].
Format Factory Review
Da biste koristili Format Factory (FF), prvo morate preuzeti i instalirati ovo softver. Preuzeo sam ga sa ovog zvaničnog linka. Veličina fajla je bila oko 53 MB. Pripremio sam se ovu recenziju koristeći Format Factory 3.5.0 na Windows 8.1 računaru.
Instalacijski program dolazi u kompletu s dodacima preglednika i na zanimljive načine modifikacije pretraživač. Stoga, budite oprezni tokom instalacije. Ako vam ne smeta instaliranje dodatnih komponenti, samo prihvatite ova proširenja/modifikacije. U suprotnom, jednostavno poništite izbor odgovarajućih komponenti i nastavite s instaliranjem aplikacije.
File Conversion
Format Factory nudi gomilu opcija za pretvaranje medijskih datoteka. Nakon pokretanja programa, jednostavno prevucite i ispustite bilo koju medijsku datoteku u prozor aplikacije. Aplikacija će automatski prikazati primjenjivo na ovaj fajl opcija konverzije.
Zatim odaberite format konverzije koji vas zanima i prilagodite kvalitetu izlaza. Ovdje također možete odabrati putanju za spremanje izlazne datoteke. Po završetku svih manipulacija kliknite na dugme OK.

Prozor iznad prikazuje listu datoteka koje ćete konvertovati. Možete dodati više datoteka jednostavnim prevlačenjem i ispuštanjem ili korištenjem opcija na lijevoj strani. Sve ove opcije/dugmad znače da će vaša ciljna datoteka biti konvertirana u navedeni format.
Kada se konverzija završi, softver će vas obavijestiti o tome zvučni signal i iskačući prozor u donjem desnom uglu.
Format Factory može konvertovati video i audio, slike i ROM uređaje (CD, DVD, ISO, itd.).
Korištenje dodatnih funkcija
Glavni zadatak Factory aplikacije je da konvertuje ili konvertuje medijske datoteke tako da ih podržava više uređaja. Upoznao sam dosta korisnika koji su aplikaciju koristili samo kao konverter. Međutim, možete učiniti mnogo više s aplikacijom Format Factory. Da biste pronašli zanimljive karakteristike aplikacije, otvorite meni „Napredno“.

Video kompozitor, audio kompozitor, preimenovanje grupe i odjeljci informacija o medijskim datotekama. Kao što ime govori, linker pomaže da se kombinuju relevantni fajlovi. Imajte na umu da video kompozitor radi samo sa video zapisom, dok audio kompozitor može kombinovati samo audio datoteke. Ako želite kombinirati video datoteke sa audio datotekama, onda za to trebate koristiti multiplekser (Mux).
Multiplekser vam omogućava da izvršite konačnu montažu dodavanjem zvuka u video klipove nakon što su snimljeni. Pomoću funkcije Media File Info možete izdvojiti i prikazati detaljne informacije o određenom medijskom fajlu. A pomoću funkcije preimenovanja možete preimenovati datoteke u grupama.
Postavke
Očigledno, svaka aplikacija ima neke načine prilagođavanja i konfiguracije. Aplikacija Format Factory također ima odjeljak pod nazivom Opcije. U ovom meniju možete pronaći opcije podešavanja koje nudi aplikacija. Gornja traka sa alatkama sadrži preglednik liste zadataka, izbor boje pozadine, izbor jezika i odeljak pomoći.

Ispod je slika prozora Options, u kojem možete optimizirati postavke aplikacije Format Factory.

Ovo je moje iskustvo korištenja aplikacije Format Factory. Činilo mi se prilično jednostavno i brzo. Aplikacija podržava velika količina formati. Također mislim da su linker i multiplekser vrijedni upotrebe. Jeste li već koristili aplikaciju Format Factory? Podijelite svoje iskustvo s nama u odjeljku za komentare. Hvala vam na pažnji!
IN ovaj odeljak prikupljeni odgovori na najčešće postavljana pitanja, kao i razne probleme i njihove odluke.
Konverzija
Slijed:
- Otvorite odgovarajući odjeljak (Audio, Video, Photo).
- Odaberite format u koji će se datoteka konvertirati.
- Kliknite na "Dodaj datoteku" i navedite njegovu lokaciju.
- U meniju „Konfiguracija“ podesite potrebne vrednosti, ako je potrebno.
- Kliknite na “OK” i zatim započnite proces klikom na dugme “Start”.
Ako trebate prilagoditi program za sebe:
- Otvorite karticu video postavki (na primjer, preko stavke „Sve u AVI-ju“).
- Odaberite željenu stavku sa parametrom. Nakon što kliknete na trougao sa padajuće liste, moći ćete da ga promenite.
- Imat ćete pristup postavkama: kodek, veličina, bitrate, frekvencija, jačina zvuka i ostalo
- Nakon klika na “OK” postavke će biti sačuvane.

Presets
Programeri su omogućili rad u nekoliko klikova koristeći unaprijed postavljene postavke. Prelaskom na karticu profila, svi parametri će biti podešeni u zavisnosti od izabranog unapred podešenog.

Kopiranje muzike sa CD-a
Za kopiranje audio CD muzike potrebno vam je:
- Idite na odjeljak “Rom Device\DVD\CD\ISO”.
- Odaberite "Audio CD u datoteke".
- Odaberite slovo pogona.
- Označite tražene pjesme.
- Odaberite format u koji će pjesme biti konvertirane.
- Na meniju" Vrhunski kvalitet» možete podesiti kvalitet audio datoteka.
- Nakon podešavanja, pritisnite “START”.
Čuvanje liste zadataka
Potrebno je izvršiti sljedeće operacije:
- Prevucite datoteke na interfejs programa.
- Odaberite format za konverziju.
- Podesite kvalitet datoteke.
- Otvorite meni "Zadatak".
- Odaberite “Sačuvaj listu zadataka” i odredite lokaciju za spremanje liste.
Da biste učitali listu zadataka, morate u skladu s tim odabrati “Učitaj listu zadataka”.
Kombinacija audio i video zapisa
Za kombinovanje audio zapisa i video zapisa morate:
- Otvorite odjeljak "Napredno".
- Odaberite "MUX".
- U meniju koji se otvori dodajte audio fajl i video snimak. Za uređivanje video zapisa možete koristiti “Postavke”.
- Odaberite format i kvalitetu konačnog videa.
- Kliknite na “OK” i “Start”.

Greška 0x00000001 Format Factory. sta da radim?
Greška Tvornice formata 0x00000001 javlja se kao rezultat pogrešno odabranog ciljnog formata. Na primjer, ako odaberete da pretvorite MP3 datoteku u isti format. Da biste riješili ovu grešku, morate odabrati drugi konačni format.
Format Factory kako smanjiti video?
Da biste skratili video, trebate:
- Prevucite potrebnu video datoteku na radnu oblast programskog interfejsa.
- U prozoru koji se pojavi odaberite format, odaberite razinu kvalitete videa i kliknite "OK".
- Kliknite desni klik mišem na video zapisu i odaberite “Postavke”.
- Koristite klizač ili tačne vrijednosti da postavite “Vrijeme početka” i “Vrijeme završetka”.
- Kliknite "OK" i počnite pretvarati.
Video konverzija
Konvertovanje video fajlova se vrši pomoću jednostavnih sekvencijalnih operacija:
- Odaberite video datoteku s kojom ćete raditi i prevucite je na sučelje programa.
- Izaberite željeni format iz menija koji se pojavi. Također možete odabrati audio format i tako izrezati audio zapis iz videa.
- Otvorite odjeljak “Indikator” i odaberite željeni nivo kvaliteta. Možete koristiti šablone ili sami unositi vrijednosti. Većina važnih parametara su "Veličina videa" i "Brzina prijenosa".
- Kliknite na "OK". Ako je potrebno, promijenite odredišnu mapu i kliknite OK.
- Da biste započeli pretvaranje datoteke, kliknite na dugme "Start".
Formatirajte fabrički nedozvoljeni naziv datoteke. Kako popraviti?
Ova greška je obično uzrokovana upotrebom ćirilice u nazivima foldera u kojima je originalni fajl. Da biste riješili ovaj problem, premjestite datoteku u mapu čiji se naziv sastoji od latiničnih slova ili u korijen diska.
class="eliadunit">
Program Ftvornica formata– zaista revolucionarno rješenje u području pretvaranja formata datoteka. Jasno je da su ovakvi programi postojali oduvijek, ali je isto tako očito da nije svaki korisnik mogao razumjeti ovakve kombinacije, posebno kada su u pitanju proizvodi sa širokom funkcionalnošću. Neke opcije su nudile interfejs koji je bio manje-više razumljiv jednostavnom korisniku, međutim, bile su izuzetno ograničene u podešavanjima, ne dozvoljavajući da se izlazni fajl opciono prilagodi trenutnim zahtevima.
Ali sada je pronađeno rešenje: Fabrika formata će vam pomoći da se nosite sa transkodiranjem jednog formata u drugi, zahvaljujući svojim intuitivnim kontrolama i svestranosti, već je osvojila pažnju i interesovanje mnogih korisnika. Za razliku od većine konvencionalnih pretvarača, ovaj program se ne bavi samo jednim specifičan tip datoteke: podržava rad sa fotografijama, video zapisima i audio zapisima.
Sve ovo izgleda jednostavno nevjerovatno, jer sada umjesto nekoliko programa možete koristiti samo jedan. Program se aktivno razvija, greške i moguća ograničenja se krpe od verzije do verzije: postaje sve moćniji i ovog trenutka je blizu istiskivanja poznatijih konkurenata sa tržišta, koji su, čini se, oduvek bili nepokolebljivi. Softver je namijenjen prosječnom korisniku i dizajniran je da bude što praktičniji, kako u pogledu upravljanja, tako iu pogledu funkcionalnosti. Glavne prednostiFtvornica formata:
- Kvalitetan i brz rad.
- Mogućnost oporavka oštećenih datoteka.
- MP4 kodiranje u datoteke za prijenosne Apple i Blackberry uređaje.
- Apsolutno osnovne kontrole.
- Interni algoritmi za kompresiju i optimizaciju veličine datoteke i kodeka.
- Potpuno besplatno.
- Radi sa bilo kojim DVD-om.
- Podržava veliki broj formata.
- Potpuna podrška za ruski jezik.
Rad sa Ftvornica formata.
Otvarajući program, vidjet ćemo prilično tipičan prozor u kojem je, u principu, sve jasno na prvi pogled. Funkcije i opcije podijeljene su u vizualne blokove, u kojima je prilično teško izgubiti se, budući da je sučelje vrlo informativno. Ovde nema ništa suvišno, podrazumevani jezik je ruski, a program je odmah spreman za rad bez instaliranja dodatnih paketa.
Na lijevoj strani vidimo sve opcije za konverziju, na desnoj je formirana lista zadataka, ovdje je princip prilično tipičan. Da biste započeli, trebate samo prevući datoteke koje želite transkodirati na pravo područje.

class="eliadunit">
Na primjer, uzeli smo jednu MP3 numeru. Nakon što smo ga prenijeli, pojavljuje se sljedeći prozor. Ovdje možete odabrati željeni format, a u gumbu “Indikator” možete odabrati i njegove interne parametre. U nastavku možete konfigurirati putanju po kojoj možete očekivati gotov rezultat. Ako je sve ispravno, kliknite na “OK”.

Zadatak se pojavljuje na listi, odaberite ga i kliknite na "Start". Počinje prilično brz proces kodiranja, čiji napredak možete lako pratiti u procentualnoj skali. Shodno tome, ako je sve bilo uspješno, zadatak će nestati s liste, i specificiran put naći ćete svoj fajl.

Također je vrijedno posjetiti odjeljak opcija, gdje možete vrlo povoljno sve prilagoditi za sebe. Možete podesiti parametre formata, interfejs i obaveštenja o programu.

Kao što vidite, program je odlično rješenje za pretvaranje mnogih formata datoteka, što je zgodno i ugodno za korištenje.
Svaki korisnik računara trebao bi u svom arsenalu imati tako koristan i praktičan program kao što je Format Factory. Ovo je izuzetno moćan pretvarač s prilično ugodnim sučeljem i cijelim skupom nezamjenjivih funkcija.
Kako koristiti Format Factory?:
Karakteristike i sadržaj Format Factory
Naravno, danas postoji mnogo programa za pretvaranje, ali, u pravilu, neki pate od problema sa interfejsom, dok drugi imaju problema sa funkcionalnošću. U vezi Format Factory, onda je ovo vrlo pristojna distribucija, i besplatno je.
Na primjer, među mogućnostima je konverzija svih najpopularnijih audio formata ( MP3, WMA, AMR, OGG, AAC, WAV, MMF, M4A, M4R, MP2, FLAC) i video fajlovi ( MP4, 3GP, MPG, AVI, WMV, FLV, SWF, VOB), kao i konverzija slika ( JPG, BMP, PNG, TIF, ICO, GIF, TGA, PCX).
Prednost aplikacije je u tome što se program može vratiti oštećene datoteke. Također, ažurirana verzija može raditi sa multimedijalnim formatima koje podržavaju plejeri, kamere i mobilni telefoni.
Za pretvaranje slika postoje dodatne funkcije, kao što je rotiranje ili dodavanje vodenog žiga.
DVD i CD-ovi se mogu kopirati u bilo koji drugi format. Stvara CSO i ISO slike bez problema.

Mogućnost izdvajanja audio zapisa i preklapanja zvuka na video.

Ekstrahovanje audio zapisa je moguće pomoću audio kartice i dalje pretvaranje u mp 3 format.

Moguće je zamijeniti audio zapis jedan s drugim i kombinirati različite video ili audio datoteke.

Ugrađeni uslužni program Informacije o medijskom fajlu omogućava vam da dohvatite detaljne informacije o datoteci.

I na kraju, tu je batch obrada i gašenje računara nakon završetka rada. Prava fabrika formata!
Spremni, pažnja... idemo
Prije nego što počnete, morate preuzeti program na svoj računar. Da biste to uradili, morate ići na web stranicu. Interfejs web-lokacije programera nudi nekoliko opcija za preuzimanje: korištenje glavnog servera, program torrent ili pomoćni servis cnet.

Ako se program ne instalira na vašem računalu, programeri preporučuju preuzimanje i instaliranje zakrpe.
Nažalost, konverter ne radi sa 64-bitnim sistemom.

Instalacija - ništa lakše
Instalacija je prilično brza: distribucija prvo traži od vas da odaberete lokaciju za instalaciju, a zatim potrebu za instalacijom Pitajte Toolbar i traži Pitaj podrazumevano i takođe uradi početna stranica sk.com i stranicu nove kartice, možete isključiti tako što ćete poništiti potvrdne okvire.


Zatim dolazi potvrda o pokretanju programa i instaliranju kodeka. Instaliranje kodeka u ovom slučaju je preporučljivo, međutim, ako ste sigurni da je ova funkcija nepotrebna, možete odbiti. Polje za potvrdu pored “unutrašnji kodeci” znači da će program instalirati vlastite kodeke i raditi samo s njima.

Nekoliko sekundi čekanja i gotovi ste.

Prilagođavanje – svako odlučuje šta mu treba
Nakon pokretanja otvara se radni prozor aplikacije, ali je bolje da ne počnete s radom odmah, već prilagođavanjem sučelja za sebe. Stoga, sljedeća stvar koju treba učiniti je konfigurirati program koristeći “ Postavke».
Prva kartica u prozoru koji se otvori predlaže Opšte postavke aplikacije.

« Odredišni folder"—možete odrediti određeni folder ili dati naredbu za spremanje rezultata u izvornu mapu izlazne datoteke.
« Polje za konverziju"—akcija koju bi program trebao izvršiti nakon konverzije. Postoje dvije opcije koje možete izabrati: ili isključite računar ili otvorite fasciklu sa datotekom. Opcija " Otvorite odredišni folder“- jasno je bez daljeg odlaganja.
Ali što se tiče funkcije “ Isključite računar", tada funkcija može biti korisna kada nema vremena za čekanje da se proces konverzije završi, na primjer, postoji potreba za odlaskom. Nakon završetka rada, aplikacija će sama isključiti računar.
« Zvuci» - reprodukujte zvukove određenom trenutku radnje aplikacije. Sljedeća kartica vam omogućava da sakrijete program u traci i provjerite verziju ažuriranja.
Sljedeće su kartice " Font», « Ekstenzije», « RMVB», « H 264», « DivX», « Xvid», « WMV 2" Format članka ne dopušta nam da se zadržimo na svakom od njih. Korisnik može sam shvatiti koje postavke da izvrši. Ukratko: u “ Font"prilagodite vrstu fonta i njegovu boju, " Ekstenzije"dopusti, svi ostali su konfigurisani da postavljaju opcije za kodiranje datoteka.

Znanje nije samo teorija, već i praksa
Da biste razumjeli kako raditi s programom, morate poduzeti akciju. Nema ništa komplikovano u samom principu rada sa aplikacijom. Međutim, u početku je vjerovatno da ćete morati učiniti nekoliko pokušaja da biste dobili željeni rezultat.
Na lijevoj strani panela u meniju tipa “harmonika” su vidljivi svi mogući rezultati.

Da biste preuzeli izvorni fajl, potrebno je da izaberete traženi format. Otvara se novi prozor u čije se sučelje učitava izvorna datoteka, nakon čega možete konfigurirati parametre snimanja i podesiti konvertirani izvor.

Nakon pohranjivanja svih postavki pomoću " uredu“, otvara se novi prozor iz kojeg, u principu, počinje proces konverzije.

Na dnu se nalazi linija koja označava koja je datoteka izvorna i gdje se može pronaći nakon što se proces konverzije završi. dugme " Kliknite za početak", u stvari, je komanda za snimanje. Ako želite, možete pokrenuti funkciju korištenja višestrukih streamova ili omogućiti opciju isključivanja računala nakon završetka snimanja.
Tokom konverzije, aplikacija pokazuje procenat obrade. Za kontrolu snimanja postoje dugmad " Stani" i " Pauza».

Kada se proces konverzije završi, možete otvoriti datoteku i uživati u dovršenoj kreaciji.

Želio bih napomenuti da se proces pretvaranja slika i audio datoteka ne razlikuje od konverzije videa. U ovom slučaju, datoteke se konvertuju pomoću Format Factory Gubitaka praktički nema, a brzina je na najvišem nivou, međutim, sve zavisi od računara.
zaključci
Kao što vidite, aplikacija je prilično funkcionalna; Interfejs je jednostavan. Početnik samo treba da shvati podešavanja. Malo eksperimentisanja i medijske datoteke se mogu "klikati kao sjemenke".
Kako pretvoriti datoteke u tvornicu formata:
Kako smanjiti veličinu videa bez gubitka kvalitete u Format Factoru:
Mnogi ljubitelji muzike ili videa ponekad imaju problema s korištenjem programa koji mijenjaju svoj format. Jedan od najpoznatijih pretvarača je Format Factory. Ali čak i uz tako jednostavan uslužni program, ponekad postaje težak za korištenje. Pogledajmo bliže u ovom članku kako izbjeći poteškoće tokom konverzije pomoću Format Factory.
Unatoč prisutnosti brojnih alata, Format Factory može prilično lako konvertirati poznate pjesme i video zapise, kao i slikovne datoteke. Još jedna prednost ovog konvertera je da je potpuno besplatan.
Ali, unatoč prividnoj jednostavnosti korištenja programa, mogu se pojaviti pitanja u vezi s njegovom upotrebom.
Pretvaranje video datoteka u tvornicu formata
Nakon što ste odredili format koji želite da dobijete tokom procesa konverzije, otvorite prozor uslužnog programa. Odaberite redak "Dodaj datoteku" i prenesite željeni video klikom na njega ili ga povucite mišem u otvoreno područje programa. Zatim spremite akcije u direktorij po vašem izboru.
Tako možete promijeniti format bilo kojeg željenog videa.

Obrezivanje videa
Da biste izbjegli korištenje različitih složenih uređivača za obrezivanje video datoteke, možete koristiti Format Factory. Vi samo trebate dodati željeni video u konverter i pretvoriti video u željeni format.
Označite video datoteku pripremljenu za obrezivanje i kliknite na prozor "Postavke". Zatim morate odabrati početak vašeg videozapisa i njegov kraj. Kao rezultat, dobijate skraćeni video spreman za spremanje.

Kako smanjiti video
Kada promijenite veličinu videa, mijenja se i kvalitet reprodukcije. Kako biste to izbjegli uz minimalne gubitke, trebali biste koristiti i Format Factory konvertor. Sa ovim pretvaračem možete snimiti bilo koji video na disk.
Da biste smanjili veličinu videa, otvorite listu formata i kliknite na opciju AVI, a zatim preuzmite potreban fajl. Odaberite video zapis i pritisnite tipku "Informacije o medijskom fajlu". Na ovaj način možete vidjeti informacije o tome. Odaberite redak "Postavke" i potražite stavku Bitrate u kojoj trebate navesti nižu vrijednost nego što je bila prije. Važno je zapamtiti da će se kvalitet videa promijeniti nakon poduzetih koraka. Sada ostaje samo sačuvati rezultat obavljenog posla.

Zahvaljujući ovim radnjama, možete značajno komprimirati video bez gubitka kvalitete.
Rotirajte video u Format Factory
Ovaj program vam takođe omogućava da rotirate sliku.
Otvorite željeni video pomoću uslužnog programa, navodeći unaprijed potreban format za spremanje. Nakon toga kliknite na vrijednost "napjev" i idite na stavku "okreni". Ovdje možete proširiti video ili ga čak preslikati.

Kako ukloniti zvuk iz videa
Zahvaljujući ovom uslužnom programu, možete ukloniti zvuk iz video datoteke.
Analogno prethodnim koracima, učitajte datoteku i odredite format potreban za izlaz. Nakon toga kliknite na video i idite na stavku "napjev". Odaberite naslov sa liste "Audio stream" i kliknite na vrijednost "bez zvuka". Nasuprot njemu morate staviti opciju "da", nakon čega možete spremiti izmijenjeni video.

Ekstrahiranje zvuka iz video datoteke
Odredite format u kojem će se rezultujuća numera pohraniti i dodajte potreban video u program. Kliknite na karticu "Odredi raspon" i postavite interval koji želite izdvojiti iz datoteke. Ostaje samo sačuvati rezultat.

Kombinovanje video fajlova
Pomoću programa možete kombinirati video zapise. Da biste to učinili, odaberite stavku "napredni" i kliknite na opciju "Spoji video". U prozoru koji se otvori dodajte potrebne video zapise i postavite njihov slijed. Potvrdite svoje radnje klikom na dugme "UREDU".
Tačno u tački "napredni" možete izvoditi različite postupke, kao što je kombiniranje videa ili zvuka, kao i namještanje jednog na drugi.

Ovaj članak govori o najpopularnijim načinima korištenja Format Factory konvertera. Kao što vidite, ovaj uslužni program ima široku funkcionalnost i gotovo je nezamjenjiv kada radite s video ili audio datotekama.