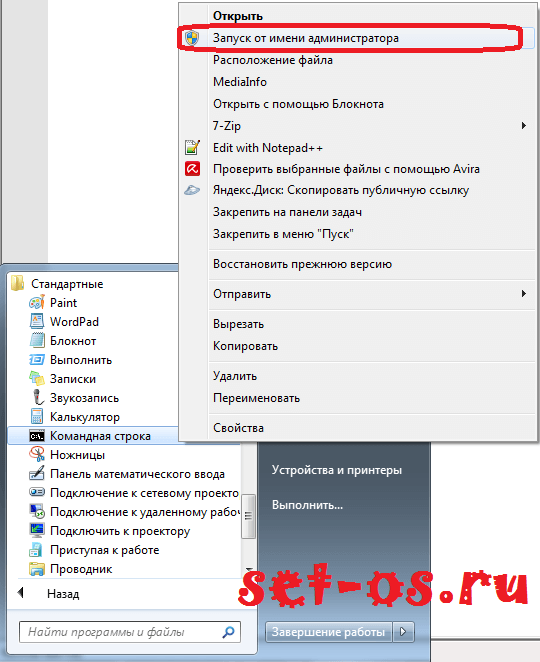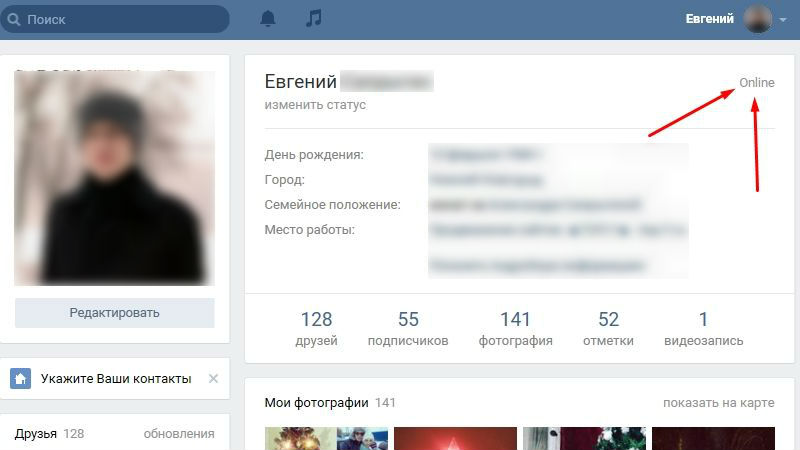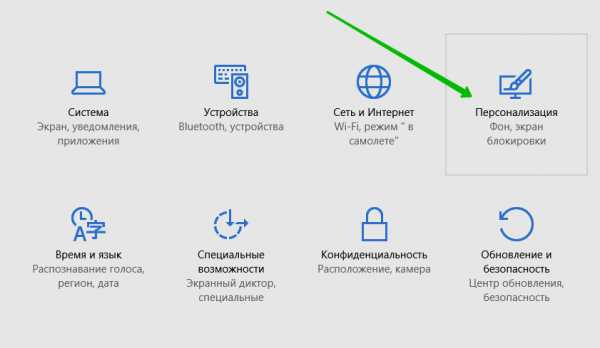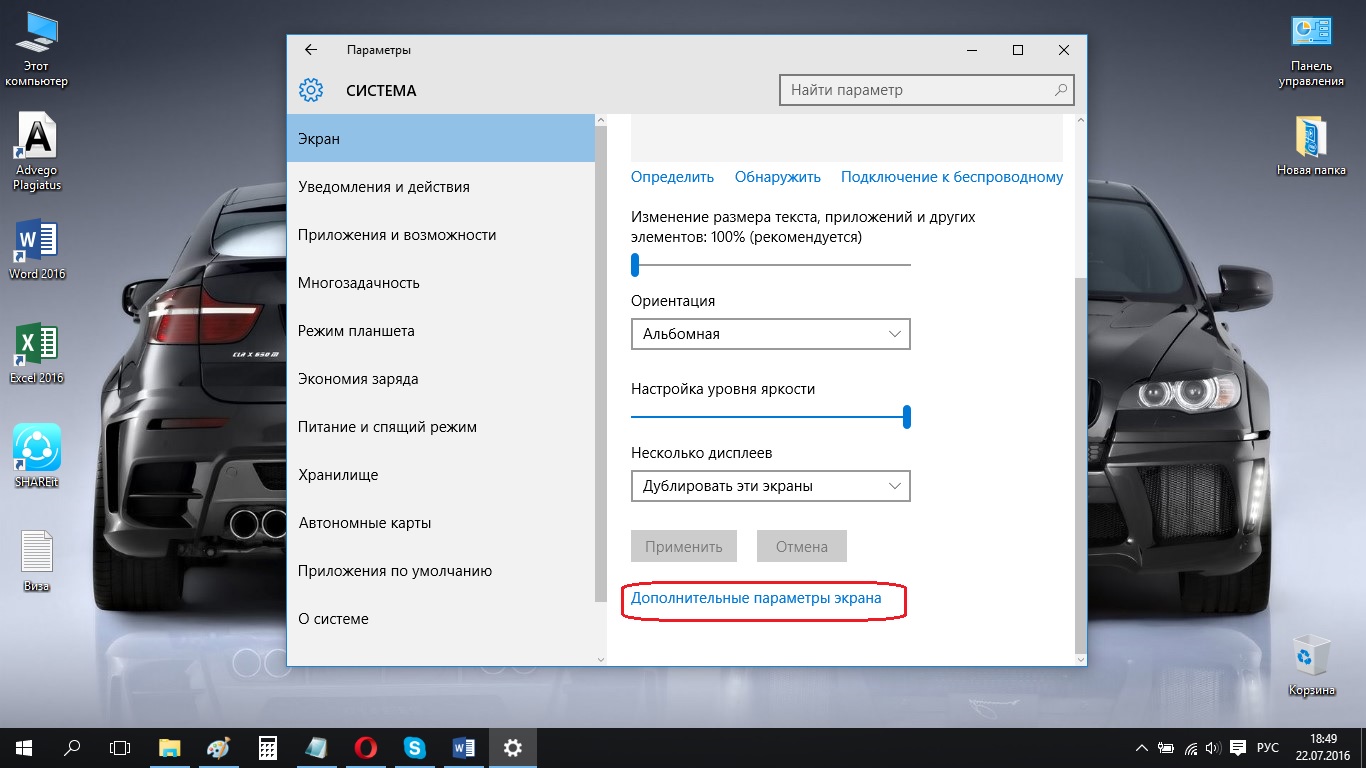Članak o tome što je Android i kako ga pravilno instalirati na pametni telefon.
Navigacija
U našem 21. stoljeću elektronike nikoga nećete iznenaditi riječju Android. Android je elektronički mozak, organizator, zaposlenik, tvorac tima, odgovorni izvršilac. Kao što se pjevalo u popularnoj pjesmi iz filma našeg djetinjstva, „roboti naporno rade, čovjek je sretan“! Ne bez razloga, marku sa slikom sićušnog robota možete pronaći na bilo kojem modernom uređaju.
Android je elektronički mozak, organizator, zaposlenik, tvorac tima, izvršni direktor
U stvari, Android je operativni sistem otvorenog tipa koji se temelji na jezgri Linuxa. Svaki uređaj ima elektronsku jezgru, čija je svrha upravljanje programom opreme. Android pokreće sve moderne sisteme: računare, pametne telefone, tablete, laptope, medijske plejere, elektronske satove itd.
Android za pametni telefon. Šta je ovo
minijaturni robot koji pokreće i kontrolira sve radne procese, programe, instalacije
igraća platforma s koje možete preuzeti bilo koju virtualnu platformu za igranje
sistem sa praktičnim i intuitivnim interfejsom postavki
višenamjenski profilni sistem specijaliziran za istodobnu implementaciju nekoliko područja rada
Postoji mnoštvo android programa kreiranih za mobilne uređaje:
- mobilna banka
- financijski novčanik
- diktafon
- zvučni ili video uređaj
- organizator
- virtualna knjiga
- navigacijski uređaj
- foto album
- igraća konzola
Sve svoje nosim sa sobom! Ovaj slogan je stvoren posebno za Android

Android za pametni telefon
Prije nego što kažete kako preuzeti Android na pametni telefon, evo nekoliko specifičnih imena:
- prilagođeni firmver - funkcija koja prilagođava vašu osobnu opremu individualnim parametrima
- Root prava - korisnička privilegija, nudi promjenu sistemskih datoteka, povećanje broja funkcija, promjenu postavki za vaše
- individualna upotreba, kopiranje verzija
- Oporavak - funkcija koja omogućuje brisanje podataka ili postavki pretplatnika
Smartphone. Specifična Android pravila za instalaciju
- učitavanje korisničkih prava, root prava
- ažuriranje funkcija oporavka
- odustani
Kod preuzimanja prava tri glavne vrste pristup operativnom sistemu bez ograničenja, bez izmjena ili privremenog pristupa je sljedeći:
- pretražujemo i preuzimamo specijaliziranu aplikaciju SuperOneClick
- isključite antivirusni program
- učitajte pronađenu aplikaciju
- testiramo rezultat učitavanja
Ažuriranje značajki za oporavak
Za obavljanje ove funkcije potrebna je jedna od sljedećih opcija:
- instalirati upravljački program abd tipa na računar
- preuzimajte aplikacije sa samog Android sistema
- ažurirajte značajke za oporavak pomoću ROM Managera i Google Play-a.
Rezervna kopija
- sačuvaj opciju ROM Manager
- unesite ime arhivske datoteke u kojoj se nalazi dodatna kopija
- ponovo pokrenite sistem u normalnom režimu
- dodatna kopija snima se spremanjem u mapu
Izravna instalacija Androida na pametni telefon ili tablet

Instaliranje Androida na pametni telefon ili tablet
- preuzmite arhivsku datoteku na računalo na kojem će se odvijati ova operacija
- uređaj povezujemo sa kućnim računarom ili pametnim telefonom
- kopirajte arhivu u memoriju pametnog telefona
- izvršite ponovno pokretanje u opciji Recovery (Oporavak)
- vraćanje opcija na zadane postavke
- kliknite OK i na taj način potvrdili sve naše akcije
- u istom slijedu radimo na postavljanju WipeDalvikCache.
- odaberite opciju Install ZIPfromSdcard Recovery
- u meniju koji se pojavi na ekranu kliknite na opciju Select ZIPfromSdcard
- odaberite ime odgovarajuće datoteke
- pokrenuti postupak
- ponovo pokrenite sistem putem opcije Reboot.
- testiranje pokrenutog sistema
Srećna instalacija i upotreba!
Video: Kako preuzeti video na Android uređaj?
Ovaj članak će vam reći, uključujući sve primjere i detalje - kako instalirati Android na tablet, pametni telefon ili druge uređaje.
Također će biti i veliki broj savjeta o ovoj temi.
Korak broj 1. Instalacija i dobijanje ROOT prava
- Kliknemo na ovo dugme i program skače;
- Kliknite na preuzetu datoteku i otvorite Kingo Android ROOT program. (Kliknite "DA" ako sistem zatraži dozvolu za pokretanje.);

- Unutar programa možemo vidjeti da uređaj još nije spojen. Telefon povezujemo preko usb;

- Također ćemo trebati omogućiti način uklanjanja pogrešaka (u samom programu bit će slika sa uputama kako to učiniti). Ako nemate dovoljno uputa, morate pronaći "izbornik za programere" i omogućiti opciju "USB ispravljanje pogrešaka";

1.6. Nakon što je naš program vidio uređaj, pojavit će se tipka "ROOT";
1.7. Kliknite na njega. Gotovo! Primili ste ROOT prava na svoj uređaj.

Korak broj 2. Ažuriranje oporavka na vašem uređaju
Sljedeći korak bit će ažuriranje oporavka.
Oporavak ili poseban način pokretanja je poseban mod na uređaju, zahvaljujući kojem možete vratiti sustav ili preuzeti ažuriranja za njega.
Instalirajte oporavak
Da bismo instalirali Recovery, koristit ćemo aplikaciju - ROM Manager, ovaj je program posebno napravljen za lak pristup Recovery sistemu.
- Prvo moramo ići s našeg gadgeta na web mjesto ROM Managera;
- Kliknite na gumb za preuzimanje i preuzmite ovu aplikaciju;

- Zatim idite na preuzimanja i kliknite na "Instaliraj aplikaciju";
- Ulazimo u ROM Manager. I odmah vidite gumb "CloclworkMod" u glavnom meniju.

Kliknemo na nju i aplikacija je ažurirana na najnoviju verziju;
- Gornja linija bit će naziv modela vašeg gadgeta. Kliknite na nju;

- Zatim će se dogoditi instalacija i preuzimanje Recovery na vaš uređaj (za ovu radnju vam je potrebna internetska veza);

- Oporavak se ažurira i mirnim umom možete prijeći na sljedeću stavku.
Savjet! Pažljivo koristite ROM Manager i slijedite upute, ne pritisnite dodatne tipke, u protivnom možete telefon pretvoriti u ciglu.
Korak broj 3. Sigurnosna kopija podataka
Izrada sigurnosne kopije sprema vaše podatke na uređaj, može biti djelomična ili potpuna. U našem slučaju kompletno.
Pokrenite sigurnosnu kopiju
Za to ćemo koristiti i isti ROM Manager.
- Ulazimo u ROM Manager;

- Zatim odaberite liniju za spremanje za trenutni ROM. Datoteku spremamo tako da je u bilo kojem trenutku možemo pronaći (pišemo sva imena, datoteku spremimo pod našim prikladnim imenom, također postavimo trenutni datum spremanja);

- Nakon toga telefon / tablet će izvršiti standardni restart. Sve akcije će se odvijati kao i obično;
- Također će se sigurnosna kopija pohraniti na vaš uređaj u određenu mapu koju navedete;
- Izrada sigurnosne kopije.
Savjet! Ni u kojem slučaju ne brišite sigurnosnu kopiju koju ste spremili. Ako ste preuzeli Android i nešto pođe po zlu, nećete moći ništa učiniti nazad!
Korak broj 4. Preuzmite i instalirajte Android
Tako smo prešli na samo učitavanje Androida, sve radnje koje smo izveli ranije bili su samo priprema za instalaciju.
- Na Internetu na računaru nalazimo i sam program - Android. I preuzmite ovu arhivu;
- Povezujemo naš uređaj na koji želimo instalirati Android na računar (putem usb pogona);
- Zatim kopiramo arhivu na naš uređaj, u interni prostor za pohranu telefona (Važno! Arhiva ne treba raspakirati);
- Zatim idite na ROM Manager i idite na karticu s nazivom našeg uređaja. Kliknite na nju, pogledajte gumb "ponovno pokretanje", kliknite na njega. Nakon toga se oporavak ponovo pokreće;

- U aplikaciji nalazimo povratak na tvorničke postavke. Izvodimo ovu akciju. Potvrdite izvršenje;
- Djelujemo i kada konfigurišemo WipeDalvikCache;

- Na ekranu vašeg uređaja pojavit će se element Select ZIPfromSdcard, kliknite na njega;

- Unosimo bilo koje ime za našu datoteku, firmware, a zatim kliknite save;
- Pritisnite tipku "Da - instaliraj" i izvršite operaciju;

- Čekamo da započne proces, može potrajati nekoliko minuta;
- Odaberite gumb "reebot" nakon čega će se uređaj ponovo pokrenuti. Ponovno pokretanje sistema može potrajati i nekoliko minuta vašeg vremena;

- Gotovo! Sada je na vaš telefon instaliran Android! Čestitam.
- Ako ste prethodno napravili firmver na svom telefonu, tada ažuriranje oporavka ne bi trebalo biti učinjeno;
- U slučaju pogreške, samo vratite telefon natrag;
- Sve radnje obavljajte uz potpuno napunjenje telefona! Šta ćete učiniti ako telefon ispadne tokom ovog procesa ?;
- Takođe odaberite najnoviji firmver za svoj uređaj.
Nedavno se u sklopu projekta Android x86 dogodio važan događaj - objavljena je stabilna verzija operativnog sistema Android 6.0 Marshmallow. To znači da je najnovija verzija Androida sada dostupna za instalaciju na računare i prijenosna računala. U ovom ćemo vam članku reći kako instalirati Android 6.0 Marshmallow na svoj računar, kao i kako konfigurirati i bolje koristiti ovaj sistem na punopravnom računaru.
Kako instalirati pored drugog OS-a
Da biste instalirali Android 6.0 Marshmallow x86 na računar ili laptop, trebate slijediti prilično jednostavna uputstva. Snimanje slike na disk ili USB disk:- Preuzmite ISO sliku sistema sa službene stranice - i bitovi (direktne veze za preuzimanje).
- Slika se može zapisati na disk na standardni način putem CD Burner XP aplikacije za Windows ili korištenjem standardnog uslužnog programa u sustavu Windows 7 i novijim verzijama. Ako ne želite potrošiti dodatni disk, možete kreirati USB za pokretanje:
- Da biste to učinili, bolje je koristiti Linux Live USB Creator (LiLi) aplikaciju, koja se može preuzeti za Windows i Linux na zvaničnoj web stranici projekta.
- Pokrenite uslužni program, u 1. koraku odaberite USB pogon na koji želite instalirati Android.
- Odaberite sliku koju ste preuzeli ranije.
- Pripremite particiju na svom Android disku. Za particioniranje diska, bolje je koristiti programski paket Acronis Disc Director Suite. Nova verzija Androida x86 omogućava vam instaliranje sistema pored drugog OS-a bez oštećenja. Stoga se ne morate brinuti oko odjeljka ako ne želite previše gnjaviti.
- Kada završite snimanje slike na USB pogon, ako nije bilo grešaka, ponovo pokrenite laptop. Nakon uključivanja i na ekranu se pojavi logotip proizvođača, povremeno pritisnite dugme koje otvara prozor sa alternativnim načinima punjenja. Na laptopovima ASUS - ovo je taster Esc, na većini računara - F8 ili susedni tasteri iz ovog reda. Bolje razjasnite na Internetu. Ako alternativno pokretanje nije dostupno, omogućite ga u BIOS-u, koji se obično zove tipkom Delete.
- U prozoru za alternativno pokretanje odaberite USB, CD ili DVD pogon na koji ste instalirali Android.
- Nakon toga vidjet ćete prozor s četiri mogućnosti. Prva tri omogućavaju vam da pokrenete Android u Live CD-u ili Live USB načinu rada - radite sa sistemom direktno s diska. Zadnja opcija započinje instalaciju. Treba nam.









Kako instalirati na virtualni stroj

Ako ne želite instalirati Android x86 na svoj računar kao punopravan sistem, ali biste ga željeli isprobati na virtualnom stroju, onda postoji još jedna upute za vas.
Kako instalirati Android x86 6.0 Marshmallow na VirtualBox virtualnu mašinu:
- Kreirajte novu virtualnu mašinu u VirtualBoxu. Odaberite vrstu Linuxa, verziju Linuxa 2.x / 3.x / 4.x (32 ili 64 bit), ovisno o vašem računalu. Napravite i virtualnu particiju od najmanje 2 GB. Kao rezultat, postavke bi trebale izgledati ovako:






Napredne postavke
PokretačKao sučelje sučelja za Android x86, možemo sigurno preporučiti ADW Launcher, koji nudi mnoštvo postavki, a njegov dizajn je bolje optimiziran za miša. Nakon instaliranja lansera svi će pokreti postati mnogo lakši za izvođenje mišem, a radna površina će postati malo praktičnija.
Tastatura
Tokom podešavanja, nakon prvog pokretanja, možete primijetiti da prebacivanje jezika kombinacijom tipkovnice ne radi. Da biste to riješili, potrebno je da u postavkama prijeđete na odjeljak "Jezik i unos" i odaberete željeni izgled. Android programeri za računare čak su pružili i prečice na tastaturi za promenu jezika - zadani je CTRL + Space. Usput, ako vam je potrebna virtualna dodirna tipkovnica koja se u početku ne pojavljuje na ekranu, tada prebacite preklopnu sklopku „Prikaži način unosa“ u istom izborniku za odabir izgleda.

Podržane su mnoge kombinacije koje su potrebne za normalan rad: kopiranje (CTRL + C), lijepljenje (CTRL + V), rezanje (CTRL + X), Windows tipka minimizira sve aplikacije i vraća se na radnu površinu. Na nekim prijenosnim računalima i računarima funkcionišu funkcijske tipke u retku F. Pritisnite gumb PrintScreen koji zauzima snimku zaslona.
Video
Na Android x86, bolje je koristiti poseban video player nazvan Dolphin. Bolje uočava arhitekturu desktop čipova, a također dobro funkcionira s velikim brojem formata. Dolphin video player za Android x86 možete preuzeti na Treshbox.
Baterija
Da biste vidjeli detaljnije stanje baterije laptop, bolje je instalirati widget Battery Disc koji možete preuzeti na radnu površinu. Widget prikazuje postotak baterije.
Kao što vidite, Android 6.0 Marshmallow x86 je već prilično dobro optimizovan za većinu laptopa, s obzirom na to da moj uređaj ima čip AMD-a. Čak sam uspio i igrati Android port
Ostale verzije i ispravke
Glavne promjene u Android 6.0 Marshmallow za x86-sisteme:- ažurirano Linux kernel do verzije 4.4.12;
- podrška za hardversko ubrzanje OpenGL ES 3.x za Intel / AMD (radeon / radeonsi) / Nvidia (nouveau) grafiku, kao i za VMware i QEMU (virgl);
- podrška za OpenGL ES 3.0 putem prikazivanja softvera na ili bez drugih grafičkih čipova;
- podrška za sigurno preuzimanje putem UEFI i instaliranje na UEFI disk;
- mogućnost instalacije na particije s datotečnim sistemima ext4 / ntfs / fat32 putem tekstualno-grafičkog sučelja;
- poboljšana nadogradnja starijih izdanja Androida x86 - sada su datotečni sustavi ext2 i ext3 automatski ažurirani na ext4;
- poboljšana podrška za ekrane s više dodira, audio, Wi-Fi, Bluetooth, senzori, kamere i Ethernet (samo putem DHCP-a);
- automatska montaža USB nosača i SD kartica;
- podrška za ostale arhitekture (arm / arm64) putem izvornog mehanizma (Settings → Application Compatibility).
- Android 6.0 Marshmallow RC1 (32 bit).
- Android 6.0 Marshmallow RC1 (64 bit).
Android OS pojavio se relativno nedavno, a svi se sjećamo koliko je bio grub i neudoban. Programeri ne rade! Danas mnogi korisnici imaju odličnu priliku da besplatno preuzmu firmver za Android 5.0 za različite pametne telefone i tablete nakon čega mogu brzo ažurirati svoj uređaj.
Razlike između početne i najnovije verzije OS-a su, naravno, ogromne. Google dugo nije obraćao pažnju na izgled Androida, uz prećutni pristanak koji je omogućio proizvođačima da sami stvaraju izgled aplikacija.
Glavne funkcije
Dizajn materijala
Nedostatak standardnog sučelja stvorio je niz dodatnih problema. Googleovi stručnjaci odlučili su se za duboke promjene na Android interfejsu, koje su jednostavno neophodne. Zahvaljujući ideji Material Design zaživio je, objedinjujući sve Googleove usluge i proizvode.

Zaključani ekran i izbornik aplikacija
Sada, da biste vidjeli obavijesti ili isključili prijenos podataka, ne trebate otključavati pametni telefon, kao što je to bio slučaj u ranijim verzijama. U Androidu 5.0, zaključani zaslon je dizajniran tako da korisnik ima jednostavan pristup obavijestima, do točke da možete napisati odgovor u režimu zaključavanja, što uvelike pojednostavljuje upotrebu uređaja.
Ažurirani meni olakšava rad sa aplikacijama, sistemskim i korisničkim instaliranim, koje se nalaze na jednom mestu. Ikone aplikacija prikazuju se na svijetloj pozadini, tako da je navigacija po meniju postala puno lakša.
Promjena korisnika
Posebnu pažnju treba posvetiti takvoj opciji kao korisnički menadžer. Funkcija je vrlo važna za porodične tablete, koje koriste svi članovi porodice. Za svakog korisnika može se stvoriti zaseban račun. Prebacivanje između računa, korištenje jednog gadgeta postaje pogodnije za grupu ljudi.
Ploča upozorenja
Ploča obavijesti pretrpjela je globalne promjene, sada, ispadajući, ne zatvara glavni ekran, jer je napravljen proziran. U višenamjenskom korištenju pametnog telefona ova će funkcija biti dodatni plus za jednostavniju upotrebu.
Podešavanja
Nakon dovršetka instalacije vidjet ćete da poboljšanja u izborniku postavki nisu toliko globalna, nećete naći posebne razlike: sve iste ikone, sve iste funkcije. Izuzetak je dodatna funkcija „Beskontaktno plaćanje“ - odjeljak namijenjen mobilnom plaćanju.
Dodatne mogućnosti
Smartphone, kalendar i sat.
Kod glasovnih poziva brzi pozivi su zadani. Pronaći ćete liste kontakata i popis poziva ako se pomaknete udesno. Promjene kalendara sastoje se od dodane opcije koja prikazuje raspored. Vidjet ćete kalendar i sve događaje u jednoj vrpci.
Aplikacija kao standard sadrži lokalno i svjetsko vrijeme, odbrojavanje vremena, budilicu kao i štopericu. Ovde možete konfigurirati ekran tako da se isključi prikaz vremena noću, štedeći malo baterije, a postavka se zove „noćni režim“.

Kontakti, fotografija i tastatura
Adresar je popis kontakata raspoređenih po abecednom redu. Kartica Favoriti omogućuje vam stvaranje dodatne kratke liste najvažnijih brojeva za vas.
Princip skladištenja slika u Lollipopu neraskidivo je povezan sa Google+; Fotografije se mogu pohraniti u Google Cloud Storage. Na automatskom nivou program će uređivati \u200b\u200bslike, moguće je kreirati interaktivne i animirane albume koji se sastoje od niza fotografija. Ali, u tastaturi se potpuno promijenilo: sučelje kao cjelina, dizajn tipki, animacija prilikom pritiska na tipke, odziv vibracije.
Google fit
U ažuriranom OS-u pronaći ćete Googleov pedometar - Google Fit. Program će brojati korake, pokazati prosječnu brzinu, prikazati broj potrošenih kalorija, ali također će vam omogućiti da organizirate i spremite rezultate treninga i razne zdravstvene podatke.
Vremena prolaze - Android raste, nadmašivši Apple u pogledu praktičnosti. Sučelje postaje glađe, broj grešaka se smanjuje sa svakom novom verzijom.
Promjene zaključanog zaslona
U Android 5.0 Lollipopu poboljšani su sistem obavijesti i zaključani ekran. Sada da biste čitali SMS, Whatsapp, uključili wi-fi ili Bluetooth, ne morate ulaziti u postavke, sve se može učiniti direktno sa zaključanog zaslona ili iz izbornika obavijesti, kome je to prikladno.
Što se dogodilo s izbornikom aplikacije
Prikaz aplikacija sada se odvija na bijeloj pozadini, izbornik aplikacija je ugodno ažuriran, navigacija je olakšana.
Došlo je do promjene korisnika
U sustavu se pojavio upravitelj računa, sada možete stvoriti nekoliko računa s različitim postavkama i prelaziti između njih. Takva funkcionalnost može biti korisna za uobičajeni pametni telefon ili tablet.
Izbornik upozorenja ili traka s obavijestima
Pojavni izbornik obavijesti u Lollipopu postao je proziran i ne zatvara informacije o glavnom ekranu.
Podešavanja u Lollipopu
Izbornik postavki kupio je odjeljak "Beskontaktno plaćanje".
Promjene u kalendaru
Aplikacija kalendara je izmijenjena tako da uključuje odjeljak rasporeda koji istovremeno prikazuje i feed događaja i kalendar.
Sat
Pojavila se funkcija noćnog režima koja prikazuje vrijeme na isključenom ekranu.
Tastatura u Android Lollipopu
Tastatura je pretrpela veoma velike promene u animaciji pritiska tastera, dizajna i vibracija. Vizualno je postalo bolje, ali s gledišta praktičnosti, ništa se nije promijenilo.
Novi Google Fit
Sistem ima unaprijed instaliranu aplikaciju za pedometar Google FitGoogle Fit. Ubuduće će aplikacija moći dati bilo kakve informacije o korisnikovom zdravlju, otkucaju srca, pritisku i više, pod uvjetom da su, naravno, dostupni potrebni dodatni pribor.
Šta je rezultat
Video pregled Android 5.0 Lollipop