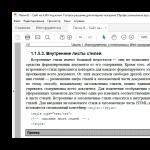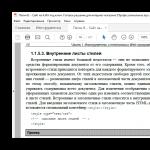Zdravo! Vrlo često pitaju kako povezati usmjerivač? Kupili su usmjerivač, donijeli ga kući i kako ga povezati i što dalje s njim, kako bi internet distribuirao putem Wi-Fi-ja i kabela. U ovom ćemo članku posebno govoriti o TP-Link usmjerivačima. Reći ću vam detaljno, pa čak i fotografirati na povezivanju TP-Link. Gdje i koji kabel povezati, kako povezati usmjerivač s dobavljačem, računarom, modemom itd.
Zapravo, u tome nema ništa komplicirano. Treba vam samo malo vremena i strpljenja :) Nakon kupnje bilo kojeg usmjerivača, u našem slučaju ovo je TP-Link uređaj, morat će biti pravilno povezan i konfiguriran. Ako ga pogrešno povežete, tada neće raditi. Sam postupak postavljanja već je tema za drugi članak ili za upute za određeni model. Pa, u ovom ćemo članku detaljno analizirati postupak povezivanja TP-Link usmjerivača.
Članak je pogodan za sve modele: TL-WR940N, TL-WR740N, TL-WR841N, TL-WR842ND, TL-WA701ND, TL-WR743ND itd. Pokazat ću ga na primjeru TL-MR3220. Želio bih pokazati kako se povezati (popularnije je), ali samo je TL-MR3220 pri ruci. Pa, u redu, oni se praktično ne razlikuju.
Povezivanje računara na TP-Link pomoću mrežnog kabla
Prije svega, moramo spojiti adapter za napajanje na usmjerivač. Samo ga priključite u utičnicu POWER. Tamo sigurno nećete propustiti 🙂 Pa, priključite ga. Ako indikatori na usmjerivaču ne svijetle, provjerite ima li gumb za uključivanje i isključen.
Dalje, ako prilagodite (i / ili koristiti internet putem kabla) usmjerivač s računara? ili laptop, zatim uzmite mrežni kabel koji dolazi s usmjerivačem i spojite jedan kraj kabela na mrežnu karticu računarai drugo na LAN konektor usmjerivača... Na TP-Linku LAN konektori su obično žute boje i obično ih ima 4.
Povezujemo TP-Link usmjerivač s internetskim dobavljačem ili modemom
Ovdje je sve jasno. Tako da usmjerivač može distribuirati Internet (i to mu je glavni zadatak), na njega morate povezati Internet. Najvjerovatnije imate uobičajeni mrežni kabel položen u stan ili imate Internet putem ADSL modema.
Moramo se povezati kabel od ISP-a do WAN konektora TP-Link usmjerivač. WAN konektor je obično plave boje. Ili spojite kabel modema na WAN konektor (za povezivanje možete koristiti kabel koji dolazi s usmjerivačem).
Ovo izgleda otprilike ovako:

To je sve, Internet je povezan i možete započeti konfiguriranje usmjerivača. Idite na postavke vašeg TP-Link-a (pogledajte) i konfigurirajte usmjerivač. Možete prilagoditi prema uputama na primjeru. Postavljanje će najvjerojatnije biti isto.
Može biti takav da će odmah nakon povezivanja usmjerivača Internet raditi na vašem računaru i ostalim uređajima koje povežete. To je moguće ako vaš ISP koristi tip dinamičke IP veze ili ako imate modemsku vezu. U svakom slučaju trebat će vam i.
Čini se da nisam ništa zaboravio. Kao što vidite, upute su jednostavne i jednostavne, svi se mogu povezati. Ako nešto ne uspije - napišite u komentarima, mi ćemo to shvatiti.
Wi-Fi je nedavno postao dio korisnikovog života i sve brže uzima maha, jer je to vrlo zgodna stvar. Wi-Fi je omogućio upotrebu jedne Internet veze za nekoliko uređaja kao što su laptop, tablet ili pametni telefon, a eliminirao je i nepotrebne žice u stanu.
Ovaj će članak raspravljati o tome kako postaviti Wi-Fi kod kuće. Naime, analizirat ćemo kako povezati i konfigurirati usmjerivač ili kako se pravilno naziva R12; usmjerivač.
Čemu služi usmjerivač?
Mnogi korisnici se varaju i u početku misle da je sam usmjerivač Internet i kada ga kupe kod kuće, odmah će se pojaviti bežični Internet. Ali to uopće nije slučaj. Jednostavnim riječima, usmjerivač je zapravo "čajnik", a zatim jednu vezu dijeli na nekoliko, to je njegova temeljna funkcija. Odnosno, u stanu biste trebali imati žičanu internetsku vezu. Povezuje se s usmjerivačem, a on ga zauzvrat distribuira na druge uređaje putem Wi-Fi bežične komunikacije.
Recimo da ste kupili usmjerivač. Sada ga morate povezati sa računarom. Razmotrit ću upotrebu TP-LINK-a kao primjer, iako se svi povezuju na isti način. Svi usmjerivači imaju LAN priključke na stražnjoj strani. Ovdje trebaju biti povezane sve žice.
U pravilu je žica kroz koju Internet dolazi povezana u zasebnu utičnicu. Uvijek je istaknuto odvojenom bojom. Može biti plava, siva, bijela ili žuta, ovisno o proizvođaču, ali se uvijek razlikuje u boji od ostalih utičnica. Ostatak utičnica namijenjen je povezivanju ostalih uređaja putem žice koji nemaju Wi-Fi.
U našem slučaju, internetsku žicu priključujemo na plavi konektor, a zasebnu žicu koja se nalazi u kompletu usmjerivača ubacujemo u prijenosno računalo ili drugi kraj, a drugi kraj u žutu utičnicu, po mogućnosti na broju 1.
Dakle, usmjerivač je sada povezan, počnimo ga konfigurirati.
WiFi podešavanje
Gotovo svi usmjerivači dolaze s instalacijskim diskom. Pomoću nje napravit ćemo postavku. Stoga umetnemo disk u pogon i čekamo da čarobnjak za instalaciju počne. Ako čarobnjak za postavljanje Wi-Fi-ja nije pokrenut, otvorite "My Computer" na radnoj površini, pronađite DVD-ROM i pokrenite ga ručno dvostrukim klikom na lijevu tipku miša.

Dakle, čarobnjak je pokrenut. Odabiremo model našeg usmjerivača (možete ga vidjeti na kutiji ili na donjem zidu uređaja) i pokrećemo "Pomoćnik za brzu instalaciju"




U ovom prozoru provjeravamo očitanja indikatora. Potrebno je da signali indikatora odgovaraju stvarnim očitanjima usmjerivača. Ako se sve podudara, nastavljamo dalje konfiguraciju


Nakon toga, pojavit će se poruka o uspješnoj provjeri. Kliknite gumb "Dalje"

Ovdje odabiremo tip veze s usmjerivačem. Odabrali smo najčešću opciju R12; Dinamički IP, pogodan je za bilo koju vezu.

Ovdje odabiremo drugu stavku. U naše vrijeme veza preko MAC adrese praktično se ne koristi. Ovo možete provjeriti kod kuće. Ali za to morate imati najmanje dva uređaja, na primjer, dva prijenosna računala (u ekstremnim slučajevima možete pitati svoje prijatelje). Jednostavno povežemo još jedan laptop direktno na Internet. Ako Internet funkcionira, imate vezu ne prema MAC adresi i, prema tome, trebamo odabrati drugu stavku.

U ovom prozoru moramo smisliti naziv naše mreže. Ulazimo na engleskom. Ta će imena biti prikazana u pronađenim bežičnim mrežama na laptopu, tabletu ili pametnom telefonu.

Ovdje odabiremo razinu Wi-Fi zaštite. Odaberite WPA2-PSK R12; ovo je najpouzdanija zaštita. Nakon toga postavite lozinku. Lozinka se mora unijeti na engleskom jeziku, možete dodati i brojeve. Savjetujem vam da lozinku napravite najmanje 10 znakova. Ova lozinka će vam trebati za bežično povezivanje uređaja. Odnosno, dok na uređaj ne unesete lozinku, nećete se moći povezati na mrežu, pa se niko neće moći povezati na vaš Internet bez poznavanja lozinke. Tako ćemo se zaštititi od upotrebe vašeg Waifaija od strane susjeda.

U ovom prozoru potvrđujemo postavke. Stavili smo kvačicu u stavku "Spremi postavke u tekstualnu datoteku". Tako će se na radnoj površini stvoriti tekstualna datoteka s postavkama vašeg Wi-Fi-ja, naime, tu će biti ime mreže i lozinka od nje, tako da je ne zaboravite.

Usmjerivač je idealan uređaj za stvaranje Wi-a fay mreže. Ali mnogi ljudi imaju problema s postavljanjem. U ovom članku ćemo razgovarati o tome kako postaviti usmjerivač tp veze.
Donijeli ste usmjerivač kući i već ste otvorili kutiju. Dobro. Trebali biste imati nekoliko papira ispred sebe, softverski disk, mrežni kabel i sam usmjerivač. Počnimo s postavljanjem:
- Konfiguriranje usmjerivača tp veze započinje povezivanjem uređaja. Preporučljivo je postaviti ga na neposrednoj udaljenosti od računara, jer proizvođač nudi mali kabel u kompletu. Usmjernik povezujemo s napajanjem i priključujemo u utičnicu.
- Povezujemo usmjerivač na mrežu. Da bismo to učinili, tražimo plavo gnijezdo ispod kojeg se nalazi natpis "Wlan". U nju zalijepimo isporučenu žicu.
- Povezujemo se sa računarom. Koristimo drugu žicu zabijanjem u jedan od žutih konektora na usmjerivaču. Drugi dio žice mora biti povezan na priključak na računaru koji se nalazi na stražnjoj strani.

WAN i LAN portovi. WAN - Internet ulaz. LAN - lokalna mreža (povezivanje lokalnih uređaja)
Pogledajmo tipke i konektore koji se mogu naći na vašem uređaju usmjerivač:
- Dugme za pokretanje i onemogućavanje uređaja.
- Konektor za napajanje.
- WAN. Plavi port na koji je povezan mrežni kabel.
- LAN. Port je žut, što je potrebno za povezivanje sa računarom.
- Tipka za pokretanje QSS funkcije. Koristi se za povezivanje telefona, tableta, televizora ili laptopa wi-Fi.
- Resetovati. Dizajniran za potpuno vraćanje uređaja na tvorničke postavke.
Gotovo svi portovi i tipke na usmjerivaču su potpisani, što će ih olakšati.
Smislili smo i povezali sam usmjerivač.
Uzmite tanku iglu, lagano je umetnite u Reset i držite 10 sekundi.
Konfiguriranje usmjerivača
Dakle, povezali ste svoj uređaj sa računarom. Sada idemo na tp postavke usmjerivača... Za ovo:
- Pokrećemo apsolutno bilo koji pretraživač. Tražimo adresnu traku i u nju unosimo posebnu ip adresu. Možete ga pronaći na poleđini uređaja.
- Nakon prethodne točke, od vas se traži da unesete svoje korisničko ime i lozinku. Da biste ih pronašli, dovoljno je, kao u slučaju, okrenuti usmjerivač. Ako ste lijeni za pretragu, unesite one standardne - admin / admin.
Ažurirajmo firmware prije nego što krenemo dalje. Idite na web lokaciju "tp-linkru.com". Ovo je službena web stranica proizvođača opreme. Tamo pronađite model uređaja i preuzmite najnoviji firmver. Otkopčajte ga. Vratite se na web sučelje vašeg usmjerivača. Tražimo stavku izbornika "Sistemski alati" i idemo na nadogradnju hardvera. Tamo, koristeći "browse" ukazujemo na osnovana file.
Vratimo se postavljanju:
- Neophodno je instalirati prijava i lozinka za wai fajl mreža. Da biste to učinili, pronađite stavku "sistemski alati" u web sučelju. U padajućem izborniku kliknite na "Lozinka". U prozoru koji se pojavi morate popuniti sva polja. U redove stare unesite admin / admin. Ostatak ispunite po želji. Štedimo.
- Vraćamo se na lijevu stranu web sučelja. Kliknite stavku "Mreža", a zatim "Wan". Dalje, trebate postaviti vrstu mreže. Sve ovisi o vašem davatelju usluga, pa je bolje da to provjerite s njim. Ne zaboravite spremiti nakon podešavanja.
- Sada u "Mreži" odaberite stavku "MAC klon". Tamo je dovoljno kliknuti na donje dugme koje klonira gornju adresu. Štedimo.
- Tražimo stavku "Wireless". Otvaramo "Podešavanje". Zatim unesite ssid u željeni red. Po želji navedite svoj region.
- Idemo na bežičnu sigurnost. Unesite lozinku u polje za lozinku. Obavezno ga zapamtite kako biste koristili WiFi mrežu.
Dobro. U potpunosti ste završili s postavljanjem. Ako želite, možete ponovo pokrenuti usmjerivač.
Razni problemi s usmjerivačem
Sada razgovarajmo o nekim mogućim greškama tokom i nakon konfiguracije.
Ako ste zaboravili lozinku, trebate vratiti usmjerivač na tvorničke postavke. To se radi tankom iglom i gumbom za poništavanje. Pritisnite i pričekajte oko 10 sekundi. Nakon ovog postupka postaviti oprema iznova.
U slučajevima kada je nemoguće ući u web sučelje TP usmjerivača veza, trebate pokušati vratiti uređaj na tvorničke postavke. Za ovo možete koristiti i drugi pretraživač.
Ako vaš uređaj ne može vidjeti wai datoteke, a zatim je pokušajte približiti usmjerivaču. Ako ovo ne pomogne, idite na web sučelje i uključite vidljivost za sve uređaje.
Postoje slučajevi kada probleme uzrokuje kvar uređaja. U spornim slučajevima možete kontaktirati stručnjaka koji će vam pomoći riješiti ovaj problem.
Sumirajmo
Konfigurirajte wifi usmjerivač uopće nije teško. Mnogi se boje engleskog sučelja, ali ako slijedite dane upute, onda ćete uspjeti.
Autorizacija
Da biste ušli u web sučelje usmjerivača, morate otvoriti svoj internetski preglednik i u traku za adresu upisati 192.168.0.1, Korisničko ime - admin, Lozinka – admin (pod uslovom da usmjerivač ima tvorničke postavke i da se njegova IP adresa nije promijenila).
Promenite fabričku lozinku
Da niko osim vas ne može ući u postavke usmjerivača, morate promijeniti lozinku da biste unijeli postavke.
Da biste to učinili, odaberite s lijeve strane u izborniku Sistemski alati (Sistemski alati) - Lozinka (Lozinka) i unesite postavke:
- Prethodno korisničko ime: staro korisničko ime, unesite admin
- Prethodna lozinka: stara lozinka, unesite admin
- Novo korisničko ime: unesite novo korisničko ime, možete napustiti admin
- Nova šifra: ukucajte novu šifru
- Potvrdili novu lozinku: potvrdili novu lozinku

Postavljanje Internet veze
U sučelju usmjerivača idite na karticu Mreža Meni (Mreža) WAN (Ovdje možete dodavati, uređivati \u200b\u200bi brisati veze).
Postavljanje PPPoE veze
- S lijeve strane odaberite meni Mreža (Mreža), onda Kloniranje MAC adrese (MAC klon)
- Gurnuti Klonirajte MAC adresu (Kloniraj MAC adresu), zatim Save
- U polju Tip WAN veze (WAN tip veze): PPPoE
- Korisničko ime
- Lozinka (Lozinka) i Potvrdi šifru (Potvrdi lozinku): vaša ugovorna lozinka.
- Način WAN veze (Način WAN veze): Povežite se automatski (Automatsko povezivanje)
- Save. Internet je konfiguriran.

Konfiguriranje L2TP veze
- Tip WAN veze (WAN vrsta veze): Odaberite L2TP / Rusija L2TP
- Korisničko ime (Korisničko ime): vaša prijava po dogovoru
- Lozinka
- Stavili smo tačku na Dinamička IP adresa(Dinamička IP adresa)
- IP adresa / ime servera (IP adresa / ime servera) - adresa ili ime servera (navedeno u ugovoru)
- MTU veličina (u bajtovima) (MTU veličina) - promijenite vrijednost na 1450 ili manje
- Način WAN veze (Način WAN veze) - Povežite se automatski (Automatsko povezivanje)
- Nakon unosa gornjih postavki, kliknite Save (Spremi). Internet je konfiguriran.

Konfiguriranje PPtP (VPN) prilikom automatskog dobivanja lokalne IP adrese (DHCP)
- S lijeve strane odaberite meni Mreža (Mreža), onda Kloniranje MAC adrese (MAC klon)
- Gurnuti Klonirajte MAC adresu (Kloniraj MAC adresu), zatim Save
- U polju Tip WAN veze (WAN tip veze): PPTP
- Korisničko ime (Korisničko ime): vaša prijava po dogovoru
- Lozinka (Lozinka): vaša ugovorna lozinka. U nekim firmwareima, odmah ispod traži potvrdu lozinke (Confirm Password)
- Mi biramo Dinamička IP adresa (Dinamička IP adresa)
- U polju IP adresa / ime servera (Set IP Address / Name servera) - unesite ime ili ip-adresu servera. Pitajte svog dobavljača.
- Način WAN veze (Način WAN veze) - Povežite se automatski (Automatsko povezivanje)
- Nakon unosa gornjih postavki, kliknite Save (Spremi). Internet je konfiguriran.

Konfiguriranje PPtP (VPN) sa statičkom lokalnom IP adresom
- U polju Tip WAN veze (WAN tip veze): PPTP
- Korisničko ime (Korisničko ime): vaša prijava po dogovoru
- Lozinka (Lozinka): vaša ugovorna lozinka. U nekim firmwareima, odmah ispod traži potvrdu lozinke (Confirm Password)
- Mi biramo Statička IP adresa (Statička IP adresa)
- U polja IP adresa / Ime poslužitelja, IP adresa, Maksimalna podmreža, Zadani pristupnik unesite podatke iz ugovora. U DNS polje možete unijeti DNS adresu svog dobavljača
- Način WAN veze (Način WAN veze) - Povežite se automatski (Automatsko povezivanje)
- Nakon unosa gornjih postavki, kliknite Save (Spremi). Internet je konfiguriran.

NAT prilikom automatskog dobivanja IP adrese (DHCP)
- S lijeve strane odaberite meni Mreža (Mreža), onda Kloniranje MAC adrese (MAC klon)
- Gurnuti Klonirajte MAC adresu (Kloniraj MAC adresu), zatim Save
- U polju Tip WAN veze (WAN Connection Type): Odaberite Dynamic IP (Dinamički IP)
- Gurnuti Save (Spremi). Internet je konfiguriran.

Postavljanje Wi-Fi-ja na usmjerivaču
Postavljanje Wi-Fi veze. U bočnom meniju idite na Bežični način rada (Bežično). U prozor koji se otvori unesite sljedeće postavke:
- Polje Naziv bežične mreže (SSID): unesite ime bežične mreže
- Regija (Regija): Rusija
- Kanal (Chanel): Automatski
- Način rada: mješoviti 11 kuna
- Širina kanala (Širina kanala): Automatski (Automatski)
- Omogućite bežično emitiranje i Omogući SSID emitiranje - označite polja
- Pritisnite donje dugme Save (Spremi)

Konfiguriranje Wi-Fi enkripcije. U bočnom meniju idite na Bežična sigurnost (Bežična sigurnost):
- Odabir vrste šifriranja WPA-PSK / WPA2-PSK
- Verzija - Automatski
- Šifriranje - AES
- PSK lozinka: unesite lozinku za Wi-Fi mrežu. Lozinka mora imati najmanje 8 znakova
- Kliknite gumb Spremi na dnu. Nakon spremanja postavki, od vas će se zatražiti da ponovo pokrenete usmjerivač, zanemarite ovaj zahtjev (crveni natpis na dnu).

Spremanje / vraćanje postavki usmjerivača
Nakon postavljanja, preporučljivo ih je spremiti kako biste ih mogli vratiti u slučaju problema. Da biste to učinili, idite na karticu Sistemski alati Izbornik (Sistemski alati) Izrada sigurnosne kopije i vraćanje (Izrada sigurnosne kopije i vraćanje).
Da biste sačuvali trenutne postavke usmjerivača, pritisnite tipku Rezervna kopija (Rezervna kopija). Datoteka s postavkama bit će spremljena na određeno mjesto na tvrdom disku.
- Da biste vratili postavke iz datoteke, morate kliknuti gumb za odabir datoteke, odrediti putanju do datoteke s postavkama, a zatim kliknuti Vrati (Vrati).

Prosljeđivanje / prosljeđivanje luka
Ova funkcija automatski preusmjerava zahtjeve za određene usluge s Interneta na odgovarajući host na vašoj lokalnoj mreži, koji se nalazi iza zaštitnog zida usmjerivača. Ovu funkciju trebali biste koristiti ako želite stvoriti poslužitelj (na primjer, web server ili server pošte) iza zaštitnog zida usmjerivača u lokalnoj mreži. Idi Preusmjeravanje poziva (Prosljeđivanje),gurnuti Dodaj (Dodaj novo).

IP adresa - mrežna adresa uređaja na koji će se zahtjev preusmjeriti. Servisni i interni port - broj porta koji se otvara Protokol - Odaberite potreban protokol stanje - Uključeno. Gurnuti Save.

Odaberite svoju internet tehnologiju:
1. Priprema za podešavanje
WPS / RESET




-
Odaberite s lijeve strane Mreža, onda WAN.
U tački mora postojati vrijednost Pritisnite dugme Save i pričekajte oko minutu.
3. Postavljanje Wi-Fi mreže.
Zatim idite na karticu onda
U polju Naziv bežične mreže (SSID)
Vrijednost Channel instalirati Auto.
Vrijednost Mode (Mode) instalirati
Vrijednost instalirati Auto.
Save.
Zatim idite na podstavak
Odaberite tačku tačke
Vrijednost Verzija odaberite Automatski
Vrijednost Šifriranje odaberite Automatski
U polju PSK lozinka
Save.
Zdravo! Sada ćemo s vama postaviti TP-Link usmjerivač.
1. Priprema za podešavanje
Ako usmjerivač nije nov i već je ranije korišten, vratite usmjerivač na tvorničke postavke. Da biste to učinili, morate uključiti usmjerivač za napajanje i držati pritisnuto dugme WPS / RESET 30 sekundi. Nakon toga trebate pričekati oko minutu.
Priključite internetski kabl u plavi konektor. Povežite računar na jedan od žutih konektora.
Ako ruter nije moguće povezati s računarom, trebate otvoriti listu bežičnih mreža na uređaju i povezati se na mrežu TP-Link_XXXX. Ako mreža zatraži lozinku, unesite PIN sa naljepnice usmjerivača.

Nakon povezivanja s usmjerivačem, otvorite internetski preglednik (Google Chrome; Mozilla Firefox; Opera; Internet Explorer; Safari) u adresnu traku (ne u onom za pretraživanje!) Upišite 192.168.0.1 i pritisnite Enter


Informacije o prijavi možete vidjeti i na naljepnici na dnu usmjerivača:

2. Postavljanje pristupa Internetu.
Odaberite s lijeve strane Mreža, onda WAN.
U tački WAN tip veze mora postojati vrijednost Dinamička IP adresa.
Odaberite stavku Mreža, onda Kloniranje MAC adrese (MAC Clone).
Ako postavljate usmjerivač na računaru koji se na njega usmjerava putem kabela, kliknite na Kloniranje MAC adrese (MAC Clone) (samo ako ovaj računar ima pristup Internetu kada je povezan izravno bez usmjerivača!).Ako postavljate usmjerivač na uređaju koji se na usmjerivač povezuje putem Wi-Fi mreže, u polje WAN MAC adresa unesite MAC adresu registriranu prema ugovoru. Kliknite gumb Spremi.

Koju MAC adresu možete unijeti na usmjerivaču na pretplatničkom portalu "Moj račun". Nakon autorizacije na pretplatničkom portalu odaberite gornju stavku, odaberite "Oprema"... U polju MAC adrese uređaja navedena je MAC adresa vezana ugovorom koja mora biti registrirana na usmjerivaču.

3. Postavljanje Wi-Fi mreže.
Zatim idite na karticu Bežični način rada, onda Postavke bežične veze
U polju Naziv bežične mreže (SSID) unesite naziv mreže latiničnim slovima i / ili brojevima.
Vrijednost Channel instalirati Auto.
Vrijednost Mode (Mode) instalirati Mješovito 11 milijardi (miješano 11 kuna).
Vrijednost Širina kanala instalirati Auto.
Na dnu stranice kliknite gumb Save.
Ako se veza s mrežom izgubi, pričekajte oko minutu i povežite se na mrežu svojim imenom.
Zatim idite na podstavak Bežično, bežična sigurnost.
Odaberite tačku tačke WPA-Personal / WPA2-Personal (preporučeno).
Vrijednost Verzija odaberite Automatski
Vrijednost Šifriranje odaberite Automatski
U polju PSK lozinka unesite lozinku za svoju WI-FI mrežu latiničnim slovima i / ili brojevima. Mora sadržavati najmanje 8 znakova.
Na dnu stranice kliknite gumb Save.
Postavke su završene. Ponovo pokrenite usmjerivač. Povežite se na svoju mrežu i surfajte internetom.
Zdravo! Sada ćemo s vama postaviti TP-Link usmjerivač.
1. Priprema za podešavanje
Ako usmjerivač nije nov i već je ranije korišten, vratite usmjerivač na tvorničke postavke. Da biste to učinili, morate uključiti usmjerivač za napajanje i držati pritisnuto dugme WPS / RESET 30 sekundi. Nakon toga trebate pričekati oko minutu.
Priključite internetski kabl u plavi konektor. Povežite računar na jedan od žutih konektora.
Ako ruter nije moguće povezati s računarom, trebate otvoriti listu bežičnih mreža na uređaju i povezati se na mrežu TP-Link_XXXX. Ako mreža zatraži lozinku, unesite PIN sa naljepnice usmjerivača.

Nakon povezivanja s usmjerivačem, otvorite internetski preglednik (Google Chrome; Mozilla Firefox; Opera; Internet Explorer; Safari) u adresnu traku (ne u onom za pretraživanje!) Upišite 192.168.0.1 i pritisnite Enter


Informacije o prijavi možete vidjeti i na naljepnici na dnu usmjerivača:

2. Postavljanje pristupa Internetu.
Odaberite stavku Mreža, onda WAN.
U tački WAN tip veze mora postojati vrijednost RRROe / PPPoE Rusija (PPPoE / Rusija PPPoE). U polju Korisničko ime unesite prijavu koja se izdaje prilikom povezivanja. U polju Lozinka i Potvrdite lozinku unesite lozinku za pretplatnički portal. Pritisnite dugme Save i pričekajte oko minutu
3. Postavljanje Wi-Fi mreže.
Zatim idite na karticu Bežični način rada, onda Postavke bežične veze
U polju Naziv bežične mreže (SSID) unesite naziv mreže latiničnim slovima i / ili brojevima.
Vrijednost Channel instalirati Auto.
Vrijednost Mode (Mode) instalirati Mješovito 11 milijardi (miješano 11 kuna).
Vrijednost Širina kanala instalirati Auto.
Na dnu stranice kliknite gumb Save.
Ako se veza s mrežom izgubi, pričekajte oko minutu i povežite se na mrežu svojim imenom.
Zatim idite na podstavak Bežično, bežična sigurnost.
Odaberite tačku tačke WPA-Personal / WPA2-Personal (preporučeno).
Vrijednost Verzija odaberite Automatski
Vrijednost Šifriranje odaberite Automatski
U polju PSK lozinka unesite lozinku za svoju WI-FI mrežu latiničnim slovima i / ili brojevima. Mora sadržavati najmanje 8 znakova.
Na dnu stranice kliknite gumb Save.
Postavke su završene. Ponovo pokrenite usmjerivač. Povežite se na svoju mrežu i surfajte internetom.