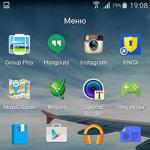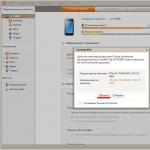Bluetooth bežična tehnologija dugo je zauzela svoju nišu i već godinama je popularna u cijelom svijetu. Istovremeno, svaki moderni pametni telefon, tablet, laptop i tako dalje, opremljen je takvim modulom, u čijoj će vam konfiguraciji pomoći naslov "Postavke Bluetooth". Ali, vrlo česta greška se javlja kada Bluetooth ne pronađe uređaj za povezivanje.
Šta je ovo greška i zašto se pojavljuje? Da biste odgovorili na ovo pitanje, prvo morate razumjeti kako tehnologija funkcionira i kako ispravno pretraživati dostupne veze. Vrijedi napomenuti da se takve greške obično nalaze na prijenosnim računalima, budući da operativni sistemi imaju vrlo fleksibilnu konfiguraciju radio modula, zbog čega korisnici često jednostavno prave određene greške.
Kako tehnologija funkcionira
Zapravo, ovo je najčešća radio komunikacija koja radi na frekvenciji od 2,4 GHz. Svaki adapter radi i za prijem i za emitovanje radio signala. Međutim, radi poboljšanja sigurnosti, otkrivanje uređaja je onemogućeno. Drugim riječima, čak i ako ste uključili Bluetooth adapter, na primjer, na pametnom telefonu, računar ga neće moći pronaći. Pogledajte kako pronaći i omogućiti Bluetooth na Android uređajima.
Nakon uključivanja adaptera, još uvijek morate aktivirati "Discovery" uređaja. Samo u ovom slučaju moći ćete pronaći odgovarajuću opremu i povezati se s njom. Ovo se radi radi uštede električne energije. Na kraju krajeva, kada je adapter uključen i funkcija otkrivanja aktivna, Bluetooth radio troši više energije.
Osim toga, ako govorimo o računaru, razlog zašto Bluetooth ne pronalazi uređaj je taj što drajveri ne rade ispravno. Kako povezati Bluetooth na računar, oslikali smo u prethodnom članku. Činjenica je da je za ispravan rad radio modula potreban poseban softver. To je odgovarajući softver koji vam omogućava da upravljate radom takve opreme. Obično su drajveri dostupni na disku koji ste dobili uz laptop nakon kupovine. Međutim, ako takav disk ne postoji, tada se potrebni programi mogu preuzeti sa službene web stranice proizvođača prijenosnog računala.
Zašto Bluetooth ne može pronaći uređaje: Video
Zašto Bluetooth ne pronalazi uređaje?
Postoji mnogo razloga zašto Bluetooth ne pronalazi uređaje. Najčešće greške uključuju sljedeće:
- Onemogućeno otkrivanje na ciljnom uređaju.
- Povezani uređaj je izvan dometa adaptera.
- Softver ne radi ispravno.
- Jake smetnje.
Prije svega, kada povezujete bilo koju opremu putem Bluetooth bežične mreže, trebali biste provjeriti da li je detekcija omogućena.
Kao što je gore spomenuto, čak i kada je Bluetooth uključen, možete ga pronaći samo uključivanjem otkrivanja. Ako to ne pomogne, a Bluetooth oprema i dalje nije pronađena, onda je sasvim moguće da je uređaj izvan dometa radio modula.
Činjenica je da adapter ima određena ograničenja. Naravno, domet linije vidljivosti može se kretati od 10 do 50 metara, ovisno o modelu. Ali vrijedi zapamtiti da su u normalnim uvjetima, u stanovima i kućama, ove brojke znatno niže. Osim toga, ne zaboravite na smetnje koje kućanski aparati mogu stvoriti, kao što su bežični telefoni, mikrovalne pećnice i tako dalje.
Često su problemi s pronalaženjem dostupnih Bluetooth veza uzrokovani neispravnim upravljačkim programima. U tom slučaju preporučuje se da posjetite službenu web stranicu proizvođača laptopa i preuzmete najnoviju verziju softvera. Ako je softver ispravno instaliran i sve radi, tada će vaš radio modul biti prikazan u Windows Device Manageru. Štaviše, moći ćete vidjeti njegov tačan naziv.
Pročitajte također: TOP 15 prenosivih bluetooth zvučnika sa najboljim zvukom u 2019
Bluetooth (Bluetooth) je bežična veza.
Zadatak uređaja je povezivanje različitih uređaja, kao i prijenos i razmjena datoteka.
Adapter funkcionira kao normalan radio prijemnik koji je konfiguriran za slanje i primanje signala. Samo omogućavanje funkcije neće biti dovoljno za rad.
Za najviši nivo sigurnosti, u njemu je onemogućeno otkrivanje uređaja. Odnosno, da bi vas drugi protivnici vidjeli, mora se i "aktivirati". Tek nakon toga oprema je spremna za rad.
Neispravnost uređaja
Pročitajte također: TOP 10 najboljih bežičnih punjača za iPhone i druge uređaje | Ocjena 2019
Jedan od glavnih kvarova u adapteru je taj što bluetooth ne vidi uređaj. Postoji mnogo razloga za to.
Najčešći:
- Softver ne radi ispravno.
- Uređaj koji pokušavaju pronaći nema omogućeno otkrivanje.
- Velike smetnje.
- Uređaj koji treba priključiti je izvan dometa adaptera.
Stoga, prije nego što nastavite s rješavanjem problema, morate shvatiti zašto uređaj ne vidi uređaj.
Problemi sa bluetooth-om na laptopu.
Pročitajte također: Kako postaviti Wi-Fi (Wi-Fi) na telefonu? Korak po korak upute | 2019
Prije ili kasnije, sve treba prilagoditi. Bluetooth nije izuzetak, koji takođe može pokvariti. Šta učiniti ako bluetooth na laptopu ne vidi uređaj? Hajde da rešimo ovaj problem.
Adapter na laptopu može pokvariti s vremenom ili odmah, pri prvom pokušaju povezivanja. Otkrijte uzrok problema i počnite ih rješavati.
Razmotrit ćemo opcije za promjenu konfiguracije pomoću uslužnih programa i kako konfigurirati uređaj u BIOS-u.
Radni uslužni programi u laptopu
Pročitajte također: Kako distribuirati Wi-Fi sa laptopa? Najlakši načini
Zanimljivo je da uslužni programi mogu promijeniti stanje bluetooth-a. Tako, na primjer, "režim u avionu" ga može potpuno isključiti. Za računare različitih marki, to su različiti uslužni programi, ali ih ima mnogo.
Ako nakon ponovne instalacije Windows sistema, ne želite da instalirate uslužne programe koje nudi konfiguracioni paket, pokušajte da preuzmete potrebne informacije sa zvanične stranice podrške za vaš laptop.
Postoje opcije kada samo uz pomoć uslužnih programa možete promijeniti konfiguraciju Bluetooth modula.
Dešava se da se prebacivanje stanja adaptera postiže samo uz njihovu pomoć (ako postoje originalni drajveri).
BIOS postavke
Postoje laptopi u kojima možete konfigurirati bluetooth funkcije u BIOS sistemu.
To uključuje HP, Lenovo i druge. Standardno, u kartici „Napredno“ postoji stavka u kojoj možete isključiti i uključiti funkciju.
Ponekad - na kartici Konfiguracija sistema, u podstavkama "Konfiguracija ugrađenog uređaja", "Bežično", "Opcije ugrađenog uređaja". Vrijednost Enabled u njima mora biti “enabled”.
Ako u BIOS-u nema kartica sa riječju Bluetooth, trebali biste pokušati postaviti WLAN i Wireless stavke u stanje Omogućeno.
Ponekad je jedna kartica odgovorna za aktivno i neaktivno stanje svih bežičnih uređaja.
Bluetooth drajveri: instalacija na laptop
Prilično čest uzrok kvara adaptera je da su instalirani pogrešni upravljački programi ili ih uopće nema.
Kako prepoznati ovaj problem u Upravitelju uređaja:
- Žuti uzvičnik je pored riječi Bluetooth.

- Na listi se nalazi "nepoznati hardver".
- Generalno, ne postoje slične podstavke.
- "Generic Bluetooth Adapter" je mjesto gdje bi "Bluetooth" trebao biti.
Recimo da ste ažurirali drajvere uređaja i sistem javlja da ažuriranje više nije potrebno, ali modul i dalje ne radi. To ne znači da je poruka istinita. Samo što Windows OS nema šta više da vam ponudi.
Da biste riješili ovaj problem, morate instalirati drajver i vidjeti da li pomaže. Preuzmite ga sa stranice koja predstavlja model vašeg laptopa.
Stranicu možete pronaći tako što ćete u tražilicu upisati frazu "Laptop_model support". Ako traženi upravljački program nije dostupan, primijenite najsličniji.
U slučaju kada je nešto već instalirano na vašem računaru. Morate prekinuti vezu s internetom i izbrisati ga.

Sada morate započeti instaliranje novog softvera.
Često web stranica predstavnika nudi ne jedan, već nekoliko drajvera za jednu verziju adaptera.
Da ne biste pogriješili i odabrali ispravnu, potrebno je desnim klikom miša kliknuti na riječ Bluetooth u upravitelju uređaja.
Zatim idite dole na podstavku "Svojstva" / "Detalji" i pronađite "ID hardvera". Trebat će vam posljednji red iz polja "Vrijednosti".
Kopirajte ga i zalijepite u tražilicu na devid.info. Sistem će sortirati drajvere koji su najprikladniji.
VIDEO: Bluetooth ne radi na laptopu: uzroci i rješenja
Bluetooth ne radi na laptopu: uzroci i rješenja
Razlozi zašto Bluetooth ne radi na Androidu
Pročitajte također: Daljinsko upravljanje Androidom sa računara: Kako postaviti svoj telefon
Ako postoje problemi u radu uređaja na telefonu. Prva stvar koju treba učiniti je odrediti prirodu problema.
Potrebno je razumjeti da li je aktiviran ili ne, da li se problem javlja već kada je uređaj uključen ili ne radi u principu?
Adapter se ne uključuje
Ako se uređaj kao cjelina ni na koji način ne aktivira i pokazuje konstantno opterećenje, uzrok ovog incidenta je kvar hardvera, kvar sistema, virus u telefonu ili je instaliran program s kojim je došlo do sukoba.
Da biste riješili problem, pokušajte ponovo pokrenuti telefon.
Ova radnja bi bila prikladna ako je problem bio nedostatak prostora zbog prevelike količine privremenih datoteka ili kvara u sistemu.
Kada izvršite ovu radnju, sve vaše fotografije, pjesme i video zapisi će biti izbrisani. Da biste ih sačuvali, prepišite ove podatke na drugi medij prije resetiranja postavki.
Da biste izvršili potpuno resetiranje, trebali biste slijediti sljedeći algoritam radnji: “Postavke” / “Resetuj postavke”.
Ako nakon izvođenja ove opcije problem ne nestane, onda je uređaj jednostavno pokvaren. Situacija se može riješiti samo uz pomoć servisne organizacije za popravak opreme.
U slučaju da se ne uključuje na novokupljenom telefonu, zamijenite ga pod garancijom.
Mobilni ne vidi bluetooth uređaj, ali se adapter uključuje
Ako dođe do ove situacije, morate provjeriti je li Bluetooth uključen.
Omogućite Bluetooth
Ako je odgovor da, tada morate omogućiti način vidljivosti uređaja i onemogućiti opcije "Istek detekcije". Sada će uređaj raditi u ispravnom načinu rada.
Adapter se uključuje, ali se podaci ne prenose
U slučaju kada vaš mobilni ima staru verziju operativnog sistema, tada njegov BT modul nema funkciju prijenosa podataka.
Da biste riješili ovaj problem, morate ažurirati OS - ako dobijete automatska ažuriranja na svom telefonu. Ili preuzmite aplikaciju Bluetooth Fle Transfer sa Play Marketa.

Veoma je zgodno koristiti bluetooth za razmjenu informacija između vašeg telefona i ličnog računara ili za slušanje muzike pomoću bežičnih slušalica.
Ali postoje neugodne situacije kada nakon ažuriranja bluetootha Windows 10 ne vidi uređaj. Šta učiniti u ovom slučaju? Razmotrimo situaciju detaljnije.
Bluetooth uređaj i status drajvera
Prvo morate utvrditi da li je vaš bluetooth još uvijek na mjestu nakon ažuriranja? Da li su drajveri instalirani i koliko dobro rade?
Da biste proverili da li je na računaru, idite na "Kontrolna tabla", u odeljku "Upravljač uređajima".

Tamo bi jedna od podstavki trebala biti "Bluetooth". Ako postoji, da li treba da proverite da li su drajveri instalirani na njemu? Da biste to učinili, kliknite mišem na ime i otvorite sadržaj mape.
Mora imati investiciju. Glavna stvar je da ne bi bilo uzvika nasuprot. To znači da su sve postavke ispravne i da je sve instalirano.

Postoje slučajevi kada dođe do kvara i potrebni modul se isključi. U ovom slučaju, crna strelica se prikazuje pored imena.
Da biste promijenili postavke na "uključeno", potrebno je desnim klikom na ime i aktivirati uređaj.

Ako, ipak, drajveri nisu instalirani, u upravitelju uređaja, u podstavku "ostali uređaji", bit će postavljen "nepoznati uređaj", a to je prije svega vaš adapter.
Da biste riješili ovaj problem, morate ažurirati upravljačke programe i postaviti putanju do njih.
Postoji još jedna opcija kada upravitelj uređaja neće vidjeti ništa vezano za bluetooth i nepoznate uređaje.
Morate još jednom provjeriti i uvjeriti se da je adapter uopće prisutan na PC-u. Ako ne, trebali biste ga kupiti u specijaliziranoj trgovini i instalirati. Najjednostavniji adapter izgleda ovako:
Kako Bluetooth izgleda na traci sa alatkama?
Ako bluetooth u potpunosti radi, prisutan na vašem računaru i čak uključen, trebao bi biti prikazan posebnom ikonicom na traci s alatima.
Lokacija - u donjem desnom uglu, u blizini sata.
Ako ga nema, ne brinite - možda je jednostavno isključen. Automatsko gašenje je najvjerovatnije svojstveno laptopima, jer takvi programi troše prekomjernu količinu energije.
Da biste ga aktivirali, potrebno je da odete u meni na traci sa alatkama i izaberete podstavku "Opcije".

Zatim idite na odjeljak "Uređaji" i odaberite podstavku "Bluetooth".

Ako koristite laptop, morate pronaći poseban taster na tastaturi koji uključuje i isključuje modul. U slučaju kada ne znate gdje se nalazi takvo dugme, možete slučajno isključiti bluetooth cijelo vrijeme i zbuniti se šta se dešava sa adapterom.
Telefon ne prepoznaje slušalice za slušanje muzike
Bluetooth se također može koristiti kao bežične slušalice. Ali zašto nastaju problemi kada bluetooth ne vidi druge uređaje?
Postavljanje uparivanja
Gotovo uvijek, kada povežete novu opremu, postoje problemi sa uparivanje.
To je zato što telefon traži postavke koje su bile na starom telefonu. Morate pravilno konfigurirati vezu i pitanje će biti riješeno.
Nakon ponovne instalacije Windows 10, 8 ili Windows 7, ili jednostavno odlučivanja jednog dana da koristi ovu funkciju za prijenos datoteka, povezivanje bežičnog miša, tastature ili zvučnika, korisnik može otkriti da Bluetooth na laptopu ne radi.
Djelomično, tema je već pokrivena u zasebnom uputstvu - u ovom materijalu detaljnije o tome što učiniti ako funkcija uopće ne radi i Bluetooth se ne uključuje, greške se javljaju u upravitelju uređaja ili prilikom pokušaja instalirajte drajver ili ne radi kako je očekivano.
Prvi mogući razlog za ovu situaciju je onemogućen Bluetooth modul, pogotovo ako često koristite Bluetooth, nedavno je sve radilo i odjednom je, bez reinstaliranja drajvera ili Windowsa, prestao da radi.
Funkcijski tasteri
Razlog zašto Bluetooth ne radi može biti isključivanje pomoću funkcijske tipke (tasteri u gornjem redu mogu raditi dok držite Fn tipku, a ponekad i bez njega) na laptopu. Međutim, to se može dogoditi kao rezultat slučajnog pritiska na tipku (ili kada dijete ili mačka preuzme laptop).
Ako se u gornjem redu tastature laptopa nalazi tipka sa slikom aviona (Airplane mode) ili Bluetooth logotipom, pokušajte da ga pritisnete, kao i Fn + ovaj taster, ovo možda već uključuje Bluetooth modul.

Ako nemate tipke za način rada u avionu i Bluetooth, provjerite radi li isto, ali s ključem koji ima Wi-Fi ikonu (postoji na skoro svakom laptopu). Takođe, na nekim laptop računarima može postojati hardverski prekidač za bežične mreže koji takođe onemogućava Bluetooth.
Bluetooth je onemogućen u Windowsu
U Windows 10, 8 i Windows 7, Bluetooth se može onemogućiti pomoću postavki i softvera treće strane, što može izgledati kao da "ne radi" korisniku početniku.

Uslužni programi proizvođača laptopa za uključivanje i isključivanje Bluetootha
Druga moguća opcija za sve verzije Windowsa je da uključite način rada u avionu ili isključite Bluetooth pomoću programa proizvođača laptopa. Za različite marke i modele laptopa, ovo su različiti uslužni programi, ali svi oni mogu, između ostalog, promijeniti stanje Bluetooth modula:

Ako nemate ugrađene uslužne programe proizvođača za svoj laptop (na primjer, ponovo ste instalirali Windows) i odlučili da ne instalirate vlasnički softver, preporučujem da pokušate da ga instalirate (odlaskom na zvaničnu stranicu podrške za vaš određeni model laptopa) - dešava se da u njima možete promijeniti samo stanje Bluetooth modula (sa originalnim drajverima, naravno).
Omogućavanje i onemogućavanje Bluetooth-a u BIOS-u (UEFI) laptopa
Neki laptopi imaju opciju da omoguće i onemoguće Bluetooth modul u BIOS-u. Među njima - neki Lenovo, Dell, HP i ne samo.
Obično možete pronaći stavku za omogućavanje i onemogućavanje Bluetooth-a, ako je dostupna, na kartici Napredno ili Konfiguracija sistema u BIOS-u u stavkama Konfiguracija ugrađenog uređaja, Bežična veza, Opcije ugrađenog uređaja, dok je vrijednost Enabled = "Omogućeno".

Ako nema stavki sa natpisom “Bluetooth”, potražite prisutnost WLAN-a, bežičnih stavki i, ako su “Disabled”, pokušajte i prebaciti na “Enabled”, desi se da je jedina stavka odgovorna za omogućavanje i onemogućavanje svih bežičnih interfejsa laptopa.
Instaliranje drajvera za Bluetooth na laptopu
Jedan od najčešćih razloga zašto Bluetooth ne radi ili se uključuje je nedostatak potrebnih drajvera ili neodgovarajući drajver. Glavni znakovi ovoga:

Napomena: ako ste već pokušali da ažurirate Bluetooth drajver pomoću Device Managera (stavka "Ažuriraj drajver"), onda treba da shvatite da sistemska poruka da drajver ne treba da se ažurira ne znači da je to zaista slučaj , već vas samo obavještava da vam Windows ne može ponuditi drugi drajver.
Naš zadatak je da instaliramo potrebni Bluetooth drajver na laptop i provjerimo da li ovo rješava problem:

Često se nekoliko različitih Bluetooth drajvera ili nijedan ne može postaviti na službene stranice za jedan model laptopa. Kako biti u ovom slučaju:

Na listi na dnu stranice s rezultatima pretrage devid.info vidjet ćete koji su drajveri prikladni za ovaj uređaj (ne morate ih preuzimati odatle - preuzmite ih na službenoj web stranici). Više o ovom načinu instaliranja drajvera:.
Kada nema drajvera: to obično znači da postoji jedan set drajvera za Wi-Fi i Bluetooth za instalaciju, obično postavljenih pod imenom koje sadrži riječ "Bežični".
Sa velikom vjerovatnoćom, ako je problem bio u upravljačkim programima, Bluetooth će raditi nakon što se uspješno instaliraju.
Dodatne informacije
Dešava se da nikakve manipulacije ne pomažu uključivanju Bluetootha i on i dalje ne radi, u takvom scenariju sljedeće točke mogu biti korisne:

Možda je ovo sve što mogu ponuditi na temu vraćanja Bluetooth funkcionalnosti na laptopu. Ako ništa od navedenog nije pomoglo, ne znam ni da li mogu nešto dodati, ali u svakom slučaju - pišite komentare, samo pokušajte što detaljnije opisati problem, navodeći tačan model laptopa i vaš operativni sistem.
Jedna od značajnih promjena koja se pojavila u Windows 10 je rad sa Bluetooth-om. Ako u Windowsu 7 nije bilo sasvim jasno kako uključiti Bluetooth adapter i gdje ga tražiti, onda je u Windowsu 10 sve mnogo jednostavnije i jasnije. U ovom članku ćemo pogledati kako uključiti Bluetooth u Windows 10, kako pronaći postavke i šta učiniti ako Bluetooth na laptopu ne radi, nema dugmeta za napajanje, pa čak nema ni Bluetooth adaptera u Upravitelju uređaja.
Ako ne znate ima li vaš laptop uopće Bluetooth, onda možete pogledati specifikacije na nekoj web stranici ili u online trgovini. Mislim da ako vaš laptop nije mnogo star, onda u njemu postoji Bluetooth adapter. To je samo problem vozača. Uostalom, ako Windows 10 ne može odabrati i instalirati drajver na sam adapter, onda Bluetooth, naravno, neće raditi.
Može se dogoditi da kada uđete u postavke ili pokušate uključiti Bluetooth na laptopu, vidjet ćete da nema tipke za napajanje i samog odjeljka "Bluetooth" u postavkama Windows 10. Što učiniti u takvoj situaciji, također ćemo razmotriti u ovom članku. Kako se ne biste zbunili, sve ćemo učiniti prema sljedećoj shemi:
- Uključite bluetooth na laptopu
- Razmotrite Bluetooth opcije u Windows 10 (tražite uređaje, povežite uređaje, isključite adapter).
- Hajde da shvatimo šta učiniti ako nema Bluetooth dugmeta za napajanje. Instaliranje i ažuriranje drajvera.
Uključite Bluetooth u Windows 10
Iz nekog razloga svi pišu da je za uključivanje adaptera potrebno koristiti kombinaciju tipki Fn + F2, Fn + F3, itd. Iskreno, ne razumijem odakle takve informacije. Imam Asus laptop, kada pritisnem Fn + F2 tastere (F2 sa ikonom bežične veze) Jednostavno uključite i isključite način rada u avionu. Jasno je da da bi Bluetooth radio, režim "u avionu" mora biti onemogućen. Ako je na vašem laptopu sve drugačije, napišite o tome u komentarima.
Sve je mnogo lakše. Kliknemo na ikonu centra za obavijesti i tamo vidimo dugme bluetooth. Kliknite na nju i ona će postati plava. To znači da je Bluetooth već omogućen. Da ga isključite, ponovo pritisnite ovo dugme.
To je sve 🙂 Možete povezati uređaje, na primjer,.
Ako nemate takvo dugme, kao što imam na gornjoj slici ekrana, onda je najvjerovatnije adapter onemogućen ili upravljački program nije instaliran. Kako riješiti ovaj problem, pročitajte na kraju ovog članka.
Upravljanje Bluetooth uređajem, povezivanje, podešavanje
Da otvorite postavke, pregledate dostupne i povezane uređaje i omogućite otkrivanje vašeg laptopa od strane drugih uređaja, samo kliknite desnim tasterom miša na dugme za omogućavanje Bluetooth i izaberite Idite na opcije.
Otvoriće se prozor sa opcijama. Laptop će tražiti Bluetooth uređaje i prikazati ih na listi. Možete se povezati sa ovim uređajima. Samo odaberite željeni uređaj, pritisnite dugme Za vezanje, i slijedite upute. Ako se radi o Bluetooth slušalicama, zvučniku itd., oni su već prema zadanim postavkama vidljivi i njihov laptop će ih otkriti. A ako je ovo, na primjer, pametni telefon, onda se može sakriti od pretraživanja, a Windows 10 ga neće vidjeti. Sve ovo je isključeno u postavkama samog pametnog telefona.

U istom prozoru se nalazi i dugme za uključivanje i isključivanje Bluetooth-a. Što se tiče podešavanja, nema ih mnogo. Da biste ih otvorili, samo kliknite na stavku Ostale Bluetooth opcije. Pojavit će se novi prozor u kojem možete samo omogućiti ili onemogućiti otkrivanje vašeg laptopa. Ako poništite izbor u polju za potvrdu Dozvolite Bluetooth uređajima da otkriju ovaj računar, tada svi uređaji neće moći vidjeti vaš laptop. Ali, vidjet ćete ih i moći ćete se povezati s njima.

Takođe, odmah nakon uključivanja, na panelu sa obaveštenjima će se pojaviti ikona. Klikom na koje možete brzo ići na različite postavke: dodavanje novog uređaja, slanje/primanje datoteka, odlazak na postavke itd.

Evo podešavanja. Možete jednostavno povezati nove uređaje i upravljati njima. Malo je vjerovatno da ćete prenositi datoteke, ali su bežične slušalice, akustika, miševi itd. vrlo zgodne.
Bluetooth ne radi u Windows 10. Nema dugmeta za napajanje
Dakle, ako vaš laptop nema nikakve znakove Bluetooth-a (nema dugmeta za uključivanje i nema sekcije u parametrima), tada najvjerovatnije:
- Drajver adaptera nije instaliran.
- Adapter je onemogućen i stoga Bluetooth ne radi.
- Ili uopšte nije instaliran na vašem laptopu.
Ovo je lako provjeriti. Moramo otvoriti Device Manager. Da biste to učinili, kliknite desnim tasterom miša na dugme "počni" i izaberite sa liste Menadžer uređaja.

Zatim pronađite karticu bluetooth i kliknite na njega. Mora postojati jedan ili više uređaja. Ako imate ikonu pored adaptera (u obliku strelice), kliknite desnim tasterom miša na nju i izaberite Angažirajte se.

Nakon toga će sve raditi.
Što učiniti ako adapter uopće nije u upravitelju uređaja?
U tom slučaju, samo trebate instalirati Bluetooth drajver za adapter koji je instaliran na vašem laptopu. Ovaj drajver bi trebao biti za Windows 10. U upravitelju ćete najvjerovatnije imati barem jedan nepoznati uređaj, na kartici Ostali uređaji.
Drajver možete preuzeti sa službene web stranice vašeg laptopa, a on je neophodan za vaš model. Ako imate USB Bluetooth adapter, potražite upravljačke programe za njega (model i proizvođač su navedeni na kutiji). Istina, možda nećete pronaći drajvere za Windows 10. Ali, mislim da je to retkost, pošto "desetka" obično sama instalira drajvere za bežične module. U ekstremnim slučajevima možete koristiti program za automatsko traženje i instaliranje upravljačkih programa. Nakon instaliranja drajvera, u upravitelju uređaja trebali biste imati nešto poput ovoga (vaša imena mogu biti drugačija):


Ako na naljepnicama ništa nije jasno naznačeno, a pakovanje nije sačuvano, potražite informacije na web stranici proizvođača laptopa ili postavite pitanje službi podrške.
Adapter za omogućavanje hardvera
Da shvatite kako da uključite Bluetooth na svom tipu laptopa, pogledajte tastaturu i prednju i bočne strane kućišta. Na nekim modelima se za to koristi prekidač - možete ga prepoznati po ikoni logotipa Blue Tooth. Na ostalima, kombinacija pritiskanja Fn i jedne od funkcijskih tipki (F1-F12). Da biste tačno odredili gde da pritisnete, pomoći će vam simboli na tastaturi.
Na nekim prijenosnim računalima, kao što je MSI X460 DX, dodjeljuje se poseban ključ za omogućavanje bluetooth-a:

Na drugima se češće kombinira s tipkom za napajanje Wi-Fi:

Nakon što se adapter aktivira, indikator Blue Tooth na kućištu će zasvijetliti (ako postoji, nisu svi uređaji opremljeni njime).
Lični računari se danas mogu vidjeti u gotovo svakom domu. Ali zamijenili su ih laptopi. Ovo su kompaktni analozi stacionarnih računara, s kojima je mnogo lakše raditi. Većina laptopa opremljena je raznim korisnim programima, aplikacijama i uređajima. Na primjer, Bluetooth. Ova funkcija vam omogućava da sinhronizujete telefone i druge gadžete sa računarom na daljinu bez ikakvih žica, što uveliko pojednostavljuje život. Ali ponekad se ljudi moraju zapitati zašto bluetooth ne radi na laptopu ili desktop računaru. Moraćemo dalje da se pozabavimo ovim pitanjem. Zapravo, razlozi za ovu pojavu mogu biti različiti. Često se situacija ispravi bez mnogo muke, a glavni problem je dijagnosticiranje šta se dešava sa računarom.
Vrste Bluetooth-a
Bluetooth je drugačiji. Vrsta standarda veze koji se koristi će odrediti brzinu razmjene podataka.
Danas možete pronaći sljedeće vrste bluetooth-a:
- 1.0 je najstarija verzija Bluetooth-a. Ne koristi se na modernim uređajima. Prenosi podatke vrlo sporo i ugrožava sigurnost informacija.
- Bluetooth 1.1 - ima podršku za nešifrovane kanale i indikaciju nivoa signala koji se prenosi. Takođe se skoro nikada ne dešava u stvarnom životu.
- Bluetooth 2.0 je vrsta bluetootha koja je veoma tražena. Ova vrsta veze pojavila se 2007. godine i od tada se savršeno dokazala. Postoji opciona podrška za EDR za povećanje brzine razmjene podataka. Sigurnost i kompatibilnost su također značajno poboljšane.
- Bluetooth 2.1 je poboljšana verzija prethodnog "sklopa". U ovom Bluetooth-u možete ažurirati ključ za šifriranje bez prekida veze. "Model" je opremljen tehnologijama za uštedu energije.
- Bluetooth 3.0 + HS - verzija objavljena 2009. Ima podršku za brzu razmjenu podataka (do 24 Mbps). Među nedostacima su visoki troškovi energije tokom Bluetooth rada.
- Bluetooth 4.0 - troši malo energije zbog isprekidanog prijenosa signala. Ovdje je prijemnik uvijek "spreman", ali počinje da radi tek kada se podaci prenesu. Tehnologija se aktivno uvodi u raznovrsnu opremu, posebno sportsku opremu.
Sada je jasno koji se Bluetooth može susresti u praksi. Ali zašto bluetooth ne radi na laptopu? Kako ispraviti situaciju u ovom ili onom slučaju?
Glavni uzroci problema
Kao što je već spomenuto, korisnici se mogu susresti s različitim uzrocima kvarova na bluetooth-u. Razmotrite najčešće scenarije za razvoj događaja.
Bluetooth ne radi na laptopu? Evo liste najčešćih razloga zašto se to događa:
- tehnologija je potpuno odsutna na laptopu;
- korisnik je zaboravio da omogući opciju na računaru;
- korisnik nije uspostavio sinhronizaciju sa drugim uređajem (nepravilno povezivanje uređaja međusobno);
- sistemski kvarovi;
- prenatrpan PC registar;
- prisustvo virusa i špijunskog softvera na računaru;
- Bluetooth nekompatibilnost na sinhronizovanim uređajima;
- hardver laptopa nije u funkciji;
- nedostaju ili su oštećeni/zastareli hardverski drajveri na računaru;
- Bluetooth je onemogućen u Upravitelju uređaja.
Ovo nije potpuna lista mogućih razloga zašto bluetooth ne radi. Navedeni rasporedi su jednostavno češći od ostalih. Fokusiraćemo se na njih.

Nedostatak vozača
Bluetooth ne radi na laptopu? Ovo može biti zbog nedostatka hardverskih drajvera na računaru. Ovaj problem se najčešće javlja na laptopima sa "čistim" operativnim sistemom.
Odsustvo drajvera može se provjeriti u "Upravljaču uređajima". Nakon otvaranja ove usluge, korisnik bi trebao pogledati Bluetooth odjeljke. Ako ih nema ili uzvičnik pored njih, onda nema vozača.
Situaciju možete popraviti ovako:
- Idite na web stranicu proizvođača Bluetooth opreme.
- Preuzmite drajver za uređaj na računar.
- Pokrenite primljenu datoteku i pričekajte da se završi inicijalizacija softvera.
Sada možete ponovo pokrenuti računar i vidjeti rezultat. Najvjerovatnije će problem nestati.
Stari softver
Zašto bluetooth ne radi na laptopu? Ponekad se to dešava zbog zastarjelog softvera. Povremeno je potrebno ažurirati upravljačke programe za povezani hardver i Bluetooth.
Da bi se nosio sa zadatkom, korisnik može koristiti prethodno predložene upute. Vlasnici Windowsa 7 i novijih mogu ažurirati drajvere putem "Čarobnjaka za ažuriranje".
Ovo će zahtijevati:
- Povežite laptop na mrežu.
- Otvorite "Windows Update Wizard".
- Provjerite ima li ažuriranja.
- Pronađite bluetooth i označite ga.
- Odaberite opciju "Preuzmi i instaliraj".
- Pričekajte da se preuzimanje završi i da se softver inicijalizira.
Čim se ažuriraju drajveri za bluetooth, možete nastaviti rad sa opremom. Moguće je da će problem biti otklonjen.

Zaboravili ste uključiti
Bluetooth ne radi na laptopu? Srećom, ponekad je uzrok ove pojave nepažnja korisnika. Neki jednostavno zaborave uključiti Bluetooth na laptopu ili uređaju koji se sinhronizira.
- Uključite računar i sačekajte da se potpuno pokrene.
- Pritisnite dugme Fn na tastaturi.
- Pronađite i pritisnite tipku sa ikonom "Bluetooth". Ponekad dugme ima sliku linije zupčanika.
- Otpustite dugmad.
Dodatna indikatorska lampica bi trebala zasvijetliti na ploči laptopa. To znači da je bluetooth uključen.
Nedostatak opreme
Zašto bluetooth ne radi na laptopu? Nisu svi laptopi standardno opremljeni ovom tehnologijom. Ako vaš uređaj nema Bluetooth adapter, bežična sinhronizacija neće raditi. Ovo je normalno.
O dostupnosti bluetooth-a možete se informirati pri kupovini laptopa kod prodavača. Po želji, korisnik može pronaći informacije o svom laptopu na raznim stranicama - to će definitivno pokazati da li je Bluetooth dostupan po defaultu ili ne.
Ako oprema nije dostupna, morat ćete kupiti poseban bluetooth adapter. Povezuje se na USB konektor, nakon čega se softver konfiguriše.

Radio onemogućen
Kako provjeriti radi li bluetooth na laptopu? Vrijedno je obratiti pažnju na informacije u "Upravitelju uređaja". Ovdje će korisnik moći vidjeti koji uređaji ne rade.
Prije nego što se osvrnete na Bluetooth koji ne radi, morate se uvjeriti da tehnološki radio modul nije onemogućen. Uključite ga ako je potrebno.
Algoritam akcija bit će sljedeći:
- Idite na "Upravitelj uređaja" na bilo koji način poznat korisniku.
- Otvorite odjeljak "Bluetooth radio moduli". Ponekad morate otvoriti karticu "Mrežni adapteri".
- Kliknite desnim tasterom miša na odgovarajuću opremu.
- Odaberite opciju "Aktiviraj".
Ako ne postoji odgovarajuća funkcija, radio modul je povezan. Shodno tome, Bluetooth na laptopu radi. Morat ćemo tražiti uzrok neuspjeha na drugom mjestu.
Kvar hardvera laptopa
Bluetooth ne radi za korisnika na Asus laptopu? Nije bitno kakav laptop osoba ima - glavna stvar je da se problemi sa bežičnom vezom mogu pojaviti na svim laptopovima.
Na primjer, ako se uređaj koristi duže vrijeme, neke komponente se na njemu mogu istrošiti. Čak i oni sa kojima retko rade. Na primjer Bluetooth.
Kako provjeriti radi li bluetooth na laptopu ili ne? Da biste to učinili, možete se ponašati ovako:
- Omogućite Bluetooth tehnologiju na laptopu pomoću tastature.
- Aktivirajte odgovarajuću opciju na povezanom uređaju. Na primjer, na telefonu. To možete učiniti kroz postavke gadžeta.
- Idite na "Kontrolna tabla" - "Hardver i zvuk" - "Dodaj Bluetooth uređaj".
- Pričekajte dok se potraga za novim uređajima ne završi.
Ako je korisnik nekoliko puta koristio tehniku i nije uspjela, laptop možete odnijeti u servisni centar. Najvjerovatnije, problem leži u neispravnom Bluetooth hardveru računara.
Važno: ako korisnik koristi bluetooth adapter, morat će ga zamijeniti novim. U suprotnom, funkcionalnost opcije se ne može vratiti.
Virusi i špijuni
Bluetooth ne radi na HP laptopu? Ova situacija može nastati zbog virusne infekcije računara. Prilično čest problem, nedovoljna pažnja na koji dovodi do ozbiljnih posljedica.
Ako svi prethodno navedeni savjeti nisu pomogli, preporučuje se:
- Zatvorite sve pozadinske programe i pretraživače.
- Otvorite bilo koji antivirus i izvršite dubinsko skeniranje OS-a.
- Dezinficirajte sve potencijalno opasne predmete.
- Sve što nije podleglo operaciji, obrišite ili stavite u "Karantin".
Ostaje da restartujemo računar i vidimo šta će se desiti. Ako se operativni sistem izliječi, njegove usluge će biti vraćene.
Važno: nakon čišćenja OS-a od virusa i špijunskog softvera, preporučuje se ažuriranje upravljačkih programa.

Nekompatibilnost uređaja
Bluetooth ne radi na Asus laptopu? Ako se ova situacija dogodi samo u odnosu na pojedinačne uređaje, razlog može biti nekompatibilnost uređaja.
Podršku za Bluetooth vezu treba proučiti neposredno prije kupovine određenog gadžeta. Ako se ispostavi da na laptopu nema kompatibilnosti s bluetoothom, morat ćete kupiti novi uređaj. Ne postoji drugi način da se problem riješi.
Kvar povezanog uređaja
Bluetooth zvučnik ne radi na laptopu? Mobilni telefon ne želi da se sinhronizuje?
Ako se problem ne javlja na istom laptopu, sve je u kvaru povezanog uređaja. Bluetooth ne radi na telefonu ili zvučnicima.
Korisnik može odnijeti neispravan gadget u servisni centar radi popravke. Ako to ne pomogne, morat ćete ili napustiti bluetooth ili kupiti novi uređaj.
Računarski registar
Bluetooth prestao da radi na laptopu? Pretpostavimo da na računaru nema virusa, softver i drajveri su ažurirani, svi uključeni uređaji rade. Šta onda?

Možda je za to kriv PC registar. Njegova punoća često dovodi do sistemskih grešaka i padova. Sve to negativno utječe na rad OS-a u cjelini. I bluetooth također može biti pogođen.
Upute za čišćenje kompjuterskog registra izgledat će ovako:
- Preuzmite i instalirajte CCleaner.
- Otvorite program i u meniju sa leve strane postavite oznake pored svih delova hard diska.
- Kliknite na dugme "Analiziraj".
- Sačekajte dijagnostički rezultat.
- Kliknite na dugme "Obriši".
Kada je operacija završena, možete ponoviti rad sa bluetooth uređajem. Najbolje je prvo ponovo pokrenuti računar.
Nekompatibilnost hardvera i sistema
Zašto bluetooth ne radi na laptopu? Savremeni korisnici se sve više suočavaju sa nekompatibilnošću opreme povezane sa računarom i operativnim sistemom. Ova pojava je najčešća među ljudima koji rade na Windows 10.
Kvar hardvera sa OS-om se ne tretira ni na koji način. Možete to popraviti:
- ponovnim instaliranjem operativnog sistema na kompatibilan sa uređajem;
- zamjena povezanog uređaja onim kompatibilnim sa postojećim OS.
Nema više opcija za razvoj događaja. Nekompatibilnost hardvera i OS može se izbjeći pažljivim proučavanjem sistemskih zahtjeva gadžeta.
reinstalacija OS-a
Bluetooth ne radi na Lenovo laptopu ili bilo kojoj drugoj marki? Jesu li gore navedeni savjeti pomogli?
Možete pokušati popraviti situaciju potpunom ponovnom instalacijom operativnog sistema. Nakon toga, korisnik će morati da instalira Bluetooth drajvere i pokuša da sinhronizuje uređaje.
Ponovno pokretanje i pad sistema
Otkrili smo zašto bluetooth ne radi na laptopu. Ako korisnik posumnja na sistemski kvar dok radi sa OS-om, možete jednostavno ponovo pokrenuti računar.
Ova tehnika može riješiti mnoge probleme. Ali radi samo kada su manje greške u Windowsu uzrok problema sa servisom. Kritične greške i posljedice virusne infekcije se ne tretiraju na ovaj način.

Zaključak
Sada razumijem zašto bluetooth na laptopu ne radi. I kako se nositi sa ovim problemom.
Neispravan Bluetooth nije razlog za paniku, pogotovo ako servis ne radi samo sa jednim određenim uređajem. U ovom slučaju, problem leži u sinhronizaciji gadgeta.