Svaki administrator sistema mora se s vremena na vrijeme povezati na udaljene servere. Veze u Windows sistemima po pravilu se vrše preko RDP protokola pomoću klijenta ugrađenog u sistem, a fajl sa postavkama veze se čuva ili kao fajl sa ekstenzijom .rdp, ili kao gomila unosa u Istorija pokretanja (Start - Run) - to sam uradio :)
Međutim, svaki čak i manje-više aktivan administrator obično akumulira prilično veliki broj konekcija na različite servere, što bi bilo lijepo organizirati (posebno imajući u vidu da različite udaljene mašine zahtijevaju različite račune). Također je lijepo što možete prenijeti sve snimke sa sobom, koristeći prijenosnu verziju programa ili izvozeći sve u zasebnu datoteku za prijenos.
Postoji dovoljan broj uslužnih programa za sistematizaciju daljinskih veza, od besplatnih dva su prilično dobra - open source i mRemote(koji se kasnije izrodio u monstruozni proizvod Visionapp Remote Desktop 2010).
Oba programa su prilično funkcionalna: mRemote podržava konekcije preko RDP, VNC, ICA, SSH, Telnet, HTTP/HTTPS, Rlogin, RAW protokola, odnosno podržan je čitav džentlmenski set. Dostupne su i redovna verzija za instalaciju i prijenosna verzija, što je vrlo zgodno za one koji često sele i održavaju udaljene servere putem interneta. Podržava više kartica s istovremeno otvorenim vezama.
nije inferioran u pogledu broja podržanih protokola (RDP, VNC, VMRC, RAS, SSH, Telnet, ICA, RAS, konekcija na servis Amazon S3). Takođe podržava nekoliko otvorenih kartica sa vezama, povezivanje sa sesijom konzole, itd. potrebne funkcije. Moguće je postaviti glavnu lozinku za ulazak u program.
I konačno, stvaranje Microsofta - uslužnog programa Upravitelj veze s udaljenom radnom površinom (RDCMan). Program vam omogućava da organizujete evidenciju veza na udaljene radne površine putem RDP protokola. Ostali protokoli nisu podržani iz očiglednih razloga, ali što se tiče RDP-a, dostupan je čitav skup potrebnih funkcija: stablo u koje se unose grupe i stvarni zapisi veza na udaljene radne površine; pune postavke: mogućnost specificiranja konekcije na sesiju konzole, prijava preko gatewaya za terminalske veze (TS Gateway), postavke za prosljeđivanje lokalnih resursa (zvuk, diskovi, portovi), postavke za rezoluciju ekrana udaljene radne površine.

Postoji zgodna funkcija - za grupu veza možete postaviti predložak postavki koji će naslijediti veze koje spadaju u ovu grupu.
Pored tri navedena uslužna programa, možemo spomenuti i Remote Desktops snap-in ugrađen u Windows, ali je, po mom mišljenju, prilično loš i ne zaslužuje poseban opis.
I lično koristim terminale za povezivanje sa serverima preko Interneta i RDCMan-a u korporativnom okruženju. Ako koristite bilo koji menadžer koji ovdje nije spomenut, napišite u komentarima.
Sistem administrator velike mreže svakodnevno treba da se poveže preko SSH ili telneta mrežna oprema za postavljanje i rješavanje problema. Koliko puta dnevno unese svoje akreditive da bi se ponovo povezao na Windows server preko RDP-a?
Utility RDCMan (Upravitelj veze sa udaljenom radnom površinom) — pogodan menadžer RDP veze za sistem administrator Windows, omogućavajući kontrolu u jednom prozoru veliki iznos RDP veze, kreirajte strukture stabla sa udaljeni Windows servere (sa kojima stalno radite ili upravljate), koristite različite parametre RDP veze za pojedinačne servere i grupe i sačuvajte administratorske (korisničke) akreditive za automatsku autorizaciju na RDP serverima, što eliminiše rutinu i štedi mnogo vremena.
Preuzmite i instalirajte RDCMan
Uslužni program RDCman je besplatan i dostupan za preuzimanje na Microsoft web stranici. Trenutna verzija 2.7.1406.0. Učitavanje fajla rdcman.msi(veličina 1.1 MB) na linku:
Svi su podržani moderne verzije Windows, do Windows 10 i Windows Server 2016. Windows XP i Windows Server 2003 su takođe podržani, ali na ovim operativnim sistemima prvo morate instalirati RDP klijent verziju 6 ili noviju.
Instalacija RDCMan-a je standardna, bez trikova. Pokrećemo ga, kliknemo sljedeći-sljedeći-sljedeći i to je to. Prečica na radnoj površini nije kreirana, potražite prečicu programa u meniju Start.
Konfiguriranje grupa RDP servera u RDCMan-u
Pokrenimo RDCMan.exe i vidimo praznu konzolu. Prvo morate kreirati konfiguracionu datoteku u kojoj će biti pohranjene vaše postavke pritiskom na Ctrl+N ili kroz meni „Datoteka“ – „Novo“. Postavite ime datoteke *.rdg (u suštini tekstualna datoteka XML fajl, koji se može uređivati ručno). Možete sačuvati bilo koji broj RDP konekcija na vašim udaljenim serverima u jednoj konfiguracionoj datoteci. Uslužni program vam omogućava da strukturirate RDP veze prema metodi koja vam odgovara: koristite ovo i kreirajte grupe.
Na primjer, možete kreirati grupu sa 1C serverima i grupu sa kontrolerima domena. Možete grupirati udaljene servere prema lokaciji, ulozi ili klijentu.
Možete sačuvati korisničke RDP vjerodajnice za povezivanje sa serverima u ovoj grupi. U svojstvima grupe pronađite karticu "Logon Credentials" i unesite svoje vjerodajnice. Svi serveri u ovoj grupi nasljeđuju postavke grupe. Da promijenite bilo koji parametar servera osim navedenih postavki grupe, poništite izbor u polju za potvrdu „Naslijediti od roditelja“ i postavite lične postavke.

Ne zaboravite kliknuti na “Sačuvaj”.
Pažnja! Lozinke za RDP veze u RDCMan-u nisu pohranjene u Windows Credential Manager-u, već direktno u RDG datoteci u šifriranom obliku (ne zavisi od imena domena). Međutim, algoritam šifriranja je nestabilan i postoji mnogo uslužnih programa koji se mogu koristiti za dešifriranje RDG datoteke i dobivanje lozinke za RDP vezu u čistom tekstu (preporučljivo je šifrirati konfiguracijsku datoteku RDCMan koristeći, na primjer, TrueCrypt).
Konfiguriranje parametara RDP veze u RDCMan-u
Sada idite na RDP postavke na kartici "Postavke veze". Standardno se koristi standardni port 3389 za RDP veze. Možete promijeniti port ako je vaš . Poništite izbor u polju za potvrdu “Naslijediti od roditelja” i promijenite port. Označite potvrdni okvir “Poveži se na konzolu”, to će vam omogućiti da se povežete na server u načinu konzole. Režim konzole simulira direktnu vezu sa lokalnim serverom za nadgledanje, koji se koristi za povezivanje sa serverom koji radi RDS bez upotrebe ili u situacijama kada server za licenciranje nije dostupan ili .

Konfigurišete rezoluciju ekrana koja će se koristiti u udaljenoj RDP sesiji na kartici “Postavke udaljene radne površine” (preporučujem da je postavite na “Puni ekran”) i lokalne resurse u “Lokalni resursi” koje je potrebno preusmjeriti tokom udaljene veze (na primjer, možete proslijediti u međuspremnik RDP sesije, lokalni štampač, lokalni disk itd.). Da biste izbjegli pomicanje i osigurali da se rdp prozor uklapa u vaš monitor, obavezno označite polje za potvrdu „Skaliraj usidrenu udaljenu radnu površinu kako bi odgovarao prozoru“.

Kliknite desnim tasterom miša na grupu i dodajte server.
- Ime servera – ime hosta ili IP;
- Prikazano ime – ime servera prikazano u RDCMan konzoli.

Kao rezultat, dobit ćete ovakvu konzolu sa pločicama servera koje se ažuriraju u realnom vremenu.

Sada kada dvostruki klik RDP veza će se uspostaviti sa serverom koristeći sačuvanu lozinku.
Možete napraviti Connect Group - tada će se RDP konzole otvoriti za sve servere u grupi.
Možete izvoditi standardne radnje sa serverom; sve su intuitivne.

- Ponovo poveži server – ponovo se poveži ako je server blokiran;
- Pošalji ključeve – pošalji standardne kombinacije tastera na server;
- Disconnect server – prekinuti vezu sa serverom;
- Odjava sa servera – odjava sa servera;
- Lista sesija – pregled sesija povezanih sa serverom;
- Poništi – prikazuje trenutni server u posebnom prozoru;
- Dock – vraća server na konzolu.
Najvažnije je da budete sigurni da ste sačuvali konfiguracionu datoteku. U suprotnom, kada izađete, sve postavke će nestati.


Uvoz servera u RDCMan
Nažalost, ne postoji način da se uvezu serveri direktno iz Active Directory. Prilično čudno, budući da je ovo alat koji je razvio Microsoft.
Ali možete uvesti servere iz tekstualnu datoteku ili CSV fajl(možete preuzeti liste računara ili servera iz AD pomoću cmdleta). Da biste to učinili, odaberite “Uvoz servera” iz menija “Uredi”. U prozoru koji se otvori navedite putanju do datoteke sa listom servera i kliknite na "Uvezi"

Da biste uvezenu listu servera podijelili u grupe, koristite opciju “Uredi” -> “Dodaj pametnu grupu”. Imenujte grupu i postavite pravila po kojima će serveri biti smješteni u nju (na primjer, zajednički fragment imena za prikaz ili IP adrese).


RDCMan: Pristup konzoli Hyper-V virtuelnih mašina
U RDCMan 2.7 možete konfigurisati direktne veze sa konzolama virtuelnih mašina koje rade na Hyper-V hostu (koristi se režim). Da biste to uradili, potrebno je da dobijete ID virtuelne mašine na Hyper-V serveru. Koristite naredbu:
Get-VM -Ime your_vmname1 | izaberite ID

Nakon što dobijete VM ID, možete ga koristiti prilikom postavljanja veze u RDCMan-u. Prilikom dodavanja novog servera u konzolu RDCMan, navedite ime Hyper-V hosta, provjerite " Povezivanje VM konzole” i kopirajte rezultirajući VM ID u polje ID. Veza se ostvaruje pod nalogom sa Hyper-V administratorskim pravima, preko VMBus magistrale (odnosno, ne treba vam mrežni pristup IP adresi gostujućeg OS-a - pristup radi preko Hyper-V hosta na portu 2701).

RDCMan ima jednostavno korisničko sučelje i vrlo je jednostavan za korištenje. Postoji i verzija za instalaciju na Linuxu.
Ako vam je samo potreban upravitelj RDP veze, onda je ovo odličan i jednostavan za korištenje svakodnevni alat za Windows administratore.
LogMeIn omogućava daljinski pristup vašem računaru sa mobilnih uređaja, preko web interfejsa i direktno sa klijentskog računara. Proizvod se distribuira u dva izdanja - besplatno (LogMeIn Free) i plaćeno, profesionalno (LogMeIn Pro). Da biste se prebacili iz probnog načina rada u besplatni (i obrnuto), trebate otići u odjeljak „O programu“ dodatka i promijeniti vrstu pretplate. U sklopu revizije razmatrat će se i profesionalna verzija programa.
Da biste koristili računalo kao host, morate instalirati poseban softver od programera koji je dostupan za preuzimanje nakon dovršetka registracije na web stranici logmein.com. Nakon toga, podešavanja hosta se vrše u LogMeIn Pro panelu. Možete ga koristiti za otvaranje opšti pristup u fajlove za dijeljenje, pošaljite pozivnice drugim korisnicima da koriste udaljenu radnu površinu. Odjeljak Pregled prikazuje status veza.
Na strani klijenta, kontrola računara je moguća preko pretraživača na LogMeIn Central serveru. Za Windows platformu preuzima se aplikacija Ignition. Komplet alata je također dostupan za Mac OS, iPad, iPhone i Android platforme. Posebno za mobilne platforme Postoje aplikacije LogMeIn (za iOS) i Ignition (za Android).
Zapravo, verzija widgeta je po funkcionalnosti identična ljusci LogMeIn pretraživača. Omogućen je pristup trima sekcijama – “Upravitelj datotekama”, “Daljinsko upravljanje” i “Glavni meni”. Na udaljenom hostu klijent može kontrolisati audio, vizuelne postavke, koristiti alate za prezentaciju (crtanje, laserski pokazivač), virtuelno štampanje. Prema rečima programera, audio i video prenos tokom daljinskog upravljanja odvija se u HD kvalitetu, što je karakteristika Pro verzije.

Za dijeljenje datoteka, LogMeIn pruža upravitelj datoteka s dva panela s podrškom za kopiranje, premeštanje i sinhronizaciju operacija, sortiranje itd.
Možda najzanimljivija stavka je stavka “Glavni meni” koja omogućava pristup raznim informacijama o udaljenom računaru: aktivnim procesima, planiranim zadacima, dostupnim resursima, portovima, sistemskim informacijama. Sve ovo vam omogućava da pratite trenutno radno stanje računara i izvršite dijagnostiku.

Sigurnosne postavke se nalaze u odjeljku “Postavke - Sigurnost”. Pored parametara pristupa za korisnike, možete odrediti ličnu lozinku i aktivirati filtriranje veza po IP-u.
Prijenos podataka se vrši preko sigurnog SSL/TLS protokola za autentifikaciju se koriste PKI certifikati. Važno je da postoji mehanizam zaštite od pokušaja neovlaštenog pristupa. LogMeIn koristi obje ugrađene metode Windows zaštita, i vaše vlastite - mogu se naći u.
Sažetak
Dovoljno fleksibilni i mobilni alati za daljinski upravljač, sa opsežnom listom funkcija i detaljnom dokumentacijom. Podržane su funkcije prezentacije i interne komunikacije. Kao rezultat toga, LogMeIn se može koristiti i za daljinsko upravljanje i za nadzor i administraciju mreže.
Prednosti/Protiv
[+] Funkcionalnost
[+] Sigurnost
[+] Više platformi
[−] Zbunjen i ne baš korisničko sučelje
[−] Resursno intenzivno i dugotrajno pražnjenje memorije
Goverlan daljinski upravljač
Početna stranica: http://www.goverlan.com/
Program Goverlan Remote Control dio je uslužnog paketa Remote Administration i dizajniran je za brzo daljinsko upravljanje više računala. Klijent radi na Windows platformi, ali je daljinsko upravljanje moguće i na MacOS X i Linux.
Daljinska komunikacija se obavlja pomoću Goverlan Agenta - samoupravljajućih agenata koji rade na propisan način: tihi, obavještajni ili potvrdni način. Proces GovSRV.exe učitava se u RAM koristeći minimum resursa.

Meni Connect nudi izbor od sljedećih protokola: Microsoft RDP, Citrix ICA / XenApp, VPN. Prilikom povezivanja putem Citrix ICA / XenApp, klijent se preuzima i instalira zasebno. Postavke za svaki protokol su dostupne u dijalogu za povezivanje.
Program nije u sukobu sa zaštitnim zidom, koristeći TCP/IP port 21159, koji se može promijeniti u postavkama. Jedini problem nastaje u slučaju Windows XP SP2: Goverlan Remote Control treba dodati na listu izuzetaka zaštitnog zida.

Tokom sesije daljinskog upravljanja, alati su dostupni na panelu Alati. Čet je obezbeđen za internu komunikaciju, a menadžer zadataka je obezbeđen za praćenje performansi tokom udaljene sesije. Dostupni su daljinsko štampanje, snimanje ekrana (video snimak, snimci ekrana). Podržana je funkcija Wake On LAN - daljinsko uključivanje računara, kao i daljinsko ponovno pokretanje i režim mirovanja. Hvala za komandna linija, integracija sa dodatnim uslužnim programima je moguća.
Pokretanje aplikacija na udaljenoj mašini moguće je kroz dijalog Pokreni kao. Za prijenos datoteka koristi se metoda drag-and-drop - nažalost, ništa praktičnije i funkcionalnije nije dostupno u GRC-u.
Programeri su posvetili dužnu pažnju pitanju sigurnosti. Prema distribuciji postavki, logično je istaknuti opcije autorizacije, postavke klijenta sigurnost i obavještenja, revizija. RSA RC4 tehnologija se koristi za šifriranje podataka. Kako bi se spriječio neovlašteni pristup, za svaki računar se može aktivirati način potvrde, a moguća su i obavještenja po završetku. daljinski pristup. Naravno, u obzir se uzimaju ugrađena sredstva Windows sigurnost, posebno integraciju sa uslugom imenika Active Directory. A to uključuje centralizirano i sigurno skladištenje postavki.
Sažetak
Profesionalni program koji podržava Windows funkcije i dobro poznate načine daljinskog pristupa. Agenti se lako instaliraju i konfigurišu, obezbeđuju se fleksibilne bezbednosne postavke. Interfejs je vrlo jednostavan i neće uplašiti zbrku opcija i modova.
[+] Osnovni set funkcija, sažetost
[+] Podrška za Active Directory i druge sistemske funkcije
[−] Nedostatak pogodnosti file manager
[−] Veličina distribucije
[−] Visoki troškovi licence
Radmin
Radmin program je dizajniran za daljinsko upravljanje putem TCP/IP za Windows. Uz Teamviewer, popularan je u segmentu ruskog govornog područja, au tom kontekstu - među plaćenim desktop rješenjima.
Radmin Server i Radmin Viewer aplikacije su instalirane na udaljenim i lokalnim mašinama, respektivno. Na web stranici programera možete preuzeti svaki od modula pojedinačno ili u jednoj arhivi postoji prijenosna verzija i paket za mrežna instalacija. Nakon čarobnjaka za instalaciju i automatske instalacije potrebnih drajvera, serverski dio je konfiguriran - korisnik određuje način pokretanja, prava pristupa i druge parametre. Nema potrebe da konfigurišete zaštitni zid ako je port zauzet, možete odrediti bilo koji slobodan.

Podržani su sljedeći načini rada: daljinsko upravljanje računarom, pretraživanje, telnet, prijenos datoteka, isključivanje, tekstualno i glasovno ćaskanje. U principu, ovo su standardne funkcije, a deklarirane mogućnosti, poput kontrole pomoću terminala ili direktnog prijenosa datoteka, zaobilazeći server, vjerojatno neće izazvati iznenađenje.
Prilikom povezivanja sa udaljeni računar morate znati njegovu IP adresu: Radmin ne koristi Internet ID i lozinku. Ovo može izgledati nezgodno, a programeri daju savjet o tome: "koristite programe trećih strana koji vam omogućavaju da pratite promjene u IP adresi i zamijenite je trajnom." DNS adresa" Osim toga, u slučaju virtualne veze, također morate koristiti metode treće strane. Treba reći da je još jedna prednost Radmina izuzetna dostupnost funkcija programa za korisnika koji govori ruski: detaljno je opisan proces podešavanja, postoji pomoć za sve funkcije i rješenja za nestandardne probleme.
Radmin klijent je prepoznatljiv po tome što vam tokom podešavanja nudi izbor metode za postavljanje prava pristupa - Radmin ili Windows NT. Razlika je sljedeća: prvi način je optimalan za povezivanje putem Interneta, a Windows metode su opravdanije korporativne mreže. Pored toga, Radmin prava pristupa su zgodna za selektivno konfigurisanje pristupa važne funkcije, plus, možete kreirati listu pouzdanih korisnika.

Svi preneseni podaci su šifrirani korištenjem AES standarda, uz nasumičnu generiranje ključeva. Lozinke se ne prenose kroz server, Radmin umjesto toga koristi heširanje ( kontrolna suma). Obezbeđena je inteligentna zaštita od nagađanja lozinke. Dolazne veze na server su moguće na zahtjev, kako bi se izbjegao neovlašteni pristup.
Sažetak
Program je lako naučiti zbog dokumentacije i ruske lokalizacije. Dostupne su gotovo sve potrebne funkcije, osim željenih dodatnih: na primjer, održavanje konferencija i dijeljenje ekrana ovdje je nemoguće. "Pametan" i sigurnosni sistem čini Radmin optimalan izbor među plaćenim rješenjima.
[+] Sigurnost
[+] Potpuno na ruskom
[+] Fleksibilna i praktična instalacija na hostu/serveru
[+] Evidentiranje događaja
[−] Nema podrške za mobilne uređaje
Upravitelj udaljene radne površine
Remote Desktop Manager na prvi pogled odaje utisak „univerzalca“ koji kombinuje mnoge protokole: RDP, SSH, Web, VNC, Telnet, ICA/HDX, TeamViewer, LogMeIn, FTP, nekoliko tipova VPS konekcija i mnoge druge. itd. Centralizacija (termin koji se često koristi u opisivanju RDM-a) se odnosi i na druge aspekte – na primjer, program je pogodan za čuvanje povjerljivih informacija i drugih važnih podataka. Zatim će se pažnja posvetiti direktno mogućnostima daljinskog upravljanja.

Prvi korak kada radite sa RDM-om je postavljanje sesije. Kada ga kreirate, otvara se lista dostupnih protokola za udaljenu vezu, među kojima ne samo RDP ili VPN, već i Teamviewer, LogMeIn i mnogi drugi poznati iz recenzije.

Za integrisane aplikacije trećih strana, prvo morate navesti instalacijske staze u odeljku Datoteka - Opcije - Putanja za instalaciju. Parametri svake vrste veze nalaze se u odjeljku Veza - Općenito.
Za prijenos datoteka predlaže se korištenje neke vrste zamjene lokalno skladište- Cloud Explorer. Lista podržanih usluge u oblaku uključuje Amazon S3, DropBox, Microsoft Azure Storage.
Međutim, niko nije otkazao prijenos datoteka putem SSH ili FTP-a. Za proširenje funkcionalnosti, RDM nudi više od 60 modula. Dodatni alati povezani preko menadžera Komande - Alati - Menadžer dodataka (radi praktičnosti, grupirani su po temi: uvoz, VPN, sesija itd.).

Program uključuje mogućnosti upravljanja lozinkama (KeePass, 1Password, LastPass i drugi). Svi podaci u Remote Desktop Manageru pohranjuju se šifrirani. Opciono, možete koristiti ugrađeni Windows alati- Upravitelj vjerodajnica. Za šifriranje podataka koristi se AES enkripcija i 256-bitni ključevi, a za sve se to postavlja glavna lozinka. Što se tiče podešavanja prava pristupa, ona se nalaze u odeljku Grupe i bezbednost u podešavanjima.
Sažetak
Dakle, RDM je grafička ljuska za Windows OS koja kombinuje mnoge alate dizajnirane za daljinsko upravljanje, skladištenje, prenos datoteka, pa čak i virtuelizaciju. Takvo superfunkcionalno rješenje je korisno samo ako postoji stvarna potražnja za mnogim funkcijama nauštrb intuitivnosti. Za korisnike sa specijalizovanijim profesionalnim okruženjem, praktičnije je i efikasnije koristiti manje univerzalna primjena. U suprotnom, postoji velika vjerovatnoća da će složeni interfejs negativno uticati na efikasnost rada.
[+] Impresivna funkcionalnost i mogućnosti integracije
[−] Kompleksno sučelje
[+] Umjerene performanse
[+] Sigurnost skladištenja i prijenosa povjerljivih podataka
Pivot table
| Program | Developer | Licenca | Podrška za protokole trećih strana (osim izvornih i RDP) | Platforme | Prijenos fajlova | Chat (tekst, glas, video) |
| TeamViewer | TeamViewer GmbH Freeware | Freeware | VPN | Windows, Linux, Mac OS, Android, iOS | + | + / + / + |
| Ammyy Admin | Ammyy | Freeware | VPN | Windows, Linux, FreeBSD | + | − / + / − |
| Supremo Remote Desktop | Nanosystems S.r.l. | Freeware | − | Windows | + | − / − / − |
| mRemoteNG | Felix Deimel, Riley McArdle | Freeware | VNC, ICA, SSH, Telnet, RAW, Rlogin, HTTP/S | Windows | + | − / − / − |
| TightVNC | TightVNC softver | Freeware | VNC/RFB | Windows, Unix | + | − / − / − |
| LogMeIn Pro | LogMeIn, Inc. | Pretplata, od 52,95 €/god | − | Windows, Mac OS, Android, iOS, online verzija | + | + / − / − |
| Goverlan daljinski upravljač | PJ Technologies, Inc. | Shareware, 299 USD godišnje | Goverlan RC, VNC, ICA | Windows, Linux, Mac OS | + | + / − / − |
| Remote Utilities | Usoris Systems LLC. | Freeware / Shareware 549 USD (operater), 29,95 USD (host) | − | Windows | + | + / + / + |
| Radmin | Famatech | Shareware, od 1.250 RUB | − | Windows | + | + / + / − |
| Upravitelj udaljene radne površine | Devolutions inc. | Shareware, 69,99 USD+ | SSH, VNC, Telnet, ICA/HDX, TeamViewer, LogMeIn, FTP+ | Windows | + | − / − / − |
| Program | Šifrovanje podataka | IP filtriranje | Izvještaji | Konzola | Daljinsko štampanje |
| TeamViewer | RSA, AES | + | + | + | + |
| Ammyy Admin | RSA, AES | − | + | − | − |
| Supremo Remote Desktop | N / A | + | + | − | − |
| mRemoteNG | N / A | − | + | + | − |
| TightVNC | DES | + | + | − | − |
| LogMeIn Pro | RSA, PKI | + | + | + | + |
| Goverlan daljinski upravljač | RSA RC4 | + | + | + | + |
| Remote Utilities | AES | + | + | + | + |
| Radmin | AES | + | + | + | + |
| Upravitelj udaljene radne površine | DES, AES | + | + | + | + |
Postoji program za alternativno povezivanje na udaljenu radnu površinu, koja se zove Upravitelj udaljene radne površine. Ovaj program radi na operativnim sistemima: Windows XP SP3, Vista, 7, 8, 8.1. Ako trebate instalirati ovaj program za Windows XP SP1 ili SP2, potrebno je da ažurirate operativni sistem prije Windows nivo XP SP3. Ovo se može uraditi pomoću Microsofta.
Kreator ovog programa je kompanija Devolutions, može se besplatno preuzeti. Svrha kreiranja ovog programa je da pruži naprednije mogućnosti za rad sa udaljenim radnim površinama od standardne karakteristike Windows. Na primjer, postoji mogućnost upravljanja nekoliko računara odjednom.
Video uputstva za povezivanje
Uputstva prvo prikazuju uobičajeni način povezivanja na RDP, a počevši od 1 minute i 14 sekundi - alternativni način povezivanja putem Remote Desktop Managera.
Tekstualne upute za povezivanje putem Remote Desktop Managera
Dakle, pogledajmo ovaj program detaljnije.
Nakon programa Upravitelj udaljene radne površine je preuzet i instaliran, potrebno je da ga pokrenete. Program se lako može pronaći na listi programa.
Standardni prozor programa izgleda ovako:
Sada biste trebali kreirati grupu takozvanih servera. Da biste to učinili, u odjeljku Navigacije izaberite stavku menija Sesije, nakon čega u odjeljku Akcije Pritisnite Novi ulaz. U prozoru koji se otvori odaberite Remote Connections > Microsoft Remote Desktop (RDP).

Kliknite OK. Otvorit će se novi dijalog u kojem trebate odabrati dio Generale i na terenu Ime unesite naziv sesije povezivanja na VPS i kliknite na “OK”.
Sada na glavnoj stranici Upravitelj udaljene radne površine na meniju Sesije Prikazaće se ime udaljenog servera koji ste upravo dodali:
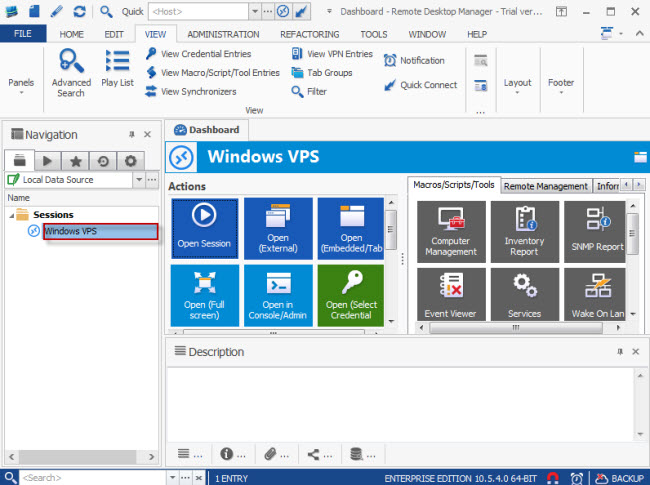
Kliknite desni klik pređite mišem preko naziva grupe i odaberite iz padajućeg menija Uredi unos.
U kartici Generale navedite podatke za pristup serveru:
- IP adresa unesite svoj VPS u polje „Računar“;
- u polju" Korisničko ime» enter ime superkorisnika;
- na meniju" Uredi lozinku"Unesite lozinku navedenu u polje iznad za korisnika i kliknite na " uredu»;
- pritisnite "ponovo" uredu».


Ako su detalji pristupa virtuelnom serveru ispravno postavljeni, sada se možete povezati na udaljenu radnu površinu kroz glavni prozor programa Upravitelj udaljene radne površine odabirom opcije Otvorite sesiju ili Otvori (cijeli ekran), ili dvostrukim klikom na lijevu tipku miša na naziv servera.
Zdravo, Habr! Ovaj post je napisan isključivo s ciljem da se rasvijetli program koji je nezasluženo izgubljen u divljini Microsofta, a ne da se preispitaju sve njegove mogućnosti. Neće biti čak ni linka za preuzimanje. Ali prvo stvari.
Predgovor
Habrazhitel je inspirisao razmišljanja o pogodnostima upravljanja udaljenim serverom. A posebno pod Windows kontrola Server. Za *nix sisteme koristim stari kit i ne sviđa mi se ideja o mega-harvesteru. Ali ovo je, naravno, čisto lično mišljenje. Da budem iskren, nekada sam bio prilično lijen i koristio sam standardni klijent za udaljenu radnu površinu ala mstsc.exe. Ali nakon prelaska u drugu kompaniju, sa redom veličine više servera, beskrajni prozori terminala počeli su da se zamaraju.Programi kao što su Radmin i DWNTU instaliraju svoje module/usluge na svaki računar kojim treba upravljati. I stvarno sam želio nešto nativno (to jest, rad koristeći rdp protokol), kao i besplatno. Neću navoditi listu monstruoznih kombajna i jednostavnih programa koji su testirani, a uzdržaću se i od nabrajanja njihovih prednosti i mana, ima ih dosta vrijednih.
Chance find
Posebno bih se osvrnuo na program na koji sam slučajno naišao. Ovaj lagani (manje od 800 KB) i, kako se ispostavilo, vrlo zgodan program ne zahtijeva podešavanje stotina parametara, ne podržava skinove i ne zahtijeva zasebnu bazu podataka za pohranjivanje parametara veze. Ali savršeno ispunjava svoju glavnu svrhu. Njegovo ime je Remote Desktop Connection Manager ili rdcm ili RDCMan, kako ga sam Microsoft naziva. Najnoviju verziju datira iz 2010. godine, ali to ni na koji način ne utiče na funkcionalnost. Testirao sam ga u radu i sa 2000 i sa 2008R2 serverima (od 2012. godine još ga nije bilo moguće testirati). Pored standardnog skupa funkcija kao što su pohranjivanje i zamjena login/lozinke, favoriti itd. itd. Program ima svoj polet, tačnije tri.- Mogućnost povezivanja na konzolu. Ovo je veoma korisno za mene, jer... Kompanija se striktno pridržava politike licenciranja, tako da Terminal Service nije instaliran na svakom serveru. Windows default Server omogućava dvije istovremene veze sa udaljenom radnom površinom. Ista funkcija vam omogućava da "podignete" granicu na tri. Da, da, takođe je in standardni klijent, ali ne i svi konkurenti.
- Interaktivne sličice otvorenih veza koje se ažuriraju u realnom vremenu. One. Ne samo da možete pratiti šta se dešava na nekoliko servera u isto vreme, već i da kliknete, na primer, OK u prozoru koji se pojavi, direktno u sličici. Ne ključna funkcija, naravno, ali nije primećeno među konkurentima.
- Prikaz stabla liste servera i otvorenih veza. Treba se malo naviknuti i ispostavilo se da je mnogo zgodnije od kartica. Opet IMHO, zato je na trećem mjestu.
Nepoznato nikome
Glavni faktor koji me je potaknuo da napišem ovaj članak je taj što je program malo poznat, rijetko ga ko koristi, a sa moje tačke gledišta nije zaslužen. Niko od mojih kolega nije čuo za ovo. Naravno nije pokazatelj, ali ipak. Takođe je ignorisano na Wikipediji. Možete pronaći rdcm na engleskoj verziji Microsoft web stranice. Ako ste zainteresovani, tražite punim imenom.Hvala vam na pažnji.




