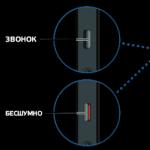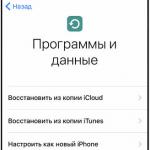Today, in continuation of the topic, we will look at the opposite situation - how to transfer contacts from Android to iPhone, as well as using which applications and Appe services are most convenient to do this.
The Move to iOS app is the easiest and most universal way
As you already know, many methods and tricks are used to transfer contacts and other information from an iPhone to a smartphone or tablet for Android: some for contacts, others for files, etc. In the opposite situation, everything is much simpler: most users prefer to get by one single application that makes it possible to transfer everything at once. Well, or almost everything, namely:
- telephone and address book;
- message history;
- Chrome web browser bookmarks;
- photographs and videos from the camera;
- accounts on postal services;
- notes and calendar.
The application is called "Move to iOS". Download it from Google Play and install it on your Android gadget, which stores information intended for transfer to iOS. But before that, make sure that both devices support it.
So, for Move to iOS to work correctly, the following conditions must be met:
- The data carrier - a smartphone or tablet - must have an Android version no older than 4.0.
- The receiver - iPhone or iPad - must belong to the new generation. Supported iPhone models: 5, 5s, 6, 6s and 7. Supported iPad models: 4, iPad Air, iPad Air 2. Supported iPad mini models: 2, 3 and 4.
- Your Apple device must be running iOS 9 or 10.
- If you are going to transfer bookmarks from the Google Chrome browser, it must also be updated to the latest version.
During the transfer, both devices (sending and receiving) must be connected to a power source (to avoid damage to the content due to an unexpectedly dead battery) and to a private Wi-Fi network. In addition, there must be enough free space on the receiving gadget.
Transfer order:
- On an Apple device: go to Programs and Data and select Transfer Data from Android.

- On an Android device: Launch Move to iOS, tap Continue, and accept the license agreement.

- When the message “Find your code” appears on the screen, click “Next” and pick up your iPhone.

- While in the “Data Transfer from Android” section, tap the “Continue” button. After this, a code will be generated on the device, which you must enter into the Android application.

- After checking the correctness of the code and synchronizing the devices, you will see the message “Transfer Data” on the screen of the Android gadget. Mark in the list what you are going to transfer to the iPhone: camera roll (photo and video recordings), messages - messages, Google Account - Gmail account data (calendar and notes), Google contacts - telephone and email contacts and bookmarks - Google Chrome browser bookmarks .

- When all data has been successfully transferred, the message “Transfer Complete” will appear on the Android display. To exit the program, click “Done”.

- Next, pick up your iPhone or iPad again and complete the setup by following the instructions on the screen. This is where it all ends.
Transfer data from Android to iPhone manually
Move to iOS helps you transfer most of what you need from Android to iOS, but, unfortunately, not everything. So, with its help it is impossible to transfer music recordings, user files, e-books, documents, contacts of other accounts (for example, Yandex) and applications. All of this, with the exception of the last one, can be transferred manually using the capabilities of iTunes and the iCloud service.
Multimedia data
To transfer multimedia files (music, video and photos) in any available way, connect your Android gadget to your PC and copy the necessary information to your computer’s hard drive. Next, connect your iPhone to the same computer and authorize it in iTunes.
After connecting, synchronize graphic content and music in iTunes:
- Open the "Photos" section. At the top right of the window, check the “Synk Photos” checkbox. From the “Copy photos from” list, select the folder in which the photos transferred from Android are saved. Below, indicate the content you want to sync: all photos and albums or just selected ones. Of these - only favorites, only those containing videos, etc. When you have finished selecting, click the “Synk” button at the bottom of the window.

- While in iTunes, go to the Music section of your library. Open the folder in which you saved music from Android, select the desired audio tracks and drag them into the program window. Then open the "Music" section of your device and repeat the synchronization operation described above.
E-books in PDF and ePub formats
Connect your Android device to your PC again and copy the e-books to your hard drive. We perform further actions in iTunes.
- Authorize your iPhone in the application.
- Open the “iBooks” - “List” tab in iTunes (in the Windows version - the “Books” section) and use the mouse to drag the selected books onto it.
- Go to the settings section of the connected iOS device and expand the “iBooks” section. Synchronize books according to the instructions above.
Documentation
To synchronize documents, another Apple service is used - the iCloud Drive cloud. To synchronize files with your device, open the iCloud settings on the latter and in the “iCloud Drive” section, move the activation slider to the “On” position.


Transfer the necessary files and document folders to iCloud Drive storage. After that, you will be able to view them on your iPhone and iPad.

The accessibility of documents does not guarantee that they will be opened on your Apple device, because many of them require special programs for this. There is no point in transferring applications from Android, since iOS does not support them, but, fortunately, in the vast majority of cases you will find an analogue of such programs on the App Store.
Contacts from other email accounts
In the article about transferring information from iPhone to Android, we talked about how to export phone and address books from iCloud in vCard format. However, vCard files can not only be exported, but also imported into iCloud from any email account, for example, Yandex, Mail or Gmail.
To do this, log in to the source service, go to the contacts storage section and save them as a vCard file. Next, open a similar section in iCloud, go to “Options” (they are hidden behind the gear icon) and select “Import vCard”.

All that remains is to specify the path to the file that you just saved. After this, the address book from another device will be opened on the iPhone.
So, you are finally convinced of the need to “go to iOS”. But all your photos, videos and messages are still on your old Android phone. Let's try to figure out how to transfer contacts, photos, messages from Android to iPhone.
You bought yourself a fancy new iPhone (for $699 on Amazon), or maybe you splurged and got the iPhone 11 Pro with its amazing three cameras on the back. The only problem is that all your data is still on your old Android phone. But just like Samsung and Google made it easy to switch from an iPhone to a Pixel 3 ($625 at Walmart) or Galaxy Note 10 ($950 at Best Buy), Apple has an easy way to transfer all your data to your new iPhone. It's an Android app called Move To iOS.
This program starts the process of transferring contacts, message history, website bookmarks, mail accounts, calendars, photos and videos, and also allows you to download any Android applications that can be downloaded for free in the iOS app store. We tested this app and it worked with smartphones running Android 8.1 and earlier. We tried transferring data from devices running Android 9 Pie, but nothing worked with these phones.
On the one hand, we assume that most users will be migrating data from older phones running older versions of the Android platform. But on the other hand, by the time you read this article, it is possible that Move To iOS will already work with Android 9 Pie. We contacted Apple to clarify the details, but have yet to receive a response.
Transfer data from Android 8.1 or earlier platforms to iPhone

How to transfer data from Android 8.1 to iPhone? Since we will be transferring information, the first thing to do is charge both phones. After charging the batteries, connect your Android phone to your Wi-Fi network. If you use Chrome on your phone and want to transfer your bookmarks, before starting the process of transferring data from Android to iPhone, make sure that the application is active. Then turn on your new iPhone and follow the instructions until the Apps & Data screen appears. Select "Move Android Data". On your Android phone, install the Move To iOS app from Google Play Store and then open it. Back on your iPhone again, tap Continue on the Move from Android screen. A 6 or 10 digit code will appear.
Return to your Android phone and tap Continue on the Move to iOS screen, then read the Terms and Conditions and tap Agree. A “Find your code” entry will appear on the screen, click “Next” in the upper right corner. Then enter the 6 or 10 digit code when prompted.
Now on your Android device you need to select the content you want to move to your iPhone. The entry “Data Transfer” will appear on the screen, you need to click “Next”. The process of transferring data from Android to iPhone has begun.
The procedure may take some time, so we recommend running it before you go to bed or any other time when you don't plan to use your phone. And remember, even if your Android shows that the data transfer process is complete, leave both phones alone until the loading bar on your iPhone screen disappears.
Next, follow the onscreen instructions to complete setting up your iPhone. Once the data transfer is complete, download all the free apps that were found in the App Store. Finally, make sure all your content is transferred: review your photo gallery, bookmarks, or messages.
Any music, books, or PDFs on your Android device will need to be transferred manually. But you are a PC. You can then add them to iTunes and sync them to your iPhone or upload them to iCloud Drive.
Transferring data from Android 9 Pie or new versions of the platform to iPhone

If you're using an Android 9 Pie phone and are moving it to an iPhone, we still recommend trying the Move To iOS app first. If it doesn't work, there are third-party apps for Mac and PC that can run without issue. Many of these programs can be useful as they can be used to transfer whatsapp backup, viber data and other information from android to iphone. One of the most popular is an application called AnyTrans. Finally, if you're a heavy user of Google products, there's no need to say goodbye to them once you switch to iPhone. There are many Google apps for iOS, including: Google Chrome, Gmail, Google Drive, Google Calendar, Google Maps, Google Photos, YouTube, Google Play Music, Google Play Books and Google Play Movies.
We hope that our article helped simplify the transition from Android to iPhone. If you have any tips or can share a software that has been successfully used to transfer Android data to a new iPhone, please tell us about it in the comments.
Apple products have become incredibly popular. Many, following fashion trends, want to change their smartphone to Apple products. However, this creates a need to transfer data from Android to iPhone. After all, manually entering contacts into your phone is a dubious pleasure.
If data transfer looks simple with gadgets running on the same operating system, problems may arise with different ones. After all, file system formats will differ.
Additionally, iOS devices do not support SD storage. The option of saving contacts on a flash drive and inserting it into another device will not help. This is why you have to look for other ways to transfer data from Android to iPhone or other devices running iOS.
Google service features
Owners of phones with the Android operating system are well aware that without a connected Google account, and, therefore, without their email, the use of the device is severely limited. You won’t be able to download an application from the Google Play Market, watch a video via YouTube, send an email, etc.
But this forced connection to the services of a well-known company can become an assistant when you need to transfer data from Android to iPhone. All you need to do is connect your iOS device to your Google account. On your Apple device you need:
- In the settings, find the “Mail, addresses, calendars” section.
- Click on the “Add account” sign.
- Select Google from the list of email services provided.
- Enter the login and password for your account in the appropriate fields.
After importing the data, the entire phone book will be on the new device.
Move to iOS program
To simplify the transfer of data from Android to iOS, a special utility was recently released. True, the program will only work on Android OS 4.0 and higher, as well as on Apple devices with iOS 9 or newer. Moreover, the devices must be no older than iPod 6, iPad mini 2, iPad 4 or iPhone 5.

The transfer process itself looks like this:
|
Description |
|
| 1 | In the iPhone settings, when you select the “Programs and Data” menu item, a page opens where you need to select “Transfer data from Android.” |
| 2 | A code will appear that you need to remember or write down, since you will have to enter it later on your Android device. |
| 3 | Now the downloaded program opens on your Android smartphone. In the window that appears, click the “Next” button. Agree to the license agreement (the “Accept” button) and click “Next”. |
| 4 | In a new window, enter the code that the iPhone previously issued and click “Continue.” |
| 5 | On the page that opens, you need to select the data that needs to be transferred to the new device. The main thing here is that the checkbox is in front of the “Google Account” item, and the rest is selected as needed. |
| 6 | Wait until the transfer of data from Android to iPhone is completed. |
Depending on your device, you may have to perform additional steps that will appear on your iPhone screen.
Option without synchronization
To avoid using synchronization, you can transfer data from Android to iPhone using a phone book file with the “.vcf” extension. The process is quite simple:
- On an Android device, open “Contacts”, click on the additional menu (upper right corner, icon in the form of three squares) and, depending on the device and version of the operating system, select “Import/export” or “Export contacts”.
- In the next window, again depending on the OS version and gadget model, you need to click “Internal storage” or “Export to storage”.
- The window that appears will display the path where the contact file will be saved. It should be remembered or written down.
- Now the saved file needs to be sent to the email address that is supposed to be used on the new Apple device.
- A sent letter with a vcf file is opened via iPhone.
- When you try to open the contacts file itself, you will be presented with two options: “Create new contacts” and “Merge with contacts.” Choose the one that is needed in a particular case.
After 2-5 seconds, the transfer of contacts from your Android smartphone to iOS will be completed.
There may be a menu where you don’t have to save the file, since there is a “Send contacts” item. This allows you to immediately send a file to email and more, and on an iPhone you can simply accept it and open it.
Wi-Fi or Bluetooth
You can transfer data from Android to iPhone in a much simpler way. Contacts are transferred using the same vcf file, but not electronically, but via Wi-Fi or Bluetooth, directly between devices. Similarly, you can transfer almost any other files, including SMS.
On Android there may be an option “Send contacts”, where you just need to select your preferred method.
Via SIM card
If on an Android smartphone in the “Export contacts” section you select not “Internal storage”, but “SIM”, then all of them will be transferred to the SIM card.
In the Apple device, after inserting the SIM card, open “Mail, addresses, calendars” and click “Import SIM contacts”.
Since the SIM card memory is limited, if you need to transfer your entire phone book from Android to iPhone, it is better to use other options.
Help Yandex. Moving
When you need to transfer data from Android to iOS, the Yandex.Move program can be an excellent solution. This method is similar to synchronizing with Google, but using the Yandex service.
In order to transfer all contacts from Android to iPhone, you need to:
- Download and install the Yandex.Moving program on a device with Android OS.
- Enter your data (login and password) from the Yandex mail account you are using, after which you will be given a password that you need to remember to enter on your iPhone.
- Now on your iOS device, go to the same “Mail, Addresses, Calendars” section.
- Here, click on “New Account” and select “Other”.
- Next, you need to fill in the empty fields: server “yandex.ru”, login and password for your Yandex account.
- After clicking on the “Finish” button, the synchronization process will begin.
Using iTunes
You can also transfer the necessary data from one device to another using the iTunes program, which is installed on your computer.
The same Android property is used here - synchronize information with Google services. But in this case, the iPhone is connected to the PC, and after identifying the device, they go to the “Information” section, which is located on the left. A check mark is placed next to the “Synchronize contacts with” item. It becomes possible to select the source from which the data will be imported. When you need to do this from Google, select “Windows Contacts” and click the “Apply” button. Now all data synchronized in Google will be transferred to the Apple device.
Transferring data from one device to another is a matter of just a few minutes. Moreover, the possibilities for implementing the plan are extremely wide. Of course, in addition to these techniques, it is possible to use other software, but the principle will not differ much from the methods given above.
You can also use other well-known email services, such as Outlook or Yahoo, to transfer contacts. After all, thanks to mail, a file is sent that was created by the device itself, that is, you can move it from one gadget to another in all sorts of ways, including email. The main thing is to correctly create a vcf format file.
Attention to charging smartphones is also important. After all, if the battery is too low, the whole process may end at the most inopportune moment, which will certainly lead to errors or data loss.
Some may find that transferring data from Android to iPhone is quite a difficult task. It's no secret that the iPhone works with the iOS operating system. It does not recognize many Android formats. However, if you act correctly, the task will not cause any trouble.
Further in the article we will talk about how to transfer contacts from Samsung to iPhone. What should every owner of Android and Apple phones know about this procedure? Is it really possible to seamlessly transfer contacts and other data from one mobile operating system to another?
What you need
Yes. In fact, transferring contacts from smartphone to smartphone is not a hassle. Especially with proper preparation.
If you want to know how to transfer contacts from Samsung to iPhone, then you will need to prepare some devices and data first. What is it about? So, to successfully transfer contacts to an Apple phone, you need to acquire the following components:
- Samsung phone to work with;
- iPhone;
- Google account.
Basically, nothing else is needed. Mobile devices must be connected to the Internet. Without it, it will not be possible to bring the idea to life. How to transfer contacts from Samsung to iPhone?
Android and Google
The first step is to synchronize the Android operating system with Google. This is easier to do than it seems. Even a novice user can cope with this task. Without synchronization, transferring contacts from Android to iPhone is problematic.

It is proposed to proceed as follows:
- Turn on your Samsung phone.
- Open function menu. Select the "Settings" item there.
- Go to the "Accounts" section.
- Select the line labeled Google in the window that appears.
- Enter your Google account information. This is your email address and password to log in. If synchronization is already installed, you just need to specify the appropriate profile.
- Click on the "Synchronize contacts" button.
- Wait a while.
Ready! After completing the procedure, contacts from your Samsung (Android) phone will be synchronized with your Google account. Typically, the duration of the operation depends on the size of the device's phone book.
iPhone and Google
How to transfer contacts from Samsung to iPhone? If data synchronization between Google and Android is established, you can move on. The next step is to establish an iPhone-Google connection. As a result of this action, new contacts will appear on the Apple phone.
What needs to be done? All you have to do is follow these short instructions. It looks something like this:
- Launch iPhone. Wait until it is completely ready for work.
- Visit the main menu of the gadget. Click on the "Settings" item.
- Proceed to the "Mail, addresses, calendars" section.
- Click on the button "Add account" - "Other" - CardDAV.
- In the window that appears, enter data from your previously used Google mail. You will need a password and exact address. It is important that in the “Server” section there is the inscription “google.com”.
- Click on "Forward".
These steps are enough to quickly transfer information from one phone to another. How to transfer contacts from Samsung to iPhone? Once all of the above steps have been completed, you need to close the settings and open the “Contacts” section. Data will be read from Android. The iPhone's phone book will be replenished with new contacts.

Synchronization error
Sometimes it happens that the proposed algorithm of actions does not produce results. What to do in case of errors and synchronization failures?
It is enough to check that the phones are connected correctly. To do this, you will have to return to the “Mail, Calendars, Addresses” section on your iPhone. Here you need to open the data transfer settings and look at the SSL field. If it is written in the line, it is recommended to use a different method of transferring contacts (this will be discussed later). Usually SSL is filled in automatically. If this does not happen, you need to write 443 in the corresponding line and save the changes. After this, the user must follow the previously proposed instructions.
No synchronization
But that is not all! You can transfer data from a Samsung (Android) mobile phone in another way. It is offered by Apple. The solution was invented in 2015. Apple has introduced a program called Move to iOS to users. This application is intended for a quick transition to Apple devices from Android operating systems.

How to transfer contacts from Samsung to iPhone? The algorithm of actions in this case will look something like this:
- Download the Move to iOS program on your mobile phone with the Android operating system.
- Connect iPhone and Samsung to Wi-Fi.
- On your iPhone, go to Settings - Programs and Data.
- Open Move to iOS on Android. Click on the "Continue" button and agree to the warning.
- Enter the special data transfer code on your Samsung mobile phone. It will appear on the iPhone screen after the previous actions.
- Click on "Next".
- The devices will synchronize. After this, the smartphone owner will be asked to select data to transfer. You must check the box next to "Contacts".
All that's left now is to wait a little. Data exchange between mobile phones will begin. We hope the question of how to transfer contacts from Samsung to iPhone will no longer cause you any difficulties.
The official Apple app for migrating from Android to iOS has been released. The world shook. How to use it?
During the presentation of iOS 9, Apple repeatedly emphasized that now the transition from the Android platform to iOS will be carried out in just a few taps. For this purpose, the company has prepared a special application Move to iOS, which was supposed to appear in the app store Google Play right after . And Apple kept its word.
Let's look at the solution that the company offers. So, let's transfer data from Android to iOS using the Move to iOS application.
How to use Move to iOS
So, you have a smartphone running the Android operating system and you are planning to transfer all your data to your iPhone. Before starting the copy process, make sure the following:
- OS installed on smartphone no less than Android 4.0;
- both smartphones are connected to the WiFi network;
- both devices are connected to the network using a charger;
- Your iOS device has enough free memory to copy data from your Android smartphone.
- data transfer from an Android smartphone to a new iPhone.
- 1. Download the app Move to iOS to a smartphone from Android from the official app store Google Play. Download Move to iOS.
- 2. Once connected to the WiFi network, make sure you are in the menu iPhone Settings – Programs and data:

- 3. Open the application Move to iOS on an Android smartphone. Click Continue, agree to the license agreement.

- 4. After the menu appears Find the code on iPhone, select Transfer data from Android – Continue. As soon as the 10-digit code appears on the iPhone screen, on your Android smartphone press Further and enter the code.

- 5. Both devices will begin the pairing process. Once the iPhone and Android smartphone are paired, you will be asked to select what type of data you plan to copy:
- Google Accounts;
- Messages;
- Contacts;
- Calendar;
- Photographic film.

By checking the appropriate checkboxes, you can leave both smartphones alone and wait for the copying process to complete. The duration of copying directly depends on the amount of data stored in the memory of a smartphone running Android. During transfer do not minimize the application, do not disconnect smartphones from the WiFi network and chargers.

After the transfer is completed, all selected data will be successfully transferred to the iPhone memory. You will find more information on the corresponding page of the official Apple website.