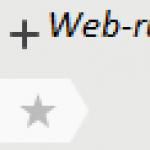Hello, dear friends. In this article we will look at how to recover a memory card and how to restore an sd without much difficulty. This is a very pressing issue nowadays. Now almost any new electronics has a slot for a memory card of some type. The most popular formats are microSD, miniSD, SD.
- To recover various data from SD, you need to install special software on your personal computer. It can be either free or cost some money.
- Then, using a card reader, you need to connect the memory card to a personal computer.
- Launch the program and, following the assistant's prompts, recover deleted data.
- Finish by saving the data to your hard drive.
This is not difficult. To transfer files from SD, various software will help you. It is recommended to have it on hand in case of data problems. This way you don’t spend a lot of time and you don’t need special skills. It is best to try to revive the card using the software suggested below.
SD Card Recovery Software
The most common program for recovering data from micro SD and SD is SD Card Recovery. This is a free program and it won't be difficult to find. It allows the user to recover deleted information from various flash cards. Files will be restored quickly.
SD Card Recovery is a modern utility, it is easy to learn and does not require special knowledge in the field of computer technology. It supports the following formats - micro SD, SD, MS, M2. Another feature of this utility is the recovery of information from damaged flash drives. It can recover files in mp3, mp4, jpeg, etc. formats. The recovered file will be returned to you without distortion. Restoring a micro SD flash drive using this utility is not difficult. Absolutely everyone can figure this out. To date, SD Card Recovery software has received many positive reviews from various users.
R-Studio program
Another free software that can help you with SD resuscitation is R-Studio.
On the official web resource they write that this program is not difficult to learn, but is capable of restoring a large number of files intact. It is an excellent substitute for SD Card Recovery.
Easy Recovery
Another means of returning files from a card is Easy Recovery. Some professional users praise its file recovery capabilities.
There are some problems that may arise when recovering data. Each of us can face them. Let's look at several ways to solve such problems.
If MicroSD is not detected
There may be several options.
Option 1. Sometimes your PC does not see the memory card, but how will you restore it then? There are 3 ways to solve this problem. Sometimes the flash drive is displayed with a letter. To solve this, you need to open Disk Management. To quickly open this window, you usually use the Win+R key combination. There you need to enter the command diskmgmt.msc. In the window that appears, select the flash drive, and then you need to select “Change the drive letter or path to it.” Then select another letter and save the changes.
Option 2: Often, after purchasing a new computer or updating the software, it may lack the necessary drivers. You need to install them. You need to go to the corresponding official website and find this driver there, and if you have a distribution kit on any medium, then use it. Drivers will help you identify connected devices on your computer. This is one of the easiest ways to fix the problem.
Option 3. The easiest way is to disconnect the flash drive and connect it to another device. This is not the best method, since you need to solve problems on the main computer before restoring the flash drive, but this method is the least time-consuming.
What to do if the PC does not see the flash drive or entire files? This means that your PC does not see the flash drive only partially (some files are present, but others are not). Many people think that their flash drive is broken and are trying to restore it. There is no point in drawing hasty conclusions. You can try to solve this problem by running a virus scan. Viruses can interfere with the normal operation of a flash drive. You need to insert it into your computer and check it with any antivirus.
Formatting SD and microSD memory cards
If it was not possible to recover data from the memory card, then it needs to be formatted for further use. There are times when, while using a flash drive, there is not enough space, and you urgently need to load files onto the flash card. When solving this problem, it is advised to copy all the files that were on the card and then format it.
There is also a situation when your personal computer or mobile device does not see the memory card and requires formatting it for further use of the flash card. If your memory card cannot be read after this procedure, then it is most likely broken. What to do if the memory card is damaged? Is it possible to restore it? A damaged memory card can be taken to service. There, with rare exceptions, they will help you restore a damaged flash card. Repairing a memory card can cost a lot of money, and there is no guarantee that all data will be restored. In the next paragraph we will look at how you can restore a microSD card at home.
Restoring a memory card can also be done at home. How to recover a flash drive? To recover a microSD memory card, the Hetman Partition Recovery program can help you. This is a program for recovering an SD card. This software allows you to find previously created disk partitions that were subsequently deleted. If your flash card cannot be read, then you can try this method. This program for microsd and sd recovery is suitable for use even by inexperienced and novice users of modern technical devices. Now you should not have any questions about how to recover an SD memory card.
Devices that will help with formatting
A personal computer is the most reliable device. It can be used to perform various actions with portable devices. To connect various types of cards (SD and microSD) to a computer, we need a card reader that will help the PC identify the memory card as a regular flash drive.
There is another way to connect and identify SD and microSD on a PC. This can be done using a cable that needs to be connected to your tablet/phone. For example, you have a memory card in your tablet and you want to open it on your computer. Connect your tablet and PC. The flash card will appear as a regular additional storage medium.
If your device (phone or tablet) does not have the function of formatting a memory card, then in this case you can use separate programs on your PC.
How can you format a flash card?
There are many programs that have this function. One good program is SD Card Formatter. She, like the others, will not be difficult to find. Let's figure out what SD Card Formatter is.
This formatter is free. The program will help you format various types of flash cards. The most common function of SD Card Formatter is SDXC and SDHC formatting. This program has many useful features, one of which is formatting flash drives by connecting Android devices to a computer. This flash drive recovery program is easy to learn.
How do you format microSD cards? Formatting a microSD is no different from formatting a regular SD, as is restoring a microSD memory card from an SD. This is done either using a computer with a microSD-SD adapter, or using your portable device that supports microSD.
Knowledge that will definitely come in handy
To avoid problems with SD, you need to take proper care of it from the very beginning. If you follow these points, then there should be no problems. Let's consider simple rules:
- There is no need to subject the flash drive to physical impact (do not drop it);
- Try to defragment the SD card;
- Periodically copy the contents of the drive to another medium, such as a computer. In the event of a malfunction, you can format the card and transfer the data back;
- There is no need to fill your memory to capacity. You must have at least 10-15% free space;
- You should try to remove the memory card rarely, and only using a special function that is available in new smartphones (Settings>Memory>SD Eject);
- Your flash drive should not lie idle; try to use it periodically.
Restoring a microSD card is, of course, not difficult. But the main thing is to take care of your storage media so that such problems do not arise in the future.
How to recover an SD card or USB flash drive if the computer does not see it, does not read or write data? Problems with flash drives are rarely caused by natural wear and tear. More often, problems with them are caused by users ignoring the rules for safely removing the device, experiments with various software in which these flash drives are involved, as well as their initially lousy quality. Below we will consider a list of possible actions carried out in the Windows environment that can solve the problem, unless, of course, the cause lies in a mechanical failure. And we, friends, will go from simple to complex.
Recovering SD cards and USB flash drives in Windows
- Note: below we will only talk about restoring the functionality of flash drives, but not about saving the data stored on them. This is a separate topic, and there is something about this on the website; you can also use this program for. Most of the methods proposed below for recovering SD cards and flash drives will lead to the loss of their data.
1. Hardware lock
SD cards, MicroSD adapters and flash drives can be hardware protected from writing data or completely blocked even for reading. On such devices there is a lock switch, which must, accordingly, be set to the “Unlocked” position.

2. Problems not related to the drives themselves
The cause of problems with SD cards and flash drives may be Windows security policy. You need to find out whether access to removable drives is blocked (in whole or in part of writing data to them) by the computer administrator. You also need to check the card reader or USB ports of your computer. If everything is fine with the latter - the card reader reads other SD cards, but problems still arise with the flash drive, no matter how you connect it to other USB ports, move on.
3. Windows Explorer
Standard formatting using Windows Explorer can help in simple cases such as unsuccessful writing of data to a flash drive. Or when for some reason a smartphone, tablet, camera or other device cannot cope with this operation regarding SD cards. In any current version of Windows, in the Explorer window on the drive, call up the context menu and click “Format”.

We leave the original file system and first try a quick format.

If it fails, repeat the operation, but with full formatting (uncheck the fast box).

4. Windows Disk Management
You can try to perform the formatting procedure in disk management. To launch this tool, enter in the system search field:
diskmgmt.msc
In the disk management window, focusing on the size of the drive, we look for it among the disks connected to the computer. And in the context menu called on it, we launch formatting.

You can immediately select full formatting.

If the flash drive has a partition structure like a hard drive, you must delete each of those partitions. This is done using the “Delete Volume” option in the context menu.

And then, in place of the resulting unallocated space, you need to create a single partition. To do this, in the context menu on this very unallocated space, launch the “Create a new volume” operation and follow the instructions of the step-by-step wizard.

5. Programs for low-level formatting
Standard formatting tools may not help in complex cases, for example, when flash drives are displayed (in the same Explorer or Disk Management) as unrecognized devices with the RAW file system. The latter means that either the Windows environment does not understand the file system of the drive, or there is no file system as such in principle. Actually, this is what causes problems with a flash drive or SD card when it works on other devices, with other operating systems. In such cases, third-party Windows programs designed for so-called low-level formatting will help restore the flash drive.
In fact, low-level formatting is a procedure that is carried out either in the production conditions of flash device manufacturers, or in serious specialized services. Various types of Windows software that claim to perform this kind of operation actually perform a regular full format, but using mechanisms that differ from those used by the operating system. Such programs cope well with flash drive problems if these problems arise at the file system level. Let's look at two of these programs.
HDD Low Level Format Tool
http://hddguru.com/software/HDD-LLF-Low-Level-Format-Tool/
The shareware portable program HDD Low Level Format Tool can format various types of storage media, in particular SD cards and USB flash drives. After unpacking the archive with the program, run it and agree to the license terms.

We choose free use.

Directly in the program window we indicate the problematic drive and click “Continue”.


We confirm the decision.

We wait for the operation to complete and check the operation of the media.

SDFormatter
http://flashboot.ru/files/file/355
A completely free small program called SDFormatter is another tool for so-called low-level formatting. Works with both SD cards and USB flash drives. Install SDFormatter into the system, launch it, and indicate the problematic flash drive in the “Drive” column. Click “Format”.

The program wants to make sure that our intentions are serious, click “Ok.

He asks not to touch the drive while the operation is being performed.

Upon completion, test the flash drive or SD card. If this does not help, repeat the operation with the settings for complete overwriting of sectors (nothing more than full formatting). Press “Option”, select “Full (OverWrite)”. And also click “Format” at the bottom.

If using the above methods it was not possible to revive the flash drive, and it is still under warranty, you need to stop at this stage. And do not take any further action except contact the seller with a request to replace the device. All the actions described below should be resorted to only when, in fact, there is nothing to lose. The instructions below apply to USB flash drives, SD and MicroSD cards. However, in the case of the latter, the likelihood of recovery is extremely low.
6. D-Soft Flash Doctor
D-Soft Flash Doctor performs so-called low-level formatting, and at the same time also detects damaged sectors (cells). Well, and, accordingly, knows how to block them and replace them with backup ones. The program can help when flash drives or SD cards have difficulty reading individual files located on damaged sectors. The program is free and portable. I did not find the official website, but it can be freely downloaded on the Internet.
In the D-Soft Flash Doctor window, the first thing you need to do is run a scan to detect errors.

In my case, there were no damaged (broken) sectors.

But if in your case, friends, the scan results are different and bad sectors are detected, we start the recovery process.

The window for performing this operation promises that the process will not last longer than 10 minutes, but in fact, reassigning bad sectors on a drive with a capacity larger than 4 GB can take quite a long time. So it is better to run the recovery operation at night.

7. Flashing the memory controller
Programs for so-called low-level formatting or their analogues, which in any other form claim to be able to resuscitate all types of SD cards and/or USB flash drives, turn out to be powerless in the event of a software failure of the controller, when it requires flashing. This problem can have different symptoms, but more often it is either the computer does not see the drive completely, or it sees it and can even read the data, but cannot format it by any means. In particular, due to write protection even though the drive is not locked by hardware.
Do you have an inoperative USB flash drive or other storage device and are you wondering what program to choose for recovery?
We reviewed the most popular utilities. Which of the above programs is suitable for you and will restore a flash drive with a 100% guarantee?
A one-of-a-kind program will help you extract all the data. Hetman Partition Recovery. It is loved by both beginners and professionals for its convenience, speed and advanced information recovery algorithm. Your files will be found and copied even when the media’s FS is no longer accessible or is damaged.
JetFlash Recovery Tool is a proprietary utility that has the simplest possible interface and supports working with Transcend, JetFlash and A-DATA drives. Controlled by just two buttons, you will definitely like it. Do not forget that cleared data cannot be restored, so pre-saving information from a flash drive will not be superfluous.
If you have a need to always have a universal program with you that is convenient to use both on your home computer and outside it, we recommend D-Soft Flash Doctor; its platform does not require pre-installation; it launches instantly on any PC. The software is suitable for repairing, unlocking,
restoring the volume of the flash drive and its performance.
If you need to recover SD cards, we recommend downloading F-Recovery SD, which has an effective set of simple options for working with damaged flash drives from digital cameras and other portable devices. From the point of view of a professional approach to Flash drives, it will be interesting to use the Flash Memory Toolkit; the application contains a whole range of additional functionality that can test flash drives; in addition, the program works with any version of the Microsoft OS.
The formatting and recovery utility USB Disk Storage Format Tool, which has a very clear and user-friendly interface, can recognize the maximum number of different types of Flash Drives among the above utilities, as well as quickly restore the drives’ functionality. The USB Disk Storage flash drive repair program will be able to quickly recover data from damaged hard drive partitions, even if problems with the flash drive firmware are detected.
If no flash drive recovery program has helped, we recommend checking the status of the memory controller using the ChipGenius utility. The program works with USB, micro SD, SD, SDHC and USB-MP players from Kingston, Silicon Power, Transcend, Adata, PQI. Further actions to correct errors and recover lost data are only advisable if
The flash drive is detected in Chip Genius.
SD card (Secure Digital Memory Card) is one of the most popular devices for storing information. It is compact and can hold tens of gigabytes of information. Most mobile devices store data on MiniSD and MicroSD.
Unfortunately, SD cards are not protected against loss of photos, videos and documents. Scenarios for deleting files on an SD card are varied. This includes erroneous formatting, damage as a result of unsafe removal from a card reader or phone, and accidental deletion of files and folders. Basically, users of Android mobile devices lose videos and photos from the Gallery, and less often, documents (text notes). This review presents the best tools for data recovery from SD cards.
Review participants:
7-Data Card Recovery - a program for recovering information on sd and microsd
7-Data Card Recovery is included in the 7-Data Recovery Suite. It will help those users who have lost files on the SD card as a result of formatting or unintentional deletion. All standard Android file formats for audio, video, images are supported. Considering the features of Android, the list is not so wide, but this is more than enough for an SD card recovery program.
7-Data Card Recovery recovers data only from the external memory of the mobile device. The most popular types of cards are SD Card, SDHC, Compact Flash, xD Picture Card, MicroSD, Memory Stick.
The 7-Data Card Recovery application is installed on a computer running Windows XP >. To search and restore a microsd, you need to connect it to your computer via a card reader. After connecting, a list of removable storage devices will be displayed; you need to select an SD card from the list. By the way, the program also works with local disks, so the scope of this tool is much wider than it seems at first glance.
The cost of a 7-Data Card Recovery license is $49.95 (home edition), a yearly subscription is $39.95. The trial version can be downloaded for free.
Note. In addition to Card Recovery, an Android Data Recovery edition is available. It works with the internal memory of tablets and smartphones. The program is compatible with popular mobile brands like Google, Samsung, Lenovo, Fly and others.
Card Recovery is a highly specialized program for recovering photos and videos on an SD memory card
Although there are dozens of programs for recovery from memory cards and flash drives, not many can boast of a good track record and real, not marketing, recovery functions. The CardRecovery program is considered a “veteran” in the recovery application market. If you study the list of deletion scenarios, user cases, supported cards, digital camera manufacturers and file types - in general, it becomes clear that we have a professional tool for resuscitating sd.
The latest version of CardRecovery is v6.10. The product has not been updated for quite a long time, yet it works without problems under Windows 10 and reads all known types of SD memory and connected removable devices. Generally speaking, Card Recovery specializes in data recovery from SD cards of digital cameras, phones, tablets. The main types of data are video and photo. If you need to recover files from your hard drive or specify specific file formats to search for, it's best to turn to other products.
The key feature of CardRecovery is the SmartScan function, thanks to which you can find photos and videos by signatures. This can be especially useful if the SD card's file table has been destroyed after formatting or corruption. The deep search function is available in the Recuva program, but CardRecovery performs a quick analysis of multimedia formats.
Disk Drill is a recovery program with a simple interface and wide support for storage devices
DMDE – professional recovery from memory cards, flash drives and HDDs
We included this program in the review, despite the fact that the free version is limited. DMDE is used in professional circles as a convenient and effective recovery tool. The program is cross-platform - you can use it under Windows, Linux, Mac OS and DOS - via the command line.
Let's talk about the restrictions right away. The free version of DMDE allows you to recover up to 4000 items.
Other versions of the DMDE program (Express, Standard, Professional) remove the restriction on the file limit, the license cost starts from €16.
In addition, basic tools are available in the free edition:
- Disk editor - allows you to manually change the disk structure, file tables, deep search for deleted files,
- Creating a disk image for subsequent recovery from a complete copy of the original.
The list of compatible storage devices includes HDDs, RAID arrays, USB flash drives, SD and microSD cards. File system – almost any of the known ones. As a rule, for memory cards we are talking about NTFS, exFat or FAT. Linux and Mac OS FS are also supported.
Which SD card recovery program should I choose?
- Recuva is a free recovery application that works fully without paying (we hope it will always be this way). Therefore, this program is the most popular on the market.
- EaseUS Data Recovery Wizard in the free version is limited to 2 GB of recoverable information - which is quite enough at first. The program is convenient and contains a step-by-step wizard.
- 7-Data Recovery and DiskDrill are now the same program. It has some nice additions like pausing scanning and searching by signatures.
- Glary Undelete is a fairly simple program. It is quite suitable for restoring files on a memory card, but it lags behind all those listed in terms of functionality.
- DMDE is perhaps the best professional tool, the price is low for such a list of features. It fully searches for files on a memory card, although for the most part it is used to recover data on a hard drive.
- Photorec is best for finding lost photos and recovering them on any desktop platform. Memory cards, as stated, are supported; you can work with them through a card reader.