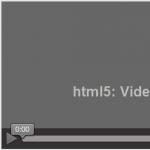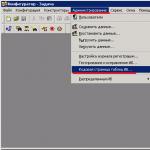After the release of the Windows 8 operating system, it became clear that Microsoft decided to change the familiar interface. Now the operating system interface is called Metro UI. The unusual interface of the system causes difficulties for many users.
For example, not everyone knows how to properly turn off Windows 8. Of course, the system has a standard “start” button. You can restore the classic menu appearance using third-party applications. However, the operating system developers have provided several ways to turn off a laptop or computer.
Method 1 – disable via the Windows button or Charms Bar
The Windows 8 operating system has a Charms panel. To open this panel, you need to move the cursor to the left corner of the screen. To turn off the device, you need to select “Options” and click “Shutdown”. In the window that appears, you must select the “Shut down” option.
How to turn off Windows 8 without opening Charms Bar
There is another way to turn off a Windows 8 device. To do this, you need to use the Windows button in the Start menu. You need to right-click on it and select “Shut down” from the menu. You can open the Charms panel by pressing the Win+C key combination. If you want to quickly go to the “Settings” item, you can press I instead of the C key. There is nothing difficult in disabling Windows 8.
Next we will tell you how you can shut down the operating system by using a keyboard shortcut. To quickly disable it, you can use the keyboard shortcuts Alt+F4 or Ctrl+Alt+Del. In earlier versions, you could use the keyboard shortcut Alt+F4 to shut down operating systems to shut down your computer. This method is still applicable today. Pressing these keys will cause a context menu to appear in which you need to select the “Shut down” item. After this, you can press Enter or Ok.
Another option is to use the keyboard shortcut Alt+Ctrl+Del. After pressing this combination, the lock screen will appear on the monitor. A “Shutdown” button will appear in the lower right corner of the screen. To shut down your computer, you need to click on it.
Now you know how to quickly turn off Windows 8 using key combinations. Of course, many users have already known about these methods for a long time, but for novice users this information can be very useful.
How to turn off a Windows 8 laptop
To shut down a laptop running Windows 8, you can use the On/Off key. However, on laptops, pressing this key usually puts you into Sleep or Hibernation mode. To get out of this situation, you need to perform a few simple operations. To do this, right-click on the Windows button located in the left corner of the screen.
As a result, a menu will appear in which you need to select “Power Management”. Now you need to follow the link, using which you need to configure the power supply scheme, and then change the parameters. A window will open in which you need to find the item “Power buttons and cover”. Then you need to click on the “+” icon and expand the menu. You can now choose what to do when you press the on/off button and close the lid. It is worth paying attention to the fact that it is necessary to answer these points both for the “FROM Battery” and for the “Plugged In” option. After changing all the settings, click “Apply” and restart your device.
Create a special shortcut to turn off your computer
If your computer has the Windows 8 operating system installed, you can greatly simplify the process of turning off your computer by creating a special shortcut to turn off the device. To do this, right-click on the desktop and select “Create shortcut” from the drop-down menu. Next, you need to specify the location of the object, i.e. set the command shutdown /s/t 0.
If you need the computer to turn off after a certain period of time, you can set the value to another value instead of 0. Now you need to click “Next”. Come up with a suitable name for the created shortcut. You can also change its appearance. To do this, open the “Properties” tab and select “Change Icon”. Select any icon you like and press Enter. Now you can place the Shortcut in any place convenient for you on your desktop.
Using Shutdown 8
There is another option with which you can quickly turn off a device running the Windows 8 operating system. To do this, you can use the special Shutdown 8 application. You just need to find this application on the Internet and install it on your computer. Now you can create a shortcut on the desktop, after clicking on it a menu will appear with the option to select the “Shutdown” option.
Windows 8 uses something called hybrid boot, which reduces the time it takes to start Windows. Sometimes you may need to completely turn off your Windows 8 laptop or computer. This can be done by pressing and holding the power button for a few seconds, however, this is not the best method and can lead to unpleasant consequences. In this article, we'll look at how to completely shut down a Windows 8 computer without disabling hybrid boot.
What is hybrid boot?
Hybrid boot is a new feature in Windows 8 that uses hibernation technology to speed up the startup of the operating system. As a rule, when working on a computer or laptop, you have two running Windows sessions numbered 0 and 1 (their number may be more if you log in under several accounts at the same time). 0 is used for the Windows kernel session, and 1 is your user session. When using normal hibernation, when you select the appropriate option from the menu, the computer writes the entire contents of both sessions from RAM to a file.
Comments (9) on How to completely shut down a computer or laptop with Windows 8
- Move your mouse to the lower right corner of the screen and wait until a side menu with icons appears.
- Here, select Settings. Next you need to click on the Power icon.
- After this, a small menu will pop up with two items: Shut down and Reset.
- click the mouse in the lower right corner of the screen,
- or scroll through the bottom right part of the screen with your finger.
- Sleep mode
- Shutdown
With the release of the operating system, many familiar actions for managing the operating system need to be performed in a new way. For example, users often do not know how to shut down their computer in Windows 8. In this article, we will talk about how to shut down and restart your computer in Windows 8, as well as how to speed up and simplify this process.
In order to restart or shut down your computer in Windows 8, you need to perform a number of steps.

To simplify the process of turning off your computer, you can use a special shortcut. To do this, in the normal interface mode, right-click on the desktop and select “Create shortcut”. Enter the command shutdown.exe -s -t 00, click Next and enter a name for the shortcut.
That's it, the shortcut to turn off the computer in Windows 8 has been created and is ready to use. In order to make it more visual, you can change its icon. To do this, right-click on it and select Properties. In the window that opens, click on the “Change Icon” button and select the appropriate one.


You can also launch this shortcut not only from the regular interface, but also from the Start menu (tiled interface). To do this, right-click and select Pin to Start. After that, this shortcut will be pinned to the Start menu.
The release of Windows 8 at one time drove many users into a stupor. Indeed, there was an embarrassment - the Start menu disappeared somewhere, and with it a lot of useful little things. For example, computer shutdown buttons. Users could not find how to turn off the computer, and all because the new Metro interface hid the treasured buttons behind Miracle panels, and these panels, as if from a fairy tale about Koshchei the Immortal, were also hidden and not displayed on the screen. A needle in an egg, an egg in a duck, a duck in a hare - this is exactly the approach used in the system to get to the treasured options for shutting down and restarting Windows 8.
Unfortunately, I can't say that the situation has changed radically in Windows 8.1. But Microsoft understands the non-obviousness of such an implementation and is working to improve the interface. Implemented for beginners, and a couple of additional nice features for advanced ones. Let's see how you can shut down or restart your Windows 8.1 computer.
Using Miracle Panels
Miracle Bars are buttons that appear on the right side of the screen when you hover your mouse over the far upper or lower right corner of your desktop. When you place your mouse pointer in one of these corners, you will see this:
These white buttons are called "Charms bar hint". If she really annoys you,...
We click on the gear, which represents Settings, and the Miracle Panel appears on the screen. It is there that we will find the treasured button, with which you can turn off or restart Windows 8.1.
To call this panel it is very convenient to use hot keys Win+I, clicking on which opens the Miracle Panel immediately and without unnecessary delays.
Using ALT+F4 on the classic desktop
This option is as old as the world, but nevertheless relevant. While in classic desktop mode, click on any empty space on your desktop and click ALT+F4. The "Shut Down Windows" dialog will appear on the screen, which contains all available actions in the form of a drop-down list:

I love this dialogue, it is so warm, lamp-like, and reminds me of the glory days when I had Windows 2000 installed on my machine. It was a long time ago.
Using the context menu of the Start button / Win+X menu
In Windows 8.1, the Start button has returned to the taskbar. Its context menu is nothing more than the Win+X menu, also known as the "power menu". It can also be called by pressing the combination Win+X on keyboard.
 In Windows 8.1, it contains the treasured options Shutdown, Reboot and Logout.
In Windows 8.1, it contains the treasured options Shutdown, Reboot and Logout.
Tip: You can customize the Win+X menu to your liking. To do this, use a free utility, with its help you can add, delete or sort items in this menu.
Slide to shutdown function
This feature has been well known since the release of Windows 8.1 Preview. In my opinion, there has been too much attention paid to her online and a certain aura of mystery has been forced around her. In fact, there is nothing secret about it.
It was created for devices that support Connected Standby. This mode is something similar to how a modern smartphone turns off, with a similar model for managing the power of your device's hardware. For obvious reasons, many desktop computers do not support Connected Standby, and many tablets do.
My desktop computer is also overboard, which is not surprising:

If you press and hold the power button for 4 seconds, on a computer that supports this feature, something like this will appear:

You can try the function on a regular computer by running this file:
C:\Windows\System32\SlideToShutDown.exe
If you drag the panel with the lock screen image down with your mouse, the computer will turn off.
Command line, shutdown.exe utility
Windows 8.1 still includes the shutdown.exe command line utility. It would be unfair to deprive her of our attention:
shutdown -L- end the session of the current user, i.e. log him out.
shutdown -s -t 0- shutdown.
shutdown -h- hybrid sleep.
shutdown -s -hybrid -t 0- hybrid shutdown, fast boot will be used the next time you boot.
That's all, I guess.
Turning off the computer in Windows 8 - this issue will come to the fore almost immediately after the first acquaintance with the new operating system. Having evaluated - Metro and Classic, the user (both beginner and experienced, but not in Windows 8) may become confused when trying to proceed to shutdown.
Previously, everything was simple and clear: just as you started working from the Start menu, you finished it through the Start menu. There were, of course, nuances in , similarly in . But it’s clear that it’s not for nothing that they say that “sometimes you have to lose something, or almost lose it, to truly appreciate what you’ve lost.”
Because what kind of nuances can we talk about when the Metro tiles on the Start screen don’t even have a hint of a shutdown tile in Windows 8? Alas, the state of the teapot, the researcher, goes away as soon as you master small computer tricks, including those that will be discussed further.
How to find the panel to turn off the computer in Windows 8?
This special panel is located on the right side of the screen. To call it, you need to move the mouse pointer to the lower right corner of the screen (number 1 in Fig. 1) until the desired panel appears to complete the work (number 2 in Fig. 1):
Rice. 1 Options panel (transparent version) in the Windows 8 Metro interface
When using touch controls, we use sliding from the right side of the screen, similar to how we flip through a book from the lower right side with our finger in search of the necessary information. In this way, we will slide across the screen until the “cherished” panel with the Exit button appears, such as in Figure 1.
Sometimes novice users write to me that they panic if, when reading an article, the picture on their screen does not match the one I give in my articles. Therefore, Figure 2 below is for the classic Windows 8 interface:

Rice. 2 Settings panel (transparent version) for the classic Windows 8 interface
The pictures in Figures 1 and 2 are different because they reflect different Windows 8 interfaces: Metro and Classic. But the panel with the “Shutdown” button of the computer is called exactly the same in these interfaces:
Another small nuance inherent in the two interfaces of Windows 8. The shutdown panel can change its appearance depending on our actions. More precisely, at the moment of its appearance it is transparent, as can be seen in Figures 1 and 2.
When you hover your mouse over any of the buttons, the panel changes from transparent to dark (compare Figures 1 and 3).
In Fig. 3 shows a screenshot for the Metro interface. For the classic interface, the panel with the Computer Shutdown button will also be darkened.

Rice. 3 Options button in the Windows 8 Metro interface
We found the panel, but where is the “Shutdown” button for the computer?
On the panel, click the “Parameters” button (circled in a yellow rectangle in Fig. 3). After this, the next “Options” panel will open (Fig. 4), on which it is easy to find the “Shutdown” button (circled in a yellow rectangle in the lower right corner in Fig. 4).

Rice. 4 Settings panel with Shut down button in Windows 8
For the classic interface, proceed exactly as described above for Metro (Fig. 3 and 4).
Three options for shutting down your computer in Windows 8
Press the “Shutdown” button (in Fig. 4 in the lower right corner). There are three options for shutting down the computer in Windows 8 (Fig. 5):

Rice. 5 Shutdown button with an open menu of three modes
Let's take a closer look at each of the three computer shutdown modes.
Sleep mode
Convenient mode. Allows you to turn off the computer's power, but in such a way that its current state will be restored the next time it is turned on. This means that the same programs will open, and you can continue working “from the point” where you stopped before turning off the computer.
In Windows 8 sleep mode, the state of the computer will, figuratively speaking, temporarily freeze and little power will be used. But still, power will be consumed, so you cannot leave the computer in this mode for a very long time, for example, for several days. The computer turns on faster after waking up from sleep mode (almost instantly), and immediately with programs and data open at the time of shutdown, there is no need to reload them.
Shutdown
If the computer turns off for a long time, then you should select “Shutdown”. This will stop all running applications and all programs. The Windows 8 operating system will completely shut down. The power will turn off. The battery life will not be consumed after the computer is turned off. But there are two important nuances.
The first nuance when “Shutting down”
A good rule of thumb when shutting down work is to close all running programs yourself. In this case, special attention should be paid to saving your data so that later this data can be found without problems. Otherwise, you may lose, for example, the text you have typed.
The second nuance when “Shutting down”
Receive the latest computer literacy articles directly to your inbox.
Already more 3,000 subscribers