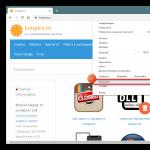You can delete a folder with all the shortcuts in it from the alphabetical list of the Start menu or separately remove shortcuts from the Windows 10 start of some programs, applications, games. You can also delete a folder from the alphabetical list of the Start menu, and move all the shortcuts in it to the menu and they will be displayed there in the form of a list.
Open Explorer and find the folders at the following addresses:
- C:\Users\<Имя пользователя>\AppData\Roaming\Microsoft\Windows\Start Menu\Programs.
- C:\ProgramData\Microsoft\Windows\Start Menu\Programs.
To quickly open folders at these addresses, you need to launch the Execute line by pressing two keys on the keyboard at once WIN+R.
To remove a shortcut from the start menu in Windows 10, you need to open a special folder
Enter the commands in the window that opens:
- %AppData%/Microsoft\Windows\Start Menu\Programs
- %ProgramData%/Microsoft\Windows\Start Menu\Programs and press OK or Enter on your keyboard.
These folders contain folders that are located in the Start button menu.
 These Windows 10 folder shortcuts appear in the Start button menu
These Windows 10 folder shortcuts appear in the Start button menu If you delete any folder along with its contents, the folder will also disappear from the Start button menu. If you move shortcuts from any folder to a folder called Start Menu, and delete the folder itself, only shortcuts will be displayed in the Start button menu.
 How to remove the Windows 10 shortcut displayed on the left side of the Start button menu
How to remove the Windows 10 shortcut displayed on the left side of the Start button menu Some shortcuts cannot be deleted this way. Typically, these shortcuts are not located in an alphabetical list, but at the very left edge above the computer shutdown buttons.
 To remove the Windows 10 shortcut, open Settings
To remove the Windows 10 shortcut, open Settings To disable them you will need to open Options. Go to category Personalization and on the left side click on Start, and on the right side at the very bottom find and click the link Choose which folders appear in the Start menu.
 Setting up Windows 10 shortcuts for the Start button menu
Setting up Windows 10 shortcuts for the Start button menu After this, a list will open in which you will need to move the sliders of unnecessary items to the Off position. However, this will not remove the Windows 10 Shutdown and Administrator shortcut icon.
Windows 10 users may notice that advertisements for recommended applications appear from time to time in the Start menu, both on the left side and on the right side with tiles. Applications like Candy Crush Soda Saga, Bubble Witch 3 Saga, Autodesk Sketchbook and others can also be automatically installed all the time. And after they are removed, the installation occurs again. This “option” appeared after one of the first major updates to Windows 10 and works as part of the Microsoft Consumer Experience feature.
This guide details how to disable recommended apps in the Start menu and also prevent Candy Crush Soda Saga, Bubble Witch 3 Saga and other junk from being installed again after uninstallation in Windows 10.

Disabling automatic installation of unnecessary applications even after uninstalling them is somewhat more difficult, but also possible. To do this, you will need to disable Microsoft Consumer Experience in Windows 10.
Disabling Microsoft Consumer Experience on Windows 10
You can disable the Microsoft Consumer Experience features that target you with promotional offers in the Windows 10 experience by using the Windows 10 Registry Editor.

Important Note: after a reboot, unnecessary applications in the Start menu may be installed again (if their addition there was initiated by the system before you changed the settings). Wait until they are “Loaded” and delete them (there is an option for this in the right-click menu) - after that they will not appear again.
Everything described above can be done by creating and executing a simple bat file with the contents (see):
Reg add "HKEY_LOCAL_MACHINE\SOFTWARE\Policies\Microsoft\Windows\CloudContent" /v "DisableWindowsConsumerFeatures" /t reg_dword /d 1 /f reg add "HKEY_LOCAL_MACHINE\SOFTWARE\Policies\Microsoft\Windows\CloudContent" /v "DisableSoftLanding" /t reg_dword /d 1 /f reg add "HKEY_CURRENT_USER\Software\Microsoft\Windows\CurrentVersion\ContentDeliveryManager" /v "SilentInstalledAppsEnabled" /t reg_dword /d 0 /f
Also, if you have Windows 10 Professional or higher, you can use the Local Group Policy Editor to disable consumer capabilities.

After this, also restart your computer or explorer. In the future (unless Microsoft introduces something new), recommended applications in the Windows 10 start menu will not bother you.
Update 2017: the same can be done not manually, but using third-party programs, for example, in (the option is in the Behavior section).
How to clear the Start menu of unnecessary shortcuts in Windows 8
In fact, it is very simple, but for general development we follow the instructions.

A check mark icon will appear on the tile, indicating that it is selected. If desired, you can select multiple tiles. To do this, just right-click on a few more shortcuts or widgets you don’t need.

4) After pressing the button, the tile will disappear, which is what we actually needed:

How to remove unnecessary shortcuts from the All Programs menu in Windows 8 and Windows 8.1
A little introduction. In order to get to the “All Programs” menu in Windows 8, you need to right-click on an empty area of the start screen and then click the “All Programs” button on the right. In Windows 8.1, the input has changed slightly, and to view programs you just need to move the cursor to the bottom of the screen and press the down arrow that appears:

As it turned out, the location of the shortcuts has not changed much since the days of previous operating systems, and to clean it, it’s enough to sort through two folders. We go in and delete unnecessary shortcuts or even directories.
The first is located along the following path:
C:\Users\*username*\AppData\Roaming\Microsoft\Windows\Start Menu\Programs
It is the user's personal folder. That is, it contains those shortcuts that relate to programs installed only for your user. Let me remind you to see the folder Appdata you need to enable showing hidden folders and files (see).

The second folder is located in the following location:
C:\ProgramData\Microsoft\Windows\Start Menu\Programs
It is common to all users on a given computer, i.e. If you delete a shortcut in this folder from your user, it will automatically be removed from the Start menu of another user. Folder ProgramData is also hidden (see).

That's all. I hope you found this article useful, click one of the buttons below to tell your friends about it. Also subscribe to site updates by entering your e-mail in the field on the right.
Thank you for your attention:)
When you first launch Windows 10, the first thing you'll notice is a large number of pre-installed applications in the Start menu. You can get rid of some in two clicks, while others will not be so supportive, and the most you can do with them is place them on .
We will not ask our readers to put up with this state of affairs; instead, we will be happy to tell you how to correct this ailment. The article will be especially useful for those whose total number of all icons can reach the number...256 or 100,000,000 in the binary number system. Now that most users currently have build 10140, you will simply lose control of the start menu. This is due to a mistake made by the developers. Because of it, icons begin to be sorted randomly, and the scrolling mechanism is also disrupted, as a result of which the menu simply freezes.
So there are actually two types of pre-installed apps. Firstly, they can be auxiliary, such as news, finance, sports, get office, etc. These can be dealt with very easily, just right-click and select delete. If you use a touchpad instead of a mouse, the function of right-clicking the mouse will be replaced by a long press on the icon. You can also get rid of the garbage that is attached to pirated builds of Windows 10.
The second category includes pre-installed applications from Microsoft itself. With them everything is much more neglected and there is no way to manage without computer administration tools. Unfortunately, this method does not affect a certain number of applications, such as Cortana and the new Windows 10 browser - Edge.
First we need to launch a pseudo command line shell PowerShell. This is done quite simply. Click on the next icon after the start menu in the magnifying glass form, enter a search query and right-click on the first link, then select “Run as administrator”.
We wait for a while, since loading takes about 30 seconds, the line should appear on the screen
"PS C:\Windows\system32">.

Well, that's all, now all you have to do is find the application that you want to delete in the list, copy the code next to it and paste it into the pseudo-shell using the combination Ctrl+V. After pressing the key Enter there will be no trace of him left.

Get-AppxPackage *3dbuilder* | Remove-AppxPackage
Alarms and Clock:
Get-AppxPackage *windowsalarms* | Remove-AppxPackage
Calculator/Calculator:
Get-AppxPackage *windowscalculator* | Remove-AppxPackage
Calendar and Mail/Mail:
Get-AppxPackage *windowscommunicationsapps* | Remove-AppxPackage
Camera/Camera:
Get-AppxPackage *windowscamera* | Remove-AppxPackage
Get-AppxPackage *zunemusic* | Remove-AppxPackage
Maps:
Get-AppxPackage *windowsmaps* | Remove-AppxPackage
Get-AppxPackage *onenote* | Remove-AppxPackage
Phone Companion/Mobile Device Manager:
Get-AppxPackage *windowsphone* | Remove-AppxPackage
Photos/New Photo gallery:
Get-AppxPackage *photos* | Remove-AppxPackage
Store:
Get-AppxPackage *windowsstore* | Remove-AppxPackage
Voice Recorder/Dictaphone:
Get-AppxPackage *soundrecorder* | Remove-AppxPackage
Weather/Weather forecast:
Get-AppxPackage *bingweather* | Remove-AppxPackage
Get-AppxPackage *xboxapp* | Remove-AppxPackage
Thus, in literally ten minutes there will be nothing left in your start menu that is unnecessary. But if you still find that something was deleted without thinking, don’t be upset, just one command and all the applications you deleted in this way will be reinstalled into the system.
Get-AppxPackage -AllUsers| Foreach (Add-AppxPackage -DisableDevelopmentMode -Register “$($_.InstallLocation)\AppXManifest.xml”)
Don't be alarmed if the process takes a long time or if nothing new appears on the screen at the beginning. It is also possible that various types of errors may appear. There is a 99% chance that you will be able to detect all these applications again the next time you start your computer.
You can support our project simply by clicking on one of the social media buttons under the article.