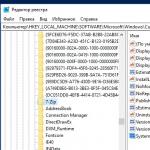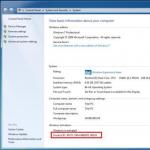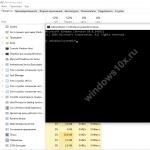A new operating system entails constant updates that bring bugs with them. Users have to fight on their own and with available means, so one of the common problems is when the Start button does not work in windows 10. Even Microsoft cannot give a definite answer why this happens, but in the top ten this button has a lot of functions: allows you to run the command line, task manager, access programs and components, enter Windows settings and much more. Consider the possible causes and ways to get rid of them.
There can be many reasons, the most likely are:
- updates lay crookedly;
- system error - the range is incredibly large.
But the solutions are not so extensive, but quite effective, about each in more detail.
Corrupted system files
You access the Start menu, but nothing works and there is no response, in addition, Windows 10 gives a critical error, using the built-in utilities we will try to find the problem and get rid of it. We will talk about sfc - it checks system files with high quality and independently replaces them with working ones if necessary. You can run the utility only with privileged rights from the command line. So.
Calls cmd from the admin with hot keys through the Task Manager, because. cherished button does not work.
- ++ → "File" → hold left click on "Run a new task" → start a command prompt with administrator rights

If you didn’t have time to hold down the → key in the dialog box when opening, type “cmd” and check the “Create a task with administrator rights” checkbox.

- Type the command "sfc_/scannow", where _ is a space, see the screenshot below.

After launch, some time should pass, we are waiting for completion.

Restart windows 10 and check if the problem persists, if the start menu still does not work, go to the next method.
Let's change the mode of operation
It happens that changing the settings in tablet mode fixes the problem. We need to go to "Settings", but since the start button in windows 10 does not work in the usual way, we use hot keys
- press + [I] → "System" → "Tablet mode" → in the drop-down menu "At login" select "Use tablet mode".
Also check that the sliders in "Hide application icons on the taskbar in tablet mode" and "Auto-hide the taskbar in tablet mode" are set to "Off". 
- "Personalization" → "Start" → it is important that the slider is "On" in "Open the home screen in full screen mode"

We do a restart and check the performance, if the Start button on Windows 10 still does not work, we tell you what to do next.
Re-registration of Windows applications
Using the built-in reinstallation of applications can fix a number of problems, but it is worth remembering that during the reinstallation, data in the corrected applications may be deleted, so save everything you need and nothing will be lost from Microsoft OneDrive. It also happens that other applications may stop working - be prepared for this too. We call PowerShell with admin rights from the "Task Manager" in a familiar way:
- ++ → left-click "File" → "Run a new task" → in the "Open" field, write "powershell" → make sure to check the box "Create a task with administrator rights" → OK.

Copy and paste with +[V] and press the restart button:
Get-AppXPackage -AllUsers | Foreach(Add-AppxPackage -DisableDevelopmentMode -Register "$($_.InstallLocation)\AppXManifest.xml")


The text highlighted in red - do not be alarmed, nothing terrible is happening, we have reset it to the original settings, restart Windows.

Check if "Start" in Windows 10 does not work on 64-bit or 32-bit, then move on to the next step.
Invisible substitution
Why, after doing so much, the start menu in Window's 10 still does not work - the reason for this may be a corrupted "TileDataLayer" database, and it just needs to be replaced with a working version. Let's transfer from the newly created new account on your PC, for this:
- Run cmd (administrator) - above is how to do it.
- net user TAdm01 “password01” /add
- net user TAdm02 “password02” /add
- net localgroup administrators “TAdm02” /add
So we created new users with admin rights, and two accounts - because you need to log in from under TAdm02 and copy the file from TAdm01, since this cannot be done from the current account. Step by step.
- Press ++ → select “Logout”, not change user, but exit!
- Login user TAdm01 with password - password01 → and exit again using the above method.
- Now we enter under TAdm02, the password is password02
We need "Explorer", we will open with hotkey's
- +[R] → type "explorer.exe" → OK

- "View" → "Table" → activate "Hidden elements"

We go to the address and in case of warning by the security system - boldly click "Yes".
- "C:" → "Users" → "TAdm02" → "AppData" → "Local" → "TileDataLayer" → right click on "Database" → "Copy"

Now let's replace our database file
- "C:" → "Users" → !!!choose YOUR USER!!! → "AppData" → "Local" → "TileDataLayer"
- RMB on the folder "Database" → "Rename" → and give the name "Database.old"

- Right click on free space within the folder → "Paste"
We replaced the working Database and we need to reboot the system and log in as our user. Everything should work.
After you need to delete the created two accounts, do the following:
- +[X] → "Control Panel" → "User Accounts" → "Manage Another Account"

- Left-click on the entry "TAdm01" → "Delete account" → "Delete files" → "Delete account"
In the same way, delete the account "TAdm02"



Along with the problem of the start menu in windows 10, another bug arises on its own - the search does not work - all the above actions will lead to the solution of this problem, obviously, since the search engine is an integral component of the Start menu.
Did not help?! A radical way out is reinstalling the OS.
You can find out on our website.
Question from user
Hello.
Recently, the START button stopped working for me: when I click on it, nothing happens. If you press it right after loading Windows, then the laptop starts to think, slow down, but after 20-30 seconds it starts to slow down. it all goes...
By the way, it all started after updating the OS (which I seemed to be turning off). I tried to roll back the system, remove the update - it did not work. I would not like to demolish the OS yet ...
PS I have Windows 10 64 bits, Lenovo G50 laptop...
Good time!
Unfortunately, this is a fairly popular bug in Windows 10. It happens most often just after a system update, installation of some applications, malfunctions of some services (font cache, for example), etc.
What to do if the START button does not work
1) Try running Start Menu Troubleshooter
Since this problem is quite popular, Microsoft released a special. troubleshooter - Troubleshooter. It is logical that the first advice on recovery will be a recommendation to use this tool.
It is very simple to do this: just download and run it, then click one "Next" button. See screenshot below.

Start Menu Troubleshooter: Troubleshooting and Troubleshooting

Start Menu Troubleshooter: A problem has been detected
2) Restart explorer (explorer.exe)
The conductor is responsible for the operation of the START button, system tray, etc. (system process explorer.exe). In general, with critical errors, it restarts automatically, but the inoperability of the START button does not apply to this ...
Then in the list of processes find "Conductor", right-click on it and select from the menu that appears. "Restart" .

In addition, you can use the tab "Details" : you need to find the process in it "explorer.exe" and close it ("End task").

After that click on "File/start new task" , in the window that appears, enter the task "explorer" and press Enter.

As a rule, after restarting the explorer, START starts working normally. True, for a while, because. With this option, we eliminate only the consequences, but do not solve the cause of the occurrence ...
3) The problem is related to the font cache service
In some cases, such behavior with the interface in Windows 10 (the disappearance of some system icons, the inoperability of START, etc.) is due to the fact that several font cache services do not work correctly. And to return the system to normal operation, it is enough to turn them off.
For this:

As a rule, such a simple recipe helps to radically solve the problem.
4) "Re-registration" of the START menu via PowerShell
In many cases, to fix the problem with the lack of response from START, it is enough to execute one command through PowerShell. You need to run it as an administrator (to do this, just open the task manager, create a new task through the menu "File" and give a command "PowerShell" with administrator rights).

Then copy and paste the line below into PowerShell. Press Enter.
Command for PowerShell:
Get-appxpackage -all *shellexperience* -packagetype bundle |% (add-appxpackage -register -disabledevelopmentmode ($_.installlocation + "\appxmetadata\appxbundlemanifest.xml"))
An example is shown in the screenshot below.

Running a Command in PowerShell
Then you need to restart your computer.
5) Create a new user
Another very simple and effective solution to this problem is to create a new account (ie a new user). If his OS interface works as expected, then it's enough to transfer the icons from the desktop and documents from the old account to this new one. Business for 10-15 minutes. (for the most standard system).
And so, let's try to create a new account if START does not work and does not let you into Windows settings. In this case, first press the button combination Win+R, enter the command netplwiz and click OK. See screenshot below.


Then indicate that you want to create a local account - select the option "Sign in without a Microsoft account (not recommended)". See screenshot below.



Now, when you turn on your laptop / computer, at the bottom of the screen (on the left), you will have a choice of which user to log in under. Try to log in as a new user and check the performance of the Start menu.

Signing in to Windows: choosing an account
6) Windows recovery (system rollback)
In general, the topic of recovery is quite extensive. By default, Windows creates checkpoints for all important changes (updates, installations, drivers, etc.). True, in Windows 10 this moment works a little differently ... 7) Reinstalling the system
Perhaps this is the last and most radical thing I can advise (especially for those who have some assembly installed, and not the official version of Windows). I will give a few articles below to help, I think they will be very useful for an inexperienced reader!
How to Download Windows 10 ISO Image [Official and Legal] -
Installing Windows 10 from a flash drive - step by step [general instructions] -
How to install Windows 10 on an Asus ZenBook laptop (using the UX310UA model as an example) -
Additions on the topic are welcome...
Successful work!
Good day, dear readers!
A year ago, Microsoft offered the option of free updating Windows to a new version of the operating system - Windows 10. But the update did not go smoothly for everyone, in particular, many faced the problem that the start menu and notification bar did not work (often, this is a critical error).
Sometimes this can also affect those who did not update their operating system, but bought a pre-installed one. And today, in this article, I will tell you about how to fix this problem.
In total, 3 methods were found to solve this problem.
They are somewhat complicated for a beginner, but if you follow the instructions presented, everything will turn out to be quite simple.
What to do if the start does not work and the taskbar does not open in Windows 10
Method 1: Checking system files
Since this error often affects system files, they can become corrupted, which is what causes our problem.
That is why, before looking for more complicated ways to solve the problem, it is necessary to check the integrity of system files with the built-in Windows utility.
The necessary utility can be run both through the command line and using powershell.
We will use the second option, as it will come in handy in the following methods.
We launch the Task Manager. You can use to start Ctrl + Shift + Esc or in the usual way Ctrl+Alt+Del and choose Task Manager.
Task Manager can be launched in expanded and minimized form.
We need an expanded view, but if the dispatcher starts in a minimized one, click on the "Details" button 
Choose: File \ Run a new task

We launch Windows PowerShell - for this we enter in the window powershell and be sure to check the box next to "Create a task with administrator rights.

Click OK.
Enter the command to check and press Enter
Sfc /scannow
We are waiting for the end of the check.

This method is the simplest of those proposed, but it also helps in rare cases, but nevertheless, it is worth trying it before moving on to more complex ones.
Method 2. Automatic reinstallation (re-registration) of applications for Windows
To fix a broken Start button, you can re-register applications. This operation is automatic and takes a few minutes.
It is worth noting that this operation may delete your data in these applications, so you must first backup your programs
For data on the Internet - OneDrive - do not worry, nothing will happen to them. Also, nothing will happen to applications that use the Internet as a place to save their data.
Important! Please note that some users have experienced that some applications did not work for them after this operation. Please take this into account before using this method.
Starting the process powershell with administrator rights, as we did in Way 1.
Copy the following text
Get-AppXPackage -AllUsers | Foreach(Add-AppxPackage -DisableDevelopmentMode -Register "$($_.InstallLocation)\AppXManifest.xml")
Paste the copied text into the window powershell by pressing the key combination Ctrl+V and press Enter

Wait until the end of the procedure.
Method 3. Adding a new user to restore a damaged file
Another cause of the problem in question can be a corrupted Tile Data Layer file.
To fix this problem, you need to create a new user, and then copy the file of interest to us and paste it into the current profile.
In principle, you can not copy the file, but simply continue working in a new profile, but I will still consider the full solution to the problem.
First of all, start the command line.
1. To do this, use the keyboard shortcut Win + X and select Command Prompt (Administrator).
You can also start using the task manager, as we did in the previous methods, but instead of powershell you will need to write cmd and don't forget the checkbox.

netuser tempadmin1 password /add
netuser tempadmin2 password /add
netuser localgroup administrators tempadmin2 /add
Why do you need two? The fact is that further actions will require exactly two working profiles.
Since in our case, the main profile is malfunctioning due to the start menu and the notification bar, we create two new ones.
Thanks to this, we will be able to access the correct file.
3. So, let's continue - we have created two users, now we log out - Ctrl + Alt + Del and select the “Exit” item.
4. Log in as tempadmin1 with password password.
5. Then immediately do Exit.
Do not confuse with changing users, we need to log out of the system.
6. After that, we go into the system under tempadmin2 with the password password.
7. Now click on the start button with the right button and go to the "explorer".
8. On the "View" tab, check the box next to "Hidden elements".

9. In the same window, follow the path C:\Users\TempAdmin1\AppData\Local\TileDataLayer
10. Right-click on the Database folder and select Copy.
11. Go to the following path C:\Users\!!Your username!!!\AppData\Local\TileDataLayer
12. Right-click on the Database folder and select rename. rename, for example, to Database.old
13. Right-click in any empty space and select Paste
14. We restart the computer and try to enter our normal profile, everything should work.
That's all.
I hope that these methods will help you in fixing the error associated with the non-working Start button and notification panel.
I want to note that it is the last method that most often helps, but nevertheless, before that it is worth trying the previous ones.
And if more than one method did not help, write a comment below. Or have you found another solution and want to help others?
All the best friends, see you soon!
The Start Menu and Taskbar in Windows 10 is one of the most significant features of the Microsoft operating system. After all, with the help of this menu, you can quickly find a particular program, launch an application, editors, administrative functions, and the taskbar provides excellent usability for comfortable work. But what if the Start menu or Taskbar stops working? If your Windows 10 Start button or Taskbar is gone, not responding to clicks, not working, not opening, or you are getting a "fatal error" message, then follow the methods below to fix and find solutions to this problem.
Fix Taskbar and Start Menu Not Working in Windows 10
Whenever you get any kind of error related to various functions in Windows, the first thing to do (other than rebooting your computer) is to check for corrupted files with a "checker" that will automatically try to fix any errors in system files.
To do this, open a command prompt as an administrator ( Win+R, enter cmd) and in the line type the command sfc /scannow. The scan will check Windows for corrupted files and then fix them if possible.

If all else fails, then still at the command line, use the Deployment and Maintenance Management tool, which can repair the corruption that prevented SFC from doing its job. At the command line, enter:
- dism /online /cleanup-image /restorehealth
This will launch the tool DISM, wait for the process to finish. Then run the SFC scan back (sfc /scannow) to fix any problems. If the start button or the taskbar is still not working, then let's delve into the solutions.

1. Start Menu Repair Tool for Windows 10
Microsoft is well aware of issues with the Start menu and taskbar, and has released a troubleshooter to fix many common problems with the Windows 10 Start menu. Download a dedicated utility trouble shooter microsoft to fix problems.
2. Restart Windows Explorer
The next simple attempt is to restart the File Explorer process, which is not only responsible for the Start Menu and Taskbar in Windows 10. Press the button combination Ctrl + Shift + Esc to open Task Manager. In the "processes" tab, find the process named " conductor" and press restart.

3. Adjust the registry
This is a new method that has appeared recently and has helped many users fix the error so that the Start and Taskbar in Windows 10 work. For starters, I recommend because we will be editing the registry.
- Press Win + R and type regedit to open the Registry Editor. In the Registry Editor navigate to the following path:
- HKEY_LOCAL_MACHINE\SYSTEM\CurrentControlSet\Services\WpnUserService
- Next, on the right in the field, find the parameter start, click on it twice and set the value 4 .
- Keep the registry open and follow the instructions below.

- HKEY_CURRENT_USER\Software\Microsoft\Windows\CurrentVersion\Explorer\Advanced
- On the right, if you do not have the EnableXamlStartMenu parameter, then right-click on an empty field and "New" > "DWORD (32-bit) Value".
- Name the new parameter EnableXamlStartMenu, then double click on it and give it a value 0 .
- Restart your PC and check if the Start Menu button works and opens in Windows 10.

4. Disable account information for automatic login
If you have noticed that the "taskbar" and "start" do not work when you have windows updates or after restarting the computer, then several people have suggested that disabling account data when starting the PC can be a solution to this problem.
- Go to "Settings" > "Accounts" > "Login Options" and disable "Use my login details..."

5. Start the Application Identification Service
App Identification in Windows 10 is used by a service called Applocker to determine which apps are and aren't allowed to run on your computer. Usually this function knows what your PC needs to start, but when there is a problem that the start button does not work in Windows 10, then you can check the service.
- To launch the service identity application, click Win+R, enter services.msc, this will allow you to open the "Services" device manager.

- Find a Service Application Identity, right click on it and Run. Restart your computer or laptop, after which the "Start" button should work.
6. Boot in safe mode with network drivers loaded
Many users have reported that booting Windows in Safe Mode with Networking and then booting into regular Windows can fix a broken start menu and a broken taskbar. To , click Win+R, enter msconfig, then in the "System Configuration" window, click the "tab", check the box "", click " Net", then " OK". When you boot into safe mode don't forget to remove the boot options to boot back into normal windows mode.

7. Register or Reinstall Start Menu in Windows 10
You must be logged in as an administrator. Next, open PowerShell and run it as an administrator.

Then enter the below command into the PowerShell window by copying it.
- Get-appxpackage -all *shellexperience* -packagetype bundle |% (add-appxpackage -register -disabledevelopmentmode ($_.installlocation + "\appxmetadata\appxbundlemanifest.xml"))
Restart your computer.

8. Reinstall your Windows apps
Windows UWP apps, if installed a lot, can create clutter and timeouts that cause the start menu to freeze and the taskbar to freeze. Therefore, Windows has one handy command that allows you to reinstall and restore all the standard Windows 10 UWP apps at the same time.
- Type in "search" PowerShell, right click on it and run as administrator.
- Enter the following command in the window that opens to reinstall all windows applications:
- Get-AppxPackage -AllUsers| Foreach (Add-AppxPackage -DisableDevelopmentMode -Register “$($_.InstallLocation)\AppXManifest.xml”)
- You will see processes start loading and a lot of red, disturbing text. Ignore this, wait for the process to finish and restart your computer to get the start menu up again.

9. Dropbox, Anti-Virus and AMD Graphics Drivers
Windows 10 users have complained that Dropbox is interfering with the Start menu by blocking certain user account files that were essential to its operation. Dropbox claims to have addressed this issue in an update released last year, but if you have Dropbox, it might be worth uninstalling to see if the problem with the not working start button in windows 10 persists.
Some AMD video card services can be connected to the start menu. Some users reported that disabling them fixed the issue. You can check this by clicking win+r and type services.msc, then find the services associated with the video card and disable them for a while to check if the problem is fixed.
Other users have reported that antivirus programs such as Avast, Malwarebytes, and various third-party Windows Store applications are causing problems with the start and taskbars in windows 10. Try uninstalling them to find the culprit.
Some users find that their Start button and Taskbar stop functioning properly after major Windows updates. If you are one of those users, then the proven solution is to create a new Windows administrator account.
- Click Ctrl + Shift + Esc to open Task Manager.
- Next click "File" > " Start a new task".
- In the window that opens, enter net user yourname yourpassword /add. (yourname is your account name and yourpassword is the new account password).

Sign in to a new account. If the start button works, then you need to follow the following steps to transfer your settings and applications to the newly created account.
- Log into your old account, then go to "Control Panel" > "System" > "Advanced System Settings" > "Advanced" tab, then under " User profiles"click" Options".
- In the user profiles window, select the newly created account from the list and click " Copy". (this will create folders documents, videos, music, etc.). If for some reason you were unable to create a profile, then click on the "Accounts" link below and follow the instructions.


Operating system updates from Microsoft improve computer performance, make it safer, and add new functionality to the OS. However, along with these updates come some problems. For example, after the next update, some of the users see that the Start button does not work for them in Windows 10.
At the same time, it simply does not respond to a mouse click on its icon, but it also does not work after pressing the Win button on the keyboard (the key with the Windows logo). Often, along with such a problem, the system parameters, as well as its other elements, do not open. In the article we will figure out how to get out of this situation and return the system to working capacity. If you do not want such difficulties to be repeated in the future, you can completely.
To deal with the constantly idle Start menu in 2016, Microsoft even created a special application that was supposed to fix the problem automatically.
This method is the easiest, so use it first. If after restarting the system, the start still does not work, go to the next options. Explorer.exe is a graphical shell for Windows. She is responsible for everything that we see: these are windows with explorer, and the taskbar, and the system tray, and even widgets. Like all other programs, this application may malfunction, for example, due to an elementary conflict with data cells in RAM. So, in order to bring the Start menu back to life, first of all, let's try to restart this process.
How to fix
Follow our instructions:
- We launch the task manager. You can open it using the Ctrl + Shift + Esc key combination or through the context menu of our taskbar. To do this, click on its empty space with the right mouse button and select the item indicated in the screenshot.


- If you are running the tool for the first time, you will need to deploy it. To do this, click on the "Details" button. We marked it with a red box.


- Go to the tab called "Processes" and find the "Explorer" process there (sometimes it can be called Explorer). Using the context menu launched by right-clicking on the process name, select the "Restart" item.


The entire Windows 10 GUI will disappear for a moment and then reappear. If this option did not solve your problem, then feel free to move on to the next method - it will be more effective.
We solve the problem using the system registry
This method is more efficient than the previous one. It involves changing the value of the system registry key. If there is no such key, then we will create it. Let's look at how to do it right.
- Initially, you need to run a standard Windows 10 utility called regedit. In order to do this, press the Win + R combination and enter the word regedit in the window that appears.


- In the window that opens, in its left part there is a registry directory tree. We pass along the path indicated in the screenshot. In the right part of the program, select the EnableXAMLStartMenu key, and if it is not there, then create it. To do this, click on the empty area of \u200b\u200bthe place on the right side of regedit RMB on the item "Create" - "DWORD Value (32 bits)".


- Now we rename the new parameter to EnableXAMLStartMenu and, having opened it with a double click, set the value to "0".


- You must restart the Windows GUI for the changes to take effect. How this is done - we described in the first method.
Cyrillic username fix
Sometimes the Start menu stopped working after creating a new Windows user with a name written in Russian. In order to correct this situation, you need to use the Computer Management utility and correct the name. Let's see how it's done.
- Initially, open the computer management through the Windows search. To do this, click on the magnifying glass icon on the taskbar and enter a query in the search bar. When the result appears, click on it.


- Next, in the left part of the window, open the "Utilities" section, go to "Local Users and Groups" and click on the "Users" folder. In the right part of the window we find the name that needs to be renamed, and click on its name with the right mouse button. There will be an item "Rename" - we need it.


Ready. The "Computer Management can be closed" tool, the changes will be applied as soon as you restart the system. If this method does not give the desired result, try creating another user and check the operation of the Start menu on it.
To do this, we do the following:
- Launch the Run utility. To do this, use two simultaneously pressed Win + R keys. In the window that appears, enter the word control and press Enter.


- After opening the control panel, go to the "User Accounts" menu.


- Click on the inscription indicated in the screenshot.


- Then select "Manage another account".


- And add a new user.


- You can get to the same menu in another way. Open the Windows 10 notification shade and click on the "All Settings" tile.


- Scroll down the window that opens a little and select the "Accounts" tile.


- On the left side of the window, select the "Family and other users" subsection, and on the right side, click on "Add a user to this computer."


- Here you can create another Windows 10 user. If you do not want to link his account to a Microsoft account, click on the item indicated in the screenshot, and in the menu that opens, select "Add user without a Microsoft account".




Restart your computer or simply end the current session and select the user you created. If the launch starts to open, then the problem is in the account.
Using automatic maintenance
Windows 10 has its own debugging tool, which, in theory, should fix various problems instead of the user. Sometimes this function solves the issue of a non-working Start button. Let's see how to use it.
- In the Windows 10 search bar (which starts with a magnifying glass icon), we write the words: “This PC”. We click on the item indicated in the screenshot with the right mouse button and select "Properties".


- In the window that opens, click on the inscription "Security and Maintenance Center" (located in the lower left corner).


- Expand the "Maintenance" section.


- Using the key indicated in the screenshot, we start automatic maintenance of the system.


- Service has begun, it will take time. The less you use your computer during this period, the faster the process will complete. At the end of the PC scan, all problems found on it will be corrected if possible. You can disable the service if you wish.


Attention! For a more complete, quick and correct check, we recommend that you close all running programs and save the data. The program works only on behalf of the administrator.
Using PowerShell to Fix the Start Menu
Here is another option that will help get the Start menu working. We take the following steps:
- First you need to start PowerShell itself. To do this, use the built-in search tool. Click on the magnifying glass icon on the left side of the taskbar and enter the PowerShell command in the search field. When the result we need appears (indicated by the number 3 in the screenshot), right-click on it and select the “Run as administrator” section.


Sometimes the program cannot be found through the search. To get around this problem, go to Windows Explorer along the path indicated in the screenshot and run powershell.exe. You need to do this as an administrator. To do this, click on the name with the right mouse button and select the desired item.


You can also call Windows PowerShell through the command line, and you must run it as an administrator. After cmd.exe opens, type powershell into the black box and press Enter.


When the program is running, paste the following entry into it:
Get-appxpackage -all *shellexperience* -packagetype bundle |% (add-appxpackage -register -disabledevelopmentmode ($_.installlocation + “\appxmetadata\appxbundlemanifest.xml”))


The command will take a couple of seconds to complete. Now restart your computer and check if the start has started working. If not, then move on to the next method.
Attention! Using this method may break the functionality of the Windows Store. Therefore, it should only be used as a last resort.
Start Menu Repair Tool
As we said, Microsoft developers are aware of the Start launch issue. That is why they created a miniature program with which we will work. Follow our instructions:
- Initially, let's download the program from the button below. The download is from the official Microsoft website.
- Run the application as an administrator (no installation required) and click on the "Advanced" line.


- Make sure that the checkbox next to "Automatically apply fixes" is checked, and click the "Next" button.


- The program is working - the system is checked for problems with the Start menu.


- As you can see, no problems were found. If you have them, corrections will be made automatically. If you click on the item "View additional information", you can understand by what criteria the tool from Microsoft looks for problems.




The parameters that the program checks:
- incorrectly installed important applications;
- problems in the system registry;
- the integrity of the tile database;
- application manifests.
The report that the utility produces can be printed, and each item in the window shows a tooltip explaining its purpose. These items are also elements of the table of contents: if you click on one of them, then we will get to the desired part of the help section.
What to do if the problem is not solved?
We have presented many ways in case the Windows 10 Start button has stopped working, which is usually enough for any situation. But even if none of them helped you, you should not be upset. In any OS from Microsoft, and in the "Ten" in particular, there is a checkpoint system, thanks to which you can roll back Windows to the state in which the system was at the time the point was created.
It is important to create checkpoints before any major operation with the OS, and especially before updating, which often leads to problems. In any case, if you still have questions, ask us in the comments, and we will try to answer in as much detail as possible and help solve the problem.
Related videos