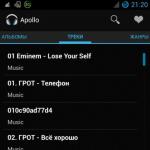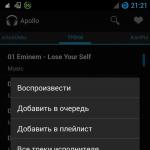The desire for transformation is inherent in man by nature and manifests itself in all spheres of life. This opportunity in computer programs implemented by built-in MS Office tools. In Word, you can add a border to all or individual pages, sections, or parts of text. In the settings, you can change the line type, thickness, color, and even insert a graphic.
Often, for the clarity of the material presented in the text, it is necessary to use various decorative elements. The simplest one is decorative frame around the text. Unfortunately, some users do not delve into the functionality of MS Word and insert text into a table consisting of one cell. Such an element is difficult to change and the text inside is practically uneditable. Difficulties may arise with editing the page itself, if there are still tables in the text. Therefore, to focus attention, it is better to make a frame.
Frames in a document: the difference between different versions of Word
The built-in Word tools allow you to create various text borders. With each new release of the program, the toolbar has changed, but appearance framework has not changed.
For Word 2003
For Word 2007
For Word 2010
How to make a frame in Word around the entire page
Let's see how to call the border settings panel in different versions word. AT Word 2010 and 2007 paragraph " Page borders' is located on the tab ' Page layout».

AT Word 2003 choose " Format» - « Borders and shading". If this item is not present, then you should display the list in full by clicking on the button in the form of two arrows.

Go to the "" tab.

- Type - frame.
- Specify the color and thickness.
- The graphic frame in the form of, for example, trees, is configured through the parameter " Picture».
- "Apply to - this section (1st page only)."
To see the borders on the screen, you need to open the document in page view.
Boundaries can be set as blank sheet, and on the already filled.

How to insert a frame in Word around text
This process is not much different from the one described earlier. To make a frame around the text, you need to select the text, and then in the menu " Page borders» Specify options on the tab « The border».

Choose the type, thickness, color of the frame. In step " Apply to» choose «».

You can set a border only on a specific part of the text, such as the one at the top, center, or bottom. To do this, choose the type " Other", and in the section" Sample» indicate part of the text.
How to set frames on all pages in a document at once
To make a frame in Word on all pages, you need in the parameter " Apply to» select item « Whole document».

How to make a frame of a certain size
Sometimes there is a need to make a frame in the Word according to the specified parameters and indicate it on separate sheets. Let's see how this is implemented in the program.
To put a frame only on the title page, you need to specify its parameters, as described earlier, and then select " Apply to» - « This section (1st page only)».

For diploma, report or term paper
In diploma and term papers, frames are usually indicated on all other pages, except for the title one. This is configured in the item " Apply to» - « This section (except the 1st page)».

Frame with a stamp for technical documents
On the "" tab, click "".

A window will open with the default border options. Knowing that 1 pt = 1/72 = 0.0353 cm, you can set any border width, for example, 1 cm.
Program means Microsoft Word various frameworks are implemented.
Types of frames in a Word document:
- full page;
- around text;
- around the paragraph.
Creating any frame begins with selecting the Borders and Shading tool. AT Microsoft versions Word 2007 and 2010 this tool can be found in two ways.
Method 1. Page Layout toolbar tab, Page Borders module.

Method 2. Home tab, Paragraph module, Borders and Shading item.

Let's describe in more detail how to draw a frame in MS Word (2010).
Step 1. Launch the "Borders and Shading" tool in any of the ways indicated above.

Step 2 Go to the "Page" tab in the dialog box that appears.

Step 3 Customize the appearance of the frame.

Step 4 We press the "OK" button. Ready!


Frame around text
To draw a frame around a single letter, word, sentence, or any text in Word, you need to use the same tool: Borders and Shading.
Step 1. Select the text that you want to draw a border around.

Step 2

Step 3 Go to the “Border” tab, on the right “Apply to” select “text” from the drop-down list.

Step 4 Choose the appearance of the frame:

Step 5 Press OK. Ready!


A quick way to draw a border around text
There is also fast way to draw a box around the text. The Borders tool on the Home tab of the toolbar in the Paragraph tool group will help with this.
Step 1. Select text to draw a frame.

Step 2 Select "All Borders" or "Outer Borders" from the drop-down list of the "Borders" tool.


Paragraph border
In order to make a frame around a paragraph, you need to follow the same steps as for a frame around text.
Step 1. Select the desired paragraph or place the cursor anywhere in the paragraph with a mouse click.

Step 2 Launch the Borders and Shading tool.

Step 3 Go to the "Border" tab, in the lower right corner "Apply to" select "paragraph" from the drop-down list.

Step 4 Choose the appearance of the frame: type, color and width.

Step 5 Press the "OK" button. Ready!


Frame with a stamp
You can create a frame with a stamp in Word using the algorithm below.
Step 1: Customizing Page Margins
You need to adjust the page margins so that the text is inside the frame. For this:

Step 2 Select the Border and Shading tool

Step 3 Insert stamp
- On the "Insert" tab, in the "Headers and Footers" section, click on "Footer".

- Open footer by clicking double click at the bottom of the page.

- Change footer position from 1.25 to 0.

- Insert a 9x8 table in the footer.


- Put down the dimensions: the height of the cells is 0.5 cm; column width: 0.7; one; 2.3; 1.5; one; 6.77; 1.5; 1.5; 2.



- Merge cells where necessary.


There is an easier way to create a frame with a stamp - download ready-made frames! We find templates on the Internet and insert frames! Before using them, it will not be superfluous to make sure that they comply with GOST.
Video - How to make a frame in Word 2016
Finished stamped frames
As an example, we will show how to download ready-made frames from the students' StudFiles file archive.

Step 2 Click "Download".

Diploma frame
Some term papers and theses must be framed with a stamp. The difficulty arises in the fact that some pages should not have a frame or it is different. How to make a frame for a diploma?
First you need to break into sections, and only then insert frames where necessary.
Step 1. Place the cursor at the end of the page, after which the frame changes (appears, disappears).
Step 2 On the Page Layout tab, in the Page Setup tool group, click the Breaks icon.

Step 3 Select "Section Breaks" from the drop-down list, click on the "Next Page" option.

Step 4. Insert the frames (see the instruction "Frame with a stamp").
Video - How to insert a frame with a stamp in Word
Gone are the days when people only read text information. Today, each computer user can independently print texts, edit them and print them. To do this, there are auxiliary programs, such as Microsoft Word 2010. But to work with this program, special skills are required. Our article will tell you how to make a frame in Worde.
So, for work you need simple program included in the complex Microsoft office. The text editing utility is called Microsoft Word 2010.
What is a frame and what is it for? A frame is a beautiful frame for text or empty page, which creates some volume of the page. Most often, frames are used by designers. Thanks to the instructions in our article, you will also learn how to make frames of various shapes and colors. So, let's begin.
We create beautiful frame in Word
To get started, open word document 2013. It is desirable to have a ready-made text fragment of the page in which you want to make the appropriate changes. Next, go to the " Page layout».

In the center, in the upper corner, click on the icon " Page borders". A window will open in front of you. Borders and shading". There are many different settings here. In this case, we need only those of them that are associated with the framework. Therefore, we will talk about how to make a frame for the entire text of the page.
Select the type "Frame" and then set " Apply to entire document". To confirm the actions performed, click " OK» at the bottom of the window.

Thus, we got the simplest stroke to the entire page of the document. By the same analogy, instead of the usual frame, you can make a frame in the form of pictures.

The following operations will complicate the shape of the frames. To do this, let's try to create a colored stroke of the paragraph. The initial steps are similar: open the document, go to the " Page layout". Place the cursor on the paragraph you want to format. In the window that opens, go to the " The border».

Pay attention to the lower right corner, which shows that all changes will be applied to the paragraph. On this tab you can choose.
- No - means that there will be no frame;
- frame;
- shadow;
- bulk;
- another.
Note that in Word program very convenient window preview. All the changes you make to the document are immediately visible in the small diagram on the right.
Select " Frame” (to do this, left-click on the corresponding icon).
Choose a color. To do this, in the section Color”, click on the small triangle. In the menu that opens, select the color you need (for example, blue), and click on it with the mouse.

In chapter " Width» select a point size. To do this, in the section Width» click on the appropriate item (for example, 3 pt). Notice the changes on the right. If the thickness and color of the frame suits you, then click the " OK” located at the bottom of the window.

All! The paragraph that you selected with the cursor will be transformed into a beautiful stroke of the color and thickness you need.

If you want to frame a large piece of text in the same way, then simply select the text you need with the mouse.
Then, on the tab " Page layout”, click the icon “ Page borders". Go to the " The border", and then specify the type - " Frame».
Choose any color and width, then click the " OK».
Thus, there will be another option. Experiment with colors and frame thickness. At the output - any of your pages or a separate paragraph will have beautiful decoration in the form of a frame.
Good day, dear readers of the site!
The time has come when the ability to work with the Microsoft Office package and in particular in word has become as necessary as reading and writing. Consider one of the many questions on working with this wonderful program and learn how to make a frame in word, which will make the text more beautiful.
In this article, we will work in Microsoft Office 2013.
How to make a beautiful frame in Word
First of all, open a Word 2013 document with the text in which you need to make the appropriate changes. Go to tab Design.

After that, in the upper right corner, click on the icon Page borders. A window opens Borders and shading. There are a bunch of all sorts of settings here, at first we’ll make everything simple - we’ll learn how to make a frame for the entire text of the page.

Choose a type Frame, then set Apply to entire document (if we want to apply to the entire document) and click OK.
Now let's start to pervert and make a more beautiful version (especially since there are a lot of settings - choose according to your taste and color).

Now let's improve. Let's make a colored outline of the paragraph. We do everything in the same way: open the document, go to the bookmark Design. We put cursor to the paragraph that we want to format. In the window that opens, go to the tab The border.

Pay attention to the lower right corner, which shows that all changes will be applied to the paragraph. On this tab you can choose.
- no - there will be no frame;
- frame;
- shadow;
- bulk;
- another.
Please note that all changes are immediately visible on the diagram on the right. Choose Frame. Select the type (click on the corresponding icon)

Choose a color. For this, in the section Color, click on the small triangle. In the menu that opens, click with the mouse and select the color we need (for example, red).

In chapter Width choose the size in points. For this, in the section Width click on the corresponding item. Look at the changes on the right. if everything suits us, then press the button OK.

That's all, where the cursor was, there was a beautiful stroke of the paragraph.
And what is needed in order to do all this not to one paragraph, but to several? To do this, select the text we need.

Back on the tab Design click the icon Page borders. Go to tab The border and press type Frame. 
Choose a color and width and click the button O TO.

All these actions can be seen in the video.
Word allows you to place borders around most types of elements in your document, such as text, photos, and tables. You can also add borders to all pages in the document, or individual pages document using section breaks.
How to make a frame in Microsoft Word
To add a page border, place the cursor at the beginning of the document or at the beginning of an existing section in the document. Then go to the "Page Layout" tab. Or the Design tab if you're using Word 2016.
On the “Page Layout” tab, we find the “Page Background” section in which the “Page Borders” button will be located, click on it.
Rice. #1 Page borders.
The "Borders and Fills" window will open (see below), go to the "Page" tab.
Select a border if you want a square border around the page.
Select a Page Border Style, which can be solid, dotted, or dashed, and click OK.
 Rice. #2 Borders and fills.
Rice. #2 Borders and fills. Advice: by default, borders apply to the entire document, which means that every page will have the same borders. By clicking on the down arrow on "Papply to" will give you the option to choose where the frame will be placed on the first page only, on all pages, or on all pages except the first.
Once you have selected all the options you want to use in the document, click the button « OK"to apply the border.
How to make a border around a paragraph or text in Microsoft Word
You can create borders around any word, sentence, paragraph, or other text in a document. Follow the steps below to create a border around your text.
Select the text around which you want to create borders.
After the text is selected, go to the tab "Home".
On the tab "Home" click the down arrow on the border to get options, borders as shown in the image below.
Select the type of border you want to use. If you want one border around the text, click on External borders.
 Rice. No. 3 External borders.
Rice. No. 3 External borders. If you need other border options than those shown above, or want to thicken the border, dashed border, click the button borders and shading. In the window "Borders and Fills", you can choose from hundreds of border options.