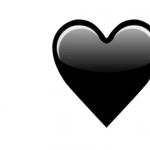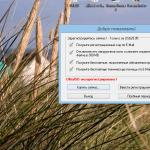Hi all!
Each computer contains a lot of different applications, some of which are necessary and some that are unnecessary. It is extremely difficult to understand them.
From time to time they need to be reinstalled or deleted as unnecessary, but before that they still need to be found.
And today I would like to tell you about how to find a program on a computer.
The treasured “Start” button
Before you start searching, take a close look at your desktop. Many applications often automatically create their own shortcut on the desktop by default during the installation process. To start, just click on the corresponding icon.
You can also find the “loss” using the “Start” button.
Click on it, and in the drop-down window you will see a complete list of your applications. To launch an installed program or open a specific file or folder (help, installation, etc.), select the desired line and click on it.
Control Panel
There is also another way to get on the list. However, to use it, you will again need to click on the “Start” button. In the window that opens for you, you will find a section called “Control Panel”, click on this inscription and go into it.
Now you need the Programs and Features section. It will take you to a list containing a list of programs installed on your PC. The list will be in the form of a table in which absolutely all applications, their installation date, version, size, and publisher company will be indicated in strict alphabetical order.

Hover your mouse over the application and click on it, select the action to perform (you can restore, delete, change it). But before you uninstall, remember that a deleted program cannot be restored if you do not have the installation file.
In the same menu you can also view installed updates. To do this, select the “show updates” option. After this, you will see a list where you will be asked to familiarize yourself with all the updates. They can be removed or installed.
If you cannot find the Programs and Features section in Control Panel, in this situation you should use the search function (usually the search is at the top).
Enter a keyword or the full name of the section you are looking for in the appropriate field and go to the page with the results. Often, this process does not cause difficulties: what you are looking for should be at the very first place on the list.
Using the search function it is easy to find the program. It is advisable to know what drive it is on. As a rule, this is drive C. Specifying the desired drive will dramatically reduce the search time. It is not necessary to enter the full name of the program; enter only those words from the name that you are 100% sure of! If you make a mistake, you will definitely not find anything.

That's all, actually! If the described manipulations cause you some difficulties, and you still want to be on friendly terms with your computer, then take the course “ Computer genius"! This course is perfect for you if you:
- Do you want to have a profitable job that requires knowledge of office programs?
- Have basic computer skills but would like to improve your computer literacy.
- You are just starting to use a PC and don’t know anything about it and its capabilities.
In just a few months of training you can become a real computer genius!
Did you like the article, it’s informative?! Then share a link to it on social media. networks and don’t forget to subscribe to updates so as not to miss the edition of new equally interesting material. See you on the pages of my blog, bye!
Sincerely! Abdullin Ruslan
In the professional skills or additional information section, many indicate computer knowledge. But not everyone can make a list of computer programs for a resume. Of course, it’s best to only indicate software that you really know how to work with. After all, the recruiter may ask you to show your skills right at the interview.
Writing rules
HR officers advise writing about computer skills even to those people who are applying for a position not related to working on a PC. When describing your level of proficiency in this technique, you can indicate a list of programs that you know how to use. You also need to write down at what level you know the computer. You can indicate this as follows:
- confident PC user;
- average level;
- entry-level computer skills.
But it’s not worth describing in detail about your knowledge of certain programs. Each applicant can use this example of writing this column:
Advanced user. Ability to work with basic MS Office programs (Access, Excel, Power Point, Word, WordPad), graphic editors (Picture Manager, CorelDRAW), programs for sending and receiving electronic correspondence (Outlook Express). I can quickly search for the necessary information on the Internet, I can work with various browsers (Opera, Firefox, Chrome, Amigo, Internet Explorer). Good knowledge of the features of the Windows operating system.
The universal version of this section may look slightly different:
Intermediate PC skills. Ability to work with MS Office programs (experience with Excel, Word), search and download necessary information via the Internet (worked with Opera, Firefox browsers), can send emails.
Specifics of professions
There are a number of specialties for which it is necessary to list knowledge of programs that help to work. Of course, it is better to start the description with general information about the level of computer skills and the ability to work with basic programs. For example, in an accountant’s resume this column might look like this:
Confident computer user. Knowledge of basic Microsoft Office programs, such as MS Access, Word, PowerPoint, Excel, ability to work with email (including Outlook Express, Mirramail, EmailOpenViewPro). Excellent Internet skills in various browsers (worked in Opera, Google Chrome, Mozilla Firefox and others). Knowledge of specialized computer programs: 1C: Accounting 7.7 and 8, Parus, Client-Bank systems.
Too large a list listing all kinds of software can have the opposite effect: the employer will decide that your knowledge is very superficial.
It would be nice if an applicant for the position of sales manager, in addition to the list of basic PC programs, also indicates knowledge of specialized ones. In his resume, the specified section of the “professional skills” column may look like this:
Level of competent user. Skills in searching for specialized information on the Internet, experience working with various browsers (including Explorer, Opera, Chrome and others). Knowledge of the basics of working with Linux and Windows operating systems, basic office programs, text and graphic editors (Word, WordPad, PowerPoint, Access, Paint, Excel, Photoshop). Skills in working with specialized systems “BEST”, 1C:Enterprise (specification “Trade and Warehouse”), experience in working with a CRM system that regulates relationships with customers.
If the position requires more in-depth knowledge of certain programs, then they must be indicated. So, for the position of PHP programmer, in addition to the ability to work with a PC, you may need the following: knowledge of PHP, social media API, WordPress API, CSS, HTML, JS, CSS.
In the latter case, you need to focus on your knowledge and the employer’s requirements.
If mastering new programs does not cause you any difficulties, this is worth noting at the end of the section.
Microsoft PowerPoint is a professional presentation tool that has been around for decades. It has a number of features that make it a powerful presentation tool.
PowerPoint's popularity is largely due to its ease of use. However, PowerPoint also has many deeper features that are not known to many people.
Microsoft's business model has changed significantly in recent years. Instead of offering the latest version of Microsoft Office, developers are actively promoting Office 365. It is a subscription to use all Office applications, including PowerPoint.
The benefit of using Office 365 is that you will always have the latest version of the entire suite of applications. Microsoft is constantly updating its Office applications, and the Office 365 version automatically includes features you won't find in the regular program.

For home users, there are three unique packages to choose from:
- Office 365 Home. Includes 5 licenses that you can use on your account. Ideal for families.
- Office 365 Personal. Least expensive version. One license per computer.
- Office Home & Student 2016: One-time payment for Office and unlimited use of all programs, but you won't be able to access updates.
Office 365 subscriptions also include 1 TB (terabyte) of storage space on OneDrive, Microsoft's cloud storage app.
Note! Office 365 also allows you to add additional features to mobile apps for iOS and Android. You can view and edit documents for free without a subscription.

PowerPoint Alternatives
Another option is PowerPoint Online, a completely free version of PowerPoint that you can use in your web browser. It offers most of the features of the desktop version of the program.
This signals a big shift in the company's business model. They are now focused on getting people to use the product rather than selling one-time licenses.
| Alternative | Image | Compatibility | Description |
|---|---|---|---|
 | Web | Android | iOS | Application for creating online presentations. Google Slides makes your ideas shine with a variety of themes, hundreds of fonts, embedded videos, animations, and more. Everything is free. Choose from a variety of ready-made presentations. |
|
 | Windows | macOS | Linux | Impress is truly an outstanding tool for creating effective multimedia presentations. Creating and editing slides is very versatile with different editing and viewing modes: Normal for general editing, Outline for organizing and describing your text content, Notes for viewing and editing notes attached to the slide, and more. |
|
| Prezi |  | Web | It is possible to use it on several devices at once and share it with colleagues. Easy to use. Can work offline |
 | Web | The easiest way to create and share beautiful presentations. Your presentations are private, which means you are the only one who sees them. The slide editor is available right in your browser. Presentations can be viewed in any modern browser, including mobile |
|
 | Web | Android | iOS | Zoho Show allows you to create, present, broadcast and publish presentations in the most convenient way. Zoho Show is web-based, meaning you can create presentations on any device, regardless of operating system. Zoho Show is compatible with all available browsers. Invite your colleagues to edit or view your content, wherever they are. Use real-time feedback from your employees to improve your slides |
How to Make a Presentation in PowerPoint
Step 1. Launch the program.

This is the main screen you see when you open a new presentation in PowerPoint 10. The presentation involves creating and editing the slides that will make up the presentation. Slides can contain text fields and media objects such as photos, videos, music, graphics and more.
Step 2. The new presentation contains one blank slide, intended as the title slide. It contains two fields, for title or signature. Click on these fields and enter the text you want to appear on the title slide.

Step 3. Now you can add a second slide. Because of this, go to the toolbar and in the main section find the “ “ button. Click on it to add another page.

The program will offer you one of the options. Choose the one that suits you.

Step 4. Complete the slide. You can format the text. To do this, use the standard toolbar in the “Home” section. Everything here is exactly the same as in the standard Microsoft Word program.

You can change the color, size, font, slant, underline and much more.

Step 5. The main feature of Microsoft PowerPoint is that you can add photos and graphics to your presentation to enhance its appearance. The program has a huge library of all kinds of pictures built into it, but you can also add your own. Insert a photo directly from the box that is on your slide.

Once you click on the corresponding icon, each of which is designed to insert a different type of media, a selection window will open on your screen.

Choose the picture that suits you and return to the slide. Now change the position and size of the inserted image. Click on it. Squares and circles will appear around the perimeter of the image.

Click on any of the circles and, without releasing, drag it to the side. The picture will enlarge or shrink depending on where exactly you drag its edge.

Using the same principle, videos, graphics and much more are inserted.
Step 6. PowerPoint templates (often called themes) are the fastest way to add style to your presentation. The easiest way to add a design to a slide is to use the PowerPoint toolbar.

As soon as you hover your mouse over one of the suggested styles, the program will automatically apply it to the first slide so you can evaluate it.

The template you choose will change the entire presentation. Templates come with a set of fonts, color schemes, and slide designs that your entire presentation will adapt to. But you can change them in the “Design” section.

Changing color settings in the “Design” section
Now everyone will look the way you like.
As you can see, everything is quite simple. You too can create a beautiful presentation in 6 steps. The main thing is not to forget about the topics. This is not just a set of colors and fonts. Carefully designed themes also come with slide design suggestions that can make your presentation more impactful.
Video - How to make a presentation on a computer
Many people consider this craft so incomprehensible that there is no chance of understanding the principles even theoretically.
I will try to explain how this happens, as they say, on the fingers.
To write programs, programming languages are used, which are divided into low-level, high-level and ultra-high-level, and which one is which and how it differs will become clear a little later. But looking ahead, I’ll add that each language is created for specific tasks and not always the same task can be implemented in different languages.
For clarity, I will give examples on household appliances and tasks that we encounter every day.
So, the task is to cut bread for dinner. For a person, the simplest task is - why cut it, just take it and cut it, right?
The most important skill of a programmer, without which nothing will work, is the ability to divide a task into a sequence of actions. The lower the level of the programming language, the more detailed this sequence needs to be described.
Let me give you an example of what a program for slicing bread would look like for our body.
The "slice bread" problem in a high-level programming language
1.Open the bread bin with your right hand;
__2.Take a loaf of bread with your right hand;
__3.Place the bread on a cutting board; (assume that the board was already on the table)
__4.Open the top drawer of the desk with your right hand;
__5.Find a shiny knife, 20 cm long, with a black handle;
__6.Take the knife in your right hand;
__7.Bring the knife to the bread;
__8.Secure the bread with your left hand, grasping the left edge of the bun;
__9. Place the knife strictly above the right edge of the loaf of bread;
__10.Repeat the following steps 5 times:
____10.1.Move to the left a centimeter;
____10.2.Repeat the following steps until the knife blade touches the board:
________10.2.1.Press the knife to the bread;
________10.2.2.Make a back and forth motion with the knife;
____10.3. Raise the knife up;
__11.Put the knife in the drawer;
__12.Release the bread with your left hand.
That's it, the program for cutting bread in the amount of five pieces is ready, you can continue it by describing wiping crumbs from the table, placing the sliced pieces on a plate, etc.
Debugging the program
Let's run the program and see how it works:
Oh... I cut off my finger along with the fifth piece...
crap! stop the program!
I didn’t write exactly how to fix the bread with my left hand, I grabbed it haphazardly and my thumb stuck out to the side...
We return to the line “Secure the bread with your left hand, grasping the left edge of the loaf;”
After it we write:
“Press the thumb of your left hand to the left, towards the palm;”
Launch the program
Oh... on the line "Put the knife in the drawer;" the knife fell to the floor...
Damn it! It turns out that the table is slightly tilted and the drawer closed on its own...
We return to the code and before the line “Put the knife in the drawer;” write “Open the top drawer of the desk with your right hand;”
Noticed a mistake? No?!
How can we open a box with our right hand if that hand is holding a knife? This means that you first need to put the knife on the table, then open the drawer, take the knife again, etc.
And we do this until the bread is sliced properly, without damaging the furniture or fingers.
This is roughly how debugging works:
With experience, you begin to write programs that work the first time, making a minimum of errors, and checking whether the box is open before putting something in it becomes a habit.
When some operations are performed constantly, such as slicing bread, washing dishes, etc., programmers describe them in the form of procedures.
A procedure is a set of specific actions hidden under one command.
Thus, the program text that I cited above can be placed in a procedure called SliceBread(parameter), where we will specify the number of pieces as a parameter
As a result, the program using procedures will look like this:
__GoToKitchen();
__SliceBread(5);
__Put BreadOnTable();
__To wash the dishes();
and there is no limit to perfection
Now about the low level language
it would have to describe this task in even more detail, down to which fingers and with what effort you need to hold the knife, that “opening a box” means performing a sequence of actions with the same hand using the hand, fingers, forearm muscles, efforts in kilograms per centimeter, etc. I would even have to describe what the right hand is, where it is located and not forget to check whether it is even available...
But once upon a time, there were no low-level programming languages and it was written in machine code, i.e. the program looked like a sequence of ones and zeros, these were dark times.
It’s worth telling a little about what a high-level language is and why do we need a low-level language if it’s easier to write in a high-level language?
The high-level language was written in low-level language, it contained commands in the form of procedures implying a sequence of actions, such as “open the box”, “take the knife in your hand”, etc. but if for some reason you need to take the knife with only two fingers, because the handle is broken or missing, for example, then this will not be possible, because the command “take the knife in your hand” implies the use of all five fingers. For such situations, in high-level languages it is possible to insert code in a low-level language and instead of the standard command “take a knife in your hand,” low-level code is written for a knife with a broken handle.
A person does all these operations without thinking, but a machine can’t do that; it needs to be explained in detail what, how and in what sequence.
Ultra-high-level languages are narrowly focused on specific tasks, for example, for working in the kitchen, they include a set of special commands and the code in them would look something like a program using procedures, as described above.
You've probably come across the fact that some programs only work on Windows, for example, and they don't work on Android, or vice versa, although the functions seem to be ordinary, and why can't you install Android on a Windows Phone?
I’ll explain using the same program for the kitchen as an example: the text of the program says “Find a shiny knife, 20 cm long, with a black handle in the top drawer of the table,” for example, this is for Windows. However, in Android there is no top drawer of the table; knives are stored there in a wall cabinet, i.e. the procedure for opening a drawer should be replaced with the procedure for opening a cabinet, you must agree - they are different! But the knife there is not 20 cm long, but 25 cm long, it is not shiny at all and its handle is not black, but blue. Therefore, to slice bread, you need to significantly rewrite the program, although the result will be the same. For this purpose, there are cross-platform programs that can work under different systems, i.e. in different kitchens, because the programmers provided both options. This, of course, is great, but they also have disadvantages: if you always only use a kitchen with drawers in the tables, then why do you need code that can work with cabinets? And he takes up space. It’s like buying a microwave oven that comes with two doors, one is designed to open to the left and the other to the right, and this oven also has a niche in which you can put an unnecessary door, but because of this niche the microwave is 10 ms higher . You will install the desired door, and the niche will take up space.
Hello! Today there are a lot of computer programs (software) for various purposes. In general, they can be divided into two categories:
- general purpose;
- professional.
They are often called application programs. In simple terms, they are designed to perform specific functions through a user interface. Okay, let's not go too deep into the theory. Let's get down to business.
Today we’ll look at what computer programs there are for anti-virus protection, office work, Internet browsing, design work and accounting - 1C. I will make a list of names of popular software and briefly tell you what it is.
Computer programs for resumes: briefly about the thematic selection
Computer proficiency level. Is this a familiar phrase? Not surprisingly, it is often found in the form of an applicant’s resume for a certain position.
In addition to the general assessment of knowledge, it may be necessary to indicate specific application applications and their level of proficiency. It happens that you don’t use some of them for a long time and forget the names.
For these and other cases, we will consider small lists of common software and some of their features. From them you can choose the ones you need to study and fill out your resume. Moreover, you don’t have to write everything in it. The main thing is to indicate what will actually be required to perform job duties and what you have knowledge of.
Antiviruses: list and brief description
There is a huge selection of software for PCs and mobile devices.
Here is a list of some of the popular antivirus programs:
- Kaspersky. There are different versions with different functionality. Among them you can find a suitable option for your home or business. I prefer it because I consider it a very powerful and reliable antivirus for both PCs and phones and tablets.
- ESET NOD32. It's quite reliable. I used it for a long time for one simple reason - in the recent past, my computer was not very powerful, but NOD32 provided good performance.
- Dr. Web (“Doctor Web”). A good multi-platform antivirus.
- Avast. Available in free and paid versions. Naturally, the latter have wider functionality.
- Avira. Quite an interesting and functional antivirus that can be installed on PCs and mobile devices.
The choice of antivirus depends on individual preferences. The only thing, as an experienced system administrator, I want to point out the existing nuance that arises when there are serious suspicions of a threat to computer security.
When thoroughly checking computers for viruses, it is better to do a maximum scan with several programs. However, you cannot have 2 or more antiviruses installed on your computer at the same time.
How then to do this? I won’t go into details now, this is not what the publication is about, but as an option, you can check one through Windows, the other from DOS mode.
Office programs
Among them there are both standard ones for the Windows operating system and additional ones. The latter can be classically divided into paid and free PC software.
So, let's look at what kind of office programs there are for working on a computer.

I will list 2 standard applications for Windows.
- Notebook. A simple text editor with rather modest functionality.
- WordPad. There are more possibilities than the previous editor, and less than the analogues described below.
Free office programs include OpenOffice products, among which, according to my observations, the ones listed below are most often used.
- Writer. Suitable for creating standard text documents. Similar operations are often performed in Word.
- Calc. It is designed to work with tabular documents.
- Impress is designed for creating graphic presentations.
Paid office software includes products called Microsoft Office. Among it there are corresponding alternatives to the three options presented above.
- Word.
- Excel.
- PowerPoint.
They usually don't need any introduction. It's hard to meet a user who hasn't heard of them.
There are different versions of the described software. The choice depends on the tasks at hand.
Internet browsers
I present a list of names of alternative browsers.

- Internet Explorer.
- Mozilla Firefox.
- Opera.
- Google Chrome.
- Yandex browser.
They come in different versions. For maximum security, it is better to use the latest one available.
The first browser in the list is the standard browser in the operating system. All of the above are very popular. Among the users I meet, and there are quite a few of them, I notice that they most often use Google Chrome or a browser from Yandex. The latter has cool functionality - protected mode. It is able to enhance security when working with payment services.
1C programs for accounting
A very common program in the field of economics. It is difficult to imagine large-scale business activity without its use. Among the latest versions is 1C 8.
Depending on production tasks, different configurations for 1C can be used. This feature makes your work much easier.
For ease of use, several users can be connected to one database (DB), where all important information is stored. Since not everyone needs full access, it can be limited for each connected user.
Programs for designers and professional earnings

There are many of them. Among the powerful and frequently used ones, 4 specific programs can be distinguished under the following names:
- Adobe Photoshop. Used for image processing.
- Adobe Premiere. Useful for video processing.
- Adobe Indesign. Designed for professional layout design.
- CorelDraw. Can be used to work with vector graphics.
Specific versions of licenses and software are selected taking into account work tasks and the configuration of the computer on which they will be installed.
Having mastered one of these programs masterfully or at least at an intermediate level, you can seriously think about finding a well-paid one. Good specialists with such knowledge are valued in the real world and on the Internet. There are actually a lot of people who want to make money, but it’s not always easy to find real professionals.
This publication is nearing completion. We looked at what common programs there are for performing specific tasks on computers. You found what you were looking for? If so, I'm glad I was able to provide valuable information. If not, then you can ask a question in the comments or add to this publication.
Subscribe to updates. You can receive information by e-mail or track announcements of publications on social networks, where I regularly add them. See you later.