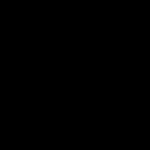How to make a background in a presentation? A question asked by speakers. Nice image, along with the text, influences the listener and determines the understanding of the material. Our experts have compiled a guide that will make using visuals for presentations much more convenient.
Create your own background
PowerPoint is full of ready-made templates, but often they don't fit. You won’t be surprised by a presentation based on ready-made templates. To help your text shine through illustrations or create an eye-catching visual, it’s best to understand how to use a picture as a background in your presentation.
Adjusting the template
The method is time-consuming, but practical, since the adjusted template can be used in the future.
- you can evaluate the appearance of the new background on each layout option;
- you can change the location of each element of the slide, even in cases where they do not fit the picture.
Step by step instructions
- View - Sample Modes - Slide Master;
- select Background Format by right-clicking on the slide;
- Fill - Pattern or texture;
- you can choose the option that is available in PowerPoint. Select the Texture option and the desired option;
- The drawing can be taken from the file, organizer and clipboard.
- from file. Click File, select an image on the device;
- from the clipboard. For those who do not want to save the illustration on the computer. Copy the image, select the Clipboard option;
- from the organizer. Option Picture. Choose from what is offered.
Save the template for future use. When saving, select PowerPoint Template under File Type.
Save the template for future use. When saving, select PowerPoint Template under File Type. After selecting Pattern or Texture, you will find the Transparency option among others. By dragging the slider, you can adjust the brightness of the image.

How to Make Your Own Background in a PowerPoint Presentation Using Video
Select the Insert tab. Find the Multimedia block there - select Video here.
You can select the desired video from 3 sources:
- from a file on the device;
- from the site;
- from the clip organizer.
How to remove a background image
First go to the Background Format section (click right button mouse on the selected slide).
In the Background Format tab, select the Fill - Solid Fill section.
Expand Color. From the proposed collection of colors, choose white.
This operation can be done for one slide and for all by selecting the appropriate option Apply to all.
Useful information
Need high-quality pictures? Read the material, which tells in detail where to look for them.
If you suddenly need icons, then our experts recommend using the tips from the Tilda Publishing article.
If you want to understand the purpose of images and visuals, you can read Maxim Ilyakhov.
Let's imagine this situation: you are making a presentation, you have chosen from the list a suitable theme for design, the desired font for the text, but the background of the selected theme is not very suitable and you would like to change it. If this is a children's presentation, put on bright balloons, if it relates to nature, choose a field with flowers and a lake, and if you represent the products of a company, you can put its logo as the background.
In this article we will look at how to make the picture you want as the background in a PowerPoint presentation, and how you can change the transparency of the picture on the slide selected as the background.
We'll start with template changes in PowerPoint. This will be especially useful for those who plan to repeatedly use the selected picture as a background for various presentations.
Open the presentation and go to the “View” tab. Now in the group "Sample Modes" click on the button "Sample Slides".
Select the first slide, right-click on it and select “Background Format” from the context menu.

The corresponding dialog box will open. On the “Fill” tab, place a marker in the field "Pattern or texture". You can choose one of the proposed textures as the background. The result will be immediately visible on the slides.

To make the slide background a picture that is stored on your computer, in the “Insert from” field, click on the “File” button. Using Explorer, find the image you want on your computer and click Insert. The background of the slides in the presentation will change.

If you found suitable image on the Internet, then you can also make this picture a background for PowerPoint slides. Open the image in full size, right-click on it and click “Copy”. So we'll put it on the clipboard.

Back to dialog box“Background Format” and click on the “Clipboard” button. The background in the presentation will change.

You can also choose any picture from the PowerPoint collection as a background. In the “Background Format” dialog box, click on the “Picture” button, then select one of the proposed pictures and click “OK”.

Once you have selected the image you want as the background for your presentation, click Close. To return to the usual view for working with a presentation, on the View tab in the group "Presentation Viewing Modes" click Normal.

So we've changed the template for the presentation. Now let's look at how Save a template with a selected image as a background in PowerPoint.
Go to the “Design” tab, expand the list of available themes and select "Save current topic".


The saved theme with the desired slide background will be available in the general list of themes. When creating new presentation, You will just have to select it.

If you need make a background for one slide in PowerPoint Using the selected image, select the desired slide with the mouse, right-click on the background and select “Background Format” from the menu.

Now select a picture or drawing for the background of the presentation, as described above, and click “Close”. Change the background only for the selected slide.
Pressing the button "Restore background"– the old background for the slide will return by clicking "Apply to all"– the selected picture will be set as the background for all presentation slides.
To change the background, for example, only from the second to fifth slide, select the second slide, press "Shift" and select the fifth. To select slides that are not located next to each other, hold down “Ctrl” and select them one by one: 2, 3, 5. Right-click on any selected slide and select “Format Background” from the menu. Then do everything as described in the article.

Once you have made the desired drawing as the background for the slides in your presentation, you may need to modify it a little. Let's figure out how we can do transparent background in PowerPoint and more.
You can change the transparency of the background, picture or picture in the Format Background dialog box. Select the slides you want and open the indicated dialog box. On the Fill tab, in the Transparency box, move the slider to the desired position.
There is no need to select all slides for changes to be applied to them, after all the settings, just click "Apply to all".

On the tab "Picture Settings", you can change the sharpness, brightness and contrast. On the Picture Color tab, you can adjust the saturation and hue.

Making a picture or drawing the background of a PowerPoint presentation is not that difficult. In addition, you can save the customized template with the desired background and use it in all subsequent presentations. If your image is too bright, change the transparency of the background so that viewers are not distracted by it and can properly perceive the information presented in the slides.
Rate this article: (1
ratings, average: 1,00
out of 5)
Webmaster. Higher education with a degree in Information Security. Author of most articles and computer literacy lessons
Related Posts
Discussion: 9 comments
When you use the Format Background command, the program stretches the image to fill the entire slide. How can we reduce the size of an image by area, as if we were dragging a corner of the image? I need the image to fit into the template, otherwise it is large. I reduced the size of the image in Photoshop, but it still stretches across the entire sheet.
Answer
Hello dear reader. In our age information technology most public speaking is often accompanied by computer presentation. Beautifully designed slides are the key to a successful presentation. Today I will tell you how to make a picture as a background in a presentation and how to adjust the background image on a slide in Microsoft program Office PowerPoint.
Before you use a picture as the background in your presentation, consider ensuring that the text does not blend into the background. It is important to note that the contrast on the projector will be lower than on your monitor. Of course, the best background is a background of light shades, and the best text color is a color that contrasts with the background, black or dark in an appropriate shade.
So let's get started. Let's create a presentation. Right-click on the current slide background to open the context menu. In it we select the item Background format.

In the window that opens, select the tab Fill(it will open by default). Set the switch to mode Pattern or texture, press the button File and specify a picture for our background from desired folder. Attention, when inserting a background, it may be distorted, as it will be stretched to fit the size of the slide. Position Convert pattern to texture– will cover the slide with your drawing, maintaining its proportions. You can get quite a beautiful effect. Experiment.

By increasing or decreasing the transparency, you can set the optimal background to combine with the text on the slide. If you want to apply the image to only one slide, click the button Close. If you want to put the same background on all slides, then click Apply to all.
The possibilities of PowerPoint don't end there. The already selected pattern for the background can be changed and adjusted to your taste. On the tab Setting up the picture You can sharpen or decrease the sharpness of the background image, and adjust the brightness or contrast. Tab Picture color will allow you to change its saturation or tint. A tab Artistic effects will create a background of exquisite structure.
For LibreOffice Impress Right-click on the slide and select the command Set background image and specify the background image on the computer. The drawing will be stretched to the edges of the slide. The background mode settings are a bit sparse, but some things can be changed via context menu Slide Format - Background.
Well, dear reader, now you know how to make a picture the background in a presentation. I wish you bright performances. Yes, by the way, in order for your speech to remain in the memory of the audience even longer, I recommend sharing the topic of the speech and distributing it to the public.
Dear reader! You have watched the article to the end.
Have you received an answer to your question? Write a few words in the comments.
If you haven't found the answer, indicate what you were looking for.
It's no secret that the available Microsoft programs PowerPoint Templates for creating presentations do not always correspond to the request. In this regard, it is worth figuring out how to make your own background in a PowerPoint presentation from a drawing yourself, spending a minimum of time on it. In this case, by drawings we mean a variety of pictures created with the help of editors, online, as well as photographs.
Inserting a picture into the background by adjusting the presentation template.
First of all, let's look at the not-fastest way to change the background when preparing a presentation template. However, it is more correct if you need to reuse the result as a template, rather than just make a one-time presentation.
With such a rework it will be possible to see how new background appears on all template layout options. The main advantage of this approach is the ability to timely change the arrangement of parts of each slide if they do not fit well with the picture.
We use PowerPoint 2010 to demonstrate. The whole process is generally similar in other versions of the Power Point program - from 2007 to 2016.
1. Sample slides
Select the VIEW tab, then in the SAMPLE MODES group click on the SLIDE SAMPLE button.
2. Background format
Right-click on the first slide of the presentation and select a background format.

3. Filling
In the BACKGROUND FORMAT tab that opens, in FILL mode, select PATTERN OR TEXTURE. You will notice that the slide background in the template will automatically change to the default texture.

4. Textures
If we want to insert a background from an existing PowerPoint texture, then use the TEXTURE button to select a background pattern from those offered.
5. Inserting a picture
There are several options for inserting a picture - from a file, from the clipboard, from the organizer (picture)
- From file. Click on FILE and select the desired picture on your own computer.
- From the clipboard. This option is most convenient if you are looking for backgrounds for presentations on the Internet. Let's look at how you can do this. Launch images.yandex.ru and enter “background for presentation” into the search bar. The number of backgrounds offered is simply enormous. You can immediately copy the image to paste the background, but it is too compressed and the quality of such a background will not be very high.

For more high quality background you need to go to the image and then just copy it using the right-click menu. You can also download the image to your computer and then insert it via FILE.

Return to the PowerPoint presentation you are creating and click CLIPBOARD. The copied image is pasted and the background for your presentation is created.
- A good resource for creating a background from a drawing is PowerPoint's own organizer. So, click the PICTURE button and look for a suitable one, including the Microsoft website.

You can save a template with a new presentation background by selecting "PowerPoint Template" as the FILE TYPE when saving.
Have you noticed that when working with the first slide, the background of the entire presentation changes. If you need to change the background of a separate slide, then all these actions must be performed with it. Then all other slides in the PowerPoint presentation will remain unchanged. So you can, if you wish, make your own background for each.
A quick way to add your own background picture
The second option to make a background from an image is simpler, faster and in most cases sufficient. For completeness, we will work with Microsoft PowerPoint 2013.
How to Change the Transparency of a Background, Picture, or Drawing in PowerPoint
It happens that the pattern you choose is too bright. This can negatively affect the perception of information on the slides and the presentation itself as a whole. This means it is necessary to reduce the saturation of the pictures.
Right-click on the object, then through the same BACKGROUND FORMAT, if the picture has previously filled the entire space. Or FIGURE FORMAT, if to create a background it is enough to simply insert a picture in some part of the presentation slide without changing the background.
Then FILL - DRAWING AND TEXTURE. Find the TRANSPARENCY slider and move it to the right. This will make a picture, drawing, or slide background more transparent in PowerPoint.


Changes are visible as you move the slider or change the opacity percentage numbers on the right.

To find out where you can download backgrounds for presentations for free, read the article about free sources.
Hello friends! Let's continue to explore the possibilities Power Point. Today we’ll take a closer look at how you can create a background for slides in our presentation. The program's tools provide quite a wide range of options to choose from. You can choose backgrounds from the sets included in the package, you can try to make original ones from your photos or from the Internet
The background in the presentation can be selected immediately when creating the document. When you open the program, you are prompted to select themes and templates that are included in the package:
By choosing any of these templates, we will receive a presentation designed in the chosen style. The program even allows you to search for ready-made sets of templates on the Internet.
How to add a background to a presentation from the Internet?
To find a ready-made template, you need to try to type in the topic that interests us in the search bar. This is what I got when I entered the word “flowers”:

You can try looking for layouts on other topics. My impression is this: sometimes empty, sometimes thick. Some topics are in abundance, while others have nothing worthwhile.

The main advantage of ready-made templates is that you don’t have to think about the design of the style and background, there are already ready-made sets. There are also disadvantages - among the ready-made sets there may not be one that suits you. And if you want to do something original, then you’ll have to come up with something of your own.
You can choose your favorite pictures from the Internet as the background. It all depends on the topic, your mood and creative ideas. It is important to remember that the properties of images are very different. And to ensure that the photo is not cropped or stretched, an image of 800x600 pixels is suitable for the background. After downloading the images, you will most likely have to resize them to the desired size.
And at the same time use third party programs. I will use photoshop, it has a ton simple tools to create an original background. How else you can load a background into a slide from the Internet will be discussed in the following chapters.
How to make your own background image in a presentation?
Let's try to do something of our own, or almost our own. I found several pictures and opened them in Photoshop. We will try to make a background from a picture using the tools of this program. First, let's change the size by going to the "Image" - "Image Size" menu:

Change the size to 800x600. We don’t try to change the proportions, this leads to distortion and stretching of the photo. Just enter “800”, and the program will automatically calculate and set the height of the image:

If the image on the screen has shrunk to an unusually small size, use the combination Ctrl keys+ to enlarge the image or Ctrl - if you have gone too far with the enlargement. This does not affect the size of the image, but is done so that you can work with individual sections of the photo.
Having made the settings, we proceed directly to creating the background. There is a whole set of tools for this called “Filters”:

Let's watch a video on how you can use filters to make a background from a photo:
Add a Power Point background to one slide
To add a background, open an empty presentation:

Right-click to open the context menu:

First we mark “Pattern or texture”. Next, select “Add picture from source”:

And then you can find the saved file that we previously edited in Photoshop, or paste a copied screenshot from the clipboard, or find more pictures on the Internet. There are two ways to do this in the program - through search engine Bing or via the One Drive cloud. The first option suits us:

By word in search bar All images with the tag are selected. Therefore, through this mode you can find many more high-quality images on various topics. By selecting interesting image(having ticked it) press the “Insert” button and now we have a slide with a background:

Add a background to the next sheet. First, let's add a new blank slide:

Then we repeat the process - call the context menu, select a picture from the Internet in the same way, only select another similar picture:

Our second slide will look different, but the general presentation style remains the same:

In this way, you can create a separate background for each slide. By the way, it happens to me that pictures from the Internet are loaded with errors or the third time. If it doesn’t load for you either, you can first expand the image to full screen, take a screenshot and paste the presentation via the clipboard.
Making a background from a picture for all slides
We've just added a separate background to each slide. Usually the background on all slides is the same. If you want to do this, it is very easy. I’ll show you using our Photoshop photo as an example. Also on the first slide we call the context menu:

...and select the background format “Picture or Texture”, then select our saved photo through “File”:

To ensure that our background is the same for all slides, click the “Apply to all” button:

Now all slides will have the same image:

How to make a transparent background in Power Point?
Finally, I’ll tell you how to make the background transparent. If the image was made in Photoshop, then you can set transparency at that stage. And in the Power Point program, transparency is adjusted there in the background settings with a special slider called “Transparency”:

You can make a completely transparent background. And you can adjust the transparency, either separately for each slide or for all of them at once. In this article I talked only about the most simple ways background selection. The program has very powerful tools for working with backgrounds - fills, texture effects, drawings. If you experiment, you can make an original background. Good luck to you!