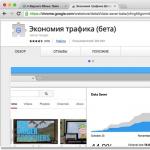* Recommended to upload a 720*312 image as the cover image
Article Description
One of the most difficult questions that owners of smartphones or tablets have is how not to lose contacts if the device is stolen, it breaks or you want to change it. We have prepared an instruction that will help you save your contacts so that you don't have to think about it anymore.1. Create a Google accountIf you already have an account, you know your login and password, go to the second step.1) Open the device menu.2) Select "Settings".3) Select "Cloud and accounts". If there is no such item, go to the next step.4) Select "Accounts".5) Select "Add an account".6) Select "Google".7) Select "Or create a new account".8) Write your first and last name and click "Next." 9) Enter your date of birth and gender, click "Next." 10) Think of a username (login): a unique combination of English letters and numbers without spaces. It is better to use several numbers as a username mobile phone and the first letter of the name - easy to dictate and remember. Write the username and click next. If someone is already using that username, an error will appear. In this case, add or remove a couple of characters and try again.11) After login, create a password: a combination of English letters, numbers and special characters. A strong password contains at least 12 characters: Zx34_29vdPCW. Enter the password twice and click Next. Be sure to write down the username and password. If you forget them, you will lose all contacts. 12) You will be prompted to link your account to a phone number. Click Skip.13) The next screen will display the account terms and conditions. Scroll down and click Agree.14) Click Next.15) Select No thanks and click Continue.16) Done, account added.2. Transfer contacts to Google accountAt this stage, we will transfer all the contacts that are on the device to a Google account. Contacts from the device memory will be transferred to the account. If you have contacts on the SIM card, first copy them to the device's memory, and then transfer them to your account.1) Open the "Contacts" application. Namely "Contacts", not "Phone". 2) Press the "Options" button (may look like three dots at the top right). 3) Select "Manage Contacts". If there is no such item, select the "Settings" item. 4) Select the "Contacts" item. If there is no such item, go to the next step. 5) Select "Move Contacts" or "Move Contacts". If there is no such item, go back to step number 1 and select exactly “Contacts”, and not “Phone”.6) Select the account that you created.7) Contacts will be transferred to the account.3. Set up saving new contacts to your Google Account1) Open the Contacts app.2) Tap "Create Contact".3) Select your account as the storage location for the contact. Now create any contact and save it.4) Done. Now all your contacts are stored in the account, and all new contacts will also be saved in it. How can I make sure that contacts are stored in the account? 1) Open this link from a computer: https://contacts.google.com/2) Enter a name user and click "Next" 3) Enter the password and click "Next". 4) A list of contacts will appear. You can also create and edit contacts directly on your computer, all changes will appear automatically on your mobile device. How to transfer contacts to a new Android smartphone? Just add your account to new smartphone. All contacts will be loaded automatically.
In the article we will tell you how to reset the settings on an android device to factory settings () without losing important data: files, photos, contacts, SMS, etc.
How to save important information on an Android smartphone when resetting settings
Resetting an Android device is one way to deal with system problems. Rollback to factory settings hard reset, sometimes helps to solve the problem with freezes and other "glitches" in the smartphone, or restore the firmware after an unsuccessful reinstallation. It is important to understand that the reset does not act selectively on any particular part of the device. All information stored on your smartphone is destroyed: applications, documents, photos, videos, contacts and everything else. The device is returned to the state in which it was at the time of purchase. Of course you can, but not all.
Before clicking "reset phone settings" you need to make sure that all the information of interest to you is saved on an alternative medium. Otherwise, after resetting the settings to the factory settings, it most likely cannot be returned even with the help of special programs for data recovery. As such a carrier can be used as external drive(Micro SD memory card) and another device connected to the smartphone.
Memory card
Micro SD cards are supported by almost all modern smartphones. When buying a gadget, it is recommended to immediately purchase a memory card for it. The larger its volume, the better.
If, for some reason, you saved information exclusively in the device’s memory, it must be copied to the card. The procedure for transferring data varies depending on specific model and device manufacturer. Photos and videos taken with an Android smartphone camera are most often found in a folder called DCIM (Digital Camera Images). It can be accessed through file manager. Then you need to select necessary files and copy them to a memory card.
Backup
Backup (backup) allows you to save data on another device. Connect with via USB– cable your smartphone to personal computer. Wait for the data to sync, then open the information folder and transfer it to the PC. After hard reset and factory reset, the data can be downloaded to the smartphone in the same way.
Google drive
- this is special service, which allows owners of Android devices to store personal information on the Internet (similar to Apple's iCloud cloud). You can download and install the application in Google Play. You can store up to 5 GB of various data for free in Google Drive. For an additional fee, the space can be expanded up to 1 TB.
If you set up synchronization with your Google account with your smartphone, contacts, emails, and calendar events will be copied automatically.
Copy contacts
Reset Android settings
Resetting your smartphone to factory settings is very simple: in the "settings" menu, select "backup and reset" and click "reset phone". After the reboot, the gadget will be ready for work, and your
While cleaning the Android device from junk files and programs no longer need to worry about . If you accidentally deleted someone's important number from the phone book or erased an address from the list Gmail, you can easily return them back ... on one condition.
My today's story will be about how to restore contacts on Android and what needs to be done in advance so as not to lose this opportunity.
Restoring your Gmail address book
I have no doubt that you, like every owner of an Android phone or tablet, have a Google account linked to @gmail.com mail. Post service Google automatically backs up users' address books for up to 30 days. Accordingly, the contact details that were entered in the book during this period can be restored without any problems.
To recover email addresses, open in your browser home page Google and sign in to the account that is linked to the phone: click the " Entrance» on the right side of the top panel of the site and enter the gmail.com email address along with the password in the appropriate fields. Next, open the applications section (the button next to the account login) and select " mail».

In the mail application window, click on the " gmail” and select “ Contacts».

In the menu that opens next, click " Restore contacts».

In the list " Restore as of» Specify the time to save the address book: 10 minutes ago, 1 hour ago, yesterday, last week, or any day and hour. Click the confirmation button.

All is ready.
We restore the phone book and other contact data
Attention! So that you have the opportunity to restore accidentally deleted numbers from the phone book and contact listGoogle+ (if you use), you must activate the account synchronization function on your phone in advance. After that, you are not even afraidhardreset, since everything you need will be saved in a backup copy on the serverGoogle.
To sync your Android account with Google servers, open the " Options", go to the section " Accounts and sync", select your @gmail.com account and move the on/off slider to " Included».

To sync selective data, such as only phonebook and Google+ contacts, tap " Account @gmail.com” and mark inside the section what you need.

To restore phone numbers and everything else (of course, after synchronization), run through the main page of the site google app « Contacts". On the menu " All contacts» click « Yet" and " Reestablish».

Next, as in the case of the Gmail address book, specify the time the backup was created and click confirm.

Copying the phone book from the SIM card
If the event that caused the need to restore occurred before you enabled synchronization, you can transfer lost data to your phone from other people's SIM cards. For this:
- Insert the card into your device and launch the Android application " Contacts».

- When it opens, tap the main menu button (in the form of three squares in the top right panel) and select the command " Import Export».

- Mark the source - the SIM card on which the desired numbers are stored.

- Next, mark the new save location - the memory of the phone or tablet (in my example - Tablet).

- Check the boxes next to the numbers you are interested in and click the " Copy” (circled in white in the screenshot). After that, they will appear in the phone book of your device.

Another sure way to "remember" the numbers of people with whom you called up not so long ago is to take from the operator cellular communication a printout of the details of your calls.
Third-party contacts recovery utilities
There are many programs designed to recover deleted files and other information from mobile gadgets. With their help, it is possible to return lost phone book entries quite often, but, unfortunately, not always.
If, in the process of cleaning the phone book, contacts on Android were accidentally deleted or you reset the settings and got a completely clean device, then you will definitely have a question about how to restore phone numbers. There are several methods of recovering lost information that should help you get back the records with the personal data of the right people.
Recover contacts and numbers from Google on Android
If you have sync enabled on your phone Google account, then you don’t have to worry about your contacts - all deleted numbers can be quickly returned.
- Select More Actions.
- Click Restore Contacts.
You will only have to indicate the approximate time when the last changes to the phone book and backed up the data. The same operation can be carried out on a computer using the special contacts.google.com page.
To display the restored numbers in the phone book, select the display mode "All contacts". Instead of restoring contacts from Google, you can use the Super Backup Pro app. Once installed, all data is backed up. If any information is accidentally deleted, you can quickly restore it from a backup.
Using Recovery Programs
If deleted numbers cannot be retrieved from cloud storage for the reason that synchronization was not pre-configured, you will have to use other methods.
Important: for correct operation all the programs described below require root access.
You can return lost records using the EaseUS Mobisaver for Android program, which can recover any deleted data.
- Enable debugging mode on your phone (Settings - Developer Options - USB Debugging).
- Connect your device to your computer and allow access.
- Launch EaseUS Mobisaver for Android and click "Start".
After scanning the smartphone's memory, a report will appear with all the data found. Go to the "Contacts" section. Highlight the desired entries and click "Recover". 
Android Data Recovery
The functionality for restoring contacts after a reset and simply loss is offered by the Android Data Recovery utility. If you need to restore the Android call log, then you can use this method:
- Install the RootExplorer file manager, which opens access to system folders Android.
- Go to /data/data/.com.android.providers.contacts/databases/ and find the contacts.db file.
- Copy it to a memory card and transfer it to your computer.
- Install SQLite Manager (distributed as a standalone program and as an add-on to Mozilla browser Firefox).
- Open the contacts.db file through SQLite Manager.
- View the call history in the "Calls" table.
To view call history or save contacts, click right click on the appropriate section in the manager (calls or phone_lookup) and select the "Export table" item. The resulting *.csv file is opened via Excel or OpenOffice Calc. 
Mobile phones are now truly indispensable assistants, combining great amount useful features, one of which is the ability to store an almost unlimited number of contacts. However, some smartphones may unexpectedly turn off, returning to the factory settings (for example, due to a temperature drop), and the question of how to restore contacts on the phone after a factory reset will be very relevant.
There are several ways to restore contacts on Android after resetting the settings, each of which implies the forethought of the smartphone owner. The first way is to restore contacts by linking to the Google sync center. Each smartphone on this operating system always prompts you to configure settings when you turn it on for the first time. account so that later it will be possible to restore the user's data (this applies not only to contacts and their data). Synchronization involves transferring contacts to a completely private account using mobile internet. The synchronization period is recommended to be set relatively small - at least two weeks. So, the data of the smartphone will be insured, and the user will not lose it.
To copy contacts from your account, go to the following link: https://www.google.com/contacts/, where you select the function of importing contacts to your phone. The second way to recover contacts on "Android" devices is to copy them from the SIM card. To copy contacts, you must select the appropriate display button in the contacts menu (button "Menu" - "Display Options" - "Contacts from SIM"). All previously saved contacts on the SIM card must be selected and copied to the smartphone.
You can also recover lost contacts using third party programs, for example, "Dr.Fone". The program is conditionally paid, that is, the licensed version will need to be purchased in the future, but the first 30 days you can evaluate the features for free. It is possible to download the program from the official website of the developer. After installing the program, you should connect the "Android" device with enabled debugging mode to the computer and wait for all the drivers to be installed (an Internet connection may be required). The program is intuitively simple, so even a novice in working with a PC can figure out the next steps (just press the restore confirmation button).
There is another program that allows you to return reset contacts - "7-Data Android Recovery", which is completely free, unlike the one described above. The principle of its operation is similar, the only difference is the ability to additionally save contacts to a memory card (in general, this procedure is recommended to be performed manually, since the saved copy of contacts on the Flash drive located in phone, it is impossible to lose).
You can also restore contacts on another operating system - Windows Mobile. The principle of action is the same - a backup block of contacts is created in a personal Microsoft account, which can be synchronized not only with contacts from mobile device but also from a laptop, tablet and computer. Relevant among users of this operating system the question is whether it is possible to restore contacts after resetting the settings using third-party programs. Unfortunately, such official programs no, and third parties enjoy a very bad reputation among users for not fulfilling their intended purpose.
Finally, using the "iCloud" utility, it is possible to restore contacts after factory reset on iPhone. In this regard, Apple gadgets are somewhat ahead, since by default the phone requires an Apple ID login for subsequent synchronization of all data (photos, videos, etc.). To return contacts to your smartphone, you should, firstly, after resetting the settings, turn off the mobile connection so that the contacts are not erased from the Apple account. After that, the phone must be connected via a USB cable to the computer and authorized in "iCloud".
Having opened the program and found the necessary contacts in the synchronized list, they should be selected and saved to the computer. You can send them to your computer using Email, applications social networks etc. Of course, sometimes it will be possible to restore contacts using third-party programs (this applies to "Android" devices), but it will always be much more reliable to have backup notebook on the flash drive and synchronization server. This method will 100% protect against the complete loss of contacts when synchronization is on; otherwise, you can rely only on chance.