Recently the help forum Google Play is overflowing with identical topics with approximately the following headings: “”. Questions addressed to forum consultants and their answers look something like this:
As you can see, a categorical answer was given only to the question about using virtual cards for payment - this method payments not supported Google Pay ments, which, in fact, was known earlier. As for users who encountered the problem for other reasons, they did not receive any specific way to correct the situation. This means that there is no ready-made universal solution to the problem on the help forum yet. And while the consultants are sending everyone to the service technical support Google, advanced users are already sharing their own methods online, from which we were able to compile complete instructions.
So, there is a problem: when you try to purchase any application on Google Play (purchase goods or bonuses in the game, link a new bank card), the smartphone displays a message "Transaction declined: Invalid payment method selected". There are most common reason a problem occurs - an attempt to use invalid payment methods. Let's try to figure out the reasons:
1) First of all, you need to make sure that the selected payment method is valid. The following methods cannot be used to pay for purchases on Google Play:
- electronic transfer;
- bank transfer;
- Western Union;
- MoneyGram;
- virtual credit cards;
- health savings account;
- transport cards;
- payment with funds blocked on the card.
2) If, after all, the payment method is acceptable, then for this case Google has prepared a special page where reasons for the error with proposed solutions to the problem. However, in most cases, it is enough to perform the following sequence of actions:
1) Change your payment method:
- Open Google Play Store;
- Select the “Account” item in the Menu;
- In the "Payment methods" section, select "Other payment settings";
- If necessary, log in to payments.google.com;
- Select the payment method you want to delete;
- Click "Delete" and confirm your decision by clicking "Yes".
- Open "Device Settings";
- Under Accounts, select Google and then the account you want to delete;
- Click on the "Menu" icon in the upper right corner of the screen;
- Select "Delete account."
- Open your device’s “Settings”;
- In the “Accounts” section, select Google and click “Add account”;
- Follow the instructions to add your account.
- Open Google app Play;
- Click “Menu” -> “Account” -> “Add payment method”;
- Follow the instructions on the screen;
- The new payment method will be added to your Google Account.
Using the Google Play store and paying there with a credit or other plastic card, sooner or later you may encounter a cancellation of the transaction. In this case, the device will display an error that will literally read the following: “The order could not be placed due to high level risk." This can happen completely unexpectedly and at first glance for no particular reason. From this article you will learn what causes such an error and how to fix it on your own without contacting service centers or technical support.
Reasons for the error
Most often, the error “The order could not be completed due to a high level of risk” occurs in situations where the system was unable to automatically check your card details or suspected you of attempting fraud. Since Google Play works using Google systems Wallet, then purchases made in any case undergo a verification procedure for the card, payment and details. If at one of the stages the system detects problems, errors or inconsistencies in information, the transaction will be canceled and the device will display the error that we wrote about above.
It’s worth mentioning right away that when such an error appears, it is advisable to immediately proceed to its elimination. Repeated attempts to complete a transaction may result in the account being blocked or temporarily frozen for a period of 30 minutes to 7 days. Unblocking an account is much more difficult than eliminating the causes of the error.
The most common reasons are the following:
- there are insufficient funds on the card;
- there was a failure of the Pay Pal payment system itself;
- you are not using a physical bank card, but a virtual one (such cards may be rejected for security reasons);
- your card has expired or you entered incorrect information;
- incorrect card security code (SMS);
- any physical or software actions that are unusual for the standard payment procedure are detected and the process is recognized by the system as an attempt at fraud.
How to fix the error on your own?
- Check and edit your information account and change your password. Pay special attention to payment information and payer details.
- Update your payment method by first deleting and then adding the card again and re-entering all payment method information.
- Just correct the information about payment card without removing it from the system, checking the card's expiration date and the correctness of the security code (CVC).
If none of the above methods were effective, contact Google technical support by phone number. 855-492-5538.
How to update information on an Android device?
- Click on the cost of the game or application in the Google Play store on your tablet or smartphone, go to the section for selecting payment methods. In the window that appears, enter your information bank card or Pay Pal credentials.
- Please note that if you have already used a Pay Pal account to make a payment previously, you will not be able to change it from the device itself. To do this, you will need to use a computer by logging into the Pay Pal system website. There you will need to remove the connected device and connect it again.
Found a typo? Select the text and press Ctrl + Enter
Payment by credit card via the Internet - this service is now offered by almost any online store. For example, you can buy a train ticket by paying with a bank card, make a purchase on ozon.ru, or buy a train ticket online.
I have always ordered and paid for tickets via credit card online (I only use debit cards, I don't have a credit card). The most interesting thing is that this service sometimes fails - money gets stuck on the card and payment does not go through.
But I had a case when the payment simply did not go through. Robokassa wrote a message - the payment was cancelled. I didn't know what the reason was. IN personal account I couldn't find the error.
There are many different reasons for errors - they may be due to the bank or the cardholder. It is important to at least assume the cause of the error in order to understand how to proceed further? For example, if you cannot pay for a hot ticket, then you need to understand the reason and try to fix the problem. Otherwise, the ticket may be purchased by another person.
The main causes of errors when paying by bank card
First reason, which is the most common - lack of the required amount on the card. It is recommended to check your balance - to do this you need to call the bank or log into the Internet bank. Sometimes a card has a monthly or daily spending limit. To check this, you need to call the bank.
This reason may not be immediately clear—if your payment is declined, your balance may not be displayed. The 3D secure authentication error may also be due to incorrectly entering card details in the previous step. In this case, simply repeat the payment and provide the correct information.
Second reason- on the side payment system. For example, the Russian Railways payment terminal does not allow payments with MasterCard cards. Only Visa cards can be used.
The given store may not support this payment method. For example, a robotic cash register, which is connected to many stores, offers different payment rates.
At first I wanted to pay with webmoney, but I called the store. It turned out that you can’t pay with Webmoney. They do not have this option enabled. Although the payment method via WebMoney is offered on the payment page.
Third reason— your card may be blocked. Again, you can call the bank and check this. Blocking can be carried out automatically by the bank if the client has suspicious transactions.
Fourth reason— you do not have the 3d Secure option enabled (MasterCard SecureCode in the case of MasterCard).
3D Secure technology is as follows: when making a payment, you receive an SMS from the bank, which you must enter in a special window. Only you and the bank know this SMS. Fraud in this case is quite difficult; it will also require your phone.
You need this option to pay more than 3 thousand rubles. This is exactly my case. I bought a Bosh gas stove from an online store. When paying for goods worth 22 thousand rubles, I received the following message: 

I was confused, didn't know what to do. At first I thought it was a store problem. But first I still called the bank. In my case it was Promsvyazbank and the Dokhodnaya card.
Having called Promsvyazbank support, they asked me to first go through the authentication procedure
- Name 4 last digits card numbers
- Give your last name, first name and patronymic in full
- Give the code word.
Next, to connect to the 3d Secure service, they required 2 numbers from the table of one-time keys. It seems like the service was activated, but after half an hour the payment did not go through again. I called the bank and they said wait for it to connect - the service does not connect immediately. We need to wait.
I decided to check if the service was connected. I logged into Internet banking and saw that such a service was available (in PSB retail you can see this on the card page by clicking on the card number) 
Once again I tried to pay - a window was displayed where I had to enter a confirmation code. After filling out the card details, I received an SMS with a payment code 
Then voila - the order is finally paid. I received the following window and the order status in the store changed to “Paid”
My order was delivered to its destination, where I will pick it up within a month. The main thing is that the payment has passed. 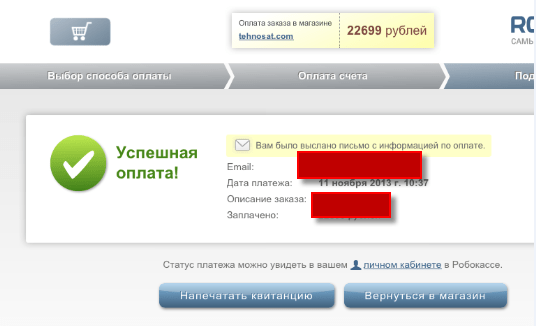
The most common error 11070: 3dsecure authentication error - reasons
The most common mistake which occurs when paying by card - 11070: 3dsecure authentication error. There are 2 possible reasons this error
- The one-time code entered is incorrect. You received a code, but you made a mistake in the number when entering it. As a result we received an error
- The one-time code is rotten. The time you are given to enter a one-time code when paying is no more than 5 minutes. Next you will have to repeat the payment.
Card processing error - what is it?
Bank processing is a complex program that is responsible for processing card transactions. When you withdraw money from an ATM or make a purchase, a request is sent via the Internet to this system. It checks whether there is money on your card. This program is located on servers on the Internet.
You cannot influence this error in any way.. You should contact hotline bank or online store where you make the transaction. Correcting the error is the job of specialists supporting this system. All that remains is to wait.
You can try to make the payment again in about half an hour. In theory, such errors should be corrected very quickly. A similar error occurs with the message “Service is temporarily unavailable.” This means that the server side is broken and nothing can be done. Just wait for the fix
What does it mean that the host is unavailable when paying by card?
The host is a specific network address. This could be an IP address or just a domain name (for example, server1.sberbak.online). When paying with a card through the terminal, a connection is made to a specific network address (host). This host is located software, which makes payments - withdraws money from the card, checks the balance, etc.
If the host is unavailable, then money cannot be withdrawn. There are 2 main reasons for unavailability:
- There is no Internet on the device from which payment is made. Modern terminals can have an Internet module built into them, through which the terminal communicates with the server. It may have lost the network or crashed. In this case, a reboot or going out into the open air can help, where Mobile Internet catches great
- The host is unavailable due to a failure. In this case, it is recommended to contact the hotline of the bank that supports your terminal. This problem must be resolved on the host side. It may be unavailable for various reasons: frozen, server crashed, update in progress software.
What is an error in a CVC card?
The CVC code is a three-digit code found on the back of your bank card. If an error appears in the CVC card, we recommend checking whether you entered this code correctly? If everything is correct, please check whether the other details of your Sberbank, VTB or other bank card are entered correctly.

The CVC code is needed to check whether you have this map in hands. This error means CVC code entered incorrectly. Just make the payment again and enter all the data correctly
Problem when registering a token - how to solve?
A problem when registering a token is a common error that appears on the Russian Railways website when paying for tickets.
A token is a unique identifier (type 23hjsdfjsdhfjhj2323dfgg) that is generated when you order a ticket. This is like your payment session. The error occurs on the payment server side.
There can be two solutions
- Problems on the Russian Railways server. The payment server is very busy and overloaded due to the number of orders. There might be an error on it. In this case, we recommend that you try to make the payment again later.
- Token Expired. It's the fault of the one who pays. Let's consider the situation: if you issued a ticket, and then walked away from the computer for half an hour, and then returned and clicked pay. Your order has been canceled because... you didn't pay on time. You will receive an error when paying. You need to buy a ticket again and pay for it within 10 minutes.
Bank card error - card not supported
The “card is not supported” error may occur if you pay for any service with a card from another payment system, a prepaid card, or a Virtual card. This does not mean that your card is “wrong”, there is no money on it or anything else. It's just that in this particular case you can't use a card of your type. For example, virtual cards cannot be used when paying in Google Play Market.
The solution is simple: try using a different card. If the error repeats, contact the support service of the online store or payment service where you make the payment.
Table with payment error codes.
Few people know that when paying by card, the system usually displays an error code. For example, E00 upon payment. Sometimes you can figure out what the problem is by mistake
| Error code and description |
|---|
| Code 00 – successful operation. |
| Code 01 – refuse, call the bank that issued the card. |
| Code 02 – refuse, call the bank that issued the card (special conditions). |
| Code 04 - withdraw the card without specifying a reason. |
| Code 05 – refuse without specifying a reason. |
| Code 17 – refuse, rejected by the card user. |
| code 19 - technical error on the bank's side |
| Code 41 – withdraw, lost card. |
| Code 43 – confiscate, stolen card. |
| code 50 - ? |
| Code 51 – refuse, there are insufficient funds in the account. |
| Code 55 – refuse, incorrectly entered PIN code. |
| Code 57 – refuse, invalid type of transaction for this type of card (for example, an attempt to pay in a store using a card intended only for cash withdrawals). |
| Code 61 – refuse, exceeding the maximum transaction amount for a given card. |
| Code 62 – refuse, blocked card. |
| Code 65 – refuse, exceeding maximum quantity operations for this card. |
| Code 75 - refuse, exceeding the maximum number of incorrect PIN codes for a given card. |
| Code 83 – refuse, network error (technical problems). |
| Code 91 – refuse, it is impossible to send a request (technical problems). |
| Code 96 – refuse, it is impossible to contact the bank that issued the card. |
| Code Z3 - online does not work, but offline the terminal rejected the transaction. |
What to do if everything is OK with the card, but the payment does not go through?
The most typical problem, when the payment does not go through - a failure in banking system. There may be interruptions in the bank's operations. This may not necessarily be your bank, but the bank that accepts the payment on the client’s side (which owns the terminal). In this case, you can give 2 pieces of advice
- Wait and pay later. Problems with work are quickly resolved and within an hour payment can go through without any problems. Usually you can find out about failures via SMS messages or by calling your bank's hotline.
- Use another card. If you can’t pay with one, you need to try paying with another card. If payment with another card does not go through, then this is most likely a failure on the side receiving the payment. All that remains is to wait.
Firstly— get yourself a special card. Do not use a salary card for payment, on which you have all the money. Optimally - credit card. In some cases, it allows you to return part of the purchase amount (CashBack). Typically this is up to 5 percent of the purchase. Be careful, some services charge commissions when paying with kata. And of course, the address of the payment page should always start with https and there should be a padlock icon next to the address (https connection).
Secondly— do not keep a lot of money on the card. The card should have slightly more than the amount you need for the purchase. Approximately plus 10% of the total purchase price. The logic is simple - they cannot withdraw anything from a zero card.
When you make a purchase, you simply top up your card in the online bank and receive the required amount.
Thirdly— Pay by card in well-known stores. Read reviews of stores on Yandex.Market. If you pay by card, be prepared for the fact that if you cancel your order, they may not immediately return to your card.
The last time I paid for an order and then returned the order and money, the refund to the card took 7 days. Remember - no one will return your money right away. Be prepared to wait.
Hello, I am the author of this article and the creator of all calculators of this project. I have more than 3 years of experience working with Renaissance Credit and Promsvyazbank banks. I am well versed in credits, loans and early repayment. Please rate this article, please rate it below.
If you are unable to pay for your purchase in Google service, then the problem is most likely related to your payment profile.
If the transaction fails, you may receive one of the following error messages.
"Transaction failed"
The reasons may vary. Here's what you can do to fix the problem:
- If the error message contains instructions, follow them. In this case, you do not need to follow other tips from this list.
- Check to see if the address associated with your payment method matches the one listed in the payment center. If not, try again.
- Choose another payment method, such as a Google Play gift card.
- Try the transaction again. To do this:
- On your computer, go to the Google service website;
- on mobile device open the Google service application.
- If an error occurred while you were trying to make a purchase as a guest, do one of the following before placing your order:
- If you don't have a Google account, create one and go to the Google Store.
"Unable to complete transaction: card has expired"
Check the expiration date of your card and, if necessary, go to the payment center and.
"Transaction could not be completed. Please select another payment method"
Note. Also follow these instructions if the message "Payment failed. Please try again later or choose a different payment method" appears.
Here's what you can do:
- Check the expiration date of your payment instrument. If necessary, contact the payment center and repeat the transaction.
- Make sure you have enough funds in your balance.
- If the problem cannot be resolved, contact your issuing bank and find out if everything is in order with your account.
- Try using a different payment method.
"The payment was declined due to a problem with your account"
Typically this message appears if:
- suspicious transactions have been detected in your payment profile;
- not enough information has been added to the profile to protect your account from scammers;
- The profile does not contain information that is required to be provided in accordance with European Union legislation. This only applies to users from EU countries.
Here's how to solve the problem:
- Log in to the payment center.
- Follow up on requests or errors reported in the payment center.
- You may need to confirm your personal details.
- Please ensure your name, address and payment details are correct.
"The payment could not be processed: there are insufficient funds on the balance"
If this error appears, check whether you have enough funds in your account to pay for the purchase. If necessary, contact an employee of the issuing bank.
The card is invalid or cannot be selected
If your card is grayed out or has a message next to it stating that it is invalid, you will not be able to pay for your purchase with it. Try using a different payment method.
To add new way payment, just follow the instructions on the screen. This can also be done in .
Payment profile disabled
If your profile is disabled or closed, try restoring it.
If you are unable to resolve the problem, contact
If you can't pay for a purchase on Google, the problem is most likely related to your payment profile.
If the transaction fails, you may receive one of the following error messages.
"Transaction failed"
If the error message contains instructions, follow them. If they are not there, try the following:
- Check if the address associated with your payment method matches the one listed in Google settings Pay. If not, go to pay.google.com, change the address and try again.
- If the message appeared when you tried to pay for a purchase in the app, try doing it on the website, and vice versa.
- If an error occurs when trying to purchase content from Google Play, study .
- If the message appeared while you were trying to make a purchase on guest mode, sign in to your Google account and try the transaction again. If you don't have an account yet, create one.
"Unable to complete transaction: card has expired"
Check your card's expiration date and change your card details in Google Pay if necessary.
"Transaction could not be completed. Please select another payment method"
Note. Also follow these instructions if the message "Payment failed. Please try again later or choose a different payment method" appears.
Here's what you can do:
- Check the validity period of the selected payment method. If necessary, change your Google Pay details and retry the transaction.
- Make sure you have enough funds in your balance.
- If the problem cannot be resolved, contact your issuing bank and find out if everything is in order with your account.
- Try using a different payment method.
"The payment was declined due to a problem with your account"
Typically this message appears if:
- suspicious transactions have been detected in your payment profile;
- not enough information has been added to the profile to protect your account from scammers;
- The profile does not contain information that is required to be provided in accordance with European Union legislation. This only applies to users from EU countries.
How to solve the problem:
- Go to pay.google.com.
- Check to see if you have error notifications and correct any inaccuracies if necessary.
- You may have to verify your identity.
- Please ensure the following information is correct: name, address and payment information.
"The payment could not be processed: there are insufficient funds on the balance"
If this error appears, check whether you have enough funds in your account to pay for the purchase. If necessary, contact an employee of the issuing bank.
The card is invalid or cannot be selected
If your card is grayed out or has a message next to it stating that it is invalid, you will not be able to pay for your purchase with it. Try using a different payment method.
To add a new payment method, simply follow the onscreen instructions.
Payment profile is closed
If your profile is closed, try restoring it.
What to do if the problem persists
If you are unable to resolve the problem, .




