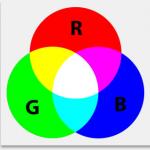EXIT FORWARD The presentation was made by the teacher of mathematics and informatics MBOU secondary school № 10 Elabuga RT. Sautina Anna Leonidovna 2010

Slide 2
2 OUTPUT FORWARD INTRODUCTION 3 WHAT IS A CHART? 5 Types Charts: Histograms and schedules 6 Types of charts: graphics and circular 7 types of charts: Spot and with areas 8 Types of charts: Ring and petals 9 Types of charts: Surfaces and bubbles 10 Types of diagrams: stock, cylindrical, non-standard types and custom diagrams 11 Recommendations for constructing diagrams, graphs of functions and surfaces 12 operations that can be produced with diagrams I 13 operations that can be produced with charts II 14 Task number 1: Build a chart 15 Task number 2: Build a chart of function 16 to build a function schedule specified EQUATION IN POLAR COORDINATES 17 TASK # 3: BUILD A SURFACE 18 TASK # 4: BUILD A HYPERBOLIC PARABOLOID 19 GLOSSARY OF TERMS 20 TASKS FOR INDEPENDENT WORK 21 3 5 6 7 8 16 17 10 18 19 20 13 14

Slide 3
3 WAY FORWARD Microsoft Excel is the premier spreadsheet program. The first version of MS Excel appeared in 1985 and provided only simple arithmetic operations in a row or in a column. In 1993, the fifth version of Excel was released, which became the first Microsoft Office application. Starting with Office 97, Microsoft has included VBA in all Microsoft Office applications. Currently, Microsoft Excel is a fairly powerful tool for the development of information systems, which includes both spreadsheets (with tools for financial and statistical analysis, a set of standard mathematical functions available in high-level computer languages, a number of additional functions found only in libraries of expensive engineering routines) ) and visual programming tools. Spreadsheets allow you to manipulate numbers and text, define formulas and functions for automatic execution, predict a budget based on a script, present data as charts, publish worksheets and charts on the Internet. BACK MENU

Slide 4
4 EXIT IN THE P E R E In the proposed book, using various examples, the broad capabilities of Microsoft Excel for solving mathematical problems are demonstrated. The presentation is primarily focused on Microsoft Excel XP, however, you can use the material of the book, starting with the version of Microsoft Excel 97, practically without changes. The material of the book can be useful: as a textbook for students of mathematical and economic specialties, studying Microsoft Excel in various courses of computer science, information technology and data processing systems; teachers in the preparation of lectures and conducting practical and laboratory work; users - to expand professional capabilities when using a Microsoft Excel spreadsheet. HAZA D MENU

Slide 5
5 A chart is a graphical representation of the data in a worksheet. The data presented in the form of a chart is clearer and therefore easier to compare. To build charts, you must first prepare the range of required data, and then use the Insert-Chart command or the corresponding button of the Chart Wizard on the Standard toolbar. In EXCEL, you can build two types of charts: embedded and charts on separate sheets. Embedded charts are created on a worksheet alongside tables, data, and text, and are used when creating reports. Diagrams on a separate sheet are convenient for preparing slides or for printing. EXCEL offers various types of charts and provides a wide range of possibilities for modifying them (such as chart, labels, legend, etc.) and for formatting all chart objects. The latter is achieved using the appropriate commands on the Charts toolbar or using the context menu of the corresponding chart object (just right-click on the desired object and select Format from the context menu). EXIT FORWARD BACK MENU

Slide 6
6 OUTPUT FORWARD HISTOGRAM Used to compare individual values or their changes over a period of time. Convenient for displaying discrete data. LINEAR Similar to histograms (difference rotated 90º clockwise). It is used to compare individual values at a particular point in time, do not give an idea of how objects change over time. The horizontal arrangement of the stripes allows you to emphasize positive or negative deviations from a certain value. You can use bar charts to show the variance of different budget lines at a particular point in time. You can drag the points to any position. BACK MENU

Slide 7
7 OUTPUT FORWARD GRAPHICS The relationship of the data (Y-axis) to a value that changes with a constant step (X-axis). Category axis labels must be in ascending or descending order. Graphs are most often used for commercial or financial data evenly spaced over time (displaying continuous data), or categories such as sales, prices, etc. ROUND Show the ratio of parts to the whole and are plotted only on one data series, the first in the selected range ... These charts can be used when the components add up to 100%. BACK MENU

Slide 8
8 OUTPUT FORWARD POINTS Well demonstrate data trends at unequal time intervals or other measurement intervals plotted along the category axis. Can be used to represent discrete measurements along the X and Y axes. In a point chart, the divisions on the category axes are plotted evenly between the lowest and highest X values. WITH AREAS Track the continuous change in the sum of the values of all data series and the contribution of each series to that sum. This type is used to display the process of production or sale of products (at equally spaced intervals). BACK MENU

Slide 9
9 OUTPUT FORWARD RING Compare the contribution of the parts to the whole. Compare the contribution of the parts to the whole. Unlike a pie chart, a donut chart can display two or more series of data. PETAL This is usually used to show the relationship of individual data series, as well as - one specific data series and all other data series. Each radar chart category has its own coordinate axis (ray). Data points are located along the ray. Lines connecting data points in the same series cover the area that represents the collection of values in that series. A radar chart can display, for example, the trend in time spent on a project with multiple tasks. In this case, each category (ray) corresponds to a specific project task, and a point on the ray corresponds to the time spent on it by a certain date. BACK MENU

Slide 10
10 EXIT FORWARD SURFACE Shows the low and high points of the surface. These charts are used for a dataset that depends on two variables. The chart can be rotated and viewed from different angles. BUBBLE Allows you to display sets of three values on a plane. The first two values are plotted along the X and Y axes. The third value is represented by the size of the bubble. BACK MENU

Slide 11
11 EXIT FORWARD EXCHANGE Used to display changes in price information on the exchange. Displays datasets of three values. CYLINDRICAL These are 3-D versions of bar and bar charts. NON-STANDARD CHART TYPES The custom types are based on the standard ones, but have some formatting and display improvements. CUSTOM CHART FORMATS Added to the list of additional chart types. Custom formats are created from the base formats using a variety of formatting tools. BACK MENU

Slide 12
12 LOOKING FORWARD Working on charting involves the following technique: 1. Prepare a range and range of values for the chart. 2. Select the prepared range and use the Charting Wizard (called by the Insert-Chart command or by the Chart Wizard button on the Standard toolbar). 3. Format the resulting diagram. Knowing the equation of the line in polar coordinates, it is easy to plot the graph in the Cartesian coordinate system. To do this, you should: 1. Prepare the range of variation of the coordinate φ. 2. Calculate the value of the function in the given range in polar coordinates ρ = ρ (φ). 3. Calculate the values of x and y in the Cartesian system using the formulas: x = ρCOSφ, y = ρSINφ 4. Select the range of the domain and the range of the function value, that is, all the values of x and y on the worksheet, and use the diagramming wizard. For plotting graphs, it is better to use the Graph and Scatter chart types. 5. Format the resulting graph. The work on constructing the surface assumes the use of the following technique: 1. Prepare the range of variation of the function along two coordinates, placing the changes of one coordinate along a certain column downwards, and the other along the adjacent row to the right. 2. Enter the required formula for constructing the surface at the intersection of coordinates and use the autocomplete marker to copy it to the entire area of the surface construction. 3. Select the prepared data and use the charting wizard (chart type - Surface). 4. Format the resulting surface. BACK MENU

Slide 13
13 EXIT Operations that can be performed with FORWARD charts With charts, you can perform the following operations: 1. Add and delete data series - using the chart wizard or from the context menu of the chart using the Initial data command. It is also possible to use the key, drag and drop data onto the constructed diagram, etc. 2. Change (edit) the data in the diagram and on the worksheet using the Select parameter tool (if the data on which the diagram is built is expressed through a formula). 3. Rearrange data series on the chart - this applies mainly to histogram type charts. 4. Paste text anywhere in the diagram - select the diagram (that is, click on it with the mouse), and then enter the required text in the formula bar, which can be dragged across the entire diagram and formatted as a label. 5. Edit, format and add various elements of diagrams - using the context menu for the required diagram object. 6. Change the spatial orientation of three-dimensional diagrams - select a diagram and use the DiagramVolume View menu command, you can also click on the end of any coordinate axis - black crosses will appear, and then, holding the mouse on any of them, change the position of the three-dimensional diagram in space. BACK MENU

Slide 14
14 EXIT FORWARD 7. Add various graphic objects (for example, arrows, leaders, etc.) - using the buttons on the Drawing toolbar or using the commands of the Insert-Picture menu. 8. Adjust the axes and select the scale - using the context menu for this axis. 9. Build compound charts (different types of charts in the same coordinate system) - using non-standard chart types. 10. Change the types of charts - by selecting the Chart Type command from its context menu. 11. Create drawing diagrams (pictures instead of color fill). In this case, it is necessary to select a certain data series and use the Format data series context menu command for it. 12. Link the text on the chart to the cells of the worksheet. 13. Create charts from structured data. 14. Use charts for data analysis, that is, build various trend lines and make predictions. BACK MENU

Slide 15
15 EXIT To complete the task: FORWARD Enter the data on the worksheet in accordance with fig. Select the range A5: B12 with the mouse and execute the command Insert | Chart, or click the Chart Wizard button on the Standard toolbar. Further, work with the chart wizard is carried out in a step-by-step mode: Choosing a chart type - taking into account the fact that the example offers discrete statistical data, a suitable chart type is a histogram type. By clicking Next, go to step 2. On the Series tab, specify which row is selected as the data value (fill in the Series and Values fields). In our case, in the Series field, enter the Volume and in the Values field - the range $ in $ 5- $ in $ 12; which row will serve as labels on the X-axis - in the Labels on the X-axis field, enter the year and specify the range $ A $ 5: $ A $ 12. Proceeding to the next step of the diagram wizard (using the Next button), we will set the necessary parameters of the diagram. At the last stage, we will select the location of the future diagram. 4. Format the resulting diagram using the context menu of each of its elements. BACK MENU

19 EXIT FORWARD BACK MENU

Slide 20
20 EXIT absolute reference - specifying the cell address in the absolute coordinate system, regardless of the address of the active cell. Has the form: $ A $ 5, $ E $ 24. autocomplete - automatic filling of cells. cell address - determined by the name (name) of the column and the name (line number), at the intersection of which the cell is formed. influencing cell - on which the value of this cell depends. In particular, if a given cell contains a formula with a reference to some, then the latter is considered to directly affect the first. tooltip - a small "window" describing the purpose of the object. If you position the pointer "over" an object, a tooltip will appear next to it in about a second. dependent cell - on which the value of this cell depends (in particular, a cell containing a link to this cell; protected cell - unavailable for editing after the sheet is protected; icon - a picture (pictogram), by double-clicking on which you can open a document, folder or start a program. context menu - invoked by clicking the right mouse button; the set of context menu commands depends on where on the screen the click was made.Legend - a message on the chart containing the designations and names of data series.sheet - a spreadsheet consisting of 65,536 rows and 256 columns and used for ordering and analyzing data. fill marker- small black square in the lower right corner of the selected cell or FORWARD range.non-adjacent cells- separated from each other, non-contiguous.relative reference- indication of the cell address, calculated in a relative coordinate system with the origin in the current cell. It has the form: A5, E24, etc. cleaning soda Pressing cell - deleting data from a cell, while the cell itself remains on the sheet. name field is the part of the formula line that contains the names of cells, chart elements, or graphic objects. drop-down menu - a list of commands that appears on the screen when the menu of the operating system and / or application is selected (highlighted). editing - changing the content of the document. A data series is a group of related elements in a chart that are sourced from a single row or column on a sheet. adjacent cells are contiguous cells in a range. a formula is a combination of constant values, arithmetic signs, cell addresses, names, functions. The formula is entered into a cell and defines the rules for the calculation in the cell. function is a pre-created formula that performs operations on given values and calculates new values. a cell is a part of a sheet formed by the intersection of a column and a row. The highlighted cell is called active. BACK MENU

Slide 21
21 EXIT FORWARD BACK MENU

Slide 22
OUTPUT REFERENCES USED Help: Microsoft Excel



















- Size: 8.6 MB
- Number of slides: 20
Description of presentation Presentation Practice 5 Microsoft Excel 2010 by slides
Acquaintance with Microsoft Excel 2010 Republican State Enterprise “Kostanay State University named after A. Baitursynova Department of Ii. M Discipline: Informatics Zhambaeva A.K., teacher
Getting Acquainted with Excel First, let's look at what a table is: Table is a method of presenting text or numerical information in the form of separate rows and columns containing information of the same type in one row or column. The main task is automatic calculations with data in tables. In addition: data storage in tabular form data presentation in the form of diagrams data analysis making predictions finding optimal solutions preparing and printing reports Examples: Microsoft Excel - *. xls, *. xlsx Open. Office Calc - files *. ods - free
Getting Acquainted with Excel To rename a sheet, double-click its name or select Rename from the context menu. To create a new sheet, click on the tab highlighted in the picture or select the Insert item in the context menu; you can also set the color of the tab in the context menu.
Entering data Entering data into a cell: First, select the cell into which you want to insert text or a number by clicking the mouse cursor or moving the active selection with the arrow keys, then enter the text or number, to save the change, press the Enter or Tab button. Pressing Enter will move the selection to the line below, and pressing Tab will move to the right. If you use the Tab key to enter data in multiple cells in a row, and then press Enter at the end of that row, the cursor moves to the beginning of the next row. To change the already typed text, select the desired cell and click on it twice with LMB, or after selecting the cell, press the F 2 key on the keyboard, you can also enter and edit the content in the formula bar above the table.
Entering Data A cell may display ##### if it contains information that does not fit in the cell. To see them in full, you need to increase the column width. Changing the column width: Option 1 1. Select the cell for which you want to change the column width. 2. On the Home tab, in the Cells group, click Format. 3. On the Cell Size menu, do one of the following. a) To make all the text fit in the cell, select the AutoFit Column Width command. b) To increase the width of a column, select the Column Width command and enter the desired value in the Column Width field. Option 2 1. Move the mouse cursor over the border of the columns in the header and do one of the following: A) Drag the border to the desired place, and a text prompt with the column size will appear. B) Double-click the left mouse button and the column will be resized to fit the content. Option 3 From the context menu of the column, select Column Width and set the size.
Entering data By default, text that does not fit into a cell occupies the cells adjacent to it on the right. Using hyphenation, you can display multiple lines of text within a cell. To do this: 1. Select the cell in which you want to transfer the text. 2. On the Home tab, in the Alignment group, select Word Wrap. If the text consists of one word, it is not wrapped. To make the text fit completely in this case, you can increase the column width or decrease the font size. If not all of the text is visible after wrapping, you may need to change the line height. On the Home tab, in the Cells group, select Format, and then in the Cell Size group, click AutoFit Height. The sizes of rows, as well as of columns, can be changed with the mouse cursor and by calling the context menu, select the row height item. To start data entry on a new line in a cell without automatic hyphenation, set a line break by pressing Alt + Enter.
Fill marker Often, when editing tables, you need to copy, cut, delete text or other information, for this you can use the same techniques as in Word, but Excel also has a fill marker, this is a square located in the corner of an active cell used for automatic filling cells and makes it easier to work with the program, further along the course you will understand everything, and now we will consider its main features: With one cell selected, grabbing it and increasing the frame, we will copy the value of this cell to others. When two cells are selected, the program will look at their contents, if there is a number, then the program will continue the arithmetic progression of the difference between these digits, and if the text, but a certain text, for example Monday / Tuesday or January / February, then the program will independently add Wednesday, Thursday to the first two and so on, and by the second March, April, etc. Thus, you can easily make a multiplication table by filling in only four cells as shown in the figure on the right and dragging the marker horizontally, then vertically.
Data Formats The program automatically detects what is entered in the cell. In Excel, 13 data formats are used, but three main types are defined: Number - if the entered digital information does not contain letters except for banknotes, negative sign of number, percent and degree. A formula is an instruction in the form of a linear notation, in which, in addition to numbers, cell addresses (even from other sheets) can be used, as well as special command words that work as functions, the only thing that fundamentally determines that this formula is an equal sign at the very beginning of a line, the final the format can be either number or text. Text is something that is not included in the first two definitions and is a set of letters and numbers. The text also includes a date and an additional format with filling masks - a telephone number, postal code, etc.
Data formats Numeric - any numbers within 16 digits, the rest are rounded. Monetary - serves for calculations with monetary amounts and their presentation, when choosing a currency, its abbreviated name will automatically appear after the numbers and there is no need to type on the keyboard, for example 120 rubles. or $ 10. Financial - serves to calculate the ratios of various amounts of money and does not have negative values. Percentage - serves to calculate fractional values and automatically sets the percent sign for example 0, 4 is 40%, and ½ is 50%. Fractional - the number is represented as a fraction with a given divisor. Exponential - is used to indicate very large values, for example 160000000000 is 16 * 10 20 Date - the designation of the date in various formats, including the days of the week. For example: 10. 06. 2003 or 17 May 1999. Time - designation of time in various forms. For example: 21: 45: 32 or 9: 45 PM. Text is just text. Additional - text that has a specific spelling pattern. For example, passport number or phone number, postal code, etc.
Data Formats To set the data format in a cell, you can do the following: On the main tab on the "Number" panel, select the required format from the drop-down list, or click on one of the buttons of this panel according to the required format. Select the Cell format command from the context menu and set the format manually by selecting from the list on the left, and additional options appear, such as the number of decimal places, date and time formats, etc.
Formulas Formula - calculations containing numbers, mathematical signs, functions, cell names from which the number is taken for calculations. All formulas entered into the table must begin with an equal sign. Cell name Each cell has its own name, for example U 32, here U is the cell column, 32 is the row number, the name of the active cell is written above the table to the left of the formula bar, and in MSOffice Excel 2010 a cell can be assigned a different name, which can then be used in formulas , you just need to enter a new name in this field. There is a restriction for new names - it must consist only of capital Latin letters. Functions To facilitate calculations, Excel has built-in functions, such as calculating the root, summing the numbers of the required block of cells, etc., to add them there is a special button highlighted in the figure.
Formulas Be sure to insert an equal sign before entering a formula! To facilitate the entry into the table of formulas, you need to know the following techniques: To enter the address of the required cell, you can simply click on it with LMB. To insert functions, you can also use the function button located on the "Main tab" in the "Editing" panel or select the desired one in the "Functions" tab. You can use the fill handle or copy to repeatedly copy functions. When copying the addresses of the cells in the formula, they will change according to the cell into which the formula is copied. To set an unchanging cell address when copying in any way, you need to put a $ sign in front of it, for example $ H $ 45 - the address is unchangeable both in columns and rows.
Formulas List of basic functions: SUM (A 1: A 10; B 2) - summation of column A and cell B 2. ROUND (Number; Digit) - Rounding a number to the specified number of numbers behind a comma, similar Functions ROUNDUP and ROUNDDOWN. MAX (A 1; B 1: B 10) - returns the maximum value from the list. IF (Expression; Value) - Returns "Value" if "Expression" is true. AVERAGE (A 1; B 1) - Returns the arithmetic mean. CHOICE (Index; Zn 1; Zn 2; ...) - returns a value by the "Index" number DEGREES (Rad), RADIANS (Grad) - inverse functions of converting radians to degrees and vice versa. The complete list of functions can be seen by clicking on the "Insert function" button and select the "Full alphabetical list" item in the drop-down list.
Sorting data Spreadsheets provide the ability to sort data in ascending or descending order, as well as sort by multiple columns at the same time. To sort one column in ascending or descending order, just select it and select one of the commands on the Data tab: АЯ means "ascending" ЯА means "descending" To sort by several columns, press the Sort button, after which you need to add the required number of columns ( levels) and set the sort order:
Sorting data As well as sorting, it is sometimes necessary that only those cells that are needed at that moment are visible; for this, filters are applied that can hide unnecessary values. To add a filter, select the required column (or row with headers) and click the Filter button in the Data tab. Using a filter, you can separate numbers greater or less than a specified value, sort data, hide or show certain data.
Displaying data on a sheet For the convenience of working with a table, it is sometimes necessary that the title or data captions remain visible on the screen, for this you need to select a row (column) below (to the right) of the title (captions) and click the “Freeze Areas” button on the View tab. To view several parts of one sheet, you can use separators (lines hidden near the scroll bars) - they can divide the document into four parts, each of which displays a part of the same sheet.
Charts and graphs are used to present numerical information in graphical form. Charts are used to compare data of the same type, and charts are used to compare data over time or by the end of a month or year. To create a chart or graph, you must first create a table with data that you want to display graphically, then select the chart you like most in the insert tab.
Charts All internal chart elements can be customized, including the chart type. Here is a list of the changeable elements: vertical and horizontal axes, grid lines, background, three-dimensionality of shapes, title, legend. Each of the elements has its own parameters for customization, this is the font, background color, dimension, position, and more. By adjusting these parameters, you can make a very beautiful business diagram out of it. The settings of all elements only after their selection are called through the context menu.
Page layout In Excel, unlike Word, the borders of sheets are not initially displayed, so you can easily get out of the sheet. To see the boundaries of the sheets, on the "View" tab, click the "Page Layout" button. To adjust the page orientation, page scale and size, margins on paper and the order in which pages are printed, use the commands on the Page Layout tab. After applying the page settings, cells in the table will be separated by a dotted line, divided into different sheets. To print only a certain part of the sheet - select the required area and on the "Page Layout" tab, click "Print area" - "Set"
Conditional formatting (menu on the main tab) - replacement / addition of numeric values with graphic objects. Conditional formatting options: 1. Histogram (a chart appears on the background of the numbers) 2. Color schemes (values are highlighted in color) 3. Icons (numbers are replaced by a set of icons)
Description of the presentation for individual slides:
1 slide
Slide Description:
2 slide
Slide Description:
Lesson objectives: to teach technological methods of data entry and work with objects in a Microsoft Excel spreadsheet; to form an idea of the purpose and capabilities of the table processor environment; to form knowledge about the main objects of a spreadsheet document (column, row, cell, range (block) of cells); learn to write formulas. Lesson type: Lesson in learning and primary consolidation of new knowledge
3 slide
Slide Description:
When working with large amounts of data, their clarity plays an important role. Therefore, data is often presented in the form of tables. Using the example of databases, you can consider how the storage and processing of data in tables is organized. A spreadsheet processor is a complex of interconnected programs designed to process spreadsheets. A spreadsheet is the computer equivalent of a regular spreadsheet consisting of rows and graphs, at the intersection of which are cells containing numerical information, formulas or text.
4 slide
Slide Description:
Table processors are a convenient tool for performing accounting and statistical calculations. Each package contains hundreds of built-in mathematical functions and algorithms for statistical data processing, as well as powerful tools for linking tables to each other, creating and editing electronic databases. Special tools allow you to automatically receive and print custom reports using all kinds of tables, graphs, charts, provide them with comments and graphic illustrations. Table processors have a built-in help system that provides the user with information on specific menu commands, etc. They allow you to quickly make selections in the database for any criterion.
5 slide
Slide Description:
There are several ways to launch the EXCEL spreadsheet processor: from the MS Office panel on the desktop; using a shortcut; via the "Start" button on the taskbar (Start → Programs MS Office Tools → MS - Excel). As a result, we see two windows on the screen: the editor window and the document window in it. There are three ways to close the work with the spreadsheet processor: in the File window menu item, select the Exit… submenu; the Close command button in the spreadsheet processor window; use the Alt + F4 key combination.
6 slide
Slide Description:
7 slide
Slide Description:
The Microsoft Excel 2007 application window consists of the main areas: Office Buttons. Quick Launch Panels. Ribbons. Formula lines. A workbook with nested worksheets (spreadsheets). Status bars.
8 slide
Slide Description:
Purpose and capabilities of the MS EXCEL spreadsheet processor Spreadsheets (spreadsheet processor) is a special software package designed to solve problems that can be represented in the form of tables. A spreadsheet is essentially a combination of a text editor with an electronic calculator. It allows you to create a table, include formulas for calculating tabular data, make calculations using these formulas, write the resulting table to disk and use it repeatedly, changing only the data. Spreadsheets are focused primarily on solving economic problems. But the tools embedded in them allow you to successfully solve engineering problems (perform calculations by formulas, build graphical dependencies, etc.).
9 slide
Slide Description:
Most often, the processed information is presented in the form of tables. In this case, part of the cells contains the original (primary) information, and part of the derivative. Derived information is the result of various arithmetic operations performed on the original data. Each cell of the table is designated by its own address. For example, A1, B16, C5. Some of the cells contain numbers. For example, 1,2,3. And in the other part, formulas are written, the operands of which are the addresses of the cells. For example, cell A5 contains the formula B8 * C4 - 2 / A1. If we change the numerical values of cells A4, B8, C4, the value of the formula is automatically changed.
10 slide
Slide Description:
Workbook In EXCEL, a spreadsheet is called a worksheet or simply a sheet. A workbook is a collection of worksheets that are saved to disk as a single file. The default worksheets are named "Sheet 1", "Sheet 2", and so on. These names are visible on labels at the bottom of the screen. Each EXCEL workbook can contain up to 255 separate worksheets.
11 slide
Slide Description:
As mentioned earlier, the columns are denoted by Latin letters: A, B, C, etc., if there are not enough letters, then the two-letter designations AA, BB, CC, etc. are used. The maximum number of columns in a table is 256. Rows are numbered with integers. The maximum number of rows a table can have is 65.536. The intersection of a row and a column is called a cell (specifies coordinates - A1, B4, etc.). One of these cells is always the current one (highlighted by a selection frame).
12 slide
Slide Description:
So, Excel is an application that has various tools (menus and toolbars) for creating and manipulating spreadsheets. When you start Excel, an application window is displayed on the screen, in which a new blank workbook is opened: Book1, you can create workbooks based on the templates built into the editor. An Excel workbook is made up of worksheets, each of which is a spreadsheet. By default, three worksheets open, which you can navigate to by clicking on the tabs at the bottom of the book. If necessary, you can add worksheets to the workbook or remove them from the workbook.
13 slide
Slide Description:
To create an Excel workbook, you need to start the Microsoft Excel 2007 application, which will display the application window on the screen. A new blank workbook opens in the application window: Book1. Book1 consists of 3 worksheets. By default, Excel 2007 opens on the Home tab. This tab displays all the required tools for data entry, editing and formatting.
14 slide
Slide Description:
Data is entered into cells, which are the main element of a worksheet or spreadsheet. This data can be referenced in formulas and functions by cell names. The following data can be entered into MS Excel spreadsheets: character data (text), numbers, dates, times, sequential data series and formulas. Book files have the extension .xlsx or .xls
15 slide
Slide Description:
Entering character data or text You can enter text into a cell in two ways: type text from the keyboard or paste from the clipboard. The text in the cell is aligned to the left. If the text does not fit into the cell, then it moves to the next cell, provided that it is free. To fit text in only one cell, you need to increase the column width or enable word wrap. Entering numbers Numbers in a cell are right-aligned. Typically, numbers in a cell are entered in one of the built-in formats.
16 slide
Slide Description:
Entering a Long Sequence of Values or Consecutive Series of Data The operations for entering a long sequence are AutoFill and Fill Series. To use autocomplete, enter the first value from the recognized sequence into a cell and select this cell. Then move the mouse pointer to the fill marker (black square at the bottom left of the selected cell), press and hold the left mouse button and drag it along a row or column, and then release the mouse button. As a result, the selected area will be filled with data.
17 slide
Slide Description:
For example, January, February, March, April To fill a row, you need to fill in two values of the row, then select them and use the fill marker to expand the row. After filling the row, to the right of the row, the button "Autocomplete options" will be displayed. When you click on the button, a list of commands opens that can be performed over the cells of the row: copying a cell; fill; fill only formats and fill only values.
18 slide
Slide Description:
Editing in a workbook Editing operations include: editing data in cells; moving and copying cells and blocks of cells; inserting and deleting cells, rows, columns, and sheets; search and replacement of data. To edit data in cells, double-click on the edited cell, and when the cursor is displayed in it, perform the required operations.
19 slide
Slide Description:
Moving and copying cells and blocks of cells. When you move a cell or a block of cells, you need to select this cell (a block of cells) around it, a bold frame will be displayed. It should be noted that the name of the selected cell is displayed in the name field. Then move the mouse pointer to the cell marker and when the image of the pointer changes from a white cross to a four-directional black arrow, press the left mouse button and, while holding it, move the mouse pointer to the required cell. To complete the operation, release the mouse button.
20 slide
Slide Description:
There are several ways to insert and delete cells, rows and columns. First - select the required objects, and then right-click on the selected object. A context menu will open, in which we select the operation: Delete or Insert. When you select the "Delete" operation, the "Delete cells" dialog box will open
21 slide
Slide Description:
You can also insert and delete cells, rows and columns using the "Insert", "Delete" commands in the "Cells" group on the "Home" tab
22 slide
Slide Description:
You can add or delete spreadsheets to a workbook. Inserting and deleting spreadsheets is carried out by commands from the context menu when you right-click on the sheet tab. In addition, you can insert a worksheet by left-clicking on the "Insert Sheet" icon, which is located to the right of the worksheet tabs.
23 slide
Slide Description:
Finding and replacing data. A worksheet can contain many lines. You can find and, if necessary, replace data in cells of a spreadsheet using the Find and Replace dialog box. This dialog box is invoked by the "Find and Select" command in the "Editing" group on the "Home" tab.
24 slide
Slide Description:
Formatting Cells and Applying Styles Formatting spreadsheet cells is a prerequisite for working with data in Excel 2007. You can format cells using the Number Format drop-down list or the Format Cells dialog box. This window has six tabs: Number, Alignment, Font, Border, Fill, Protection. The dialog window opens when you left-click on the arrow of the "Number" group on the "Home" tab.
25 slide
Slide Description:
26 slide
Slide Description:
On the Number tab of the Format Cells window, you can assign number formats to cells in your spreadsheet. Moreover, the formats for the cells of spreadsheets can be assigned both before entering the data, and after entering them into the cells. Number formats include: General, Numeric, Currency, Financial, etc. Typically, data is entered into cells in Excel 2007 spreadsheets in one of the number formats. If the data is entered without taking into account the cell format, then Excel 2007 assigns them the format - General by default. It should be noted that you can format one cell or multiple cells at the same time. To format a cell (cells), select it (them), then open the "Format Cells" dialog box or the "Number Format" drop-down list in the "Number" group on the "Home" tab and assign the required number format.
27 slide
Slide Description:
Cell formatting also includes operations such as merging cells, aligning and direction of text in cells, word wrap, etc. These operations can be performed in the Format Cells dialog box on the Alignment tab or in the Alignment group on the Home tab
28 slide
Slide Description:
You can format a font in the Format Cells dialog box using the tools on the Font tab, or in the Font group on the Home tab. Note that the font and other Excel 2007 default settings can be changed in the Excel Options dialog box. This window can be opened by executing the command "Office" button / "Excel Options"
29 slide
Slide Description:
You can format the borders, fill, and protection of cells on the corresponding tabs of the Format Cells dialog box. In addition, Excel 2007 has a Format tool in the Cells group on the Home tab. This tool is used to change (format) row height or column width, protect or hide cells, rows, columns, sheets, arrange sheets
30 slide
Slide Description:
Applying Styles A set of cell formatting attributes, stored under a unique name, is called a style. Cell styles can be created and applied to cells. The cell style tools have been placed in the Styles group on the Home tab. In Excel 2007, you can change the format of data based on its values. This formatting is called conditional formatting. In addition, you can apply conditional formatting to highlight cells with important information using icons, bar charts, a color bar, and more.
31 slide
Slide Description:
Applying Styles You can quickly format a range of cells and convert it to a table by choosing a specific style using the Format as Table tools from the Styles group on the Home tab. In addition, you can use the Theme tool to change the appearance of a workbook in Excel 2007 Excel 2007 has a set of built-in themes that open on the Page Layout tab in the Themes group
Acquaintance with MS Excel A spreadsheet is a table in electronic form, in the cells of which are written data of various types: texts, dates, formulas, numbers. To manage the spreadsheet, a special set of programs is used - a spreadsheet processor. The Microsoft Excel application program belongs to the rank of spreadsheet processors capable of applying mathematical, statistical, financial, logical and other functions to a large array of data, organized in tables, by means of business graphics, building and maintaining the simplest databases.

The most important functions of Microsoft Excel are: maintaining a workbook consisting of separate sheets that can be converted: delete, copy, hide, rename; applying a large set of built-in functions to an array of data in tables; separate work with table fragments; table design using a variety of methods: changing the font, width and height of cells, coloring the background and text of cells, aligning text and numbers, framing cells, auto-formatting;

Design and printing of various diagrams to visualize the results of using functions; the use of various formats of numerical data; a combination of workbooks with various drawings and graphic objects in order to increase the demonstration power; combining data from multiple tables; sorting data in a table, selecting data in a table according to a given criterion; statistical data analysis; data exchange with other applications.


The basic concept of a spreadsheet is a cell A cell is an area defined by the intersection of a column and a row in a spreadsheet. The active cell is the cell in the spreadsheet where the cursor is currently located. The address and content of the current cell are displayed in the input line of the spreadsheet. The cell address is designated as the vertical column name (one or two letters of the Latin alphabet) and the row name (numeric designation). For example, C30.

1. Select a range of cells - select (left-click) the upper left cell of the selected range and, keeping the mouse button pressed, move the pointer to the lower right cell of the range. 2. Selecting a group of ranges - select the first range, press the Ctrl key on the keyboard and, while holding it down, select the next range Selecting a row (column) - left-click the header of a row (1,2,3 ...) or a column (A, B , С…) 5. Selecting the entire sheet - click the button located in the upper left part of the sheet, at the intersection of the first row and column headings.


To enter data into a cell, select the cell, type data on the keyboard and press the Enter key (move down the column). You can also use the Tab key (move one line to the right) or the arrow keys. If the text does not fit in the cell, then position the pointer on the right border of the column heading and double-click the left mouse button to adjust the width of the cell. The date is entered through the symbol "/" or ". »(Point), for example, 06/11/03 or (November 6, 2003) To move the selected range, move the mouse pointer to the border and, when the pointer changes to an arrow, (and) hold down the left mouse button, move the range to Right place.

To break text by words, on the Format menu, click Cells, click the Alignment tab, and select the Wrap by Words check box. Specify the type of text alignment to the height and width of the cell in Vertical and Horizontal, respectively. Click the OK button.


Editing data and clearing the table In the formula bar, select a cell, position the cursor in the formula bar, and change the contents of the cell. In the cell itself, double-click the edited cell and change its contents. To clear cells, select a cell or a range of cells, on the Edit menu, select Clear. Note: You can clear the entire cell, only its contents (Delete key), or only the cell format.


Formatting Data To format numeric data, on the Format menu, click Cells. Next, in the Format Cells dialog box that opens, open the Number tab and select the desired format (numeric, percentage, currency, date, etc.) You can set the number of decimal places after the decimal point, the separator of the digit group, the name of currency units for financial documents, various options for the presentation of dates and etc.




Creating a table In Excel, the working field is presented in the form of a table, but we will not see this table when printing. Therefore, to create a table, you need to create a border. To do this, select the required area, right-click and select the format of the cells.



Creating and working with lists Rules for forming a list: Each column must contain information of the same type. The top row of the list should contain headings that describe the contents of the column below. The list must not contain empty rows or columns. For a list, it is better to set aside a separate sheet or, as a last resort, the list should be separated from other data by one blank line or empty column. The list can contain calculated fields that contain formulas.

Sorting is the ordering of data in ascending or descending order. Select the menu item Data, select the Sort command or on the toolbar. Columns with data need to be named to simplify sorting. Numeric data sorted by number value Text data sorted alphabetically

Filtering is the selection of table rows that meet the conditions we specified. The rest of the table rows are “hidden”. Filtering is carried out as follows: select the Data menu item, then the Filter command, then AutoFilter. After that, for any of the columns, you can set the filtering condition, that is, the choice of rows that you want to show, and hide the rest.

Questions for consolidation: 1. What is MS Excel? 2. How to format numeric data? 3. What is a formula? 4. What is a function? 5. The principle of relative addressing. 6. The principle of absolute addressing. 7. What is sorting? 8. What is filtering? 9. What is a diagram?

Excel
Slides: 11 Words: 177 Sounds: 0 Effects: 72MS EXCEL spreadsheets. Office work suite Microsoft Office. EXCEL features: Microsoft Excel. Excel document structure. Current cell number. Worksheet shortcuts. Scroll buttons for tabs. Formula bar. Basic and derived data. Cell. Line. Column. Working with multiple worksheets. Move to another sheet by clicking on the shortcut. Add sheet command: Insert> Sheet. Sorting and filtering data. Working with cells. Delete Copy Paste Highlight Formatting. Create and use simple formulas. Creation of diagrams. Chart Wizard. - Excel.ppt
MS Excel
Slides: 9 Words: 262 Sounds: 0 Effects: 0Using a spreadsheet processor MS Excel in the classroom in basic school. Relevance. MS Excel is a popular tool for working with information. A wide range of capabilities and versatility of MS Excel. Learning and using MS Excel as a teaching tool in basic school. To study the experience of using the MS Excel spreadsheet processor in the classroom at the basic school. Target. Objectives: To study the capabilities of the EXCEL table processor. Content. Perspective. - MS Excel.ppt
Microsoft Excel
Slides: 24 Words: 1096 Sounds: 0 Effects: 0Exploring Microsoft Excel 2002 Chapter 1. Chapter 1 Introduction to Microsoft Excel: What is a Spreadsheet? By Robert T. Grauer Maryann Barber. Exploring Microsoft Excel. Objectives (1 of 2). Objectives (2 of 2). Overview. Introduction to Spreadsheets. Introduction to Excel. Excel XP. Excel XP Worksheet. Hands-On Exercise 1. Modifying the Worksheet. Insert command can be used to add individual rows, columns, or cells. Delete command can be used to delete individual rows, columns, or cells. Hands-On Exercise 2. Excel Features and Commands (1 of 2). Excel Features and Commands (2 of 2). - Microsoft Excel.ppt
Excel program
Slides: 35 Words: 687 Sounds: 35 Effects: 54Computer science is a serious science. Solution of the computational problem. The purpose of the lesson. Lesson plan. The icon will allow you to download the program and start working with it. Spreadsheet. Appointment. Features of the program. Function. Diagram. Sorting. Everything seems familiar to you, but a new line has appeared. When the cursor hits a cell, it becomes active. Each cell has its own address. What information a cell can contain. The data in the cells is formatted. Some formats are on the toolbar. Let's consolidate the basic concepts. Test. Arithmetic operations. The result is in the given cell. - Excel.ppt program
Introducing Excel
Slides: 25 Words: 675 Sounds: 0 Effects: 14Acquaintance with Excel. Appointment. File name. Launching spreadsheets. Cell. Columns. The main element. Number format. Spreadsheet data. Date type. Cell addresses. Range processing functions. Manipulation operations. The principle of relative addressing. Line. Table processor. Text data. Negative meaning. Formulas. - Introduction to Excel.ppt
Excel informatics
Slides: 10 Words: 472 Sounds: 0 Effects: 1Why in spreadsheets? The use of MS Excel spreadsheets is due to: When conducting a computer experiment: Annotation. This course is designed for 12 lessons of the third quarter. Course typology: research, interdisciplinary. Objectives of the course: Objectives of the course: Curriculum of the course. What can you add? - Computer Science Excel.ppt
Microsoft Office Excel
Slides: 25 Words: 586 Sounds: 0 Effects: 72Outstanding, superior to others. Mastering practical ways of working with information. MS Excel. Appointment. Objects of the MS Excel program. Diagram. Elements of the chart. The order of creating a diagram. Formatting cells. Mixed link. Link. Cell. Correct cell address. Numerical data processing. Spreadsheets. Practical work. Ideal regimen. What is ET. - Microsoft Office Excel.pptx
Excel tables
Slides: 16 Words: 741 Sounds: 0 Effects: 2MS Excel spreadsheet. Tabular presentation of data. 1. Tables are made up of columns and rows. 2. Data items are written at the intersection of rows and columns. 3. Data that cannot be determined from other cells in the table are called basic. Such data are called derivatives. Spreadsheets. Excel spreadsheets. Excel document structure. Each worksheet has a title. Excel 2003 files have the extension .XLS. The maximum number of columns in a table is 256. Rows are numbered with integers. The maximum number of rows a table can have is 65536. Cells in Excel 9x are located at the intersection of columns and rows. - Excel.ppt tables
MS Excel tables
Slides: 12 Words: 259 Sounds: 0 Effects: 86Microsoft excel - spreadsheets. MS Excel features: String. Column. Cell. The current cell. The row of column headings. Column of row headers. Worksheet shortcuts. Autocomplete marker. Scroll bars. Toolbar "Standard". Formatting toolbar. Formula bar. Address field. The types of data in the cells of the spreadsheet. Number Text Formula Boolean value. Entering data into a cell: Select a cell; Enter data; Commit the input. Error correction: Select a cell; Press F2; Make changes; Commit the input. Cell properties. - MS Excel tables .ppt
Data table in Excel
Slides: 20 Words: 1013 Sounds: 0 Effects: 18Excel table. Practical use. Introduce the concept of "statistics". Problem statement and hypothesis. Initial information. Medical statistics data. Statistical data. Mathematical model. Regression model. Average character. Continue the sentences. Least square method. Function parameters. The sum of the squares of the deviations. Write down the functions. Let's build a table. Linear graph. Quadratic function graph. Regression model plot. Charts. - Data table in Excel.ppt
Excel spreadsheets
Slides: 16 Words: 544 Sounds: 0 Effects: 44Excel. "What are spreadsheets." If you have a lot of calculations and little time, then trust spreadsheets. Objectives: To learn how to work in an office program Excel. Develop logical thinking. The history of the development and appearance of ET. Designed for preparation, processing and visualization of tabular data. Start the Microsoft Office Excel program. Microsoft Office Excel 2003. 1. Input line 2. Sorting elements 3. Chart 4. 5. Character style 6. Statistical functions. Spreadsheets. Columns (A, B, C). Strings (1,2,3). The intersection of columns and rows is called a cell. - Spreadsheets Excel.ppt
Microsoft Excel spreadsheets
Slides: 26 Words: 1736 Sounds: 0 Effects: 88Analysis of spreadsheets. Consolidation. Data Consolidation. Data consolidation methods. Modification of the final table. Adding a data area. Changing the data area. Creation of links of the final table. Pivot tables. Parts of a pivot table. Description of the parts of the pivot table. Summary table. Data source. Pivot table structure. The location of the pivot table. Creating a table. Page margins. PivotTable Wizards. External data sources. Switch. Removing a pivot table. Updating the original data. Data grouping. Pivot table charts. - Spreadsheets Microsoft Excel.ppt
Data processing by means of spreadsheets
Slides: 22 Words: 1878 Sounds: 0 Effects: 30Data processing by means of spreadsheets. Table processor interface structure. Types of input data. Excel sheet editing. Using autocomplete to create rows. Non-standard range. Conditional formatting. Processing numbers in formulas and functions. Built-in functions. Examples of functions. Errors in functions. Establishing links between sheets. Construction of diagrams and graphs. Choice of chart type. Data selection. Chart design. Placement of the chart. Formatting the chart. Models and modeling. Classification of models and modeling. - Data processing by means of spreadsheets.ppt
Excel 2007
Slides: 24 Words: 1018 Sounds: 0 Effects: 0Excel Tutorial 7 Using Advanced Functions, Conditional Formatting, and Filtering. Objectives. New Perspectives on Microsoft Office Excel 2007. Working with Logical Functions. Using Lookup Tables and Functions. Highlighting Duplicate Records with a Custom Format. Using the Conditional Formatting Rules Manager. Using the IFERROR Function. Summarizing Data Conditionally. Using Advanced Filtering. Using Database Functions to Summarize Data. - Excel 2007.ppt
Microsoft Excel 2007
Slides: 23 Words: 924 Sounds: 0 Effects: 0Microsoft Excel 2007 - Illustrated. Programming with Excel. Microsoft Office Excel 2007 - Illustrated. Objectives. Unit Introduction. Viewing VBA Code. 6. Viewing VBA Code (cont.). Comments. Procedure header. Keyword. Analyzing VBA Code. Analyzing VBA Code (cont.). Selects range object cell A2. Applies bold formatting to range A3: F3. Sets width of columns B-F to AutoFit. Writing VBA Code. Writing VBA Code (cont.). Comments begin with apostrophes. Information between quotes will be inserted in the active cell. Adding a Conditional Statement. Adding a Conditional Statement (cont.). - Microsoft Excel 2007.ppt
Working in Excel
Slides: 66 Words: 3302 Sounds: 0 Effects: 236Training to work with Microsoft. Direct presentation. Overview. Commands on the ribbon. What changed. What has changed and why. What's on the tape. How to get started with the Ribbon. Groups unite all teams. Increase the number of teams as needed. Extra options. Place commands on your own toolbar. The teams that are located are not very convenient. What happened to the old keyboard shortcuts. Keyboard shortcuts. Working with old keyboard shortcuts. View mode view. View mode. Page margins. Work with different screen resolutions. Differences. Practical exercises. - Work in Excel.pptm
Excel templates
Slides: 8 Words: 497 Sounds: 0 Effects: 0TOPIC: Excel templates. 1. What is a template. 3. How to open an Excel template. 4. How to change the Excel template. 5. How to create your own template. Questions. 2. Examples of templates. So what is a template? Each newly created book is also a template. Think why. Write in a notebook the definition of the template and what the templates are for. Answer the question: "Why is the newly created book a template?" How to open an Excel template. How to change the template. Name the template and save. Write down the plan for changing the template. Create your own template. Excel contains a limited number of templates. - Excel.ppsx templates
Excel functions
Slides: 29 Words: 853 Sounds: 0 Effects: 107Within the framework of the project "Informatization of the education system" (ISO). In the project's boundaries. The purpose of studying the section. Mastering the technology of creating reporting and illustrative materials by means of Microsoft Excel: Required initial level of training of students. Menu. Training program. Knowledge and skills acquired by trainees at the end of the course. Didactic materials on the topic "Functions in MS Excel". Examples of using diagrams: visual representation of the structure of the library collection. Interface. Familiarity with menus and toolbars. The structure of the book. Cells, absolute and relative cell addressing. - Excel.ppt functions
Excel Formulas and Functions
Slides: 34 Words: 1118 Sounds: 0 Effects: 190Excel formulas and functions. What is a formula. Formulas. Rules for constructing formulas. Entering a formula. Desired values. Press the "Enter" key. Excel Operators. Comparison operators. Text operator. Select a cell with a formula. Editing. Types of addressing. Relative addressing. Absolute addressing. Mixed addressing. What is a Function. Entering functions. Function wizard. Select a function. Function arguments. We close the window. Feature categories. Category. Complete alphabetical listing. Date and time. Category for calculating property depreciation. The category is for math and trigonometric functions. - Formulas and functions Excel.ppt
Excel Boolean Functions
Slides: 29 Words: 1550 Sounds: 0 Effects: 0Mathematical and logical functions. Exel explanation. Lots of numbers. Syntax. Remainder of the division. Numerical value. Factor. Root. Rounds the number down. Argument. The numbers on the right. Generates random numbers. The number of possible combinations. Meaning. Logarithm. Natural logarithm. Degree. The value of the constant. Radians and degrees. Sine of an angle. Cosine of an angle. Angle tangent. Logical functions Excel. Nested functions. Expression. Complex logical expressions. The value in the cell. Truth and lies. The value can be a reference. - Logic functions Excel.ppt
Built-in functions in Excel
Slides: 11 Words: 218 Sounds: 0 Effects: 5Built-in functions in Microsoft Excel. With which command can you insert a built-in ET function? Given a fragment of a spreadsheet: Questions: What is the result in cell A5? 3. Given a fragment of a spreadsheet: In cell B5 the date 26.02.2008 is written. What is the result of using the DAY function (B5). 6. Cell B5 contains the date 02/26/2008. What number will be in cell B4? 1.What command can be used to insert into the ET built-in function? Statistical functions: - Built-in functions in Excel.ppt
Plotting in Excel
Slides: 25 Words: 717 Sounds: 0 Effects: 8Construction of graphs in Excel. Microsoft excel. Charts. Construction of graphs. We set the step in the cell. The value of the argument. Pay special attention. Stretch the cell. The function is tabulated. The chart wizard is called. Click the "Next" button. Chart title. Click the "Finish" button. The schedule is ready. Absolute cell addressing. Plotting curves. Archimedean spiral. Tabulation process. Steps. Automatic recalculation of data. Creates a circle. Construct a circle. - Plotting in Excel.ppt
Plotting functions in Excel
Slides: 12 Words: 513 Sounds: 0 Effects: 85Exponential and logarithmic functions. Lesson objectives. During the lesson, points are gained for each stage of the lesson and are summed up as a result. Which of these functions is exponential, logarithmic? I Repetition. Set the function by the formula. Plotting functions by means of MS EXCEL. Algorithm of construction Construct a table of values of y from x. The y value is calculated using the formula. Use MS Excel to build graphs of functions. Solution of exponential equations and inequalities. What methods of solving exponential equations do you know? Solve the equation graphically. To solve in a graphical way, use MS Excel tools. - Plotting functions in Excel.ppt
Excel test
Slides: 25 Words: 755 Sounds: 0 Effects: 7How to make a crossword puzzle
Slides: 10 Words: 1047 Sounds: 0 Effects: 0Drawing up a crossword puzzle. In the window that appears, select "in local document" - "Sheet2". 23. On Sheet 5, you must write the first and last name of the student who completed the crossword puzzle in the cell. Click "Service" - "Options ..." and do as shown in the diagram. Click on Sheet3 and, highlighting each word, press the Delete key on your keyboard. Then click "Tools" - "Macro" - "Stop Recording". Then close Microsoft Excel and save the changes. The work was carried out by pupils of the 11th grade Guseva Nadezhda and Evteeva Olga. Complete the crossword puzzle. - How to make a crossword.ppt
Solving equations in Excel
Slides: 11 Words: 203 Sounds: 0 Effects: 11Integrated lesson in mathematics and computer science. Lesson topic: Solving equations. X3 - x2- 4x + 4 = 0.x = 1, 13- 12- 4 · 1 + 4 = 0, Application of MS Excel. X3 - 2x2 + 4x - 12 = 0. X5 –4x4 –18x3 + 40x2 + 113x + 60 = 0. Practical work. 2x 3 - x 2 - 20x + 15 = 0. Exercise for the eyes. Independent work. Solve the equation in three ways (one of which is using MS Excel). Solve the equation in all possible ways: -